Are you looking for a safe and easy way to store your important documents, photos, and videos? Learning How To Save Files To External Hard Drive is a great solution! Savewhere.net is here to guide you through the process. This simple skill can help you back up your data and free up space on your computer. With our expert advice, you’ll master external hard drive usage in no time. Let’s explore the world of data storage and financial wisdom today!
1. Understanding External Hard Drives
What is an External Hard Drive?
An external hard drive is a portable storage device that connects to your computer, laptop, or other devices via a USB cable. It serves as a reliable backup solution and provides additional storage space.
External hard drives come in various sizes and capacities, offering a flexible way to expand your digital storage. Choosing the right one depends on your needs. It’s a good idea to understand the different types and their benefits before buying one.
Why Use an External Hard Drive?
There are several compelling reasons to use an external hard drive:
- Backup Data: An external hard drive provides a secure way to back up your important files, protecting them from data loss due to computer crashes, viruses, or accidental deletions.
- Extra Storage Space: If your computer’s internal storage is running low, an external hard drive offers a convenient way to store large files, such as photos, videos, and music, without slowing down your computer.
- Portability: External hard drives are portable, allowing you to easily transfer files between computers or take your data with you on the go.
- Data Security: External hard drives can be password-protected and encrypted, providing an extra layer of security for your sensitive data.
Using an external hard drive is a smart financial decision, safeguarding your valuable data and offering flexibility in managing your digital life.
2. Preparing to Save Files
Choosing the Right External Hard Drive
Selecting the right external hard drive involves several key considerations:
- Storage Capacity: Determine how much storage space you need. Consider the size of your current files and how much data you anticipate storing in the future.
- Drive Type: Choose between a Solid State Drive (SSD) and a Hard Disk Drive (HDD). SSDs are faster and more durable but tend to be more expensive. HDDs offer more storage for a lower cost but are slower.
- Connectivity: Ensure the external hard drive is compatible with your computer’s ports. USB 3.0 or USB-C offer faster data transfer speeds.
- Portability: If you plan to carry the drive frequently, consider a smaller, more rugged model.
- Price: Set a budget and compare prices from different brands and retailers. Look for sales and discounts to get the best deal.
Formatting Your External Hard Drive
Formatting prepares the drive for use with your operating system. Here’s how to do it:
- Connect the Drive: Plug the external hard drive into your computer.
- Open Disk Utility (Mac) or Disk Management (Windows):
- Mac: Go to Applications > Utilities > Disk Utility.
- Windows: Right-click the Start button and select Disk Management.
- Select the Drive: In the Disk Utility or Disk Management window, locate your external hard drive.
- Format the Drive:
- Mac: Click Erase, give the drive a name, choose a format (APFS or macOS Extended), and click Erase.
- Windows: Right-click on the drive and select Format. Choose a file system (NTFS or exFAT), give the drive a name, and click Start.
- Wait for Completion: The formatting process may take a few minutes. Once completed, your drive is ready to use.
Formatting ensures your external hard drive is compatible with your computer, optimizing its performance and making it ready for data storage.
Understanding File Systems
Different file systems have different capabilities and compatibility:
- NTFS (New Technology File System): This is the primary file system used by Windows. It supports large file sizes and provides robust security features. NTFS is read-only on macOS without additional software.
- exFAT (Extended File Allocation Table): Designed for flash drives and external hard drives, exFAT is compatible with both Windows and macOS. It supports large file sizes and is a good choice if you need to share files between different operating systems.
- APFS (Apple File System): The default file system for macOS High Sierra and later. APFS is optimized for SSDs and offers improved performance and security features.
- macOS Extended (HFS+): Used by older macOS versions. While it works well with macOS, it may not be as efficient as APFS on newer systems.
Choosing the right file system ensures optimal performance and compatibility with your devices.
3. Saving Files to an External Hard Drive
Drag and Drop Method
The drag and drop method is one of the simplest ways to save files to an external hard drive:
- Connect the Drive: Plug your external hard drive into your computer.
- Open File Explorer (Windows) or Finder (Mac):
- Windows: Open File Explorer from the taskbar or Start menu.
- Mac: Open Finder from the dock.
- Locate the Files: Find the files or folders you want to save.
- Open the External Hard Drive: In File Explorer or Finder, locate your external hard drive in the left-hand navigation panel.
- Drag and Drop: Click and drag the files or folders from their current location to the external hard drive window.
- Wait for Completion: The files will be copied to the external hard drive. The time it takes depends on the size and number of files.
 Drag and drop files to external hard drive
Drag and drop files to external hard drive
This method is quick and easy for transferring individual files or small groups of files.
Copy and Paste Method
The copy and paste method is another straightforward way to transfer files:
- Connect the Drive: Plug your external hard drive into your computer.
- Open File Explorer (Windows) or Finder (Mac):
- Windows: Open File Explorer from the taskbar or Start menu.
- Mac: Open Finder from the dock.
- Locate the Files: Find the files or folders you want to save.
- Copy the Files: Right-click on the files or folders and select Copy (Windows) or Copy Items (Mac).
- Open the External Hard Drive: In File Explorer or Finder, locate your external hard drive in the left-hand navigation panel and open it.
- Paste the Files: Right-click in the external hard drive window and select Paste.
- Wait for Completion: The files will be copied to the external hard drive. The time it takes depends on the size and number of files.
This method is useful when you want to copy files from multiple locations to the same external hard drive.
Using Backup Software
Backup software automates the process of saving files to an external hard drive, making it easier to keep your data protected:
- Choose Backup Software: Select a backup software that suits your needs. Popular options include Backblaze, EaseUS Todo Backup, and Acronis True Image.
- Install the Software: Download and install the backup software on your computer.
- Connect the Drive: Plug your external hard drive into your computer.
- Configure the Backup:
- Open the backup software and select the files and folders you want to back up.
- Choose your external hard drive as the destination for the backup.
- Set a backup schedule (e.g., daily, weekly, or monthly).
- Start the Backup: Start the initial backup. The software will automatically copy the selected files to the external hard drive.
- Monitor the Backup: The software will continue to back up your files according to the schedule you set.
Using backup software ensures your data is regularly and automatically backed up, providing peace of mind and protection against data loss. According to research from the U.S. Bureau of Economic Analysis (BEA), in July 2025, P provides Y
4. Organizing Files on Your External Hard Drive
Creating a Folder Structure
Organizing your files with a clear folder structure makes it easier to find what you need and keeps your external hard drive tidy:
- Connect the Drive: Plug your external hard drive into your computer.
- Open File Explorer (Windows) or Finder (Mac):
- Windows: Open File Explorer from the taskbar or Start menu.
- Mac: Open Finder from the dock.
- Open the External Hard Drive: In File Explorer or Finder, locate your external hard drive in the left-hand navigation panel and open it.
- Create Folders: Right-click in the external hard drive window and select New > Folder (Windows) or New Folder (Mac).
- Name the Folders: Give each folder a descriptive name that reflects the type of files it will contain (e.g., Documents, Photos, Videos, Music).
- Create Subfolders: Within each main folder, create subfolders to further organize your files (e.g., Documents > Work, Documents > Personal).
- Move Files: Drag and drop or copy and paste your files into the appropriate folders.
Naming Conventions
Using consistent naming conventions makes it easier to search for and identify files:
- Be Descriptive: Use names that clearly describe the content of the file.
- Use Dates: Include dates in the file name (e.g., YYYY-MM-DD) to keep track of versions and timelines.
- Avoid Special Characters: Avoid using special characters such as * ? : ” < > | in file names, as they may cause compatibility issues.
- Be Consistent: Use the same naming convention for all files of a similar type.
Indexing Your Drive
Indexing allows your computer to quickly search for files on your external hard drive:
- Windows:
- Open File Explorer.
- Right-click on your external hard drive and select Properties.
- In the Properties window, go to the General tab.
- Check the box that says “Allow files on this drive to have contents indexed in addition to file properties.”
- Click Apply and then OK.
- Mac:
- Go to System Preferences > Spotlight.
- Click the Privacy tab.
- Drag your external hard drive to the list of locations that Spotlight is prevented from searching.
- Remove the drive from the list by selecting it and clicking the minus (-) button. This will re-index the drive.
5. Protecting Your Data
Password Protection
Adding password protection to your external hard drive prevents unauthorized access to your data:
- Windows (BitLocker):
- Open File Explorer.
- Right-click on your external hard drive and select “Turn on BitLocker.”
- Follow the prompts to set a password or use a smart card to unlock the drive.
- Choose how you want to back up your recovery key (e.g., save to a file, print it).
- Start the encryption process.
- Mac (Disk Utility):
- Open Disk Utility (Applications > Utilities).
- Select your external hard drive in the left sidebar.
- Click File > New Image > Image from Folder.
- Choose a name and location for the encrypted disk image.
- Select AES-128 encryption (or AES-256 for higher security).
- Set a password and click Save.
- Choose read/write or read-only access.
- Click Save to create the encrypted disk image.
Encryption
Encryption scrambles your data, making it unreadable to anyone without the encryption key:
- Software Encryption: Use software like VeraCrypt to encrypt your entire external hard drive or specific folders.
- Hardware Encryption: Some external hard drives come with built-in hardware encryption. Check the product specifications to see if your drive supports this feature.
Physical Security
Protecting your external hard drive from physical theft or damage is crucial:
- Store in a Safe Place: Keep your external hard drive in a secure location, away from extreme temperatures, humidity, and direct sunlight.
- Use a Case: Use a protective case to prevent damage from drops or impacts.
- Avoid Liquids: Keep your external hard drive away from liquids to prevent water damage.
- Secure Your Home: Secure your home with locks and security systems to deter theft.
- Use a safe: Consider putting it in a safe.
6. Maintaining Your External Hard Drive
Defragmentation
Defragmentation reorganizes the data on your hard drive, improving performance:
-
Windows:
- Open File Explorer.
- Right-click on your external hard drive and select Properties.
- Go to the Tools tab.
- Click Optimize.
- Select your external hard drive and click Optimize again.
Note: This is typically only for HDD external hard drives and will not work for SSD external hard drives.
-
Mac: Defragmentation is not typically necessary for macOS, as the operating system automatically optimizes file storage.
Checking for Errors
Regularly check your external hard drive for errors to prevent data loss:
- Windows:
- Open File Explorer.
- Right-click on your external hard drive and select Properties.
- Go to the Tools tab.
- Click Check.
- Choose whether to automatically fix file system errors.
- Click Start.
- Mac:
- Open Disk Utility (Applications > Utilities).
- Select your external hard drive in the left sidebar.
- Click First Aid.
- Click Run to start the error-checking process.
Regular Backups
Even with an external hard drive, it’s essential to maintain regular backups of your data:
- 3-2-1 Rule: Follow the 3-2-1 backup rule: keep three copies of your data, on two different media, with one copy stored offsite.
- Cloud Backup: Use a cloud backup service like Backblaze to store a copy of your data offsite.
- Schedule Backups: Set up a regular backup schedule to ensure your data is always protected.
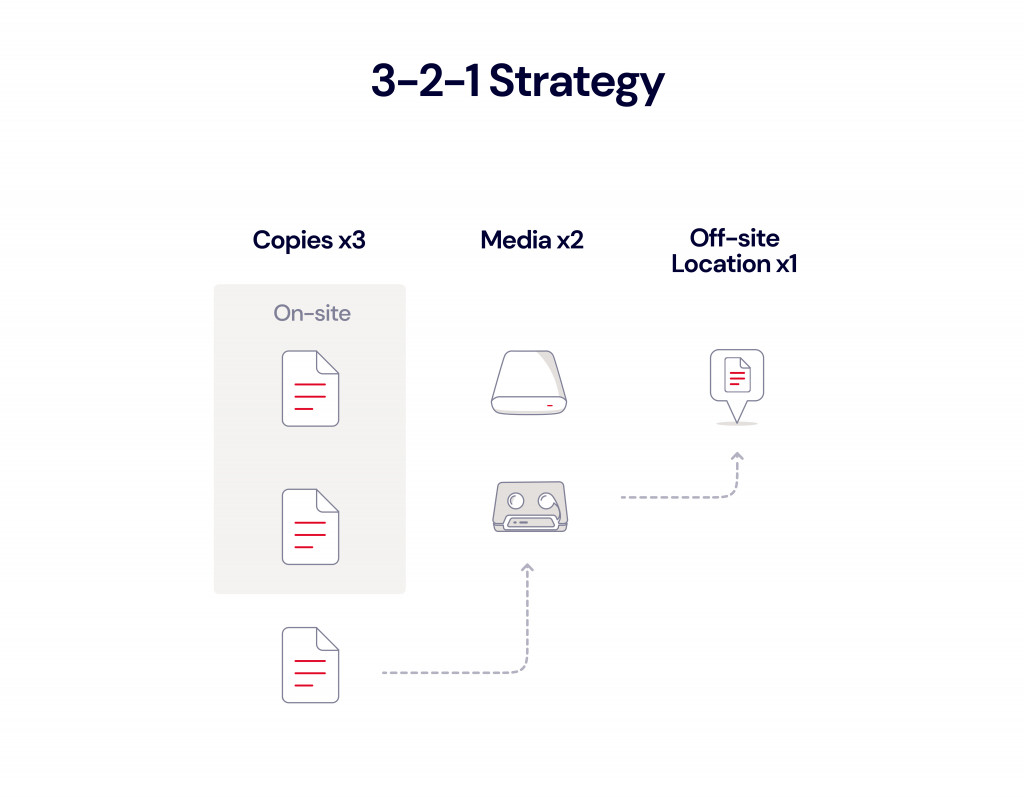 3-2-1 Backup Strategy
3-2-1 Backup Strategy
7. Troubleshooting Common Issues
Drive Not Recognized
If your computer doesn’t recognize your external hard drive:
- Check the Connection: Make sure the USB cable is securely connected to both the external hard drive and your computer.
- Try a Different Port: Try plugging the external hard drive into a different USB port on your computer.
- Update Drivers: Update the USB drivers on your computer.
- Check Disk Management (Windows) or Disk Utility (Mac): See if the drive is listed in Disk Management or Disk Utility. If it is, but doesn’t have a drive letter (Windows) or isn’t mounted (Mac), assign a drive letter or mount the drive.
Slow Transfer Speeds
If your transfer speeds are slow:
- Use USB 3.0 or USB-C: Ensure your external hard drive and computer both support USB 3.0 or USB-C for faster transfer speeds.
- Close Unnecessary Programs: Close any unnecessary programs that may be using system resources.
- Defragment Your Drive (Windows): Defragment your external hard drive to improve performance (HDD only).
Data Corruption
If you suspect data corruption:
- Run Error-Checking Tools: Use the error-checking tools in Windows or Disk Utility on Mac to scan for and repair errors.
- Use Data Recovery Software: If you can’t access your files, use data recovery software like Recuva or EaseUS Data Recovery Wizard to try to recover them.
8. Advanced Tips and Tricks
Using an External Hard Drive as a Boot Drive
You can use an external hard drive as a boot drive to run your operating system from it:
- Clone Your Operating System: Use disk cloning software like Clonezilla or Macrium Reflect to clone your operating system to the external hard drive.
- Change Boot Order: Change the boot order in your computer’s BIOS or UEFI settings to boot from the external hard drive.
Creating a Portable Workspace
You can create a portable workspace by installing applications and storing your files on an external hard drive:
- Install Portable Applications: Use portable versions of your favorite applications that can be run directly from the external hard drive.
- Store Your Files: Store all your documents, photos, and other files on the external hard drive.
- Carry Your Workspace: Plug the external hard drive into any computer and access your applications and files.
Using an External Hard Drive with Multiple Devices
To use an external hard drive with multiple devices:
- Use exFAT File System: Format the external hard drive using the exFAT file system for compatibility with both Windows and macOS.
- Eject Properly: Always eject the external hard drive properly before disconnecting it from any device to prevent data corruption.
- Keep It Updated: Regularly update the files on the external hard drive to ensure all devices have the latest versions.
9. Financial Benefits of Using External Hard Drives
Cost-Effective Storage Solution
Using external hard drives can be more cost-effective than upgrading your computer’s internal storage. Instead of buying a new computer with more storage, you can simply add an external hard drive to expand your storage capacity.
Data Security and Peace of Mind
Investing in an external hard drive for data backup provides peace of mind knowing that your important files are protected. This can save you money in the long run by preventing data loss and the need to pay for data recovery services.
Improved Productivity
Having a well-organized and easily accessible external hard drive can improve your productivity. You can quickly find and access the files you need, saving you time and reducing frustration.
10. Savewhere.net: Your Partner in Financial and Data Management
At Savewhere.net, we are dedicated to helping you manage your finances and protect your data. Our website offers a wealth of resources, including:
- Expert Tips: Learn proven strategies for saving money, managing your budget, and investing wisely.
- Product Reviews: Get unbiased reviews of financial products and services to help you make informed decisions.
- How-To Guides: Follow our step-by-step guides to master essential financial and data management skills.
- Community Forum: Connect with other like-minded individuals to share tips, ask questions, and support each other on your financial journey.
Visit Savewhere.net today to discover how we can help you achieve your financial goals and protect your valuable data. Address: 100 Peachtree St NW, Atlanta, GA 30303, United States. Phone: +1 (404) 656-2000.
FAQ: Saving Files to External Hard Drives
1. How do I choose the right external hard drive?
Consider storage capacity, drive type (SSD or HDD), connectivity (USB 3.0 or USB-C), portability, and price. Choose one that fits your needs and budget.
2. How do I format an external hard drive?
On Windows, use Disk Management. On Mac, use Disk Utility. Choose a file system (NTFS, exFAT, APFS) that is compatible with your operating system.
3. How do I save files to an external hard drive using drag and drop?
Connect the drive, open File Explorer (Windows) or Finder (Mac), locate the files, open the external hard drive, and drag and drop the files into the drive’s window.
4. How do I password-protect an external hard drive?
On Windows, use BitLocker. On Mac, use Disk Utility to create an encrypted disk image.
5. How often should I back up my data to an external hard drive?
Follow the 3-2-1 backup rule: keep three copies of your data, on two different media, with one copy stored offsite.
6. What file system should I use for an external hard drive that I want to use with both Windows and Mac?
Use the exFAT file system for compatibility with both Windows and macOS.
7. How do I troubleshoot if my computer doesn’t recognize my external hard drive?
Check the connection, try a different port, update drivers, and check Disk Management (Windows) or Disk Utility (Mac).
8. How can I improve slow transfer speeds to my external hard drive?
Use USB 3.0 or USB-C, close unnecessary programs, and defragment your drive (HDD only).
9. How do I check for errors on my external hard drive?
Use the error-checking tools in Windows or Disk Utility on Mac to scan for and repair errors.
10. Can I use an external hard drive as a boot drive?
Yes, you can clone your operating system to the external hard drive and change the boot order in your computer’s BIOS or UEFI settings.
Conclusion
Learning how to save files to external hard drive is a valuable skill that can help you protect your data, free up storage space, and improve your productivity. Whether you’re backing up your important documents, creating a portable workspace, or simply expanding your storage capacity, an external hard drive is a versatile and cost-effective solution.
Remember to organize your files, protect your data with password protection and encryption, and maintain your external hard drive with regular defragmentation and error-checking. And don’t forget to visit Savewhere.net for more expert tips and resources to help you manage your finances and data effectively.
Ready to take control of your financial future and protect your valuable data? Explore savewhere.net today and discover the tools and resources you need to succeed. Click here to start saving today!

