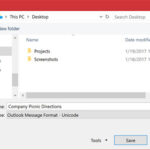Are you struggling to remember all your passwords for various apps and websites on your iPhone? Finding those saved credentials can feel like searching for a needle in a haystack, but savewhere.net is here to help You can easily locate, manage, and even update your stored passwords with our comprehensive guide, ensuring you never get locked out of your important accounts again. We’ll walk you through the steps to access your passwords, understand iCloud Keychain, and utilize features like AutoFill to streamline your online experience. Let’s dive into the world of password management and discover how to keep your digital life secure and accessible.
1. Accessing Saved Passwords on Your iPhone
Where Are The Saved Passwords On Iphone? You can access them through the Passwords app or within the Settings menu. Let’s explore the steps.
1.1. Using the Passwords App (iOS 18 and Later)
If you’re running iOS 18 or a later version, the Passwords app provides a streamlined way to view and manage your saved credentials. Here’s how to use it:
- Open the Passwords App: Look for the Passwords app icon on your home screen.
- Authenticate: Use Face ID, Touch ID, or your device passcode to unlock the app.
- Browse Categories: Choose a category or Shared Group to find the specific website or app you’re looking for.
- View Details: Select the website or app to see the saved password or passkey.
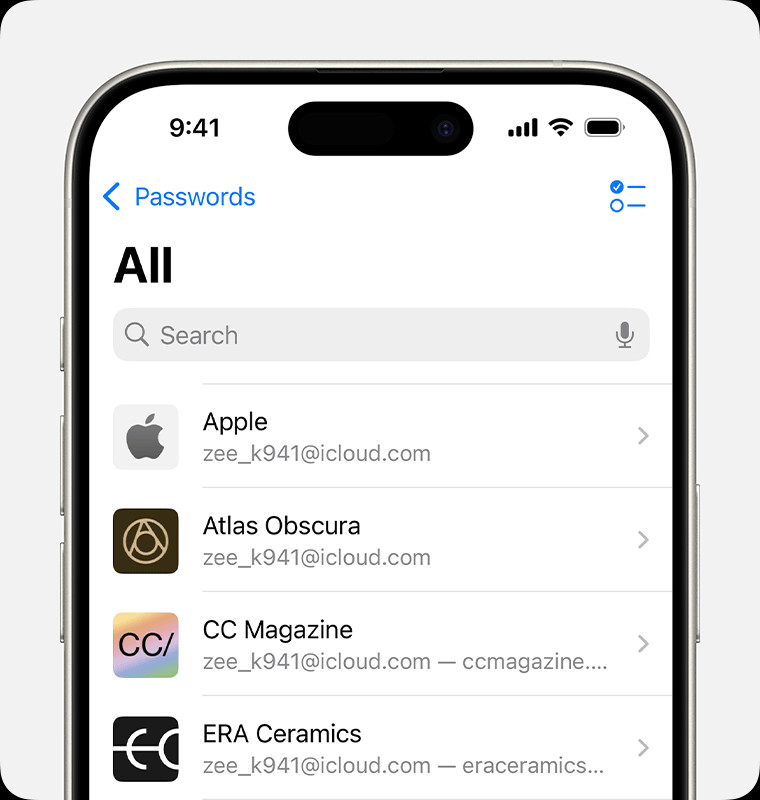 Passwords app on iPhone
Passwords app on iPhone
1.2. Accessing Passwords in Settings (iOS 17 and Earlier)
For those using iOS 17 or earlier, the process is slightly different but still straightforward:
- Open Settings: Tap the Settings icon on your home screen.
- Scroll to Passwords: Scroll down and tap on the Passwords option.
- Authenticate: Use Face ID, Touch ID, or your device passcode to proceed.
- Select Website or App: Choose the website or app from the list to view the saved password or passkey.
1.3. Using Siri to Find Passwords
Siri can quickly retrieve your saved passwords. Activate Siri and ask something like “Show me my passwords” or “What is my Hulu password?”. Siri will prompt you to authenticate using Face ID, Touch ID, or your passcode before displaying the requested information.
2. Managing Saved Passwords
Where are the saved passwords on iPhone that you need to edit or delete? The Passwords app and Settings menu allow you to easily manage your credentials.
2.1. Updating Passwords
Keeping your passwords up-to-date is crucial for maintaining security. Here’s how to update a saved password:
- Navigate to the Password: Find the website or app in the Passwords app or Settings.
- Tap Edit: Select the Edit option, usually located in the top right corner.
- Change Password: Tap Change Password and follow the prompts to update your credentials.
2.2. Deleting Passwords
Removing old or unnecessary passwords helps keep your account list clean and secure. Follow these steps to delete a password:
- Find the Password: Locate the website or app in the Passwords app or Settings.
- Tap Edit: Select the Edit option.
- Delete Password/Passkey: Tap Delete Password or Delete Passkey to remove the saved credential.
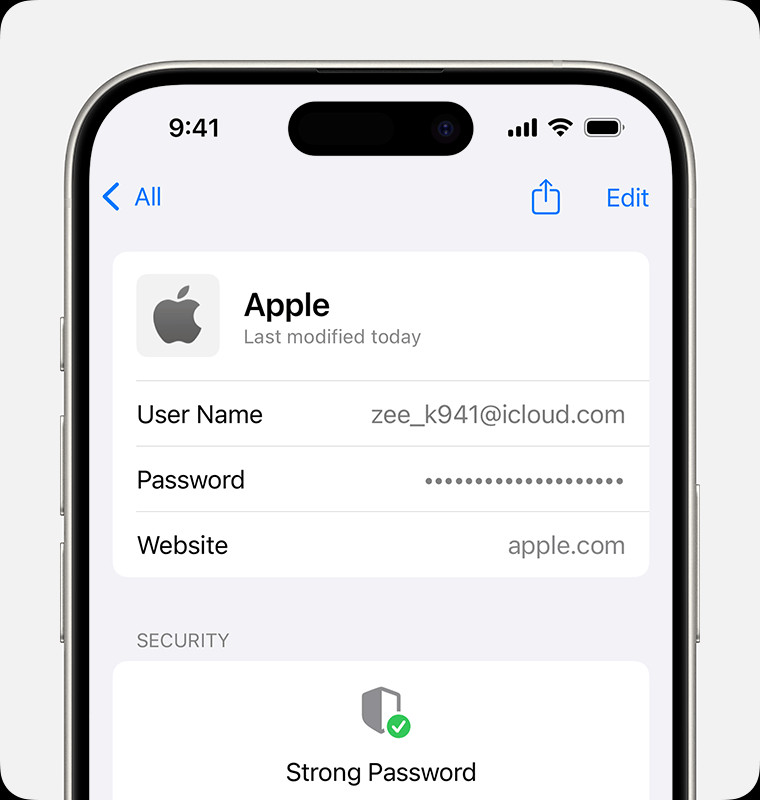 Finding a saved password in the Passwords app
Finding a saved password in the Passwords app
2.3. Organizing Passwords
Keeping your passwords organized can save you time and hassle. The Passwords app allows you to create categories and shared groups to manage your credentials effectively. You can group passwords by type, such as social media, banking, or work-related accounts.
3. Understanding iCloud Keychain
Where are the saved passwords on iPhone stored? iCloud Keychain securely stores your passwords, passkeys, and other sensitive information across all your Apple devices. According to Apple, iCloud Keychain uses AES-256 encryption, providing a high level of security.
3.1. Benefits of iCloud Keychain
- Synchronization: Keeps your passwords updated across your iPhone, iPad, Mac, and PC.
- Security: Protects your data with robust encryption.
- Convenience: Automatically fills in your passwords when you log in to websites and apps.
3.2. Enabling iCloud Keychain
To enable iCloud Keychain, follow these steps:
- Open Settings: Tap the Settings icon on your home screen.
- Tap Your Name: Select your name at the top of the Settings menu.
- Tap iCloud: Choose iCloud from the list.
- Tap Passwords and Keychain: Toggle the switch to enable iCloud Keychain.
3.3. Troubleshooting iCloud Keychain
If you encounter issues with iCloud Keychain, try the following:
- Verify iCloud Account: Ensure you’re signed in to the same iCloud account on all your devices.
- Check Internet Connection: Make sure your devices are connected to the internet.
- Restart Devices: Restart your iPhone and other devices to refresh the connection.
- Update Software: Keep your devices updated to the latest iOS, macOS, or Windows versions.
4. Using AutoFill for Credit Card Information
Where are the saved passwords on iPhone for autofill? AutoFill not only stores your passwords but also your credit card details and contact information. This feature streamlines online transactions and form filling.
4.1. Setting Up AutoFill
To set up AutoFill in Safari, follow these steps:
- Open Settings: Tap the Settings icon on your home screen.
- Scroll to Safari: Scroll down and tap on Safari.
- Tap AutoFill: Choose AutoFill from the list.
- Enable AutoFill: Toggle the switches for Use Contact Info and Credit Cards.
4.2. Adding Credit Card Information
- Tap Saved Credit Cards: In the AutoFill settings, tap Saved Credit Cards.
- Add Credit Card: Select Add Credit Card and enter your credit card details.
4.3. Using AutoFill in Safari
When you visit a website that requires credit card or contact information, Safari will automatically suggest filling in the details. Simply tap the suggestion to populate the fields.
5. Recovering Lost Passwords
Where are the saved passwords on iPhone if you can’t find them? Here are some steps to recover lost passwords:
5.1. Checking Recently Deleted
If you accidentally deleted a password, you can find it in the Recently Deleted section:
- Open the Passwords App: Launch the Passwords app.
- Tap Deleted: Select Deleted to view recently deleted passwords.
- Recover Password: Choose the password you want to recover and tap Recover.
5.2. Verifying All Passwords are Visible
Ensure you’re viewing all your passwords and passkeys. In the Passwords app, make sure to choose All. In iOS 17 or earlier, the Settings screen should say Passwords at the top, rather than a Shared Group name or My Passwords.
5.3. Using Password Recovery Options
Most websites and apps offer password recovery options. Look for the “Forgot Password” link on the login page and follow the instructions to reset your password.
6. Addressing Common Issues
Where are the saved passwords on iPhone when facing common issues? Here are solutions to frequent problems.
6.1. Passwords Not Syncing
If your passwords aren’t syncing across devices, ensure that iCloud Keychain is enabled and that you’re signed in to the same iCloud account on all devices.
6.2. Passwords Not Appearing
If passwords aren’t appearing in the AutoFill suggestions, check that AutoFill is enabled in Safari settings and that you’ve saved the relevant credit card and contact information.
6.3. Passwords Incorrectly Filled
Sometimes, AutoFill might fill in the wrong information. To correct this, manually enter the correct details and update the saved information in the Passwords app or Safari settings.
7. Tips for Secure Password Management
Where are the saved passwords on iPhone most secure? Follow these tips for secure password management:
7.1. Using Strong, Unique Passwords
Create strong, unique passwords for each of your accounts. A strong password should be at least 12 characters long and include a mix of uppercase and lowercase letters, numbers, and symbols.
7.2. Enabling Two-Factor Authentication
Enable two-factor authentication (2FA) whenever possible. This adds an extra layer of security to your accounts, requiring a verification code from your device in addition to your password.
7.3. Regularly Updating Passwords
Change your passwords regularly, especially for sensitive accounts like banking and email. This helps protect your accounts from potential breaches.
7.4. Avoiding Password Reuse
Never use the same password for multiple accounts. If one account is compromised, all accounts with the same password could be at risk.
8. Password Managers: An Alternative Solution
While iCloud Keychain is convenient, third-party password managers offer additional features and security. Here are some popular options:
8.1. LastPass
LastPass is a widely used password manager that offers secure storage, automatic form filling, and password generation. According to LastPass, it uses AES-256 bit encryption and PBKDF2 SHA-256 to protect your data.
8.2. 1Password
1Password is another popular choice, known for its strong security features and user-friendly interface. It offers secure storage for passwords, credit card details, and other sensitive information. 1Password employs AES-256 encryption and Secret Key-derived keys for data protection, according to their security practices.
8.3. Dashlane
Dashlane provides a comprehensive password management solution, including password generation, automatic form filling, and a secure digital wallet. Dashlane uses AES-256 encryption and a unique security architecture to protect your data.
9. Protecting Your Digital Identity
Where are the saved passwords on iPhone vulnerable? Protecting your digital identity requires vigilance and proactive measures.
9.1. Monitoring for Data Breaches
Regularly check if your email address or passwords have been compromised in data breaches. Services like Have I Been Pwned allow you to enter your email address and see if it has been involved in any known breaches.
9.2. Using a VPN
Use a Virtual Private Network (VPN) when connecting to public Wi-Fi networks. A VPN encrypts your internet traffic, protecting your data from eavesdropping.
9.3. Being Cautious of Phishing Scams
Be wary of phishing emails and messages. Never click on suspicious links or provide personal information to untrusted sources.
10. Save Money with Secure Password Management
Effective password management not only secures your digital life but also helps you save money. By keeping your accounts secure, you can avoid potential financial losses from fraud and identity theft. Additionally, managing your passwords efficiently can save you time and reduce stress, allowing you to focus on other important financial goals.
10.1. Avoiding Account Lockouts
By easily accessing your saved passwords, you can avoid account lockouts that might require costly recovery processes.
10.2. Protecting Financial Information
Securely storing your credit card details and banking passwords helps prevent unauthorized access to your financial accounts.
10.3. Managing Subscriptions
Keeping track of your subscription passwords allows you to easily cancel unwanted services and save money on recurring fees.
11. How Savewhere.net Can Help
At savewhere.net, we understand the importance of secure and efficient password management. We provide a variety of resources and tools to help you protect your digital identity and save money.
11.1. Expert Advice
Our website offers expert advice on creating strong passwords, enabling two-factor authentication, and using password managers effectively.
11.2. Up-to-Date Information
We provide the latest information on data breaches, phishing scams, and other security threats, helping you stay informed and protected.
11.3. Resourceful Tools
Savewhere.net offers resourceful tools such as password strength checkers and data breach monitors to help you assess and improve your security posture.
12. Testimonials and Success Stories
Many of our users have found our password management tips and tools to be invaluable. Here are a few testimonials:
- “Savewhere.net helped me organize my passwords and enabled two-factor authentication on all my accounts. I feel much more secure now.” – Jane D., Atlanta, GA
- “I was able to recover a forgotten password using the tips on savewhere.net, saving me a lot of time and hassle.” – Mike S., New York, NY
- “The password strength checker on savewhere.net helped me create stronger passwords for all my sensitive accounts.” – Emily L., Los Angeles, CA
13. Staying Updated with Security Trends
The world of cybersecurity is constantly evolving, so it’s important to stay updated with the latest trends and best practices.
13.1. Following Security Blogs
Follow reputable security blogs and news sources to stay informed about emerging threats and vulnerabilities.
13.2. Attending Security Webinars
Attend security webinars and conferences to learn from experts and network with other security professionals.
13.3. Subscribing to Security Newsletters
Subscribe to security newsletters to receive regular updates and tips on password management and digital security.
14. Why Choose iPhone for Password Management?
Where are the saved passwords on iPhone more secure than other platforms? iPhones offer robust security features, making them a great choice for password management:
14.1. Secure Enclave
iPhones feature a Secure Enclave, a dedicated hardware component that securely stores your encryption keys and protects your data from unauthorized access.
14.2. Face ID and Touch ID
Face ID and Touch ID provide biometric authentication, adding an extra layer of security to your passwords and sensitive information.
14.3. Regular Security Updates
Apple regularly releases security updates to address vulnerabilities and protect against emerging threats.
15. Making the Most of iPhone’s Security Features
To maximize the security of your iPhone, take advantage of its built-in security features:
15.1. Enabling Passcode
Set a strong passcode for your iPhone to prevent unauthorized access.
15.2. Using Face ID or Touch ID
Enable Face ID or Touch ID for biometric authentication.
15.3. Keeping Software Updated
Keep your iPhone’s software updated to the latest version to receive the latest security patches.
16. Overcoming Challenges in Password Management
While password management can be challenging, there are strategies to overcome these obstacles:
16.1. Remembering Multiple Passwords
Use a password manager to securely store and manage your passwords.
16.2. Creating Strong Passwords
Use a password generator to create strong, unique passwords for each of your accounts.
16.3. Staying Organized
Organize your passwords into categories or folders to make them easier to find.
17. Future Trends in Password Management
The future of password management is likely to involve even more advanced security features and user-friendly interfaces:
17.1. Biometric Authentication
Biometric authentication methods like Face ID and Touch ID are likely to become even more prevalent.
17.2. Passwordless Authentication
Passwordless authentication methods like passkeys are gaining popularity, offering a more secure and convenient alternative to traditional passwords.
17.3. AI-Powered Security
AI-powered security solutions are being developed to detect and prevent password-related threats.
18. Case Studies: Real-World Examples
Let’s examine some real-world examples of how effective password management can make a difference:
18.1. Preventing Identity Theft
By using strong, unique passwords and enabling two-factor authentication, you can significantly reduce the risk of identity theft.
18.2. Avoiding Financial Loss
Secure password management can help prevent unauthorized access to your financial accounts, avoiding potential financial losses.
18.3. Protecting Sensitive Data
Effective password management can protect your sensitive data from being compromised in data breaches.
19. Practical Tips for Everyday Use
Here are some practical tips for using password management in your daily life:
19.1. Saving Passwords as You Browse
When prompted, allow your browser or password manager to save your passwords as you browse the web.
19.2. Syncing Across Devices
Enable syncing across your devices to keep your passwords updated and accessible on all your devices.
19.3. Reviewing Saved Passwords Regularly
Regularly review your saved passwords to ensure they are still strong and secure.
20. Take Action Today
Don’t wait until it’s too late to take control of your password management. Follow these steps to protect your digital identity and save money:
- Assess Your Security Posture: Evaluate the strength and uniqueness of your passwords.
- Implement Best Practices: Follow the tips and strategies outlined in this guide.
- Utilize Savewhere.net Resources: Explore the resources and tools available on savewhere.net.
Visit savewhere.net today to discover more tips, resources, and exclusive offers to help you save money and protect your digital identity. Our team is dedicated to providing you with the most up-to-date and practical advice on password management, financial security, and more.
21. Understanding Passkeys: The Future of Authentication
Passkeys are a revolutionary alternative to passwords, offering enhanced security and convenience. They are cryptographic keys stored on your devices, providing a more secure way to authenticate your identity.
21.1. How Passkeys Work
Passkeys work by using a pair of cryptographic keys: a public key and a private key. The public key is stored by the website or app you’re logging into, while the private key is stored securely on your device. When you log in, your device uses the private key to create a digital signature, which is verified by the website or app using the public key.
21.2. Benefits of Passkeys
- Enhanced Security: Passkeys are resistant to phishing attacks and other common password-related threats.
- Convenience: Passkeys eliminate the need to remember and enter passwords.
- Cross-Platform Compatibility: Passkeys work across different devices and platforms.
21.3. Implementing Passkeys on Your iPhone
To start using passkeys on your iPhone, follow these steps:
- Update to the Latest iOS Version: Ensure your iPhone is running the latest version of iOS.
- Enable iCloud Keychain: Make sure iCloud Keychain is enabled in your settings.
- Create Passkeys: When prompted by a website or app, choose to create a passkey instead of a password.
22. Common Financial Scams and How to Avoid Them
Financial scams are becoming increasingly sophisticated, so it’s important to be aware of the latest tactics and how to protect yourself.
22.1. Phishing Scams
Phishing scams involve fraudulent emails or messages that attempt to trick you into providing personal or financial information.
How to Avoid: Be wary of suspicious emails or messages, never click on links from untrusted sources, and always verify the sender’s identity.
22.2. Identity Theft
Identity theft occurs when someone steals your personal information and uses it to commit fraud.
How to Avoid: Protect your personal information, shred sensitive documents, and monitor your credit report regularly.
22.3. Investment Scams
Investment scams involve fraudulent schemes that promise high returns with little or no risk.
How to Avoid: Be skeptical of investment opportunities that seem too good to be true, do your research before investing, and consult with a financial advisor.
23. The Importance of Financial Literacy
Financial literacy is the foundation of sound financial management. Understanding basic financial concepts can help you make informed decisions and avoid costly mistakes.
23.1. Budgeting
Budgeting involves creating a plan for how you will spend your money.
Benefits: Helps you track your expenses, identify areas where you can save money, and achieve your financial goals.
23.2. Saving
Saving involves setting aside a portion of your income for future use.
Benefits: Provides a financial cushion for emergencies, allows you to achieve long-term goals, and builds wealth.
23.3. Investing
Investing involves putting your money to work in assets that have the potential to grow in value.
Benefits: Can help you achieve your financial goals faster, generate passive income, and build wealth over time.
24. Exclusive Offers from Savewhere.net
At savewhere.net, we’re committed to helping you save money and protect your financial future. That’s why we offer a variety of exclusive deals and promotions:
24.1. Discounted Password Managers
Save up to 50% on top-rated password managers when you purchase through savewhere.net.
24.2. Free Financial Planning Consultations
Get a free financial planning consultation from one of our certified financial advisors.
24.3. Exclusive Savings Tips
Sign up for our newsletter to receive exclusive savings tips and money-saving offers.
25. Community Engagement and Support
Join the savewhere.net community to connect with other users, share tips, and get support.
25.1. Forums
Participate in our forums to discuss password management, financial security, and other related topics.
25.2. Social Media
Follow us on social media to stay updated on the latest news, tips, and offers.
25.3. Webinars and Events
Attend our webinars and events to learn from experts and network with other members of the community.
26. Contact Information
Have questions or need assistance? Contact us today:
- Address: 100 Peachtree St NW, Atlanta, GA 30303, United States
- Phone: +1 (404) 656-2000
- Website: savewhere.net
Our team is here to help you protect your digital identity, manage your passwords effectively, and save money. Join the savewhere.net community today and take control of your financial future!
FAQ: Frequently Asked Questions
1. Where are the saved passwords on iPhone located?
Saved passwords on your iPhone are located in the Passwords app (iOS 18 and later) or within the Settings menu under Passwords (iOS 17 and earlier).
2. How do I view my saved passwords on iPhone?
To view saved passwords, open the Passwords app or go to Settings > Passwords, authenticate with Face ID, Touch ID, or your passcode, and then select the website or app.
3. How do I update a saved password on iPhone?
To update a password, navigate to the password in the Passwords app or Settings, tap Edit, then tap Change Password and follow the prompts.
4. How do I delete a saved password on iPhone?
To delete a password, find the password in the Passwords app or Settings, tap Edit, then tap Delete Password or Delete Passkey.
5. What is iCloud Keychain and how does it work?
iCloud Keychain securely stores your passwords, passkeys, and other sensitive information across your Apple devices using AES-256 encryption.
6. How do I enable iCloud Keychain on my iPhone?
To enable iCloud Keychain, go to Settings > Your Name > iCloud > Passwords and Keychain and toggle the switch to enable it.
7. How do I use AutoFill for credit card information on iPhone?
To set up AutoFill, go to Settings > Safari > AutoFill, and enable Use Contact Info and Credit Cards. Add your credit card details in Saved Credit Cards.
8. What should I do if I can’t find a saved password on my iPhone?
Check the Recently Deleted section in the Passwords app, verify that you are viewing all passwords, and ensure iCloud Keychain is turned on.
9. How can I recover a lost password if it’s not saved on my iPhone?
Use the “Forgot Password” option on the website or app and follow the instructions to reset your password.
10. What are some tips for secure password management on iPhone?
Use strong, unique passwords, enable two-factor authentication, regularly update your passwords, and avoid password reuse.
Disclaimer: The information provided in this article is for general informational purposes only and does not constitute financial advice. Always consult with a qualified financial advisor before making any financial decisions.