Saving a download as a PDF is simple, and at Savewhere.net, we’re here to show you how to do it efficiently and cost-effectively. This guide will provide you with actionable advice on converting files to PDF for easy sharing, printing, and archiving, all while saving you time and resources. Learn how to protect your documents and manage your digital footprint with our expert tips and tricks.
1. Why Should I Save a Download as a PDF?
Saving a download as a PDF offers numerous advantages, making it a valuable skill for anyone managing digital documents. Here’s why it’s beneficial:
- Preservation of Formatting: PDFs maintain the original formatting of a document, ensuring it looks the same regardless of the device or operating system it’s viewed on. This is crucial for professional documents where layout and design are important.
- Universal Compatibility: PDFs can be opened on virtually any device, from computers and smartphones to tablets, using free PDF readers like Adobe Acrobat Reader. This widespread compatibility makes sharing documents hassle-free.
- Security Features: PDFs can be password-protected, preventing unauthorized access and ensuring sensitive information remains secure. You can also restrict printing, editing, and copying to maintain document integrity.
- Smaller File Size: PDFs often have smaller file sizes compared to other document formats, making them easier to email, upload, and store, which helps save on storage space and bandwidth costs.
- Archival Purposes: PDFs are ideal for long-term archiving as they preserve the document’s content and formatting over time. This ensures that important records remain accessible and readable for years to come.
- Print-Friendly: PDFs are optimized for printing, ensuring that documents print correctly with the intended layout and resolution. This is especially useful for reports, contracts, and other formal documents.
- Accessibility: PDFs can be made accessible to people with disabilities by adding tags and descriptions that screen readers can interpret. This ensures that everyone can access the information, promoting inclusivity.
- Professional Presentation: Using PDFs gives documents a polished and professional appearance, making them suitable for business communications, academic submissions, and legal filings.
By understanding these benefits, you can leverage PDFs to streamline your document management processes, enhance security, and ensure consistency across all your digital interactions.
2. How to Save a Download as a PDF on Windows
Saving a download as a PDF on Windows is straightforward. Windows 10 and 11 have a built-in “Microsoft Print to PDF” feature, eliminating the need for additional software. Here’s how to use it:
- Open the Document: Start by opening the file you want to convert to PDF. This could be a Word document, an Excel spreadsheet, a webpage, or any other printable file.
- Go to Print: Press
Ctrl + Por navigate to “File” > “Print” in the application. - Select “Microsoft Print to PDF”: In the Print dialog box, find the “Printer” option. Click the dropdown menu and choose “Microsoft Print to PDF” from the list of available printers.
- Adjust Settings (Optional): You can adjust settings like page orientation (portrait or landscape), page size (letter, A4, etc.), and the pages you want to print.
- Print to PDF: Click the “Print” button. A “Save As” dialog box will appear.
- Choose Save Location: Select the folder where you want to save the PDF.
- Name Your File: Enter a name for your PDF file in the “File name” field.
- Save: Click the “Save” button. Windows will convert the file to a PDF and save it in the selected location.
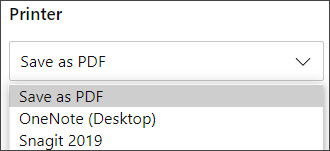 Saving to pdf using print settings
Saving to pdf using print settings
This method works universally across various applications on Windows, making it a versatile and convenient way to create PDFs. Whether you’re saving a document for archival purposes, sharing it with colleagues, or ensuring consistent formatting, the “Microsoft Print to PDF” feature offers a reliable solution without needing third-party software.
3. How to Save a Download as a PDF on macOS
macOS offers a built-in feature to save any printable document as a PDF, making it easy and efficient. Here’s how to do it:
- Open the Document: Begin by opening the file you intend to save as a PDF. This could be a text document, a webpage, an email, or any other file that can be printed.
- Go to Print: Press
Command + Por navigate to “File” > “Print” in the application’s menu. This will open the Print dialog box. - Select “Save as PDF”: In the Print dialog box, look for the “PDF” dropdown menu, usually located in the lower-left corner. Click on it.
- Choose “Save as PDF”: From the dropdown menu, select “Save as PDF.” A “Save As” dialog box will appear.
- Choose Save Location: Select the folder where you want to save the PDF.
- Name Your File: Enter a name for your PDF file in the “Save As” field.
- Add Metadata (Optional): You can add metadata such as the title, author, subject, and keywords to your PDF by clicking the “Options” button in the Save dialog box. This can help with organization and searchability.
- Save: Click the “Save” button. macOS will convert the file to a PDF and save it in the selected location.
This method works universally across various applications on macOS, making it a versatile way to create PDFs. The built-in PDF functionality ensures that your documents retain their original formatting and can be easily shared or archived.
4. How to Save a Download as a PDF on Chrome
Google Chrome makes it simple to save web pages and other online content as PDFs directly from the browser. Here’s how you can do it:
- Open the Web Page: First, open the web page you want to save as a PDF in Google Chrome.
- Go to Print: Press
Ctrl + P(Windows) orCommand + P(macOS) to open the Print dialog box, or click the three vertical dots in the upper-right corner of Chrome, then select “Print.” - Select “Save as PDF”: In the Print dialog box, under the “Destination” section, click the “Change” button. This will open a list of available printers and saving options.
- Choose “Save as PDF”: Select “Save as PDF” from the list. This option tells Chrome to save the document as a PDF instead of sending it to a physical printer.
- Adjust Settings (Optional):
- Layout: Choose between “Portrait” and “Landscape” orientation.
- Pages: Specify whether to save all pages or a custom range of pages.
- Headers and Footers: Include or exclude headers and footers, which typically contain the page title and URL.
- Background Graphics: Include or exclude background images and colors.
- Save: Click the “Save” button. A “Save As” dialog box will appear.
- Choose Save Location: Select the folder where you want to save the PDF.
- Name Your File: Enter a name for your PDF file in the “File name” field.
- Save: Click the “Save” button. Chrome will convert the web page to a PDF and save it in the selected location.
This method is particularly useful for archiving articles, receipts, and other online content for offline access or sharing. By using Chrome’s built-in “Save as PDF” feature, you can easily create PDFs without needing additional software or extensions.
5. How to Save a Download as a PDF on Safari
Saving a download as a PDF on Safari is similar to Chrome, utilizing the browser’s print function to create a PDF. Here’s how to do it:
- Open the Web Page: Open the web page you want to save as a PDF in Safari.
- Go to Print: Press
Command + Por navigate to “File” > “Print” in the menu bar. This will open the Print dialog box. - Select “Save as PDF”: In the Print dialog box, look for the “PDF” dropdown menu, usually located in the lower-left corner. Click on it.
- Choose “Save as PDF”: From the dropdown menu, select “Save as PDF.” A “Save As” dialog box will appear.
- Adjust Settings (Optional):
- Pages: Specify whether to save all pages or a custom range of pages.
- Layout: Choose between “Portrait” and “Landscape” orientation.
- Scale: Adjust the scale to fit the content within the page.
- Headers and Footers: Include or exclude headers and footers, which typically contain the page title and URL.
- Background Graphics: Include or exclude background images and colors by clicking “Show Details” at the bottom of the Print dialog.
- Save: Click the “Save” button.
- Choose Save Location: Select the folder where you want to save the PDF.
- Name Your File: Enter a name for your PDF file in the “Save As” field.
- Add Metadata (Optional): You can add metadata such as the title, author, subject, and keywords to your PDF by clicking the “Options” button in the Save dialog box.
- Save: Click the “Save” button. Safari will convert the web page to a PDF and save it in the selected location.
Safari’s built-in PDF functionality ensures that you can easily archive web content, save important documents, and share information without needing additional software. This method is straightforward and maintains the original formatting of the web page, making it a reliable solution for creating PDFs.
6. How to Save a Download as a PDF on Microsoft Office (Word, Excel, PowerPoint)
Microsoft Office applications like Word, Excel, and PowerPoint have built-in features to save documents as PDFs. Here’s how to do it in each application:
Word
- Open the Document: Open the Word document you want to save as a PDF.
- Go to “Save As”: Click on “File” in the top-left corner, then select “Save As.”
- Choose Save Location: Select the folder where you want to save the PDF.
- Select “PDF” as the File Type: In the “Save As” dialog box, click the dropdown menu next to “Save as type” and choose “PDF (*.pdf).”
- Adjust Options (Optional):
- Optimize for: Choose “Standard (publishing online and printing)” for high print quality or “Minimum size (publishing online)” for smaller file size.
- Options: Click the “Options” button to set the page range, include non-printing information, and add document structure tags for accessibility.
- Save: Click the “Save” button. Word will convert the document to a PDF and save it in the selected location.
Excel
- Open the Workbook: Open the Excel workbook you want to save as a PDF.
- Go to “Save As”: Click on “File” in the top-left corner, then select “Save As.”
- Choose Save Location: Select the folder where you want to save the PDF.
- Select “PDF” as the File Type: In the “Save As” dialog box, click the dropdown menu next to “Save as type” and choose “PDF (*.pdf).”
- Adjust Options (Optional):
- Optimize for: Choose “Standard (publishing online and printing)” for high print quality or “Minimum size (publishing online)” for smaller file size.
- Options: Click the “Options” button to set the page range, choose the active sheet(s) or entire workbook, and include non-printing information.
- Save: Click the “Save” button. Excel will convert the workbook to a PDF and save it in the selected location.
PowerPoint
- Open the Presentation: Open the PowerPoint presentation you want to save as a PDF.
- Go to “Save As”: Click on “File” in the top-left corner, then select “Save As.”
- Choose Save Location: Select the folder where you want to save the PDF.
- Select “PDF” as the File Type: In the “Save As” dialog box, click the dropdown menu next to “Save as type” and choose “PDF (*.pdf).”
- Adjust Options (Optional):
- Optimize for: Choose “Standard (publishing online and printing)” for high print quality or “Minimum size (publishing online)” for smaller file size.
- Options: Click the “Options” button to set the slide range, choose whether to include hidden slides, notes, and comments, and add document structure tags for accessibility.
- Save: Click the “Save” button. PowerPoint will convert the presentation to a PDF and save it in the selected location.
These methods ensure that your documents are accurately converted to PDF format, preserving formatting, fonts, and images. By using the built-in PDF features in Microsoft Office, you can easily create professional-quality PDFs for sharing, archiving, and printing.
7. How to Save a Download as a PDF on Mobile (iOS and Android)
Saving a download as a PDF on mobile devices is convenient for on-the-go document management. Here’s how to do it on both iOS and Android:
iOS (iPhone and iPad)
- Open the Document: Open the file you want to save as a PDF. This could be a document, image, email, or web page.
- Share Option: Tap the “Share” icon, which usually looks like a square with an arrow pointing upwards.
- Print Option: In the Share Sheet, scroll down and tap “Print.”
- Pinch to Zoom: On the Print Preview screen, pinch outwards on the first page of the document. This will open the document in PDF format.
- Share PDF: Tap the “Share” icon again.
- Save to Files or Other Options: Choose where to save the PDF, such as “Save to Files,” email it, or send it to another app like Google Drive or Dropbox.
- Select Location and Save: If you choose “Save to Files,” select the folder where you want to save the PDF and tap “Save.”
Android
- Open the Document: Open the file you want to save as a PDF. This could be a document, image, email, or web page.
- Print Option: Look for a “Print” option. This might be in the app’s menu (usually three dots in the upper-right corner) or a “Share” option that includes “Print.”
- Select “Save as PDF”: In the Print dialog, tap the dropdown menu that shows the printer name. Choose “Save as PDF” from the list of available printers.
- Adjust Settings (Optional):
- Orientation: Choose between “Portrait” and “Landscape.”
- Color: Select “Color” or “Black and White.”
- Pages: Specify whether to save all pages or a custom range of pages.
- Save: Tap the “Save” button (usually a PDF icon).
- Choose Save Location: Select the folder where you want to save the PDF.
- Name Your File: Enter a name for your PDF file.
- Save: Tap “Save.” Android will convert the file to a PDF and save it in the selected location.
These methods allow you to create PDFs directly from your mobile device, making it easy to manage documents on the go. Whether you’re saving a boarding pass, a receipt, or an important document, these steps will help you create and store PDFs efficiently on your iOS or Android device.
8. Online Tools to Save a Download as a PDF
Several online tools allow you to save a download as a PDF without needing to install any software. These tools are convenient for quick conversions and can be accessed from any device with an internet connection. Here are some popular options:
- Smallpdf: Smallpdf offers a suite of PDF tools, including a converter that can save various file types (Word, Excel, PPT, JPG) as PDFs. It’s easy to use, with a drag-and-drop interface and options for merging, splitting, and editing PDFs.
- iLovePDF: iLovePDF provides a range of PDF tools, including converters for Word, Excel, PowerPoint, and images. It also offers features for merging, splitting, compressing, and unlocking PDFs.
- PDF2Go: PDF2Go allows you to convert various file types to PDF, including documents, images, and presentations. It also offers tools for editing, merging, and protecting PDFs.
- Zamzar: Zamzar is a versatile online converter that supports a wide range of file formats. You can upload your file, select PDF as the output format, and receive the converted file via email.
- Online2PDF: Online2PDF offers tools to convert, edit, and merge PDF files. It supports batch conversions and allows you to customize settings like compression and page size.
- Adobe Acrobat Online: Adobe Acrobat Online provides a comprehensive set of PDF tools, including converters, editors, and sign tools. It’s a reliable option for creating high-quality PDFs.
How to Use These Tools:
- Choose a Tool: Select one of the online PDF tools mentioned above.
- Upload Your File: Go to the website and look for the “Convert to PDF” or similar option. Click the “Choose File” or “Upload” button to select the file you want to convert from your computer or device.
- Start Conversion: Once the file is uploaded, click the “Convert” or “Start” button. The tool will begin converting your file to PDF format.
- Download the PDF: After the conversion is complete, a “Download” button will appear. Click it to download the PDF file to your device.
Considerations:
- File Size Limits: Some online tools have file size limits. If your file is too large, you may need to use a desktop application or a paid service.
- Privacy: Be cautious when uploading sensitive documents to online converters. Check the tool’s privacy policy to ensure your data is protected.
- Internet Connection: Online tools require a stable internet connection to upload and download files.
By using these online tools, you can easily save downloads as PDFs from any device with an internet connection, making it a convenient solution for quick conversions and document management on the go.
9. Saving Email Attachments as PDFs
Saving email attachments as PDFs is a useful way to archive important documents, receipts, and other files. Here’s how to do it in different email platforms:
Gmail
- Open the Email: Open the email containing the attachment you want to save as a PDF.
- Download the Attachment: Click the attachment to download it to your computer.
- Open the Attachment: Open the downloaded file using the appropriate application (e.g., Microsoft Word for a .docx file).
- Save as PDF: Use the “Save As” function in the application (File > Save As) and select “PDF” as the file type.
- Choose Save Location: Select the folder where you want to save the PDF and click “Save.”
Alternatively, you can use Gmail’s print function:
- Open the Email: Open the email containing the attachment.
- Print Option: Click the “Print all” icon (usually a printer icon) located above the email.
- Select “Save as PDF”: In the Print dialog, under “Destination,” click “Change” and select “Save as PDF.”
- Adjust Settings (Optional): Customize the layout, headers, and footers as needed.
- Save: Click “Save,” choose the save location, and name the file.
Outlook
- Open the Email: Open the email containing the attachment you want to save as a PDF.
- Download the Attachment: Click the attachment to download it to your computer.
- Open the Attachment: Open the downloaded file using the appropriate application.
- Save as PDF: Use the “Save As” function in the application (File > Save As) and select “PDF” as the file type.
- Choose Save Location: Select the folder where you want to save the PDF and click “Save.”
You can also use Outlook’s print function:
- Open the Email: Open the email containing the attachment.
- Print Option: Click “File” > “Print.”
- Select “Microsoft Print to PDF”: In the Print dialog, select “Microsoft Print to PDF” from the printer options.
- Adjust Settings (Optional): Customize the print settings as needed.
- Print: Click “Print,” choose the save location, and name the file.
Yahoo Mail
- Open the Email: Open the email containing the attachment you want to save as a PDF.
- Download the Attachment: Click the attachment to download it to your computer.
- Open the Attachment: Open the downloaded file using the appropriate application.
- Save as PDF: Use the “Save As” function in the application (File > Save As) and select “PDF” as the file type.
- Choose Save Location: Select the folder where you want to save the PDF and click “Save.”
Alternatively, you can use Yahoo Mail’s print function:
- Open the Email: Open the email containing the attachment.
- Print Option: Click the “More” icon (usually three dots) and select “Print.”
- Select “Save as PDF”: In the Print dialog, under “Destination,” click “Change” and select “Save as PDF.”
- Adjust Settings (Optional): Customize the layout, headers, and footers as needed.
- Save: Click “Save,” choose the save location, and name the file.
Mobile Devices (iOS and Android)
On mobile devices, the process is similar:
- Open the Email: Open the email containing the attachment.
- Download the Attachment: Tap the attachment to download it.
- Share/Print Option: Look for a “Share” or “Print” option, depending on the email app.
- Save as PDF: Use the device’s built-in PDF function (as described in the “How To Save A Download As A Pdf on Mobile” section) to save the attachment as a PDF.
By following these steps, you can easily save email attachments as PDFs, ensuring that important documents are preserved and accessible for future reference.
10. Editing PDFs After Saving
Once you’ve saved a download as a PDF, you might need to make changes or edits. While PDFs are designed to preserve formatting, there are several ways to edit them:
Adobe Acrobat Pro
Adobe Acrobat Pro is the industry-standard software for editing PDFs. It offers a comprehensive set of tools for editing text, images, and other elements directly within the PDF.
- Open the PDF: Open the PDF file in Adobe Acrobat Pro.
- Edit Mode: Click the “Edit PDF” tool in the right-hand pane.
- Make Changes:
- Text: Click on the text you want to edit and start typing. You can change the font, size, color, and alignment.
- Images: Click on the image to move, resize, replace, or delete it.
- Annotations: Add comments, highlights, and other annotations using the markup tools.
- Save: Click “File” > “Save” to save the changes to the PDF.
Online PDF Editors
Several online tools allow you to edit PDFs without installing software. These tools are convenient for quick edits but may have limitations compared to desktop applications.
- Smallpdf: Smallpdf offers an online PDF editor that allows you to add text, images, shapes, and annotations to PDFs.
- iLovePDF: iLovePDF provides a range of PDF tools, including an editor that lets you add text, images, and annotations.
- PDFescape: PDFescape is a free online PDF editor that allows you to fill out forms, add text, images, and annotations.
- Sejda: Sejda offers a free online PDF editor with tools for adding text, images, shapes, and signatures.
How to Use Online PDF Editors:
- Choose an Editor: Select one of the online PDF editors mentioned above.
- Upload Your PDF: Go to the website and upload the PDF file you want to edit.
- Make Changes: Use the tools provided to add text, images, shapes, and annotations.
- Apply Changes: Click the “Apply Changes” or similar button to save your edits.
- Download the Edited PDF: Download the modified PDF file to your device.
Microsoft Word
Microsoft Word can open and edit PDF files, allowing you to make changes and save the file back as a PDF.
- Open the PDF in Word: Open Microsoft Word and click “File” > “Open.” Select the PDF file you want to edit.
- Word Conversion: Word will convert the PDF to an editable Word document. This may cause some formatting changes.
- Make Changes: Edit the text, images, and other elements as needed.
- Save as PDF: Click “File” > “Save As” and select “PDF” as the file type.
- Adjust Options (Optional): Choose “Standard” or “Minimum Size” for the PDF quality.
- Save: Click “Save” to save the edited document as a PDF.
Google Docs
Google Docs can also open and edit PDF files, providing another free option for making changes.
- Upload the PDF to Google Drive: Upload the PDF file to your Google Drive account.
- Open with Google Docs: Right-click on the PDF file in Google Drive and select “Open with” > “Google Docs.”
- Google Docs Conversion: Google Docs will convert the PDF to an editable document. This may cause some formatting changes.
- Make Changes: Edit the text, images, and other elements as needed.
- Download as PDF: Click “File” > “Download” > “PDF Document (.pdf)” to save the edited document as a PDF.
By using these methods, you can effectively edit PDFs after saving them, ensuring that your documents are always up-to-date and accurate. Whether you choose a professional tool like Adobe Acrobat Pro or a free online editor, there are plenty of options to suit your needs.
11. Securing Your PDFs
Securing your PDFs is crucial for protecting sensitive information and maintaining document integrity. Here are several methods to secure your PDFs:
Password Protection
Adding a password to your PDF restricts access to only those who have the correct password.
- Adobe Acrobat Pro:
- Open the PDF: Open the PDF file in Adobe Acrobat Pro.
- Protect Using Password: Go to “File” > “Protect Using Password.”
- Set Password: Choose whether to restrict viewing or editing, and enter a password.
- Apply: Click “Apply” to save the password settings.
- Online Tools (e.g., iLovePDF, Smallpdf):
- Upload the PDF: Go to the website and upload the PDF file.
- Password Protect: Select the “Protect PDF” or “Add Password” option.
- Set Password: Enter and confirm the password.
- Apply: Click “Protect PDF” and download the password-protected PDF.
Permissions and Restrictions
You can set permissions to restrict printing, copying, and editing, even for those who can view the PDF.
- Adobe Acrobat Pro:
- Open the PDF: Open the PDF file in Adobe Acrobat Pro.
- Restrict Editing: Go to “File” > “Properties” > “Security.”
- Set Permissions: Choose “Password Security” from the “Security Method” dropdown.
- Set Restrictions: Check the boxes to restrict printing, changing, copying, or commenting.
- Apply: Enter a password to enforce these restrictions and click “OK.”
Digital Signatures
Digital signatures verify the authenticity and integrity of the PDF, ensuring that the document hasn’t been altered since it was signed.
- Adobe Acrobat Pro:
- Open the PDF: Open the PDF file in Adobe Acrobat Pro.
- Sign the PDF: Click the “Fill & Sign” tool in the right-hand pane.
- Create Signature: Create a digital signature by drawing, typing, or uploading an image of your signature.
- Place Signature: Place the signature in the desired location and click to apply it.
- Save: Save the signed PDF.
Encryption
Encryption scrambles the PDF’s content, making it unreadable without the correct decryption key.
- Adobe Acrobat Pro:
- Open the PDF: Open the PDF file in Adobe Acrobat Pro.
- Encrypt with Certificate: Go to “File” > “Protect Using Encryption.”
- Choose Encryption Level: Select the encryption level and specify which recipients can open the document.
- Apply: Follow the prompts to complete the encryption process.
Redaction
Redaction permanently removes sensitive information from the PDF, ensuring that it cannot be recovered.
- Adobe Acrobat Pro:
- Open the PDF: Open the PDF file in Adobe Acrobat Pro.
- Redact Tool: Click the “Redact” tool in the right-hand pane.
- Mark for Redaction: Select the text or images you want to redact.
- Apply Redactions: Click “Apply” to permanently remove the selected content.
- Save: Save the redacted PDF.
By implementing these security measures, you can protect your PDFs from unauthorized access, maintain document integrity, and ensure that sensitive information remains confidential.
12. Troubleshooting Common PDF Issues
While PDFs are generally reliable, you may encounter some common issues. Here’s how to troubleshoot them:
- PDF Won’t Open:
- Check PDF Reader: Ensure you have a PDF reader installed (e.g., Adobe Acrobat Reader, Foxit Reader).
- Update Reader: Make sure your PDF reader is up to date.
- Repair Reader: Try repairing the PDF reader installation.
- Try Another Reader: Try opening the PDF with a different reader.
- Incorrect Formatting:
- Original Formatting: PDFs are designed to preserve formatting, but complex documents may sometimes display incorrectly.
- Check Reader Settings: Ensure your PDF reader settings are correct (e.g., page scaling, font handling).
- Try Another Reader: Try opening the PDF with a different reader to see if the issue persists.
- Password Issues:
- Incorrect Password: Double-check that you are entering the correct password.
- Remove Restrictions: If you have permission, remove the password or restrictions using Adobe Acrobat Pro.
- Large File Size:
- Compress PDF: Use online tools or Adobe Acrobat Pro to compress the PDF.
- Remove Images: Reduce the size of images or remove unnecessary images.
- Optimize PDF: Use the “Optimize PDF” function in Adobe Acrobat Pro.
- PDF is Corrupted:
- Redownload: Try downloading the PDF again from the original source.
- Repair PDF: Use online tools or Adobe Acrobat Pro to attempt to repair the PDF.
- Recover Text: If the PDF is severely corrupted, try copying the text to a new document.
- Printing Issues:
- Check Printer Settings: Ensure your printer settings are correct (e.g., paper size, orientation).
- Update Printer Driver: Make sure your printer driver is up to date.
- Print as Image: In the print dialog, select the option to “Print as Image” to bypass font or formatting issues.
- Fonts Not Displaying Correctly:
- Embed Fonts: Ensure that fonts are embedded in the PDF.
- Install Fonts: Install the necessary fonts on your computer.
- Replace Fonts: Replace the problematic fonts with standard fonts.
By following these troubleshooting steps, you can resolve common PDF issues and ensure that your documents are accessible and display correctly.
At Savewhere.net, we understand the importance of efficient document management and cost-effective solutions. That’s why we offer a range of resources to help you save time and money. Visit our website to discover more tips, tricks, and tools for managing your finances and optimizing your digital life. Whether you’re looking to cut costs on everyday expenses, find the best deals, or learn how to invest wisely, savewhere.net is your go-to resource.
