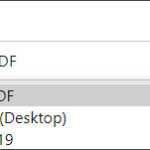Are you looking to manage your Steam Cloud storage and wondering, “Can You Delete Steam Cloud Saves?” Absolutely! This comprehensive guide from savewhere.net will walk you through the process, helping you take control of your game data and optimize your storage space. We’ll explore why you might want to delete these saves and provide step-by-step instructions to ensure a smooth and successful deletion process. Learn how to manage your cloud saves and reclaim valuable space with these money-saving tips.
1. Understanding Steam Cloud and Its Purpose
What is Steam Cloud?
Steam Cloud is a fantastic feature that automatically stores your game saves and configurations online. This means you can access your progress and settings from any computer where you’re logged into Steam. It’s incredibly convenient for gamers who play on multiple devices or want to ensure their progress is safe even if their local files are lost or corrupted. The Consumer Financial Protection Bureau (CFPB) emphasizes the importance of digital safety, and Steam Cloud offers a layer of protection for your gaming data.
How Does Steam Cloud Work?
Steam Cloud works by synchronizing your local game files with Steam’s servers. Here’s a simplified breakdown:
- Local Saves (S1): These are the original save files stored on your computer, typically in the game’s installation folder or the AppData directory.
- Cloud Cache (S2): When you play a game, Steam copies your local saves (S1) to a local cloud storage folder within the Steam directory (
SteamuserdataSteamIDAppID). - Steam Servers (S3): The files in your local cloud cache (S2) are then synced to Steam’s servers (S3), ensuring they’re backed up and accessible from anywhere.
When you start a game on a new computer, Steam checks if the cloud version (S3) is newer than the local version (S2). If it is, Steam downloads the cloud saves to your computer, allowing you to pick up right where you left off. This synchronization happens automatically, making it a seamless experience for gamers.
Why Use Steam Cloud?
- Accessibility: Play your games on any computer without losing progress.
- Backup: Protect your save files from local data loss due to hardware failures or other issues.
- Convenience: Seamlessly switch between devices without manual file transfers.
2. Reasons for Deleting Steam Cloud Saves
While Steam Cloud offers many benefits, there are several reasons why you might want to delete your cloud saves.
Managing Storage Space
Steam Cloud provides a limited amount of storage space per game. If you play many games, you might run into storage limits. Deleting old or unnecessary save files can free up space and prevent synchronization issues.
Resolving Sync Conflicts
Sometimes, Steam Cloud can experience synchronization conflicts. This occurs when the local save files on your computer differ from the ones stored in the cloud. Deleting the cloud saves and starting fresh can resolve these conflicts.
Starting a New Game Fresh
If you want to start a game from scratch without any previous progress, deleting the cloud saves ensures that you begin with a clean slate. This can be particularly useful for games where previous decisions or character builds impact the early game experience.
Addressing Corrupted Save Files
Corrupted save files can cause crashes, glitches, or prevent you from loading your game. Deleting the corrupted cloud saves and relying on a clean local save can fix these issues.
Privacy Concerns
Some players may be concerned about privacy and prefer to delete their save data from Steam’s servers. While Steam takes measures to protect your data, deleting the saves gives you greater control over your personal information.
3. Identifying the AppID of Your Game
Before you can delete your Steam Cloud saves, you need to identify the AppID of the game you want to manage. The AppID is a unique numerical identifier for each game on Steam.
How to Find the AppID
- Open Steam: Launch the Steam client on your computer.
- Go to Your Library: Click on the “Library” tab to view your list of games.
- Find the Game: Locate the game for which you want to delete the cloud saves.
- View the Store Page: Right-click on the game and select “Properties”. In the Properties window, navigate to the “General” tab. Click on the “Steam Store Page” button.
- Check the URL: The AppID is the number in the URL of the game’s store page. For example, if the URL is
https://store.steampowered.com/app/220/HalfLife_2/, the AppID is 220.
Why is AppID Important?
The AppID is crucial because it’s used to locate the game’s save files in the Steam Cloud storage directory. You’ll need this number to navigate to the correct folder and delete the files.
4. Step-by-Step Guide to Deleting Steam Cloud Saves
Here’s a detailed guide on how to delete your Steam Cloud saves. This process involves manipulating local files and triggering a sync conflict to remove the data from Steam’s servers.
Prerequisites
- Steam Client: Make sure you have the Steam client installed and logged in.
- Game Installed: The game for which you want to delete the cloud saves should be installed on your computer.
- Administrator Privileges: You may need administrator privileges to modify files in the Steam directory.
Step 1: Disable Steam Cloud Synchronization
First, you need to disable Steam Cloud synchronization for the game. This prevents Steam from automatically syncing your local files with the cloud while you’re making changes.
- Open Steam: Launch the Steam client.
- Go to Library: Click on the “Library” tab.
- Find the Game: Right-click on the game and select “Properties”.
- Updates Tab: In the Properties window, navigate to the “Updates” tab.
- Disable Steam Cloud: Uncheck the box that says “Enable Steam Cloud synchronization for [Game Name]”.
Step 2: Locate the Local Cloud Storage Folder
Next, you need to find the local cloud storage folder on your computer. This is where Steam stores the cached copies of your cloud saves.
- Open File Explorer: Launch File Explorer (or Finder on macOS).
- Navigate to Steam Directory: Go to your Steam installation directory. By default, this is usually
C:Program Files (x86)Steamon Windows. - Go to Userdata: Inside the Steam directory, open the “userdata” folder.
- Find Your SteamID: You’ll see one or more folders with numerical names. These are your Steam account IDs. If you only have one Steam account, there will be only one folder. Open it.
- Find the AppID Folder: Inside your SteamID folder, you’ll find folders named after the AppIDs of the games you have installed. Locate the folder corresponding to the game for which you want to delete the cloud saves.
- Open the Remote Folder: Inside the AppID folder, you’ll find a “remote” folder. This folder contains the actual save files that are synced with Steam Cloud.
Step 3: Delete or Modify the Save Files
Now, you need to either delete or modify the save files in the “remote” folder. The goal is to make the local files different from the ones stored in the cloud.
Option 1: Delete the Save Files
- Select All Files: Inside the “remote” folder, select all the files.
- Delete: Press the “Delete” key on your keyboard or right-click and select “Delete”.
- Empty Recycle Bin: Empty your Recycle Bin to ensure the files are permanently deleted.
Option 2: Modify the Save Files
- Open Command Window: Hold the Shift key and right-click on the “remote” folder. Select “Open command window here” (or “Open in Terminal” on macOS).
- Run Command: Type the following command and press Enter:
- Windows (PowerShell):
powershell -Command "Get-ChildItem | ForEach-Object { $_.truncate(0) }" - macOS (Terminal):
find . -type f -exec truncate -s 0 {} ;
- Windows (PowerShell):
- Verify: This command will truncate all the files in the folder, making them 0 bytes in size.
Step 4: Delete the remotecache.vdf File
The remotecache.vdf file stores information about the save files in the “remote” folder, such as their size and modification date. Deleting this file forces Steam to re-evaluate the save files when you re-enable Steam Cloud.
- Locate the File: In the AppID folder, find the
remotecache.vdffile. - Delete: Delete the
remotecache.vdffile.
Step 5: Re-enable Steam Cloud Synchronization
Now that you’ve modified the local save files and deleted the remotecache.vdf file, you can re-enable Steam Cloud synchronization.
- Open Steam: Launch the Steam client.
- Go to Library: Click on the “Library” tab.
- Find the Game: Right-click on the game and select “Properties”.
- Updates Tab: In the Properties window, navigate to the “Updates” tab.
- Enable Steam Cloud: Check the box that says “Enable Steam Cloud synchronization for [Game Name]”.
Step 6: Trigger the Sync Conflict Dialog
When you launch the game, Steam will detect that the local save files are different from the ones stored in the cloud. This should trigger the Cloud Sync Conflict dialog.
- Start the Game: Launch the game.
- Cloud Sync Conflict: The Cloud Sync Conflict dialog should appear, asking you whether you want to upload the local files to the cloud or download the cloud files to your computer.
Step 7: Upload Empty Save Files to Steam Cloud
In the Cloud Sync Conflict dialog, select the option to “Upload to the Steam Cloud”. This will replace the save files on Steam’s servers with the empty or modified save files from your computer, effectively deleting your cloud saves.
Step 8: Disable Steam Cloud Again (Optional)
After uploading the empty save files, you may want to disable Steam Cloud again to prevent the game from creating new save files that will be synced to the cloud.
- Alt-Tab: Alt-tab out of the game.
- Disable Steam Cloud: Follow the steps in Step 1 to disable Steam Cloud synchronization.
- Exit Game: Return to the game and exit it.
Step 9: Verify the Deletion
To ensure that the cloud saves have been successfully deleted, you can check the Steam Cloud storage.
- Exit Steam: Exit the Steam client.
- Delete AppID Folder (Optional): Delete the AppID folder in the
SteamuserdataSteamIDdirectory. - Restart Steam: Launch the Steam client.
- Start the Game: Launch the game. If the cloud saves have been deleted, the game should start without downloading any save files from the cloud.
5. Alternative Method: Using Steam Console
An alternative method to deleting Steam Cloud saves involves using the Steam console. This method is more technical but can be useful in certain situations.
Enable Steam Console
- Close Steam: Exit the Steam client.
- Open Run Dialog: Press Win + R to open the Run dialog.
- Run Steam with -console: Type
steam -consoleand press Enter. This will launch Steam with the console enabled.
Use the Console to Delete Cloud Saves
- Open Console: In the Steam client, you should see a new “Console” tab. Click on it.
- Enter Command: Type the following command and press Enter:
cloud_delete [AppID]- Replace
[AppID]with the AppID of the game for which you want to delete the cloud saves.
- Verify: Restart Steam and launch the game to verify that the cloud saves have been deleted.
6. Potential Issues and Troubleshooting
Deleting Steam Cloud saves can sometimes be tricky. Here are some potential issues and how to troubleshoot them.
Sync Conflict Dialog Not Appearing
If the Cloud Sync Conflict dialog doesn’t appear after modifying the local save files, try the following:
- Restart Steam: Completely exit and restart the Steam client.
- Verify Game Files: Right-click on the game in your Library, select “Properties”, go to the “Local Files” tab, and click “Verify integrity of game files”.
- Check File Permissions: Ensure that you have the necessary permissions to modify files in the Steam directory.
Steam Re-downloading Save Files
If Steam keeps re-downloading the save files after you’ve deleted them, make sure that you’ve disabled Steam Cloud synchronization for the game. Also, ensure that you’ve deleted the remotecache.vdf file.
Errors During the Process
If you encounter any errors during the process, such as file access errors or command execution errors, try running Steam with administrator privileges. Right-click on the Steam shortcut and select “Run as administrator”.
7. Best Practices for Managing Steam Cloud Saves
Here are some best practices for managing your Steam Cloud saves to avoid issues and optimize your storage space.
Regularly Clean Up Old Saves
Periodically review your Steam Cloud storage and delete any old or unnecessary save files. This can free up space and prevent synchronization issues.
Back Up Important Save Files
Before deleting any save files, consider backing up the important ones to an external drive or another cloud storage service. This ensures that you can restore your progress if you change your mind.
Use Steam Cloud Selectively
Enable Steam Cloud only for the games that you actively play and want to sync across multiple devices. Disable it for games that you don’t need to sync to save storage space.
Monitor Your Storage Usage
Keep an eye on your Steam Cloud storage usage to avoid exceeding the limits. You can check your storage usage in the Steam client settings.
Stay Informed About Steam Updates
Stay informed about Steam updates and changes to the Steam Cloud service. Valve may introduce new features or policies that affect how you manage your cloud saves.
8. Why Choose Savewhere.net for Your Gaming and Saving Needs?
At savewhere.net, we understand the importance of both enjoying your gaming experiences and managing your finances wisely. That’s why we provide comprehensive guides and resources to help you make the most of your gaming hobby while saving money.
Expert Advice and Tutorials
We offer expert advice and step-by-step tutorials on various gaming-related topics, including managing Steam Cloud saves, optimizing game settings for performance, and finding the best deals on games and hardware.
Community Support
Join our community of gamers and savers to share tips, ask questions, and connect with like-minded individuals. Our forums and social media channels are great places to find support and inspiration.
Exclusive Deals and Discounts
We partner with leading gaming retailers and providers to bring you exclusive deals and discounts on games, hardware, and accessories. Save money while enjoying your favorite games.
Financial Tips for Gamers
We also provide financial tips specifically tailored to gamers, such as budgeting for gaming expenses, earning money through gaming, and investing in gaming-related assets.
Stay Updated
We keep you updated with the latest news and trends in the gaming and financial industries, ensuring that you’re always informed and prepared.
9. Real-Life Examples of Saving Money with Savewhere.net
Let’s look at some real-life examples of how savewhere.net can help you save money while enjoying your gaming hobby.
Example 1: Budget-Friendly Gaming PC Build
Sarah, a college student in Atlanta, wanted to build a gaming PC but was on a tight budget. She used savewhere.net to find the best deals on components and followed our guide to building a budget-friendly gaming PC. By carefully selecting parts and taking advantage of discounts, she saved over $300 and built a PC that could run her favorite games smoothly.
Example 2: Maximizing Savings on Game Purchases
Mark, a working professional, loves playing the latest games but doesn’t want to break the bank. He uses savewhere.net to track game prices and find the best deals. He also subscribes to our newsletter to receive exclusive discounts and promotions. By being patient and strategic, he saves an average of 40% on his game purchases.
Example 3: Earning Money Through Gaming
Emily, a stay-at-home mom, wanted to earn some extra income while doing something she enjoys. She used savewhere.net to learn about different ways to earn money through gaming, such as streaming, creating content, and participating in esports tournaments. She started a Twitch channel and began streaming her gameplay. Within a few months, she was earning a steady income from subscriptions and donations.
10. Frequently Asked Questions (FAQ) About Steam Cloud Saves
Here are some frequently asked questions about Steam Cloud saves.
Can you delete Steam Cloud saves?
Yes, you can delete Steam Cloud saves by following the steps outlined in this guide. It involves disabling Steam Cloud synchronization, modifying or deleting local save files, and uploading the changes to Steam Cloud.
How do I free up space on Steam Cloud?
To free up space on Steam Cloud, delete old or unnecessary save files from the cloud. This can be done by following the steps in this guide or by managing your storage through the Steam client settings.
What happens if I delete my Steam Cloud saves?
If you delete your Steam Cloud saves, you’ll lose your game progress and settings that were stored in the cloud. However, you can start a new game from scratch or restore your progress from a local backup if you have one.
How do I disable Steam Cloud for a specific game?
To disable Steam Cloud for a specific game, right-click on the game in your Library, select “Properties”, go to the “Updates” tab, and uncheck the box that says “Enable Steam Cloud synchronization for [Game Name]”.
How do I restore my Steam Cloud saves?
If you accidentally delete your Steam Cloud saves, you can restore them from a local backup if you have one. Simply copy the backup files to the “remote” folder in your Steam userdata directory and re-enable Steam Cloud synchronization.
Can I manage my Steam Cloud saves from the Steam website?
No, you cannot directly manage your Steam Cloud saves from the Steam website. You need to use the Steam client on your computer to manage your cloud saves.
What is the Steam AppID?
The Steam AppID is a unique numerical identifier for each game on Steam. It’s used to locate the game’s save files in the Steam Cloud storage directory.
How do I find my SteamID?
Your SteamID is a unique identifier for your Steam account. You can find it by going to your Steam profile and looking at the URL. The SteamID is the number in the URL after /profiles/.
Can I use Steam Cloud on multiple computers?
Yes, you can use Steam Cloud on multiple computers. Simply log in to your Steam account on each computer and enable Steam Cloud synchronization for the games you want to sync.
Is Steam Cloud safe?
Steam Cloud is generally safe, as Valve takes measures to protect your data. However, it’s always a good idea to back up your important save files to an external drive or another cloud storage service for added security.
Conclusion
Deleting Steam Cloud saves can be a useful way to manage your storage space, resolve sync conflicts, and start fresh with your games. By following the steps outlined in this guide, you can take control of your Steam Cloud storage and optimize your gaming experience. Remember to visit savewhere.net for more tips, tricks, and resources to help you save money and enjoy your favorite games to the fullest. Discover how to save money today by exploring the money-saving strategies available at savewhere.net!
Address: 100 Peachtree St NW, Atlanta, GA 30303, United States
Phone: +1 (404) 656-2000
Website: savewhere.net