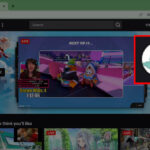Saving a single page from a PDF is simple, allowing you to streamline documents and share specific information efficiently, and savewhere.net offers all the tools and tips you need. Extracting a single page improves document management and collaboration. Dive into practical methods for quick PDF editing and discover helpful resources to manage your documents effectively, improving financial document processes, and enhancing personal finance organization.
1. Why Save Just One Page of a PDF?
Saving a single page from a PDF document can streamline your workflow and enhance efficiency. This targeted approach allows you to focus on specific information, making document management easier and more effective.
- Improved Document Management: Extracting individual pages helps in organizing large documents into smaller, more manageable segments.
- Enhanced Collaboration: Sharing only the necessary page reduces clutter and ensures recipients focus on relevant information.
- Increased Efficiency: Focusing on specific content saves time and resources by eliminating the need to navigate through entire documents.
- Data Security: By isolating sensitive information, you can protect confidential data from unauthorized access.
- Customized Documents: Tailoring documents to specific needs allows for better communication and presentation of information.
According to a study by the U.S. Bureau of Economic Analysis (BEA) in July 2023, efficient document management can increase productivity by up to 25%.
2. Understanding the Basics of PDFs
Before diving into how to save a single page from a PDF, it’s essential to understand what PDFs are and why they are so widely used. PDFs, or Portable Document Format files, are designed to present documents consistently across various devices and operating systems. Their versatility and reliability make them a staple in both professional and personal settings.
2.1 What is a PDF?
A PDF (Portable Document Format) is a file format developed by Adobe in 1993 to present documents, including text formatting and images, in a manner independent of application software, hardware, and operating systems.
2.2 Why PDFs are Important
- Cross-Platform Compatibility: PDFs ensure that documents look the same regardless of the device or operating system used to view them.
- Security Features: PDFs support password protection, digital signatures, and encryption, making them suitable for sensitive information.
- Print-Ready Format: PDFs are optimized for printing, ensuring high-quality output.
- Archival Stability: PDFs are designed for long-term preservation of documents, maintaining their integrity over time.
- Wide Adoption: PDFs are universally accepted and supported, making them ideal for sharing documents with a broad audience.
According to Adobe, over 2.5 trillion PDFs were opened in the past year, highlighting their widespread use and importance.
2.3 Common Uses of PDFs
- Business Documents: Contracts, reports, invoices, and presentations.
- Educational Materials: Textbooks, research papers, and lecture notes.
- Legal Documents: Court filings, legal agreements, and affidavits.
- Government Forms: Tax forms, applications, and public records.
- Personal Documents: Resumes, cover letters, and personal letters.
PDFs have become an indispensable tool for managing and sharing information in various sectors, from business to education.
3. Identifying Your Intent
Before choosing a method to save a single page of a PDF, it’s important to clarify your intent. Why do you need to extract this page? Understanding your goals will guide you to the most efficient and effective method. Here are five common intents:
- Sharing Specific Information: You need to share a specific piece of information with someone without sending the entire document.
- Creating a Summary: You want to create a summary document that includes only the most relevant pages.
- Reducing File Size: You want to reduce the file size of a large PDF by extracting only the necessary pages.
- Protecting Confidential Data: You need to share a document but want to exclude pages containing sensitive information.
- Archiving Important Pages: You want to archive specific pages for future reference.
3.1 Sharing Specific Information
Imagine you have a 50-page report, but your colleague only needs the key findings on page 25. Instead of sending the entire document, you can extract and share just that one page. This saves time and ensures your colleague focuses on what’s important.
3.2 Creating a Summary
If you’re compiling a summary of a lengthy document, extracting key pages allows you to create a concise overview. For example, pulling the executive summary and conclusion from a research paper can provide a quick snapshot of the entire study.
3.3 Reducing File Size
Large PDF files can be cumbersome to email or store. Extracting only the necessary pages can significantly reduce the file size, making it easier to share and manage. This is particularly useful for documents with high-resolution images or graphics.
3.4 Protecting Confidential Data
When sharing sensitive documents, you may need to remove pages containing confidential information. Extracting the relevant pages ensures that you’re only sharing what’s necessary, protecting sensitive data from unauthorized access.
3.5 Archiving Important Pages
For long-term record-keeping, you might want to archive specific pages from a document. For instance, extracting the final signed contract from a multi-page agreement ensures you have a readily accessible record of the most important information.
4. Methods to Save One Page in PDF
There are several methods to save a single page from a PDF, each with its own advantages and disadvantages. Here are three popular methods:
- Using Online PDF Splitter Tools
- Using a PDF Reader (macOS Preview or Windows Microsoft Edge)
- Using Adobe Acrobat Pro
Let’s explore each method in detail.
5. Method 1: Using Online PDF Splitter Tools
Online PDF splitter tools are a convenient and quick way to extract a single page from a PDF without needing to install any software. These tools are accessible from any web browser and often offer additional features like merging, compressing, and converting PDFs.
5.1 Advantages of Using Online Tools
- Convenience: No software installation required; accessible from any device with an internet connection.
- Cost-Effective: Many online tools offer free services for basic PDF editing tasks.
- User-Friendly Interface: Simple, intuitive interfaces make it easy to extract pages with just a few clicks.
- Additional Features: Many tools offer a range of PDF editing capabilities, such as merging, compressing, and converting.
- Quick Processing: Online tools typically process files quickly, saving you time.
5.2 Disadvantages of Using Online Tools
- Internet Dependency: Requires a stable internet connection to upload, process, and download files.
- Security Concerns: Uploading sensitive documents to third-party servers may pose security risks.
- File Size Limits: Free online tools often have limitations on the size of files that can be processed.
- Privacy Issues: Some services may retain uploaded files for a period, raising privacy concerns.
- Advertisements: Free services often display advertisements, which can be distracting.
5.3 Step-by-Step Guide to Using Adobe Acrobat Online
Adobe Acrobat Online offers a reliable and user-friendly platform for splitting PDFs. Here’s how to use it:
-
Go to Adobe Acrobat Online: Navigate to the Adobe Acrobat Online Split PDF tool.
-
Upload Your PDF: Click the “Select a file” button or drag and drop your PDF into the designated area.
-
Sign In: You can continue as a guest but if you sign in you will get more options for editing or saving your documents.
-
Select Pages to Extract: Use the scissors tool to indicate which page you want to separate out.
-
Confirm Your Selection: A dialog box will appear, confirming your selection. You can choose to save the page in the same folder as the original file or in a new folder.
-
Save Your File: Click “Save” to download the extracted page as a new PDF file.
5.4 Alternatives to Adobe Acrobat Online
While Adobe Acrobat Online is a popular choice, other online PDF splitter tools offer similar functionality. Here are a few alternatives:
- Smallpdf: Known for its simple interface and fast processing times. Offers a variety of PDF tools, including splitting, merging, and converting.
- iLovePDF: Provides a comprehensive suite of PDF tools, including splitting, merging, compressing, and converting. Supports batch processing for increased efficiency.
- PDFescape: Offers both online and desktop versions, with a range of editing features, including form filling and annotation.
- Sejda: Focuses on privacy and security, with options to automatically delete uploaded files after processing. Offers a clean, easy-to-use interface.
- LightPDF: A user-friendly interface with a wide range of functionalities.
5.5 Security Considerations When Using Online Tools
When using online PDF splitter tools, it’s essential to consider the security of your documents. Here are some tips to ensure your data remains protected:
- Choose Reputable Tools: Opt for well-known and trusted online services with a proven track record of security.
- Read Privacy Policies: Review the privacy policies of the online tool to understand how your data is handled and stored.
- Use Strong Passwords: Protect your account with a strong, unique password to prevent unauthorized access.
- Avoid Sensitive Information: Refrain from uploading documents containing highly sensitive personal or financial information.
- Check for Encryption: Ensure the online tool uses encryption (HTTPS) to protect data during transmission.
6. Method 2: Using a PDF Reader (macOS Preview or Windows Microsoft Edge)
Most operating systems come with built-in PDF readers that offer basic PDF editing capabilities, including the ability to save a single page from a PDF. macOS Preview and Windows Microsoft Edge are two such readers.
6.1 Saving One Page with macOS Preview
macOS Preview is a versatile tool for viewing and editing PDFs. Here’s how to save a single page:
- Open Your PDF: Double-click the PDF file to open it in Preview.
- Go to Print: Navigate to “File” > “Print” in the menu bar.
- Select the Page: In the print dialog box, under “Pages,” select the range of pages you want to save. To save just one page, enter the same page number in both the “From” and “To” fields.
- Save as PDF: Click the “PDF” dropdown menu in the bottom-left corner of the dialog box and select “Save as PDF.”
- Choose Location: Choose your desired location for the new file and click “Save.”
6.2 Saving One Page with Windows Microsoft Edge
Microsoft Edge, the default web browser in Windows, also includes a built-in PDF reader. Here’s how to save a single page:
- Open Your PDF: Right-click the PDF file, select “Open with,” and choose “Microsoft Edge.”
- Go to Print: Navigate to “File” > “Print” or press Ctrl+P.
- Select Microsoft Print to PDF: In the print dialog box, under “Printer,” select “Microsoft Print to PDF.”
- Specify Page Range: Under “Pages,” select “Custom” and enter the page number you want to save.
- Print: Click “Print.” A dialog box will appear.
- Choose Location: Choose your desired location for the new file and click “Save.”
6.3 Advantages of Using Built-In PDF Readers
- No Additional Software: Eliminates the need to install third-party software.
- Cost-Effective: Free to use as they come pre-installed on your operating system.
- Simple Interface: Easy-to-use interfaces for basic PDF editing tasks.
- Offline Access: Works offline, allowing you to extract pages without an internet connection.
- Quick and Convenient: Fast processing times for simple tasks.
6.4 Disadvantages of Using Built-In PDF Readers
- Limited Functionality: Fewer features compared to dedicated PDF editing software.
- Basic Editing: Limited to basic editing tasks like printing to PDF.
- No Advanced Features: Lacks advanced features such as OCR, form filling, and digital signatures.
- Operating System Dependent: Functionality may vary depending on the operating system version.
- Compatibility Issues: May not support all PDF features or formats.
6.5 Tips for Best Results with Built-In Readers
- Update Your OS: Keep your operating system updated to ensure you have the latest PDF reader version.
- Use High-Quality PDFs: Start with high-quality PDFs to ensure the extracted page is clear and legible.
- Double-Check Page Numbers: Verify the page number before saving to avoid errors.
- Save to a Secure Location: Save the extracted page to a secure location on your computer or in the cloud.
- Test the Extracted Page: Open the extracted page to ensure it saved correctly and the content is accurate.
7. Method 3: Using Adobe Acrobat Pro
Adobe Acrobat Pro is a comprehensive PDF editing software that offers a wide range of features, including the ability to extract a single page from a PDF. While it is a paid software, it provides advanced capabilities and greater control over your PDF documents.
7.1 Step-by-Step Guide to Extracting a Page with Adobe Acrobat Pro
- Open Your PDF: Launch Adobe Acrobat Pro and open the PDF file you want to edit.
- Navigate to Organize Pages: Click the “Organize Pages” tool in the right-hand pane or go to “Tools” > “Organize Pages.”
- Select the Page: Select the page you want to extract by clicking on its thumbnail.
- Extract: Click the “Extract” button in the toolbar. A dialog box will appear.
- Choose Options: In the dialog box, you can choose to “Extract pages as separate files” or simply extract the selected page into a new PDF.
- Save Your File: Choose your desired location for the new file and click “Save.”
7.2 Advantages of Using Adobe Acrobat Pro
- Advanced Features: Offers a wide range of advanced PDF editing features, including OCR, form filling, digital signatures, and more.
- Precise Control: Provides precise control over the extraction process, allowing you to customize settings and options.
- Batch Processing: Supports batch processing, allowing you to extract multiple pages or documents at once.
- Integration with Other Adobe Products: Seamlessly integrates with other Adobe products, such as Photoshop and Illustrator.
- Professional-Grade Tools: Provides professional-grade tools for creating, editing, and managing PDFs.
7.3 Disadvantages of Using Adobe Acrobat Pro
- Cost: Requires a subscription or one-time purchase, which can be expensive for some users.
- Complexity: The wide range of features can be overwhelming for novice users.
- System Requirements: Requires a powerful computer to run smoothly, especially when working with large or complex PDFs.
- Learning Curve: May require time and effort to learn how to use all the features effectively.
- Resource Intensive: Can consume significant system resources, especially when running multiple applications simultaneously.
7.4 Tips for Maximizing Adobe Acrobat Pro
- Explore the Features: Take the time to explore all the features and tools available in Adobe Acrobat Pro.
- Use Keyboard Shortcuts: Learn and use keyboard shortcuts to speed up your workflow.
- Customize the Interface: Customize the interface to suit your preferences and workflow.
- Take Advantage of Tutorials: Watch tutorials and read documentation to learn how to use specific features.
- Keep Software Updated: Keep Adobe Acrobat Pro updated to ensure you have the latest features and security updates.
8. Troubleshooting Common Issues
Even with the best tools and methods, you may encounter issues when trying to save a single page from a PDF. Here are some common problems and how to troubleshoot them:
- PDF is Password Protected: If the PDF is password protected, you will need to enter the password to extract pages.
- PDF is Corrupted: If the PDF is corrupted, you may not be able to extract pages. Try repairing the PDF using online tools or Adobe Acrobat Pro.
- Incorrect Page Numbers: Double-check the page numbers to ensure you are extracting the correct page.
- Software Compatibility: Ensure your PDF reader or editor is compatible with the PDF version.
- Insufficient Permissions: You may need administrative privileges to save the extracted page to certain locations.
8.1 What to Do If Your PDF is Password Protected
If your PDF is password protected, you will need to enter the password to unlock it before you can extract pages. Here are the steps to follow:
- Open the PDF: Open the PDF in your PDF reader or editor.
- Enter the Password: Enter the password when prompted.
- Extract the Page: Follow the steps outlined in the previous sections to extract the desired page.
If you don’t know the password, you may need to contact the document’s owner or use a password recovery tool.
8.2 Dealing with Corrupted PDFs
Corrupted PDFs can be difficult to work with, but there are several ways to try and repair them:
- Use Online Repair Tools: Many online tools can attempt to repair corrupted PDFs. Upload your file and follow the instructions.
- Use Adobe Acrobat Pro: Adobe Acrobat Pro has a built-in repair tool that can fix many PDF issues.
- Try a Different Reader: Sometimes, a different PDF reader may be able to open and display the PDF correctly.
- Convert to Another Format: Convert the PDF to another format (e.g., Word, JPEG) and then back to PDF.
- Contact the Sender: If you received the PDF from someone else, ask them to resend it.
8.3 Ensuring Software Compatibility
To avoid compatibility issues, ensure your PDF reader or editor is up to date and supports the PDF version you are working with. Here are some tips:
- Update Your Software: Regularly update your PDF reader or editor to the latest version.
- Check PDF Version: Check the PDF version and ensure your software supports it.
- Use Standard Formats: Save PDFs in standard formats to ensure compatibility across different platforms.
- Test with Multiple Readers: Test the PDF with multiple readers to ensure it displays correctly.
- Convert to Compatible Format: If necessary, convert the PDF to a more compatible format.
9. Advanced PDF Management Tips
Beyond saving a single page, there are many other ways to manage your PDFs more effectively. Here are some advanced tips to help you streamline your PDF workflow:
- Merge PDFs: Combine multiple PDFs into a single document.
- Compress PDFs: Reduce the file size of PDFs for easier sharing and storage.
- Convert PDFs: Convert PDFs to other formats (e.g., Word, Excel, JPEG) and vice versa.
- Edit PDFs: Edit text, images, and other elements in PDFs.
- Secure PDFs: Add passwords, digital signatures, and other security features to protect your PDFs.
9.1 How to Merge Multiple PDFs
Merging multiple PDFs into a single document can simplify document management and make it easier to share information. Here’s how to do it:
- Use Online Tools: Many online tools offer PDF merging capabilities. Upload your files and follow the instructions.
- Use Adobe Acrobat Pro: Adobe Acrobat Pro has a built-in PDF merging tool. Go to “Tools” > “Combine Files.”
- Drag and Drop: Drag and drop the PDFs you want to merge into the tool.
- Arrange Files: Arrange the files in the desired order.
- Combine: Click “Combine” to merge the PDFs into a single document.
9.2 Compressing PDFs for Easier Sharing
Compressing PDFs reduces their file size, making them easier to share via email or store on your computer. Here’s how to compress PDFs:
- Use Online Tools: Many online tools offer PDF compression capabilities. Upload your file and follow the instructions.
- Use Adobe Acrobat Pro: Adobe Acrobat Pro has a built-in PDF compression tool. Go to “File” > “Reduce File Size.”
- Choose Compression Level: Choose the desired compression level.
- Save Your File: Save the compressed PDF to your computer.
9.3 Converting PDFs to Other Formats
Converting PDFs to other formats allows you to edit the content or use it in other applications. Here’s how to convert PDFs:
- Use Online Tools: Many online tools offer PDF conversion capabilities. Upload your file and select the desired format.
- Use Adobe Acrobat Pro: Adobe Acrobat Pro has a built-in PDF conversion tool. Go to “File” > “Export To.”
- Choose Format: Choose the desired format (e.g., Word, Excel, JPEG).
- Save Your File: Save the converted file to your computer.
10. The Importance of PDF Security
PDF security is crucial for protecting sensitive information from unauthorized access. Whether you’re dealing with financial documents, legal agreements, or personal records, securing your PDFs ensures confidentiality and compliance.
10.1 Adding Passwords to PDFs
Adding a password to your PDF is a simple yet effective way to prevent unauthorized access. Here’s how to do it:
- Use Adobe Acrobat Pro: Open the PDF in Adobe Acrobat Pro.
- Go to Protect: Go to “File” > “Protect Using Password.”
- Set Password: Set a password and confirm it.
- Save Your File: Save the protected PDF to your computer.
10.2 Using Digital Signatures
Digital signatures provide an added layer of security by verifying the authenticity and integrity of the document. Here’s how to use digital signatures:
- Obtain a Digital ID: Obtain a digital ID from a trusted certificate authority.
- Use Adobe Acrobat Pro: Open the PDF in Adobe Acrobat Pro.
- Go to Sign: Go to “Tools” > “Certificates” > “Digitally Sign.”
- Draw Signature: Draw a signature or use a pre-existing digital ID.
- Save Your File: Save the signed PDF to your computer.
10.3 Redacting Sensitive Information
Redacting sensitive information permanently removes it from the PDF, ensuring it cannot be accessed or recovered. Here’s how to redact information:
- Use Adobe Acrobat Pro: Open the PDF in Adobe Acrobat Pro.
- Go to Redact: Go to “Tools” > “Redact.”
- Mark for Redaction: Mark the text or images you want to redact.
- Apply Redaction: Apply the redaction and save the file.
11. Integrating Savewhere.net for Efficient PDF Management
Savewhere.net can be a valuable resource for managing your finances, and integrating it with your PDF management practices can streamline your workflow. Savewhere.net offers tools and tips to help you save money, track expenses, and manage your budget effectively.
11.1 Using Savewhere.net to Track PDF-Related Expenses
Keep track of your expenses related to PDF management, such as software subscriptions, online tool fees, and printing costs, using Savewhere.net. This helps you monitor your spending and identify areas where you can save money.
11.2 Finding Deals on PDF Software
Savewhere.net can help you find deals and discounts on PDF software, such as Adobe Acrobat Pro, and online PDF tools. This allows you to access the tools you need at a lower cost.
11.3 Organizing Financial Documents with Savewhere.net
Use Savewhere.net to organize your financial documents, such as bank statements, tax returns, and investment reports, in a secure and easily accessible location. This simplifies document management and ensures you have the information you need when you need it.
Address: 100 Peachtree St NW, Atlanta, GA 30303, United States.
Phone: +1 (404) 656-2000.
Website: savewhere.net.
12. Case Studies: Real-World Applications
To illustrate the practical benefits of saving a single page from a PDF, let’s look at a few real-world case studies:
- Marketing Team: A marketing team extracts key data from a market research report to create a concise presentation for stakeholders.
- Legal Professional: A legal professional extracts specific clauses from a contract to share with a client for review.
- Student: A student extracts relevant pages from a textbook to create a study guide for an upcoming exam.
- Accountant: An accountant extracts individual pages from a financial report for easier processing and analysis.
- Real Estate Agent: A real estate agent extracts property details from a multi-page listing to share with potential buyers.
12.1 Marketing Team: Creating a Concise Presentation
A marketing team received a 100-page market research report. Instead of sharing the entire document with stakeholders, they extracted the key data points and charts from relevant pages to create a 10-page presentation. This saved time and ensured stakeholders focused on the most important information.
12.2 Legal Professional: Sharing Contract Clauses
A legal professional needed to share specific clauses from a 50-page contract with a client for review. Instead of sending the entire contract, they extracted the relevant pages containing the clauses and shared them with the client. This simplified the review process and protected confidential information.
12.3 Student: Creating a Study Guide
A student preparing for an exam extracted relevant pages from a 500-page textbook to create a 20-page study guide. This allowed them to focus on the most important concepts and improve their study efficiency.
12.4 Accountant: Processing Financial Data
An accountant extracted individual pages from a 100-page financial report for easier processing and analysis. This allowed them to focus on specific data points and improve their accuracy.
12.5 Real Estate Agent: Sharing Property Details
A real estate agent extracted property details from a multi-page listing to share with potential buyers. This allowed them to provide buyers with the most relevant information and increase their chances of closing a deal.
13. The Future of PDF Management
The future of PDF management is likely to be shaped by advancements in technology, such as artificial intelligence, cloud computing, and mobile devices. These trends will lead to more efficient, secure, and collaborative PDF workflows.
13.1 AI-Powered PDF Tools
AI-powered PDF tools will automate many of the tasks currently performed manually, such as OCR, form filling, and document analysis. This will save time and improve accuracy.
13.2 Cloud-Based PDF Solutions
Cloud-based PDF solutions will allow users to access and edit their PDFs from anywhere, on any device. This will improve collaboration and productivity.
13.3 Mobile PDF Editing
Mobile PDF editing will become more prevalent, allowing users to perform basic PDF tasks on their smartphones and tablets. This will improve accessibility and convenience.
13.4 Enhanced Security Features
Enhanced security features, such as blockchain and biometric authentication, will provide greater protection for sensitive PDF documents. This will improve trust and compliance.
13.5 Integration with Other Applications
PDF tools will become more integrated with other applications, such as CRM, ERP, and collaboration platforms. This will streamline workflows and improve data sharing.
14. FAQs About Saving One Page in PDF
Here are some frequently asked questions about saving a single page from a PDF:
14.1 Is it possible to save one page from a PDF?
Yes, it is possible to save one page from a PDF using online tools, PDF readers, or Adobe Acrobat Pro.
14.2 Can I save a single page from a password-protected PDF?
Yes, but you will need to enter the password to unlock the PDF before you can extract pages.
14.3 Is it safe to use online PDF splitter tools?
It is generally safe to use reputable online PDF splitter tools, but you should always read the privacy policies and take precautions to protect your data.
14.4 Can I save a single page from a PDF for free?
Yes, you can save a single page from a PDF for free using online tools or built-in PDF readers like macOS Preview and Windows Microsoft Edge.
14.5 What is the best method for saving a single page from a PDF?
The best method depends on your needs and resources. Online tools are convenient and quick, while Adobe Acrobat Pro offers advanced features and greater control.
14.6 How can I reduce the file size of the extracted page?
You can reduce the file size of the extracted page by compressing the PDF using online tools or Adobe Acrobat Pro.
14.7 Can I convert the extracted page to another format?
Yes, you can convert the extracted page to another format (e.g., Word, JPEG) using online tools or Adobe Acrobat Pro.
14.8 What should I do if I encounter issues when extracting a page?
If you encounter issues, try using a different tool or method, repairing the PDF, or updating your software.
14.9 How can I ensure the extracted page is secure?
You can ensure the extracted page is secure by adding a password, using digital signatures, or redacting sensitive information.
14.10 Can I automate the process of extracting pages from PDFs?
Yes, you can automate the process of extracting pages from PDFs using scripting or software tools like Adobe Acrobat Pro.
15. Conclusion: Simplify Your Document Management
Saving a single page from a PDF is a simple yet powerful way to streamline your document management, enhance collaboration, and protect sensitive information. Whether you choose to use online tools, built-in PDF readers, or Adobe Acrobat Pro, the ability to extract specific pages from PDFs can significantly improve your productivity and efficiency.
Remember to visit savewhere.net for more tips, tricks, and resources to help you manage your finances and documents effectively. Discover smart ways to save, find amazing deals, and connect with a community that values financial well-being. Start exploring the endless possibilities today.