Want to extend your Samsung phone’s battery life? Savewhere.net offers practical tips and tricks to optimize your battery usage and keep your device powered throughout the day. Learn how to adjust settings, manage apps, and adopt smart habits for enhanced battery performance and improved power management.
1. Why Is My Samsung Battery Draining So Fast?
Your Samsung battery might be draining quickly due to several factors. Identifying these can help you address the issue effectively.
- High Screen Brightness: Brighter screens consume more power.
- Screen Timeout: A longer screen timeout means more battery usage.
- Power-Intensive Apps: Some apps consume a lot of battery, even in the background.
- Location Services: Frequent GPS usage drains battery life.
- Network Connectivity: Poor cell or Wi-Fi signal can cause your phone to work harder.
- Outdated Software: Older software versions may not be optimized for battery efficiency.
- Background Activity: Apps syncing data or running in the background consume power.
- High Refresh Rate: Higher refresh rates (like 120Hz) provide smoother visuals but use more battery.
2. How Can I Reduce Screen Brightness to Save Battery on My Samsung Phone?
Reducing screen brightness can significantly extend your Samsung’s battery life, especially since the screen is one of the biggest power consumers. The only time you truly need your phone at 100% brightness is when you’re outdoors on a bright, sunny day.
Here’s how to adjust your screen brightness:
- Access Quick Settings: Swipe down from the top of your screen to open the notification panel. Swipe down again to reveal the quick settings.
- Adjust Brightness: Look for the brightness slider. Drag the slider to the left to decrease the brightness. Aim for a level that’s comfortable for your eyes but not excessively bright. A setting of 75% or less is often sufficient for indoor use.
- Adaptive Brightness: Most recent Samsung phones have an Adaptive brightness setting. This feature automatically adjusts the screen brightness based on the ambient lighting conditions. To turn it on, go to Settings > Display and toggle on Adaptive brightness. This allows your phone to optimize brightness levels dynamically, saving battery without compromising visibility.
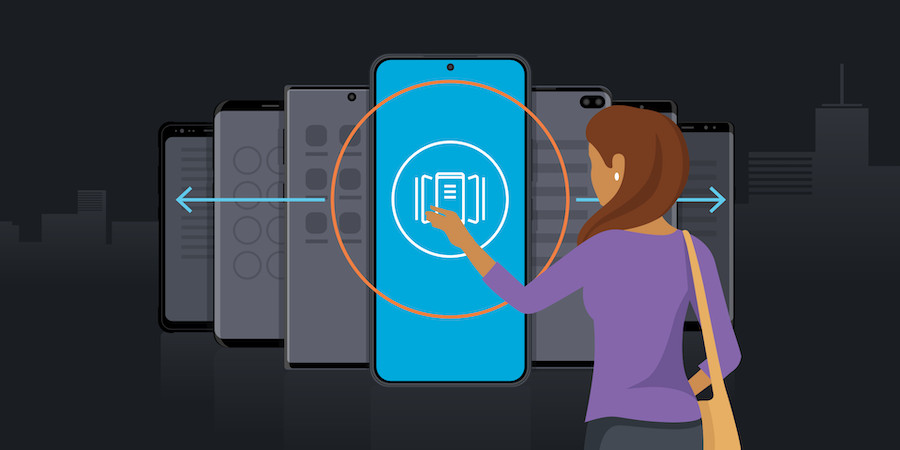 Adaptive Brightness on Samsung
Adaptive Brightness on Samsung
According to a study by Purdue University, adaptive brightness can save up to 30% of battery life compared to manually setting the screen to maximum brightness.
3. Will Changing My Screen Theme and Wallpaper to Dark Save Battery?
Yes, changing your screen theme and wallpaper to dark can lead to noticeable power savings, especially on Samsung phones with AMOLED displays.
How Dark Mode Saves Battery:
- AMOLED Displays: Samsung phones often use AMOLED screens, which work differently from traditional LCDs. AMOLED screens light up individual pixels, so when a pixel is black, it’s essentially turned off, consuming no power. Dark themes and wallpapers utilize more black pixels, reducing the overall power consumption of the screen.
- Power Efficiency: By switching to a dark theme, you reduce the amount of light emitted by the screen, which directly translates to lower battery usage.
How to Change to Dark Mode:
- Access Settings: Open the Settings app on your Samsung phone.
- Navigate to Display: Scroll down and tap on Display.
- Enable Dark Mode: Look for the Dark mode option and toggle it on. You can also set it to turn on automatically at specific times, such as during the evening.
Change Your Wallpaper:
- Long Press Home Screen: Tap and hold on an empty area of your home screen.
- Select Wallpapers: Tap on the Wallpapers option.
- Choose a Dark Wallpaper: Select a dark-colored or black wallpaper.
- Apply Changes: Tap Set as wallpaper and choose whether to apply it to your home screen, lock screen, or both.
Benefits of Using Dark Mode:
- Extended Battery Life: As mentioned, dark mode reduces the power consumption of the screen.
- Reduced Eye Strain: Dark mode can be easier on the eyes, especially in low-light conditions.
- Improved Visibility: Dark themes can improve readability by reducing glare and providing better contrast.
Pro Tip: Combine dark mode with lower screen brightness for even greater battery savings.
4. How Can I Shorten the Time Before My Screen Goes to Sleep?
Shortening the screen timeout, or the time before your screen automatically turns off, is a simple yet effective way to conserve battery life on your Samsung phone.
Why This Saves Battery:
- Reduced Screen Usage: By setting a shorter screen timeout, you ensure that your screen isn’t unnecessarily lit up when you’re not actively using your phone. This reduces the overall power consumption of the display, which is one of the biggest battery drainers.
- Prevention of Accidental Touches: A shorter screen timeout also helps prevent pocket dials and other accidental screen touches, which can drain battery and potentially trigger unwanted actions.
How to Adjust Screen Timeout:
- Open Settings: Launch the Settings app on your Samsung phone.
- Go to Display: Scroll down and tap on Display.
- Select Screen Timeout: Look for the Screen timeout option (sometimes labeled as Screen sleep or Sleep). Tap on it.
- Choose a Shorter Duration: You’ll see a list of available durations, ranging from 15 seconds to 10 minutes. Choose a shorter duration, such as 15 seconds, 30 seconds, or 1 minute.
Recommended Screen Timeout Durations:
- 15-30 Seconds: Ideal for maximizing battery savings, especially if you frequently check your phone.
- 1 Minute: A good balance between battery saving and convenience.
- Longer Durations (2-10 Minutes): Suitable for situations where you need the screen to stay on for extended periods, but not recommended for daily use if you’re trying to save battery.
Additional Tips:
- Consider Your Usage: Choose a screen timeout duration that aligns with your typical phone usage patterns.
- Adjust as Needed: If you find that the screen is turning off too quickly, you can always adjust the timeout duration to a longer setting.
5. How Do I Adjust the Settings on Power-Draining Apps on My Samsung Device?
Many apps consume significant battery power by waking up your phone to download content, sending notifications, and running background processes. Identifying and adjusting the settings on these power-draining apps can greatly improve your Samsung’s battery life.
Identify Power-Hogging Apps:
- Open Settings: Launch the Settings app on your Samsung phone.
- Go to Battery and Device Care: Scroll down and tap on Battery and device care.
- Select Battery: Tap on Battery.
- Check Battery Usage: You’ll see a list of apps and their battery usage. Tap on the graph for more detailed information. This will show you which apps are consuming the most power.
Adjust App Settings:
- Background Usage Limits:
- In the Battery settings, tap on Background usage limits.
- You can put apps to sleep or deep sleep to prevent them from running in the background.
- Putting apps to sleep: Prevents apps from using battery in the background, but they can still send notifications.
- Putting apps in deep sleep: Prevents apps from using battery in the background and stops them from sending notifications.
- Force Stop:
- Go to Settings > Apps.
- Select the app you want to adjust.
- Tap on Force stop to close the app completely. This will prevent it from running until you open it again.
- App Permissions:
- Go to Settings > Apps.
- Select the app you want to adjust.
- Tap on Permissions.
- Review the permissions the app has and revoke any unnecessary permissions, such as location or microphone access when the app doesn’t need them.
- Notifications:
- Go to Settings > Apps.
- Select the app you want to adjust.
- Tap on Notifications.
- Turn off notifications for apps that send frequent or unnecessary alerts.
Tips for Specific Apps:
- Google Maps: Download offline maps over Wi-Fi before you go out.
- Spotify and Streaming Apps: Download playlists and podcasts over Wi-Fi.
- Social Media Apps: Limit background activity and disable auto-play videos.
According to a study by AVG Technologies, the average Android user has about 76 apps installed on their phone, and these apps can significantly impact battery life if not managed properly.
6. How Does Turning on Power-Saving Mode Help My Samsung Battery?
Turning on power-saving mode on your Samsung device is a smart way to extend battery life when you need it most. This feature automatically adjusts various settings to reduce power consumption.
What Power-Saving Mode Does:
- Decreases Screen Brightness: Reduces the brightness of the screen, which is one of the biggest battery drainers.
- Reduces Screen Resolution: Lowers the screen resolution to reduce the processing power required.
- Limits Processor Speed: Restricts the CPU speed to conserve energy.
- Stops Background Network Usage: Prevents apps from using data in the background.
- Turns Off Always On Display: Disables the Always On Display feature.
How to Turn on Power-Saving Mode:
- Open Settings: Launch the Settings app on your Samsung phone.
- Go to Battery and Device Care: Scroll down and tap on Battery and device care.
- Select Battery: Tap on Battery.
- Enable Power Saving Mode: Toggle on the Power saving mode switch.
Customizing Power-Saving Mode:
- Adjust Settings: You can customize the settings within the Power saving mode menu to suit your needs. For example, you can choose to limit CPU speed by 70%, decrease brightness by 10%, or limit apps and home screen.
- Estimated Battery Life: The settings menu will show an estimate of the additional battery life you’ll gain with each change.
Emergency Mode:
- Access Emergency Mode: For even more drastic measures, Samsung phones also have an Emergency mode, found under Settings > Safety and emergency.
- Features of Emergency Mode: This mode sustains your battery for several days by limiting access to core apps and features. It also sends a message with your location to a chosen contact.
7. Should I Turn Off Location Services to Save Battery?
Yes, turning off location services can significantly reduce battery drain on your Samsung phone. The GPS receiver in your smartphone is a major power consumer, especially with numerous apps constantly pinging it for location data.
Why Location Services Drain Battery:
- Constant Tracking: Many apps continuously track your location in the background, even when you’re not actively using them.
- GPS Usage: GPS is power-intensive, and frequent use can quickly deplete your battery.
- App Requests: Apps like social media, navigation, and weather apps often request your location to provide relevant services.
How to Manage Location Services:
- Open Settings: Launch the Settings app on your Samsung phone.
- Go to Location: Scroll down and tap on Location.
- Turn Off Location: Toggle off the Use location switch to disable location services entirely.
Selective Location Permissions:
- App-Specific Permissions: Instead of turning off location services entirely, you can manage location permissions for individual apps.
- In the Location settings, tap on App permissions.
- You’ll see a list of apps and their location permission settings.
- Choose from options like:
- Allow all the time: The app can access your location even when you’re not using it.
- Allow only while using the app: The app can access your location only when it’s open and in use.
- Ask every time: The app will ask for your permission each time it needs to access your location.
- Deny: The app cannot access your location.
- Choose Wisely: Grant location permissions only to apps that truly need it and set the permission to “Allow only while using the app” whenever possible.
Alternative Solutions:
- Download Offline Maps: For Google Maps, download maps over Wi-Fi before you go out to minimize GPS usage.
According to research by the University of California, Berkeley, limiting background location access for apps can increase battery life by up to 20%.
8. How Does Turning Off Data Roaming Impact Battery Life on My Samsung Phone?
Turning off data roaming can save battery power, especially when you’re in areas with poor cell signal or traveling internationally. When your phone struggles to maintain a stable connection, it uses more power to search for and connect to networks.
Why Data Roaming Drains Battery:
- Poor Signal: When the cell signal is weak, your phone works harder to maintain a connection, consuming more battery.
- International Travel: Data roaming charges can be expensive, and the constant searching for a network can quickly drain your battery.
How to Turn Off Data Roaming:
- Open Settings: Launch the Settings app on your Samsung phone.
- Go to Connections: Tap on Connections.
- Select Mobile Networks: Tap on Mobile networks.
- Turn Off Data Roaming: Toggle off the Data roaming switch.
Alternative Solutions:
- Airplane Mode: A quicker solution is to turn on Airplane mode, which blocks all cellular service, including Wi-Fi. However, this means you won’t be able to make calls, send texts, or use mobile data.
- Wi-Fi: Use Wi-Fi whenever possible to reduce the strain on your cellular modem.
When to Turn Off Data Roaming:
- Remote Areas: If you’re traveling in a remote or mountainous region with poor cell signal.
- International Travel: To avoid high roaming charges and conserve battery.
- Low Battery: When your battery is low and you need to extend its life as much as possible.
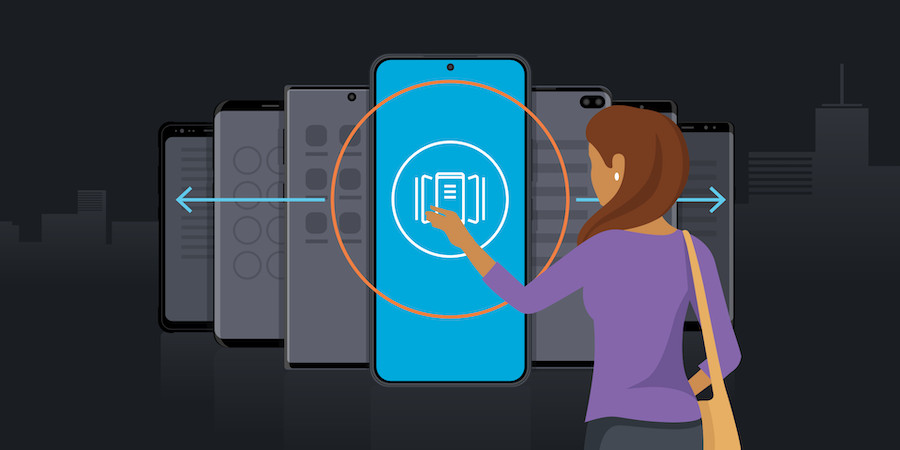 Adaptive Brightness on Samsung
Adaptive Brightness on Samsung
According to a report by the GSMA, mobile data usage is increasing globally, which means managing data roaming can have a significant impact on battery life and cost savings.
9. What Is Intelligent Performance Management, and How Does It Save Battery?
Intelligent Performance Management on Samsung phones uses AI to learn your usage habits and optimize battery usage accordingly. It proactively manages your phone’s performance to extend battery life.
How Intelligent Performance Management Works:
- Learning Habits: The AI engine learns how you use your phone, including which apps you use most often, when you use them, and how long you use them.
- Optimizing Battery Usage: Based on your usage patterns, the system optimizes battery usage by:
- Putting unused apps to sleep.
- Adjusting screen brightness.
- Managing background activity.
- Optimizing processor speed.
How to Enable Intelligent Performance Management:
- Open Settings: Launch the Settings app on your Samsung phone.
- Go to Battery and Device Care: Scroll down and tap on Battery and device care.
- Optimize Now: Tap on Optimize now to let the system automatically optimize your phone’s performance.
Customizing Routines:
- Bixby Routines: Samsung phones also have Bixby Routines, which allow you to create custom routines to automate tasks and optimize battery usage.
- Go to Settings > Advanced features > Bixby Routines.
- You can set routines to:
- Turn Wi-Fi on or off at specific times.
- Dim the screen at night.
- Disable background data for certain apps.
Benefits of Intelligent Performance Management:
- Extended Battery Life: By optimizing battery usage based on your habits, you can significantly extend the time between charges.
- Improved Performance: The system also helps to keep your phone running smoothly by managing background activity and optimizing processor speed.
- Convenience: The AI-powered system automates many of the battery-saving tasks, making it easier to manage your phone’s power consumption.
According to Samsung, Intelligent Performance Management can extend battery life by up to 30% by optimizing app usage and system performance.
10. Are There Additional Tips to Save Battery on My Samsung Phone?
Yes, there are several additional tips you can implement to further extend your Samsung phone’s battery life.
- Turn Off Wi-Fi and Bluetooth When Not in Use: Even though Wi-Fi and Bluetooth use less power than GPS and cellular connectivity, turning them off when not needed can still save battery.
- Disable Notifications for Unnecessary Apps: Limit the number of apps sending you notifications, as each notification wakes up your screen and consumes power.
- Keep Your Phone Updated: Software updates often include battery optimization improvements.
- Avoid Extreme Temperatures: Extreme heat or cold can negatively impact battery performance.
- Use Battery Optimization Tools: Samsung phones have built-in battery optimization tools that can help you identify and fix battery-draining issues.
- Reduce Auto-Sync Frequency: Decrease how often your phone syncs data for email and other accounts.
- Clear Cache Regularly: Clearing the cache of apps can help improve performance and reduce battery usage.
- Use a Black or Dark Theme: As mentioned earlier, using a black or dark theme can save battery on phones with AMOLED displays.
- Limit Use of Live Wallpapers: Live wallpapers can consume more battery than static wallpapers.
- Disable Always On Display (AOD): While convenient, AOD constantly displays information on your screen, which can drain battery.
The Simplest Solution: Upgrade
If you find these battery-saving tips too cumbersome, consider upgrading to a newer Samsung phone with better battery life and more efficient power management. The latest Galaxy S23 series, Z Fold4, and Z Flip4 are designed for power users and offer long-lasting batteries with fast charging capabilities.
11. Why Should I Upgrade to a Newer Samsung Phone to Save Battery?
Upgrading to a newer Samsung phone can provide a significant improvement in battery life due to advancements in technology and design.
Benefits of Upgrading:
- Improved Battery Technology: Newer phones come with more efficient batteries that offer longer runtimes.
- Better Processors: Modern processors are designed to consume less power while delivering high performance.
- Optimized Software: The latest versions of Android and Samsung’s One UI are optimized for battery efficiency.
- Fast Charging: Newer phones often support fast charging, allowing you to quickly replenish the battery.
- Advanced Features: Features like adaptive power saving mode and intelligent performance management further enhance battery life.
Specific Models to Consider:
- Galaxy S23 Series: Known for its long-lasting battery and fast charging capabilities.
- Galaxy Z Fold4 and Z Flip4: Designed for power users, these phones offer impressive battery life and innovative features.
Financial Considerations:
- Cost: Upgrading to a newer phone can be expensive, so consider your budget and needs.
- Trade-In Options: Check if Samsung offers trade-in options for your old phone to reduce the cost of upgrading.
- Long-Term Savings: While there’s an initial cost, the improved battery life and performance of a newer phone can save you time and hassle in the long run.
12. What Are Some Common Battery Myths I Should Ignore?
There are several common myths about smartphone batteries that you should ignore, as they are often outdated or inaccurate.
Common Battery Myths:
- Myth 1: You Should Always Let Your Battery Drain Completely Before Charging: This was true for older nickel-cadmium batteries, but modern lithium-ion batteries (used in Samsung phones) do not suffer from the “memory effect.” Partial charges are perfectly fine and can even be better for the battery’s lifespan.
- Myth 2: Overcharging Your Phone Will Damage the Battery: Modern smartphones have built-in protection circuits that stop charging when the battery is full. While it’s still best to avoid leaving your phone plugged in for extended periods, occasional overnight charging won’t cause significant damage.
- Myth 3: Using Third-Party Chargers Will Ruin Your Battery: While it’s best to use the charger that came with your phone or a reputable brand, most modern chargers are designed to meet industry standards. However, avoid cheap, uncertified chargers, as they may not provide the correct voltage and could damage your battery.
- Myth 4: Closing Apps Manually Saves Battery: Modern operating systems are designed to manage apps efficiently. Manually closing apps can actually consume more battery, as the phone has to reload the app each time you open it. It’s generally best to let the system manage apps in the background.
- Myth 5: You Should Always Charge Your Phone to 100%: While it’s fine to charge your phone to 100% occasionally, keeping the battery between 20% and 80% can prolong its lifespan.
Best Practices for Battery Health:
- Avoid Extreme Temperatures: Keep your phone away from extreme heat and cold.
- Use a Quality Charger: Use the charger that came with your phone or a reputable brand.
- Keep Software Updated: Install software updates to benefit from battery optimization improvements.
- Avoid Draining the Battery Completely: Charge your phone before it gets too low.
FAQ: How to Save Battery on Samsung
Here are some frequently asked questions about saving battery life on Samsung phones.
- How do I check my battery health on a Samsung phone?
- You can check your battery usage by going to Settings > Battery and device care > Battery. This will show you which apps are consuming the most power.
- Does dark mode really save battery on Samsung phones?
- Yes, especially on phones with AMOLED displays. Dark mode reduces the amount of light emitted by the screen, which directly translates to lower battery usage.
- Is it better to turn off my phone completely to save battery?
- Turning off your phone completely will save the most battery, as it stops all processes. However, this may not be practical if you need to stay connected.
- How often should I restart my Samsung phone to improve battery life?
- Restarting your phone once or twice a week can help clear temporary files and improve performance, which can indirectly improve battery life.
- Do battery saver apps really work?
- Some battery saver apps can help by managing background activity and optimizing settings, but be cautious of apps that make exaggerated claims or require excessive permissions.
- Why is my Samsung phone battery draining overnight?
- This could be due to apps running in the background, syncing data, or poor network signal. Check your battery usage to identify the culprit and adjust settings accordingly.
- How can I extend the lifespan of my Samsung phone battery?
- Avoid extreme temperatures, use a quality charger, keep software updated, and avoid draining the battery completely.
- Does using 5G drain my battery faster?
- Yes, 5G can consume more battery than 4G due to its higher data speeds and increased power requirements.
- What is Adaptive Battery on Samsung phones?
- Adaptive Battery learns how you use your phone and optimizes battery usage by limiting background activity for apps you don’t use often.
- How do I calibrate my Samsung phone battery?
- While there’s no official calibration process, you can try fully charging your phone, then using it until it turns off, and then fully charging it again to help reset the battery’s estimated capacity.
Visit savewhere.net for more tips, tricks, and resources to help you save battery and optimize your Samsung phone’s performance!
Save More with Savewhere.net
Ready to take control of your Samsung phone’s battery life and your financial well-being? Visit Savewhere.net today to discover more tips, tricks, and resources that will help you save battery and optimize your Samsung phone’s performance!
At Savewhere.net, we understand the challenges you face in managing your finances and making the most of your devices. That’s why we’ve curated a wealth of information to empower you to achieve your financial goals and enhance your tech experience.
Explore our website and find:
- Expert Articles: In-depth guides on saving money, managing your budget, and optimizing your Samsung phone’s battery life.
- Practical Tips: Actionable advice that you can implement immediately to start saving money and improving your phone’s performance.
- Community Forum: Connect with like-minded individuals, share your experiences, and learn from others.
Don’t miss out on the opportunity to unlock a world of savings and tech optimization!
Visit Savewhere.net now and start your journey towards financial freedom and enhanced device performance!
Address: 100 Peachtree St NW, Atlanta, GA 30303, United States
Phone: +1 (404) 656-2000
Website: savewhere.net
