Saving a screenshot on your Mac is super easy, and this guide from savewhere.net will show you exactly how to do it, saving you time and frustration. Discover the simple steps to capture your screen and save money effectively. This comprehensive guide covers everything from basic shortcuts to advanced techniques, ensuring you master the art of screen capturing while staying financially savvy.
1. What Are the Different Ways to Take a Screenshot on Mac?
Yes, there are multiple ways to take a screenshot on a Mac, each serving different purposes. Knowing these methods can enhance your productivity and help you save money by efficiently capturing information.
Here’s a breakdown of the most common methods:
1.1 Capturing the Entire Screen
Absolutely, capturing the entire screen on your Mac is a straightforward process.
- How: Press Shift + Command + 3 simultaneously.
- What Happens: This instantly captures your entire screen and saves it as a PNG file on your desktop. A thumbnail appears briefly in the corner, allowing you to quickly edit or share it.
1.2 Capturing a Portion of the Screen
Yes, you can easily capture just a specific area of your screen using a simple shortcut.
- How: Press Shift + Command + 4. Your cursor will turn into a crosshair.
- What Happens: Click and drag the crosshair to select the area you want to capture. Releasing the mouse button will take the screenshot. Pressing the Esc key cancels the screenshot. Holding the Space bar while dragging allows you to move the selected area.
 mac-snipping-tool-key-combo-diagram
mac-snipping-tool-key-combo-diagram
1.3 Capturing a Specific Window or Menu
You’re in luck, capturing a single window or menu on your Mac is quite simple.
- How: Press Shift + Command + 4, then press the Space bar. The cursor will turn into a camera icon.
- What Happens: Click the window or menu you want to capture. To exclude the window’s shadow, hold down the Option key while clicking.
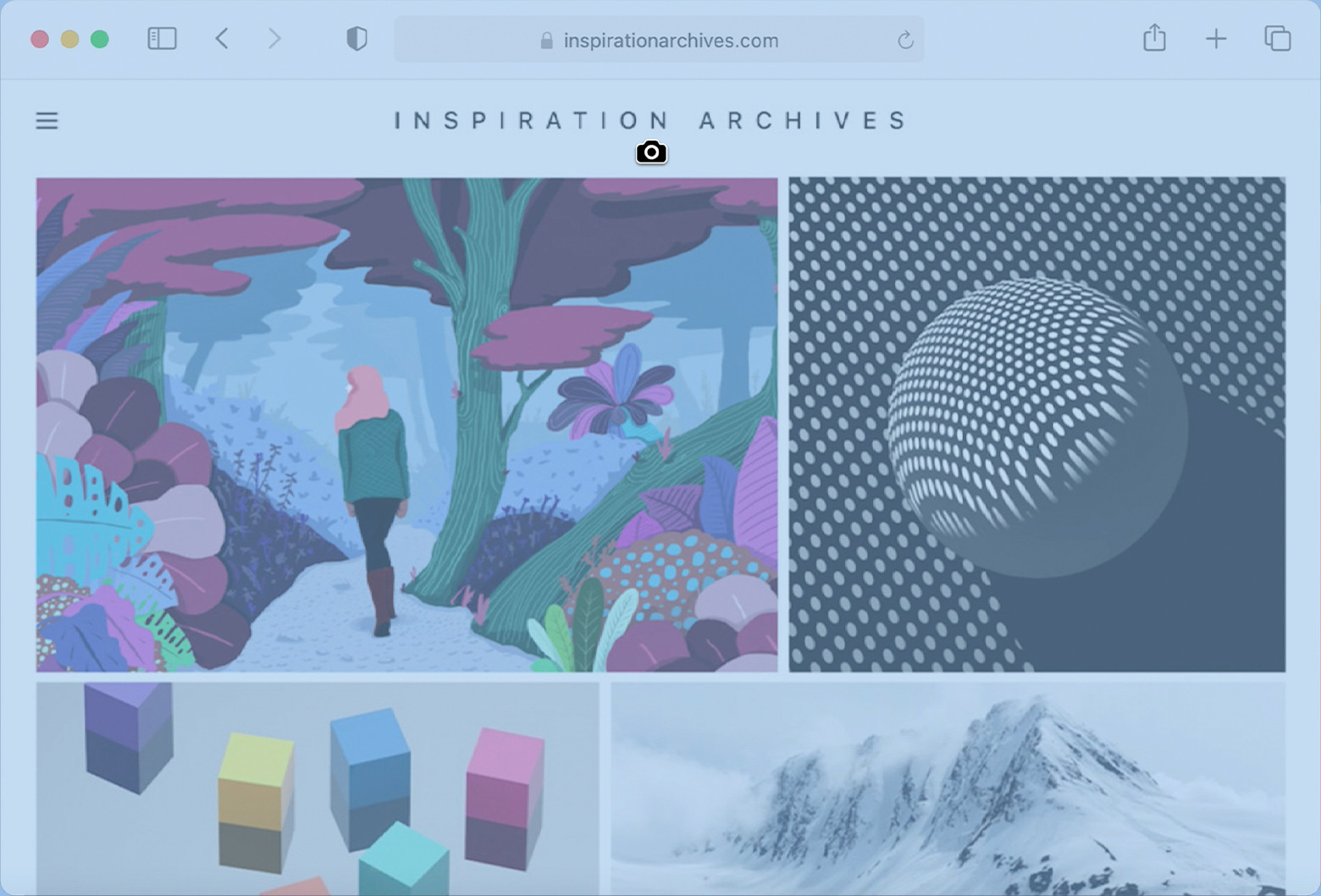 macos-big-sur-safari-screenshot-window
macos-big-sur-safari-screenshot-window
1.4 Using the Screenshot App
You bet, macOS offers a dedicated Screenshot app that provides additional options and controls.
- How: Press Shift + Command + 5 to open the Screenshot app. Alternatively, find it in the Utilities folder within your Applications folder.
- What Happens: The Screenshot app offers a toolbar with options to capture the entire screen, a selected window, or a portion of the screen. It also allows you to record videos of your screen.
2. Where Do Screenshots Save on a Mac?
By default, screenshots are saved directly to your desktop, making them easily accessible. This default location can be changed, offering more control over your file management.
2.1 Default Save Location
You’re right, the default save location for screenshots on macOS is the desktop.
- File Naming: Screenshots are typically named “Screen Shot [date] at [time].png.”
- Accessibility: The desktop location makes it easy to quickly find and use your screenshots.
2.2 Changing the Default Save Location
Absolutely, you can change where your screenshots are saved, allowing for better organization.
-
Using the Screenshot App:
- Press Shift + Command + 5 to open the Screenshot app.
- Click on Options.
- Choose a new save location from the dropdown menu, such as Documents, Mail, or Other Location.
-
Using Terminal:
- Open Terminal (found in Applications/Utilities).
- Type the following command, replacing “/path/to/your/folder” with your desired folder path:
defaults write com.apple.screencapture location /path/to/your/folder- Then, type the following command to restart the SystemUIServer:
killall SystemUIServer
2.3 Saving to the Clipboard
Yes, you can save a screenshot directly to your clipboard for immediate use.
- How: Hold down the Control key while using any of the screenshot shortcuts (e.g., Control + Shift + Command + 3 for the entire screen).
- What Happens: The screenshot is copied to your clipboard instead of being saved as a file. You can then paste it directly into documents, emails, or other applications.
3. How to Edit Screenshots on a Mac?
You’re in luck, editing screenshots on a Mac is easy, thanks to built-in tools and features that let you quickly modify and enhance your images.
3.1 Quick Look Editing
You bet, Quick Look provides basic editing features directly after taking a screenshot.
- Accessing Quick Look: After taking a screenshot, a thumbnail appears in the lower-right corner of your screen. Click on this thumbnail to open it in Quick Look.
- Editing Options:
- Markup Tools: Use the markup tools to draw, add text, sign, highlight, and more.
- Cropping: Adjust the boundaries of the screenshot to focus on a specific area.
- Sharing: Quickly share the screenshot via Mail, Messages, AirDrop, and other options.
3.2 Using Preview App
Absolutely, the Preview app offers more advanced editing options for your screenshots.
- Opening with Preview: By default, screenshots can be opened with Preview. If not, right-click the screenshot and choose Open With > Preview.
- Editing Features:
- Annotation: Add text, shapes, and callouts to your screenshots.
- Color Adjustment: Modify the colors, exposure, and contrast of your screenshots.
- Cropping and Resizing: Precisely crop the image and change its dimensions.
- Rotation: Rotate the screenshot to the desired orientation.
3.3 Third-Party Apps
You know it, there are numerous third-party apps available that offer even more robust editing capabilities.
- Popular Options:
- Skitch: A free app from Evernote for quick and easy screenshot editing and sharing.
- Snagit: A powerful screen capture and recording tool with advanced editing features.
- Affinity Photo: A professional-grade photo editing software with a wide range of tools and effects.
- Benefits: These apps often provide features like advanced annotation tools, special effects, and integration with cloud services.
4. What Are Some Useful Screenshot Shortcuts on Mac?
Absolutely, mastering screenshot shortcuts on your Mac can significantly boost your productivity and save you time.
4.1 Basic Screenshot Shortcuts
These are the fundamental shortcuts you should know for everyday screen capturing.
- Shift + Command + 3: Capture the entire screen.
- Shift + Command + 4: Capture a selected portion of the screen.
- Shift + Command + 4, then Space bar: Capture a specific window or menu.
4.2 Advanced Screenshot Shortcuts
These shortcuts offer additional functionality and control over your screenshots.
- Control + Shift + Command + 3: Capture the entire screen and save it to the clipboard.
- Control + Shift + Command + 4: Capture a selected portion of the screen and save it to the clipboard.
- Shift + Command + 5: Open the Screenshot app for more options.
4.3 Customizing Keyboard Shortcuts
You’re right, you can customize these shortcuts to better suit your workflow.
- How:
- Go to System Preferences > Keyboard > Shortcuts.
- Select Screenshots from the left sidebar.
- Click on the shortcut you want to change, then press the new key combination.
- Considerations:
- Choose shortcuts that are easy to remember and use.
- Avoid conflicts with existing system shortcuts.
5. How to Take a Scrolling Screenshot on Mac?
You’re in luck, taking a scrolling screenshot on a Mac is possible, though it requires using a third-party tool or a specific browser feature.
5.1 Using Third-Party Apps
Yes, several apps can help you capture scrolling screenshots.
- Popular Options:
- CleanShot X: A versatile screen capture tool that supports scrolling screenshots.
- Snagit: Another powerful option with advanced capture and editing capabilities.
- GoFullPage – Full Page Screen Capture (Chrome Extension): A simple and free Chrome extension for capturing full webpage screenshots.
- How They Work: These apps typically allow you to select a window and then automatically scroll through it, capturing the entire content into a single image.
5.2 Using Browser Extensions
You know it, some browsers offer extensions specifically designed for capturing full-page screenshots.
- For Safari: There are extensions like “Awesome Screenshot” that provide scrolling capture capabilities.
- For Chrome: “GoFullPage” is a popular extension that captures the entire webpage in one image.
- Benefits: These extensions are often free and easy to use, making them a convenient option for capturing webpages.
5.3 Steps to Take a Scrolling Screenshot
Absolutely, here’s a general process for taking a scrolling screenshot using a third-party tool or browser extension:
- Install the Tool: Download and install a suitable app or browser extension.
- Open the Page: Navigate to the webpage or document you want to capture.
- Activate the Tool: Launch the app or click the extension icon in your browser.
- Start Capture: Follow the tool’s instructions to start the scrolling capture. It will automatically scroll through the content.
- Save the Screenshot: Once the capture is complete, save the image to your desired location.
6. What to Do If Screenshots Aren’t Saving on Mac?
You’re right, it can be frustrating when screenshots don’t save properly on your Mac. Here are some troubleshooting steps to resolve the issue.
6.1 Check Save Location Settings
You bet, the first step is to verify where your screenshots are supposed to be saved.
- How:
- Press Shift + Command + 5 to open the Screenshot app.
- Click on Options.
- Ensure the save location is set to your desired folder (usually Desktop).
- Troubleshooting: If the location is incorrect or inaccessible, change it to a valid directory.
6.2 Resetting Screenshot Settings
Absolutely, resetting the screenshot settings via Terminal can resolve unexpected issues.
-
How:
- Open Terminal (found in Applications/Utilities).
- Type the following command:
defaults delete com.apple.screencapture- Then, restart the SystemUIServer:
killall SystemUIServer -
What It Does: This command resets the screenshot settings to their default values, which can fix problems caused by corrupted preferences.
6.3 Check Disk Space
You know it, insufficient disk space can prevent screenshots from being saved.
- How:
- Click on the Apple menu in the top-left corner.
- Select About This Mac.
- Click on Storage.
- Check the available space on your hard drive.
- Troubleshooting: If your disk is nearly full, free up space by deleting unnecessary files or moving them to an external drive.
6.4 Permissions Issues
Absolutely, incorrect permissions can prevent screenshots from being saved to a specific folder.
- How:
- Open Finder and navigate to the folder where screenshots should be saved.
- Right-click the folder and select Get Info.
- Scroll down to the Sharing & Permissions section.
- Ensure your user account has Read & Write privileges.
- Troubleshooting: If necessary, unlock the padlock icon at the bottom and change the permissions to Read & Write.
6.5 Restart Your Mac
You’re right, sometimes a simple restart can resolve temporary software glitches that prevent screenshots from saving.
- How:
- Click on the Apple menu.
- Select Restart.
- Why It Works: Restarting your Mac clears temporary files and processes, potentially resolving the issue.
7. How to Delay a Screenshot on Mac?
Yes, you can easily delay a screenshot on your Mac, giving you time to set up the screen exactly as you want it before the capture occurs.
7.1 Using the Screenshot App
Absolutely, the Screenshot app provides a built-in timer for delayed captures.
- How:
- Press Shift + Command + 5 to open the Screenshot app.
- Click on Options.
- Select either 5 seconds or 10 seconds from the Timer menu.
- Choose the type of screenshot you want to take (e.g., entire screen, selected window).
- Click Capture.
- What Happens: The timer will start counting down, and the screenshot will be taken automatically after the specified delay.
7.2 Use Case
Absolutely, delaying screenshots has many practical uses.
- Capturing Pop-Up Menus: Delaying the screenshot gives you time to open a menu or dialog box that might disappear when you press the screenshot keys.
- Setting Up Animations: If you need to capture an animation or a dynamic element, a delay allows you to start the animation before the screenshot is taken.
- Arranging Windows: Delaying the screenshot provides time to arrange windows and elements on your screen exactly as you want them.
8. How to Take Screenshots on a Mac Without the Keyboard?
You know it, if your keyboard isn’t working, there are alternative ways to take screenshots on your Mac.
8.1 Using the Screenshot App via Mouse
You bet, you can access the Screenshot app and take captures using only your mouse or trackpad.
- How:
- Open Finder.
- Go to Applications > Utilities.
- Open Screenshot.
- Use the on-screen controls to select the type of screenshot you want to take and click Capture.
8.2 Using the On-Screen Keyboard
Absolutely, macOS has an Accessibility Keyboard that you can use to simulate keyboard presses.
- How to Enable:
- Go to System Preferences > Accessibility > Keyboard.
- Check the box next to Enable Accessibility Keyboard.
- How to Use: The Accessibility Keyboard will appear on your screen. Use your mouse or trackpad to click the Shift, Command, and 3 or 4 keys to take a screenshot.
8.3 Using Siri
Yes, Siri can also be used to take screenshots, providing a hands-free option.
- How:
- Activate Siri by saying “Hey Siri” or pressing the Siri button (if available on your Mac).
- Say “Take a screenshot.”
- What Happens: Siri will take a screenshot of your current screen.
9. How to Annotate Screenshots Instantly on Mac?
You’re right, quickly annotating screenshots on your Mac is a great way to add context and highlight important information.
9.1 Using Quick Look
Yes, Quick Look provides basic annotation tools immediately after taking a screenshot.
- How:
- After taking a screenshot, click the thumbnail that appears in the lower-right corner of your screen.
- The screenshot will open in Quick Look, with markup tools available at the top.
- Available Tools:
- Sketch: Draw freeform shapes.
- Draw: Create precise lines and shapes.
- Text: Add text boxes to the screenshot.
- Sign: Add your signature.
- Crop: Adjust the visible area of the screenshot.
9.2 Using Preview App
You know it, the Preview app offers more advanced annotation features.
- How:
- Open the screenshot in Preview.
- Click the Markup icon (a toolbox-like icon) in the toolbar to reveal the annotation tools.
- Available Tools:
- Select: Select and move parts of the screenshot.
- Sketch, Draw, Text, Sign: Same as in Quick Look.
- Shapes: Add predefined shapes like rectangles, circles, and arrows.
- Adjust Color: Change the color and style of annotations.
9.3 Tips for Effective Annotation
Absolutely, here are some tips to make your annotations clear and useful.
- Use Contrasting Colors: Choose colors that stand out against the background of the screenshot.
- Keep It Concise: Add only necessary annotations to avoid cluttering the image.
- Use Arrows and Highlights: Direct attention to specific areas with arrows and highlights.
- Add Descriptive Text: Provide context and explain the purpose of each annotation.
10. Can I Change the Screenshot File Format on Mac?
Yes, you can change the default file format for screenshots on your Mac.
10.1 Using Terminal
You’re right, the Terminal app allows you to change the screenshot file format using a simple command.
-
How:
- Open Terminal (found in Applications/Utilities).
- Type the following command, replacing “format” with your desired file format (e.g., jpg, png, pdf, tiff):
defaults write com.apple.screencapture type format- Then, restart the SystemUIServer:
killall SystemUIServer -
Example: To change the format to JPG, use the following command:
defaults write com.apple.screencapture type jpg killall SystemUIServer
10.2 Supported File Formats
Absolutely, macOS supports several file formats for screenshots.
- PNG (Portable Network Graphics): Default format, lossless compression, good for images with text and graphics.
- JPG (Joint Photographic Experts Group): Lossy compression, good for photographs and images with many colors.
- PDF (Portable Document Format): Good for documents and images that need to be shared and viewed consistently across different platforms.
- TIFF (Tagged Image File Format): Lossless compression, high quality, good for archiving and professional use.
10.3 Considerations
You know it, choosing the right file format depends on your specific needs.
- Image Quality: PNG and TIFF provide the best quality but result in larger file sizes.
- File Size: JPG offers smaller file sizes but may result in some loss of quality.
- Compatibility: PNG and JPG are widely supported, while TIFF may require specific software.
FAQ: Saving Screenshots on Mac
Here are some frequently asked questions about saving screenshots on Mac.
1. How do I take a screenshot of the Touch Bar on my MacBook Pro?
To capture the Touch Bar, press Shift + Command + 6. The screenshot will be saved to your desktop.
2. Can I take a screenshot of a password field?
For security reasons, macOS usually prevents taking screenshots of password fields.
3. How do I copy a screenshot directly to a Pages or Word document?
Use the shortcut Control + Shift + Command + 3 or Control + Shift + Command + 4 to copy the screenshot to your clipboard, then paste it into your document.
4. Why is my screenshot thumbnail not appearing?
If the thumbnail isn’t appearing, check your Screenshot app settings (Shift + Command + 5) to ensure “Show Floating Thumbnail” is enabled.
5. How do I disable the screenshot thumbnail preview?
Open the Screenshot app (Shift + Command + 5), click Options, and uncheck “Show Floating Thumbnail.”
6. How do I change the name of a screenshot before saving it?
You can’t change the name before saving it directly. After taking the screenshot, click the thumbnail to open it in Quick Look, then rename it before saving.
7. Can I take a screenshot on a Mac using Voice Control?
Yes, enable Voice Control in System Preferences > Accessibility > Voice Control, then say “Take Screenshot.”
8. How do I ensure my screenshots are high resolution?
Using the default PNG format ensures high-resolution screenshots. Avoid using JPG if you need the best quality.
9. Why are my screenshots blurry?
Blurry screenshots can result from scaling issues. Ensure your display resolution is set correctly in System Preferences > Displays.
10. How do I take a screenshot of a DVD or protected video?
Taking screenshots of protected content is often restricted due to copyright protections.
Save Smart with Savewhere.net
Now that you’ve mastered the art of taking and saving screenshots on your Mac, it’s time to apply that same efficiency to your finances. At savewhere.net, we provide you with the tools and insights to save money effectively.
Ready to start saving? Visit savewhere.net today to explore our resources and start your journey toward financial freedom. Whether you’re looking to cut daily expenses or plan for long-term savings, we’re here to help you every step of the way. Take control of your finances and discover how easy it can be to save with savewhere.net.
For further assistance or inquiries, visit our website or contact us at:
Address: 100 Peachtree St NW, Atlanta, GA 30303, United States
Phone: +1 (404) 656-2000
Website: savewhere.net
Start saving today and make your financial goals a reality with savewhere.net!
