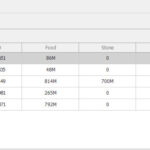Are you looking for ways to revisit insightful LinkedIn content you’ve saved for later? Finding your saved posts on LinkedIn can sometimes be a hassle, but don’t worry, savewhere.net is here to guide you through it. Discover simple methods to access your saved articles and posts. Explore valuable LinkedIn features and tools to efficiently manage your saved content, unlocking hidden gems and optimizing your LinkedIn experience, and save time by learning efficient content management.
1. What Are The Benefits Of Saving Posts On LinkedIn?
LinkedIn offers a wealth of job opportunities, insightful articles, and engaging content, but the constant stream of new information can be overwhelming. By saving posts, you can curate a personalized collection of valuable resources for future reference.
Here’s why saving posts on LinkedIn is a smart move:
- Professional Development: Save posts with career advice, skill-building tips, and industry insights to boost your professional growth.
- Information Sharing: Easily share valuable content with your network, colleagues, or team members.
- Future Reference: Save interesting articles, job postings, or industry news for later review.
- Trend Tracking: Monitor trends and important topics in your industry by saving relevant posts.
- Centralized Information: Keep all your important information in one place for easy access and organization.
Saving posts allows you to manage information overload and create a personalized library of valuable content.
2. How To Save Posts On LinkedIn: A Quick Guide
Saving posts on LinkedIn is a straightforward process, whether you’re using a desktop computer, laptop, smartphone, or tablet. Here’s how to do it:
2.1. Saving Posts on Desktop and Mobile
The process for saving posts is nearly identical on both desktop and mobile devices.
2.1.1. Find the Three Dots
When you come across a post you want to save, look for the three dots in the upper-right corner of the post.
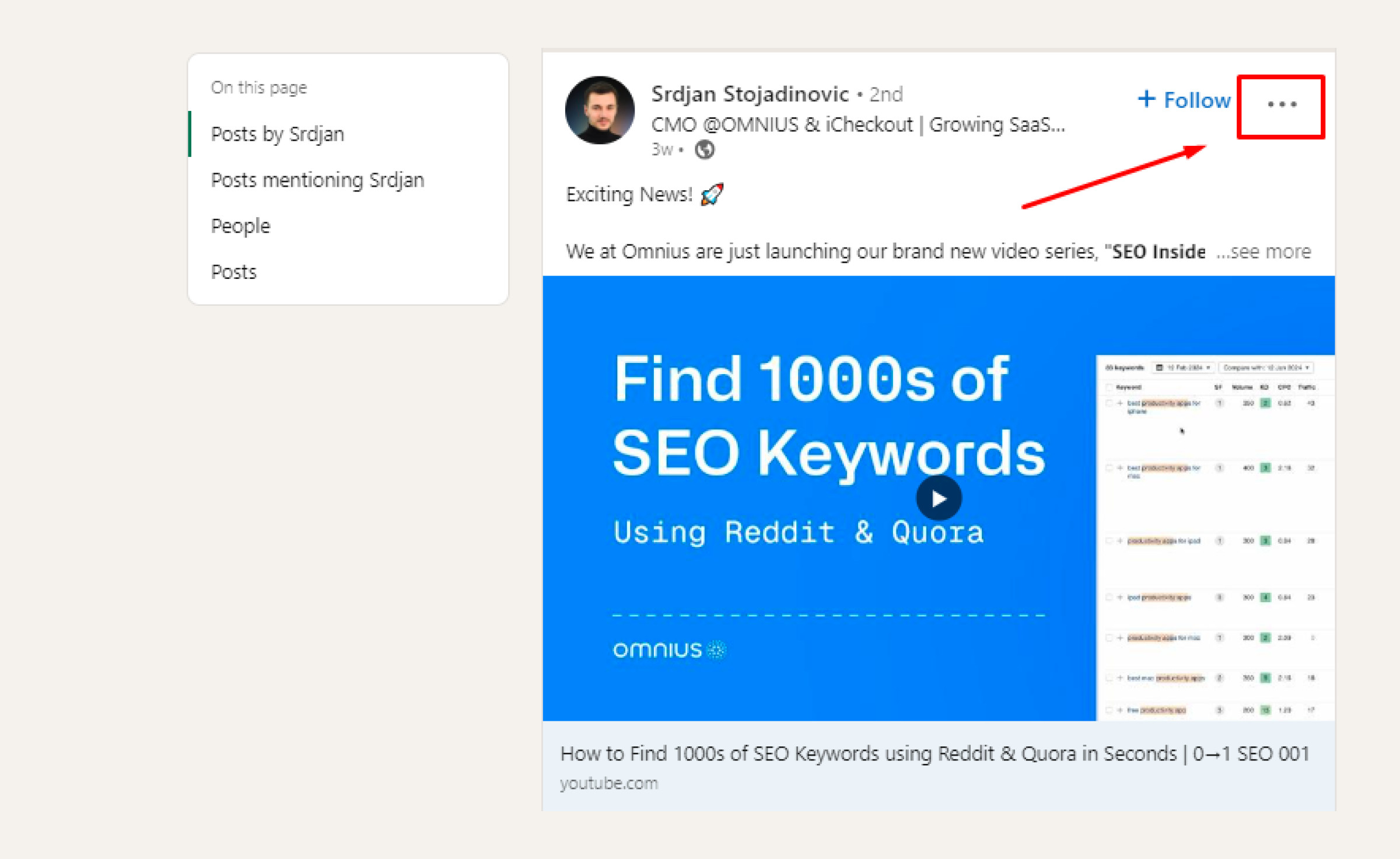 linkedin-three-dots-button
linkedin-three-dots-button
2.1.2. Select “Save”
Click on the three dots, and a drop-down menu will appear. Select the “Save” option. The post is now saved to your “My Items” section.
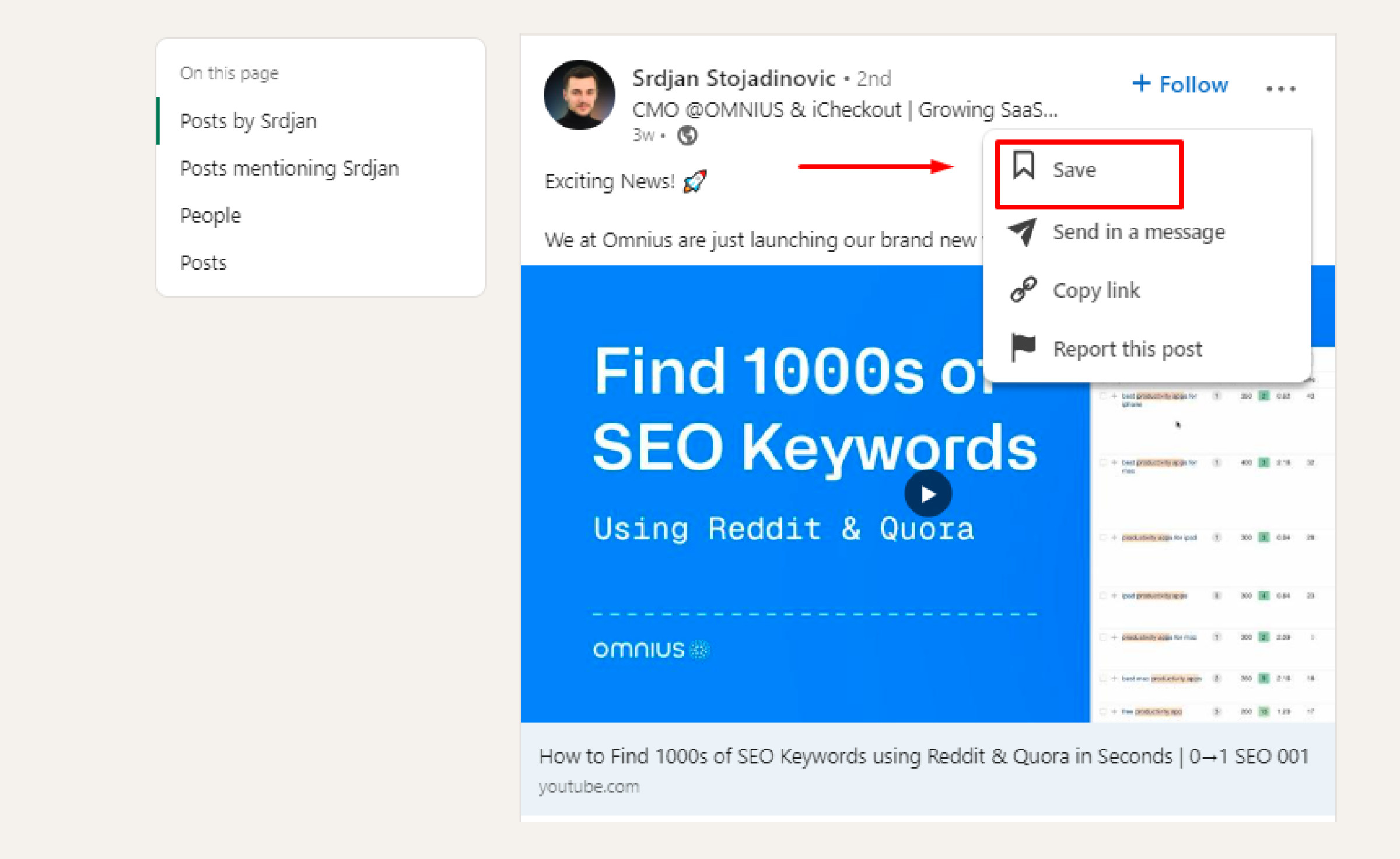 linkedin-save-button
linkedin-save-button
2.1.3. Unsaving Posts
If you accidentally save a post, you can easily undo the action. Click on the same three dots and select “Unsave” from the drop-down menu.
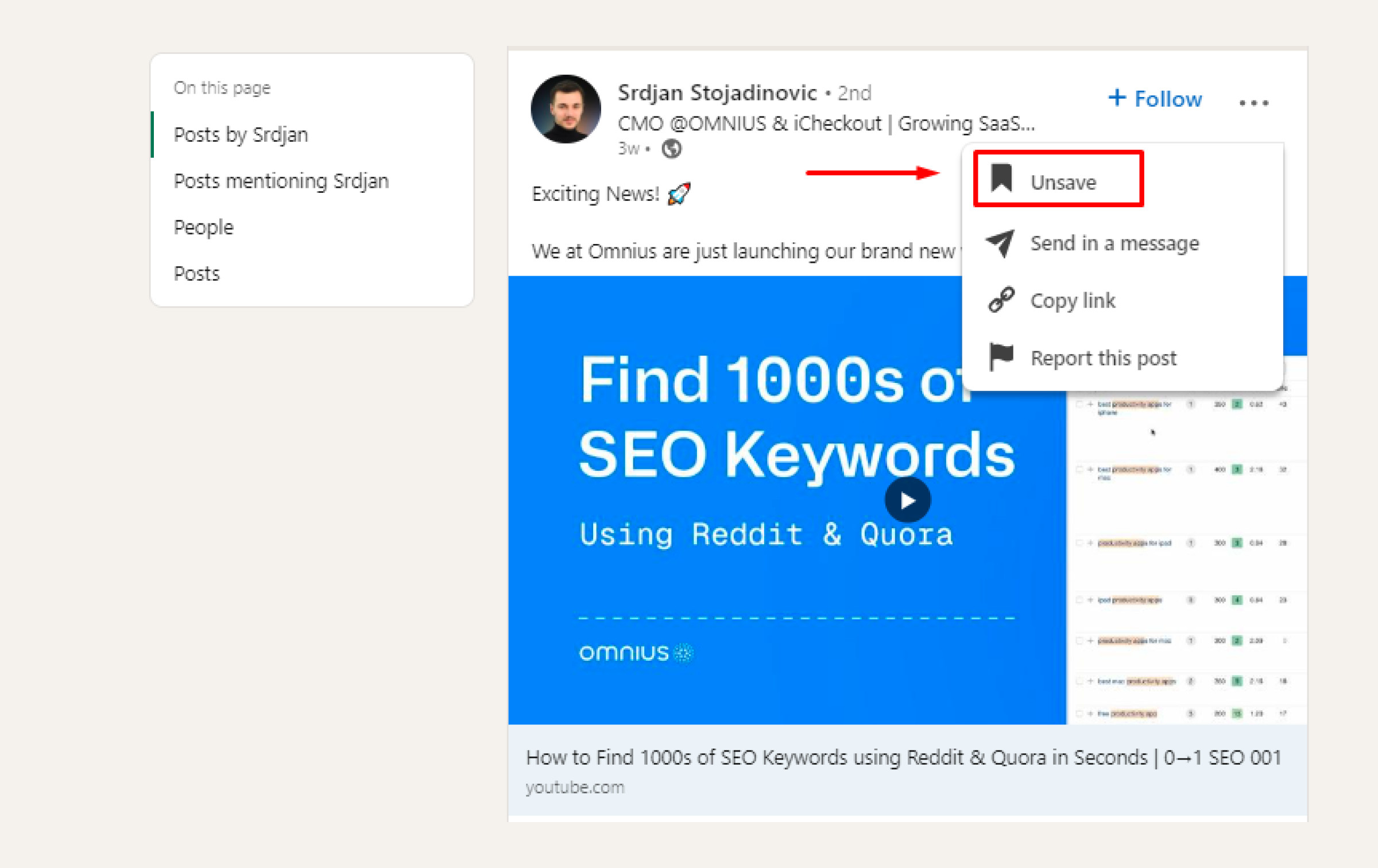 linkedin-unsave-button
linkedin-unsave-button
3. Where To Find Your Saved LinkedIn Posts
Finding your saved posts on LinkedIn can be a bit tricky, especially for new users. The process differs slightly between desktop/laptop computers and smartphones/tablets.
3.1. Accessing Saved Posts on Desktop/Laptop
3.1.1. Go to “My Items”
After logging into LinkedIn on your browser, navigate to your feed. On the left-hand side of the screen, you’ll see a section labeled “My Items”. This is where you’ll find all your saved posts, articles, and other content.
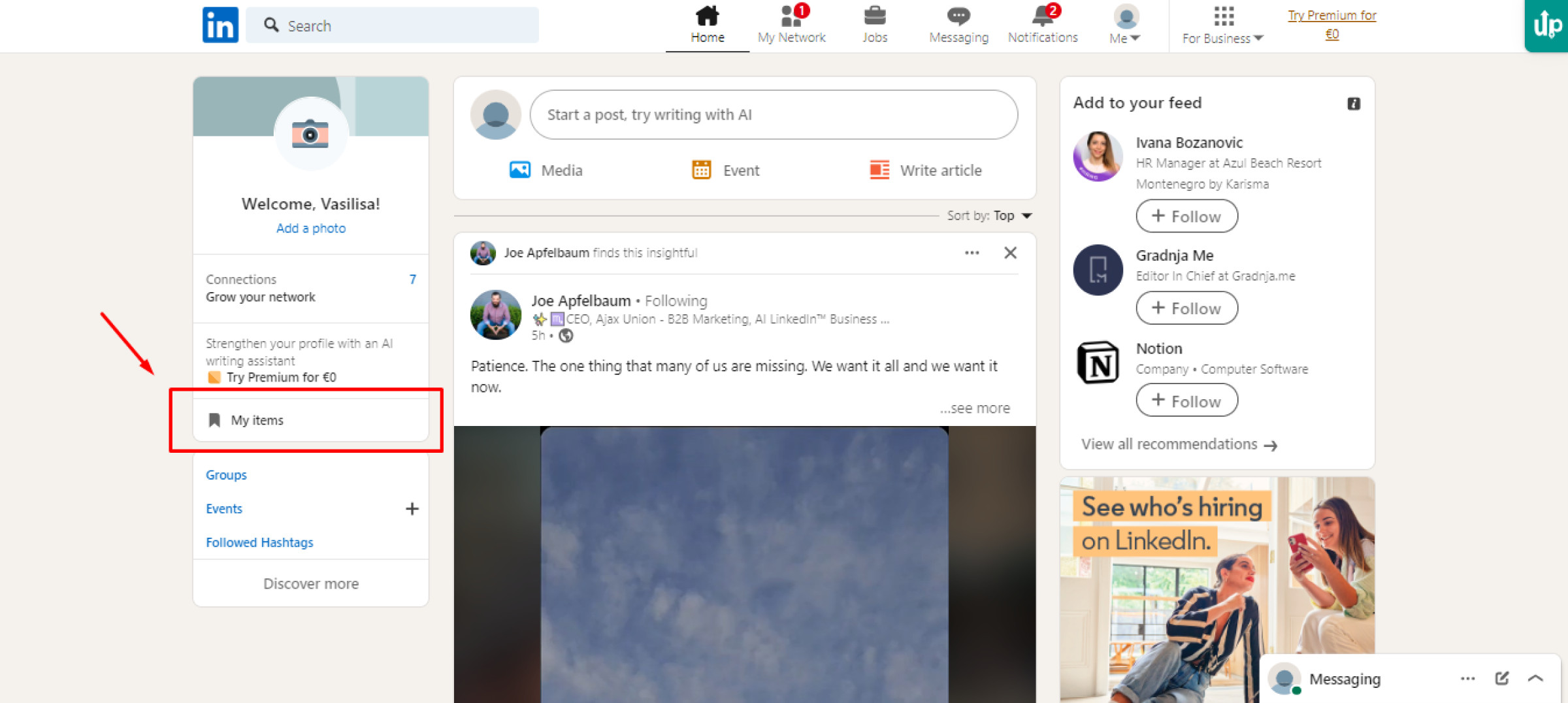 linkedin-myitems-button
linkedin-myitems-button
3.1.2. Choose “All” or “Articles”
Within the “My Items” section, you’ll see two options: “All” and “Articles”. The “All” section displays all your saved posts, regardless of type, while the “Articles” section shows only saved articles. Select the appropriate section based on what you’re looking for.
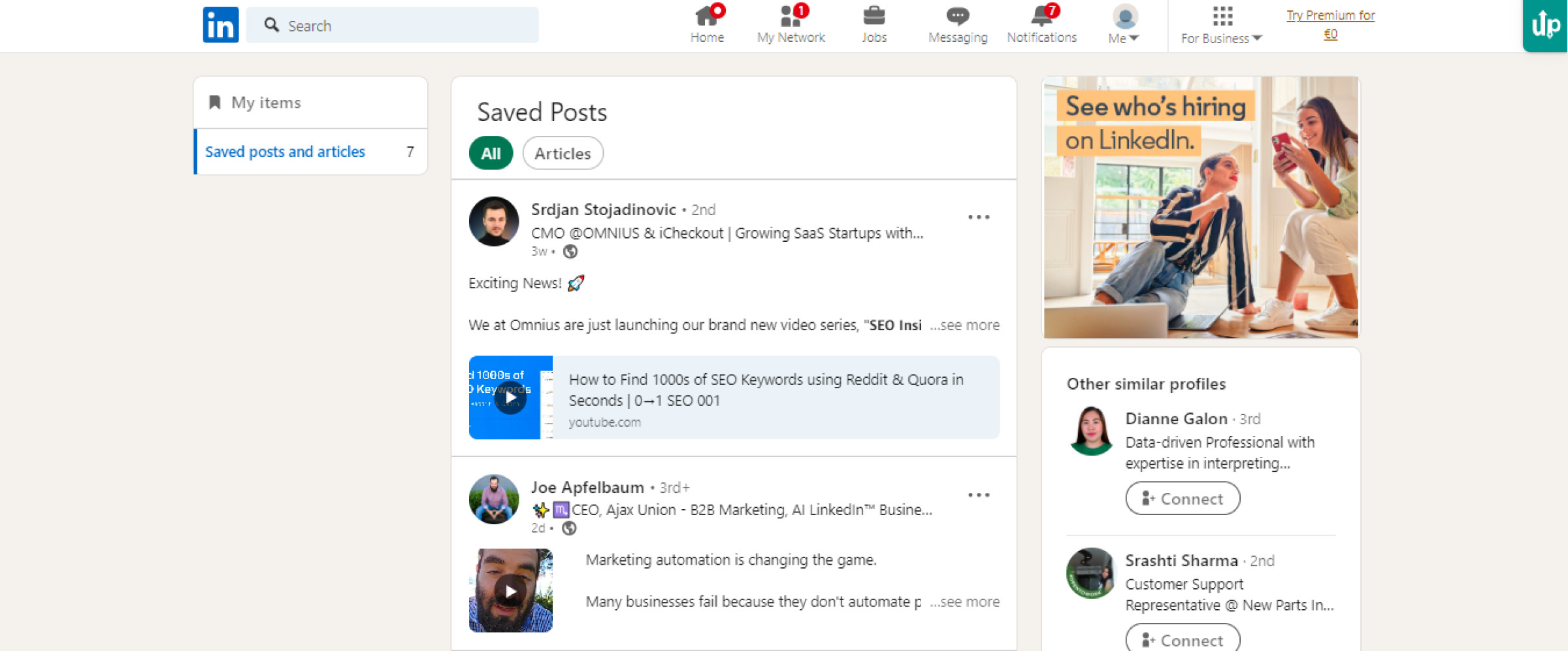 linkedin-all-articles-button
linkedin-all-articles-button
3.1.3. Scroll and Find
Once you’ve selected the appropriate section, simply scroll down until you find the post you’re looking for.
- No Limit on Saved Posts: LinkedIn doesn’t impose a limit on the number of posts you can save, so feel free to save as many as you find useful.
3.2. Accessing Saved Posts on Smartphones/Tablets
The process of finding saved posts on smartphones and tablets involves a few more steps compared to desktop/laptop computers. Here’s a step-by-step guide:
3.2.1. Tap on Your Profile Photo
Open the LinkedIn app on your device and tap on your profile photo in the upper-left corner of the screen.
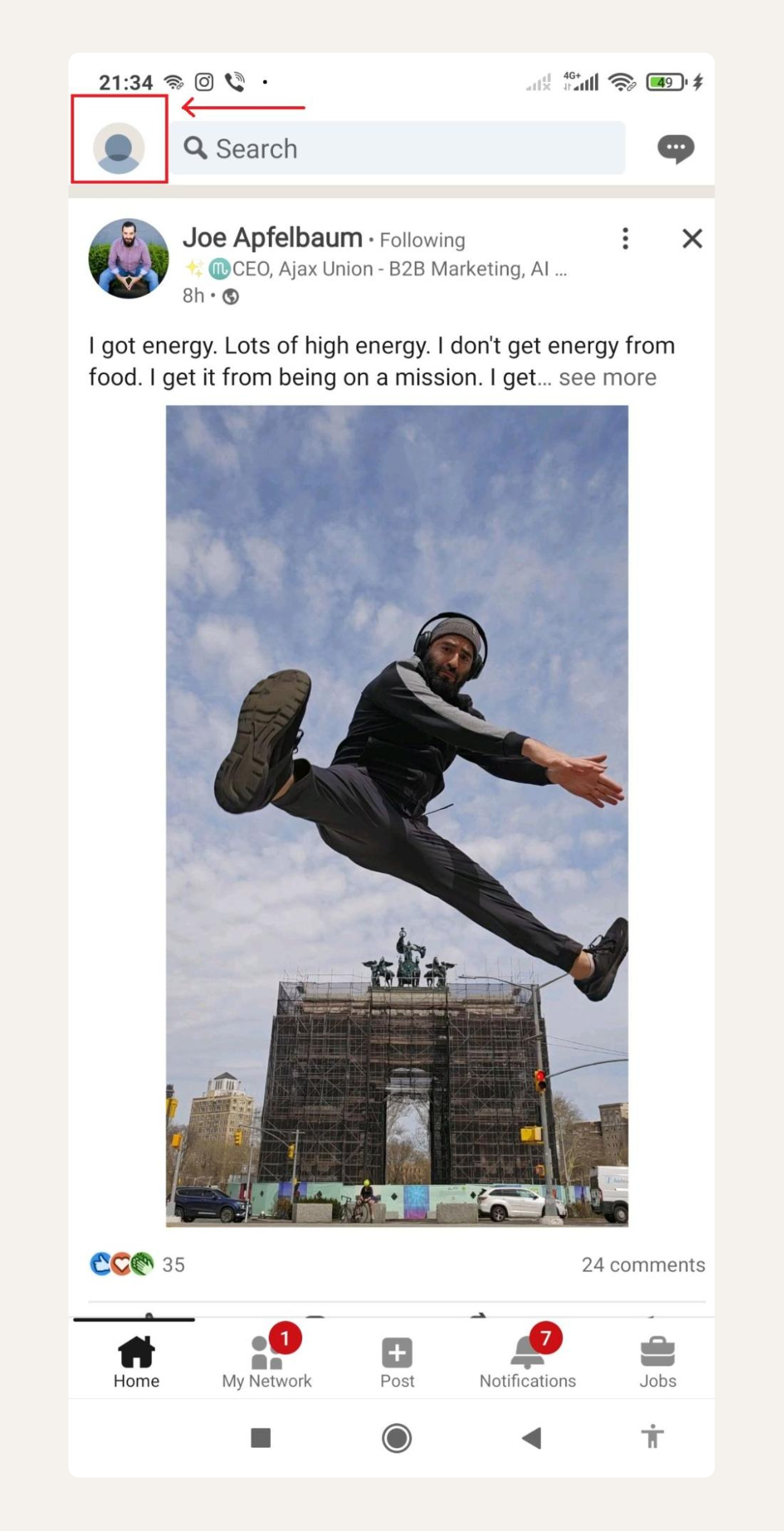 linkedin-profile-button
linkedin-profile-button
3.2.2. View Profile
Tap the “View Profile” button below your profile picture.
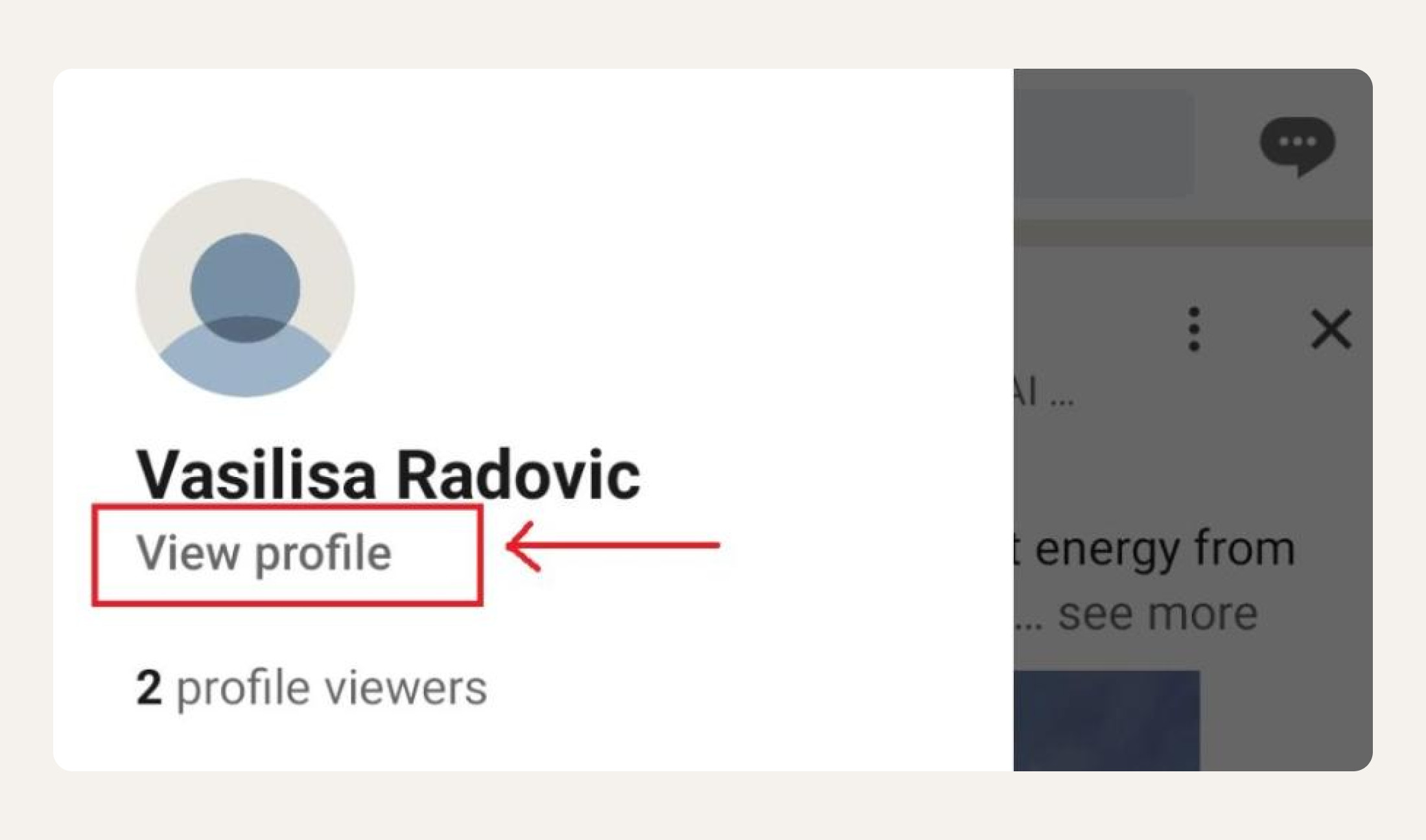 linkedin-view-profile-button
linkedin-view-profile-button
3.2.3. Show All Resources
Scroll down until you see the “Show all x resources” option under the “Resources” section and tap on it.
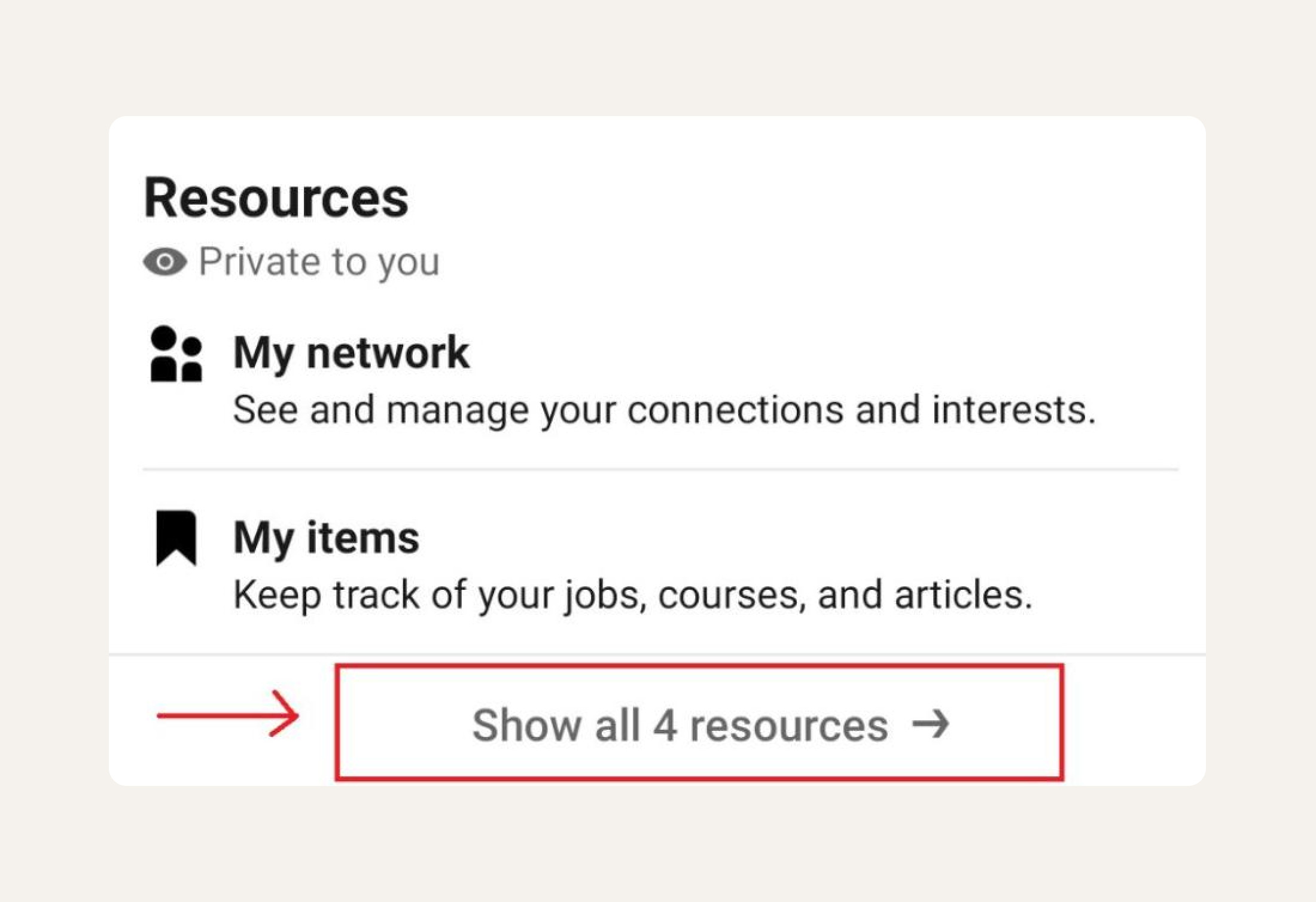 linkedin-resources-button
linkedin-resources-button
3.2.4. My Items
Tap on the “My items” section.
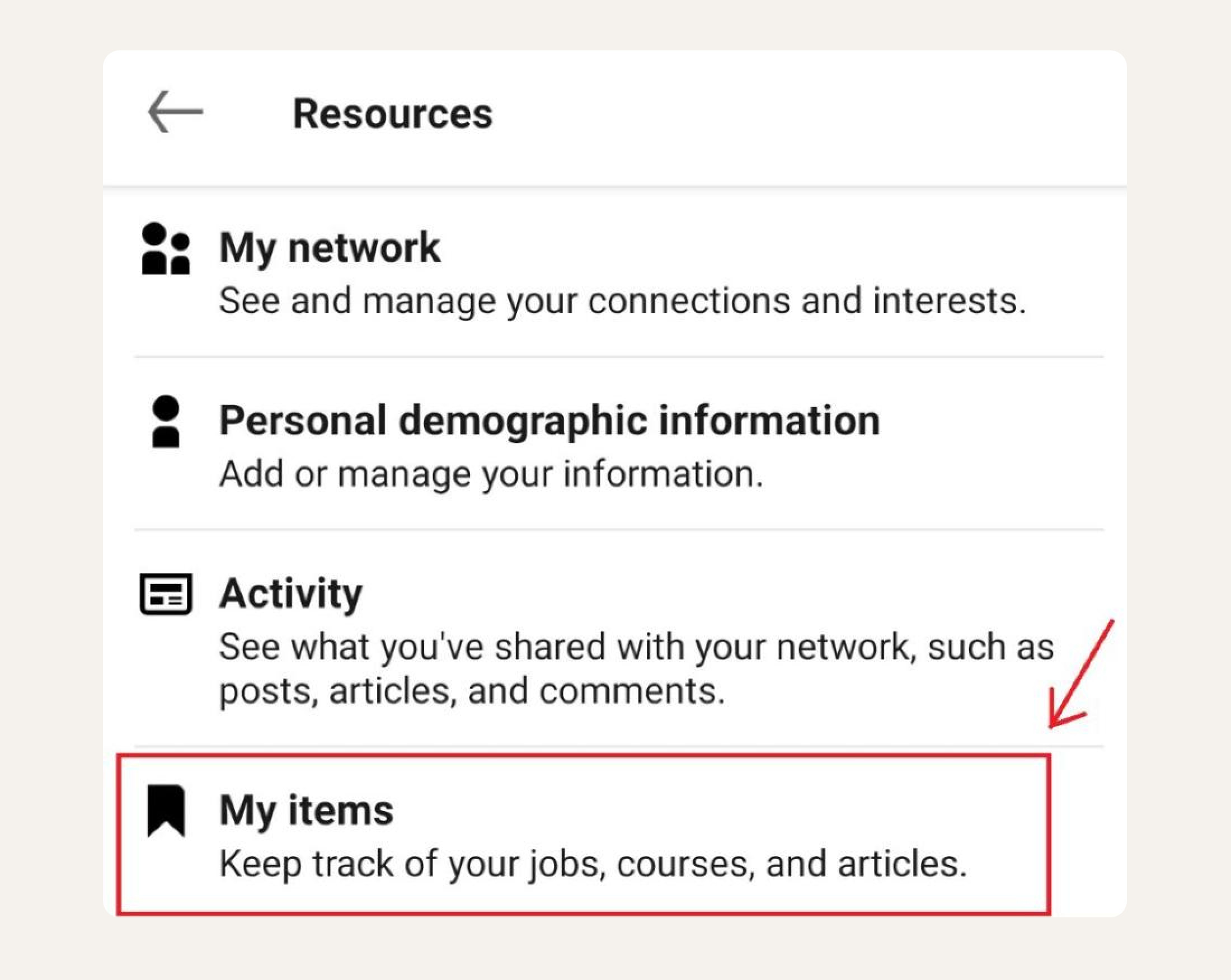 linkedin-myitems-button
linkedin-myitems-button
3.2.5. Saved Posts and Articles
This will take you to a page where all your saved content is located. Tap on “Saved Posts and Articles”.
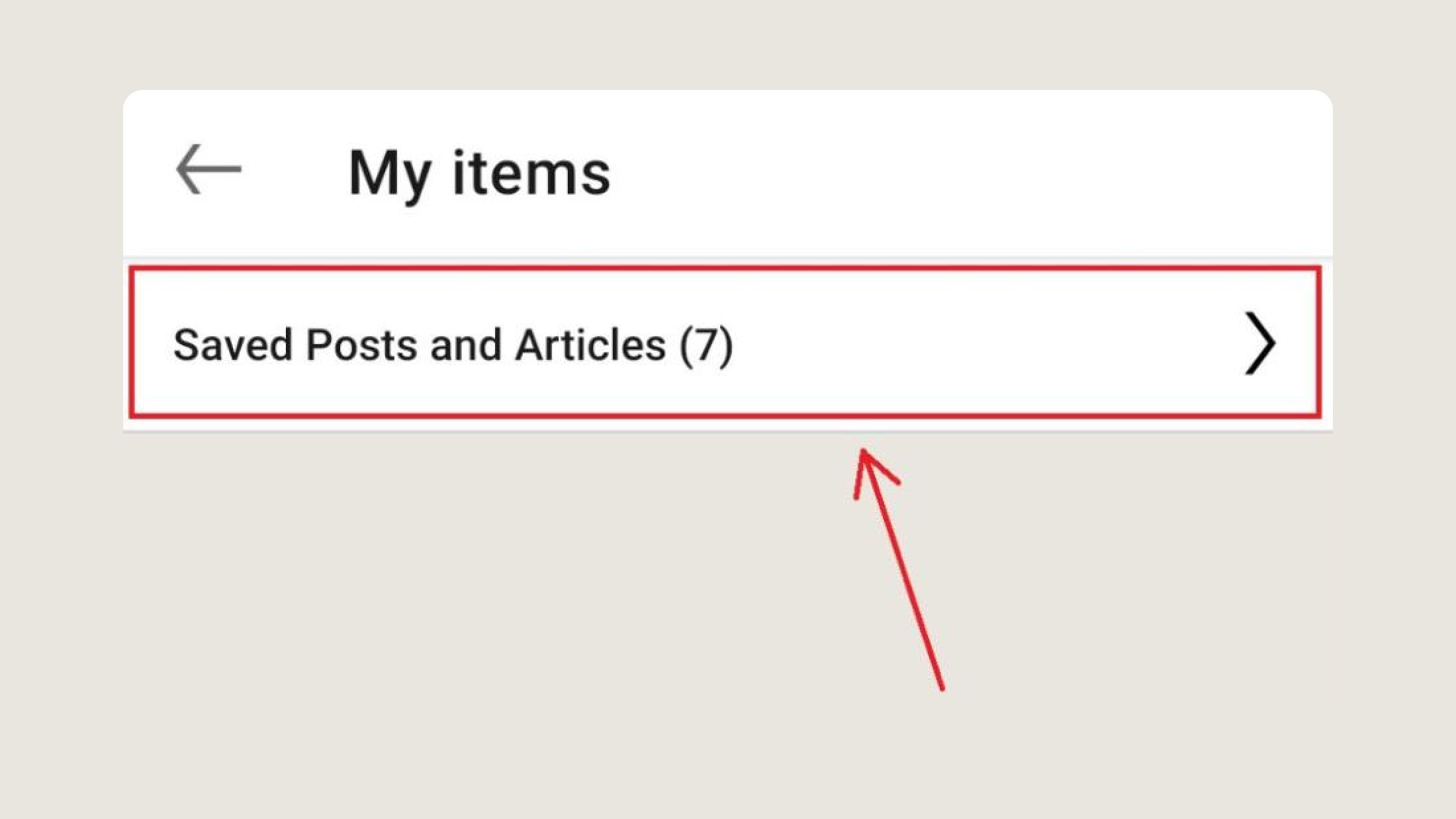 linkedin-saved-posts-and-articels-button
linkedin-saved-posts-and-articels-button
3.2.6. Choose “All” or “Articles”
Finally, choose between the “All” or “Articles” sections to view your saved content.
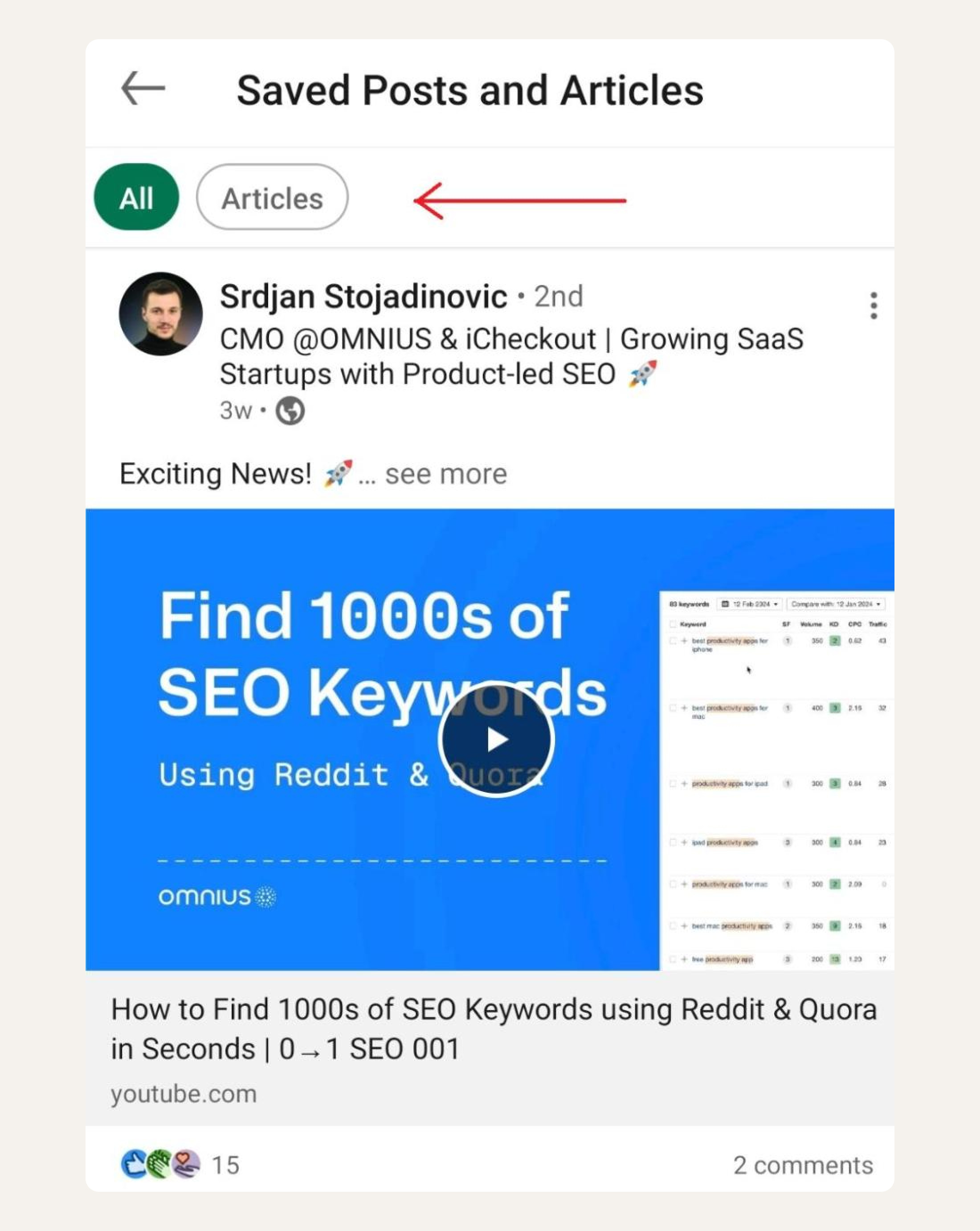 linkedin-all-articles-button
linkedin-all-articles-button
4. Optimize Your LinkedIn Experience
While LinkedIn’s native features are helpful, third-party tools like AuthoredUp can enhance your content management and provide additional insights.
5. How AuthoredUp Simplifies LinkedIn Content Management
AuthoredUp integrates seamlessly with LinkedIn, making it easy to collect, organize, and analyze your saved posts.
5.1. Centralized Access to Saved Posts
AuthoredUp gathers all your saved posts into a single, easy-to-access section, eliminating the need to scroll endlessly through LinkedIn’s “My Items” section.
5.2. Enhanced Analysis and Organization
AuthoredUp allows you to:
- Examine and analyze your saved posts.
- Export posts in CSV format for further analysis.
- Filter and tag posts for easy search and organization.
5.3. Navigating the Saved Posts Section in AuthoredUp
Open the AuthoredUp extension and navigate to the saved posts section. Here, you’ll find all your saved posts arranged chronologically.
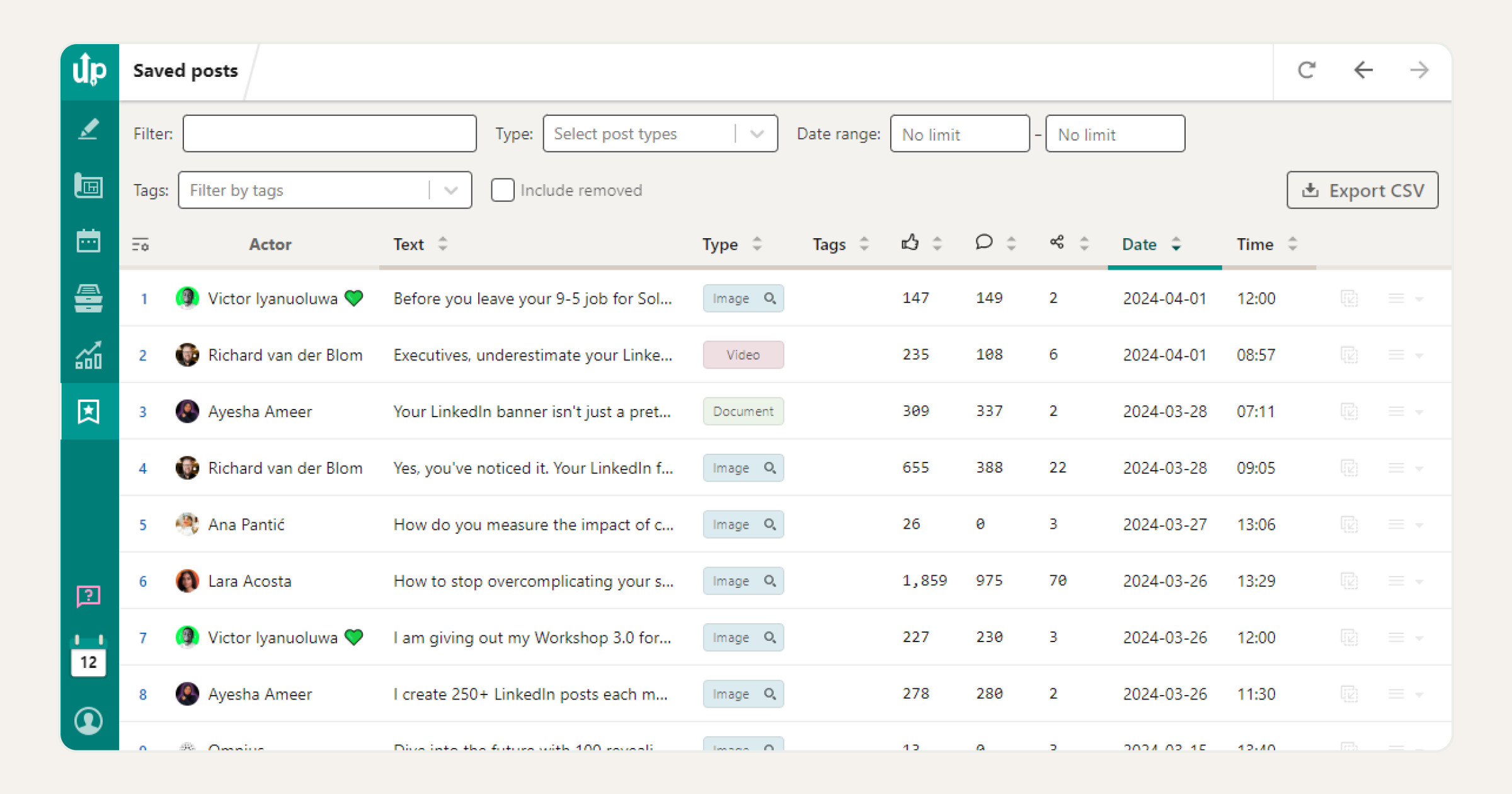 authoredup-saved-posts-page
authoredup-saved-posts-page
- Historical Posts: To retrieve any missing historical posts, return to your saved posts section on LinkedIn and scroll down to locate them.
5.4. Gaining Insights into Post Performance
AuthoredUp provides valuable insights into the performance of your saved posts, including the number of likes, comments, shares, and post types. This information can help you understand what type of content resonates most with your audience.
5.5. Reusing Posts for Your Needs
Select the post you want to reuse, and AuthoredUp will display comprehensive metrics on the right side of the screen. You can then customize the post to fit your needs.
5.6. Optimizing Search with Tags and Filters
AuthoredUp’s search bar offers various options for finding specific posts.
- Keyword Search: Enter a keyword into the filter field to find all posts containing that word.
- Date Range: Specify a date range to narrow your search.
- Tags: Add unique tags to your posts and filter by those tags to quickly find the content you’re looking for.
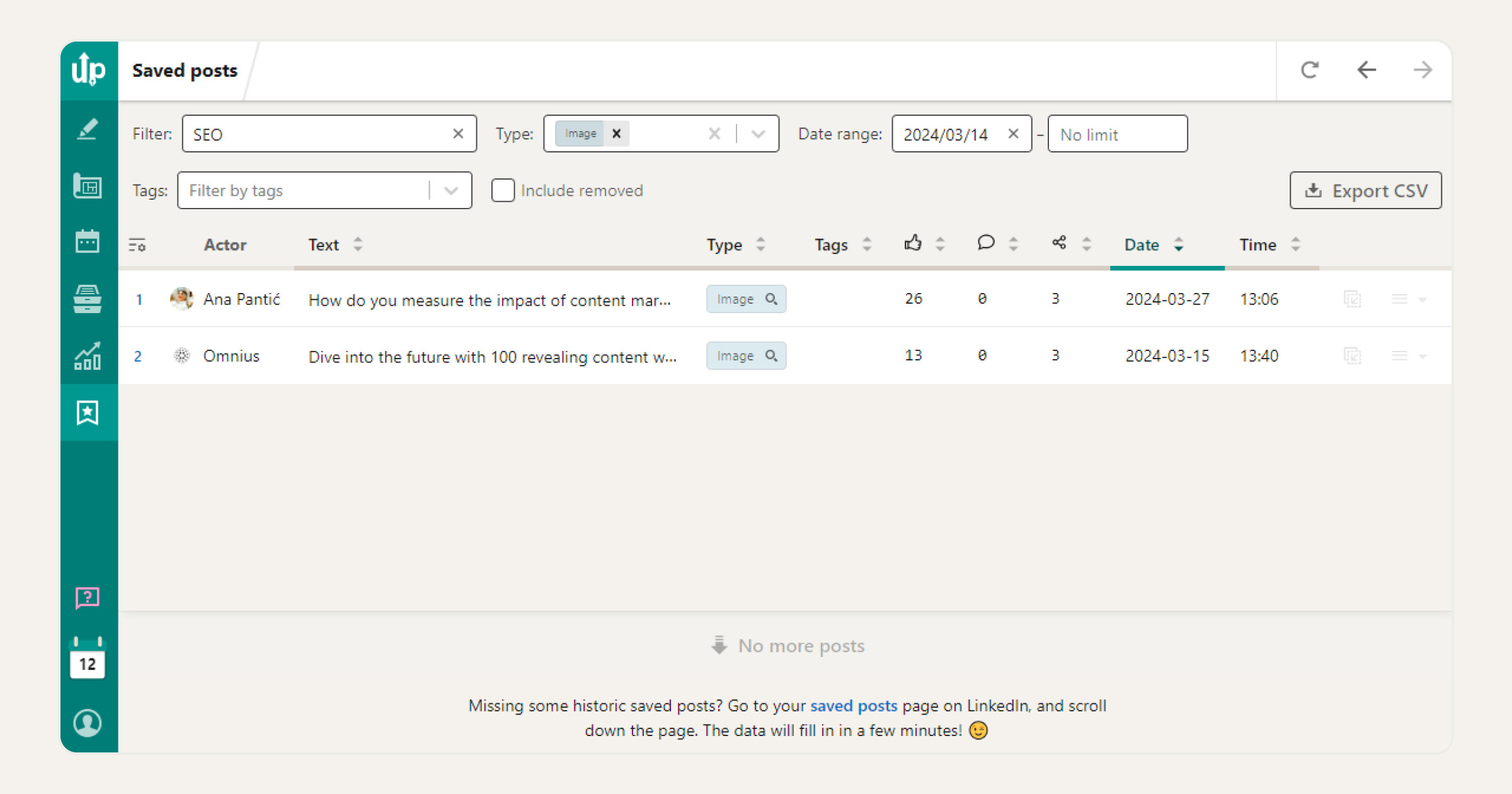 authoredup-search-bar-page
authoredup-search-bar-page
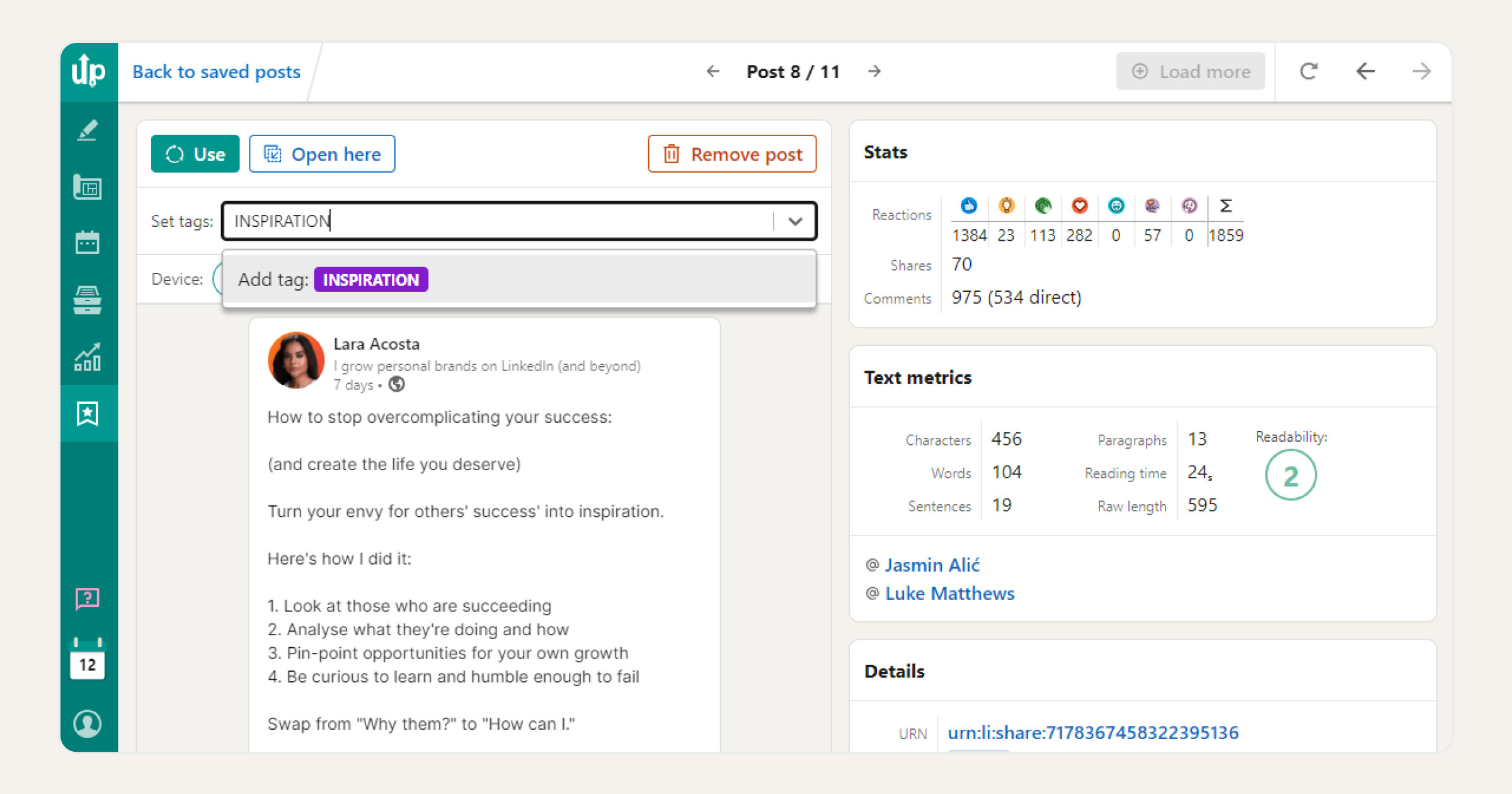 authoredup-tags-and-filtering-page
authoredup-tags-and-filtering-page
5.7. Exporting Posts
AuthoredUp allows you to export individual posts or all your saved posts as CSV files. This gives you the flexibility to edit, convert, or gather them into a private library.
6. Complete Post Performance Strategy with AuthoredUp
AuthoredUp is designed specifically for LinkedIn, keeping in mind the entire process from content creation to finalizing posts and their performance. Here are some additional things you can do to ensure you’ve done everything in your power to optimize your content and follow up with performance for the best future results.
6.1. Explore the Preview Feature
Before posting, it’s crucial to preview how your post will appear on the feed. Whether you’re reviewing saved posts or crafting a new one, you can assess how it will display across various devices such as smartphones, tablets, or PCs.
Engagement is intricately linked to the presentation of your content. LinkedIn assigns special importance to the first sentence before the “click more” button, as it’s visible to all your connections. The effectiveness of that initial punchline often determines whether someone will click to “see more” and delve further into your post.
AuthoredUp enables you to captivate your audience with an extensive library featuring over 200 hooks and 150+ effective endings. It ensures a distinctive impression, enticing readers to delve deeper into your content.
6.2. Take Advantage of Analytics
Wondering what’s effective and what’s not? AuthoredUp enables you to check statistics and analyze saved posts from others, empowering you to explore your posts thoroughly.
With AuthoredUp’s analytics, you can:
- Evaluate critical metrics over specific time frames and compare your likes, shares, comments, reactions, and engagement rate progress.
- Assess total, average, and median values for post-performance.
- Track each post’s performance over time with the growth timeline or analyze the impact of variables like comments on impressions using the correlation plot.
- Determine the effectiveness of each hashtag on your profile to identify the most successful topics.
7. Savewhere.net: Your Partner in Financial Savvy
At savewhere.net, we understand the importance of financial literacy and responsible spending. We’re dedicated to providing you with the tools and knowledge you need to make informed financial decisions and save money effectively.
7.1. Tailored Content for Your Needs
Our content is carefully crafted to address the specific challenges and needs of our diverse audience, including:
- Budget-Conscious Individuals (25-55): Tips, tricks, and strategies for saving money in everyday life.
- Students and Young Professionals (20-35): Guidance on managing personal finances and saving effectively.
- Middle-Income Families (30-55): Solutions for reducing living expenses and saving for the future.
- Individuals with Specific Financial Goals (25-55): Methods for saving money quickly and efficiently.
7.2. Addressing Your Financial Challenges
We understand the common challenges you face when trying to save money, such as:
- Difficulty tracking expenses and budgeting effectively.
- Finding practical ways to cut daily costs without sacrificing quality of life.
- Distinguishing between genuine discounts and marketing gimmicks.
- Locating useful tools and apps for managing finances and tracking savings.
- Maintaining motivation and discipline in saving money.
7.3. Services to Help You Save
savewhere.net provides a range of services to help you achieve your financial goals, including:
- Money-Saving Tips: Tips and strategies for saving money in various areas, such as shopping, dining, travel, and entertainment.
- Financial Tool Reviews: Evaluations and comparisons of personal finance apps and tools.
- Success Stories: Inspiring stories from individuals who have successfully saved money.
- Deals and Promotions: Information on discounts, promotions, and special offers.
- Budgeting Guidance: Guidance on creating and maintaining a simple and effective budget.
7.4. Connect with Savewhere.net
Stay up-to-date with the latest financial tips and resources by connecting with savewhere.net.
- Website: savewhere.net
- Address: 100 Peachtree St NW, Atlanta, GA 30303, United States
- Phone: +1 (404) 656-2000
8. Summary: Unlock Your LinkedIn Potential
Finding your saved posts on LinkedIn doesn’t have to be a challenge. By following the steps outlined in this guide and exploring tools like AuthoredUp, you can efficiently manage your content and unlock the full potential of LinkedIn. Remember, knowledge is power, and savewhere.net is here to empower you with the financial knowledge you need to succeed.
By embracing a positive mindset and focusing on the benefits of saving money, you can transform your financial future.
9. FAQ: Finding Saved Posts on LinkedIn
Here are some frequently asked questions about finding saved posts on LinkedIn:
9.1. How do I save a post on LinkedIn?
To save a post, click the three dots in the upper-right corner of the post and select “Save.”
9.2. Where can I find my saved posts on desktop?
On a desktop, find your saved posts in the “My Items” section on the left side of your feed.
9.3. How do I access saved posts on my phone?
On your phone, tap your profile photo, then “View Profile,” then “Show all x resources,” and finally “My items.”
9.4. Is there a limit to how many posts I can save?
No, LinkedIn does not limit the number of posts you can save.
9.5. Can I organize my saved posts?
While LinkedIn’s native features are limited, tools like AuthoredUp allow you to tag and filter your saved posts for better organization.
9.6. How can AuthoredUp help me manage my saved posts?
AuthoredUp centralizes your saved posts, provides analytics, and allows you to export, filter, and tag posts for easy management.
9.7. Can I export my saved posts?
Yes, AuthoredUp allows you to export your saved posts as CSV files.
9.8. How can I find a specific post among my saved items?
Use the search bar in AuthoredUp to filter posts by keyword, date range, or tags.
9.9. What if I accidentally saved a post?
You can “Unsave” the post by clicking the three dots and selecting “Unsave.”
9.10. Are saved posts visible to others?
No, your saved posts are private and only visible to you.