Can You Save Apps On Sd Card? Yes, you can often save apps to an SD card to free up internal storage on your Android device, which is a fantastic way to manage your phone’s memory and keep your device running smoothly. Savewhere.net offers valuable advice and resources to help you optimize your device storage and potentially save money by avoiding the need to upgrade to a phone with more built-in memory. Discover smart storage solutions, affordable tech tips, and memory management strategies.
1. Understanding SD Card App Storage on Android
Is it possible to store apps on an SD card, and how does it work?
Yes, storing apps on an SD card is indeed possible and serves as an effective method to expand your Android device’s storage capacity. When you move an app to the SD card, you’re transferring a portion of the app’s data, including its code, resources, and saved data, from the phone’s internal storage to the external SD card. This action frees up valuable space on your device’s internal memory, which can significantly improve its performance and responsiveness. Many users find this especially helpful when dealing with older devices or those with limited internal storage. According to Statista, the average app size is increasing every year, making SD card usage even more relevant for budget-conscious users.
1.1. Why Save Apps to an SD Card?
Why should you consider saving apps to an SD card?
Saving apps to an SD card offers numerous benefits:
- Freeing Up Internal Storage: The primary advantage is the ability to free up space on your phone’s internal storage. This is particularly useful if you have a device with limited internal memory.
- Improving Device Performance: When your phone’s internal storage is full, it can slow down significantly. Moving apps to an SD card can help improve your device’s overall performance and speed.
- Cost Savings: Instead of buying a new phone with more internal storage, you can simply purchase an SD card, which is a more cost-effective solution. Savewhere.net can provide tips on finding the best deals on SD cards.
- Managing Large Apps: Some apps, especially games and media-rich applications, can be quite large. Storing these on an SD card prevents them from consuming valuable internal storage.
- Easy Transfer to New Devices: When you upgrade to a new phone, transferring apps from an SD card is often easier than downloading them all again.
1.2. Limitations of Saving Apps to SD Card
Are there any limitations to saving apps to an SD card?
Yes, there are some limitations to saving apps to an SD card that you should be aware of:
- App Compatibility: Not all apps can be moved to an SD card. App developers can choose to disable this feature for various reasons, such as security or performance concerns.
- Performance Issues: SD cards are generally slower than internal storage. Running apps from an SD card might result in slightly slower performance, especially for apps that require frequent data access.
- SD Card Reliability: SD cards can be less reliable than internal storage and are more prone to failure. It’s essential to back up your data regularly to prevent data loss.
- Removal Issues: If you remove the SD card while an app is running from it, the app will crash. You need to properly unmount the SD card before removing it to avoid issues.
- Encryption and Security: Some SD cards and Android versions support encryption, but not all. Storing sensitive data on an unencrypted SD card can pose a security risk if the card is lost or stolen.
1.3. SD Card Speed Classes Explained
What are SD card speed classes, and why do they matter?
SD card speed classes indicate the minimum writing speed of the card. This is crucial for determining how well the card will perform when saving and running apps. The speed classes are typically indicated by symbols such as “Class 2,” “Class 4,” “Class 6,” and “Class 10,” or by “UHS Speed Class” symbols like “U1” and “U3.” A higher class number indicates a faster minimum writing speed. For example, a Class 10 SD card has a minimum writing speed of 10MB/s, while a U3 card has a minimum writing speed of 30MB/s.
When selecting an SD card for storing apps, it’s advisable to choose a card with a higher speed class (at least Class 10 or UHS-I) to ensure that apps run smoothly and data is written quickly. Slower cards can cause apps to lag or crash, providing a poor user experience. It’s also essential to ensure that the SD card is genuine and from a reputable brand to avoid performance issues and data loss.
1.4. The Role of “Adoptable Storage”
What is “Adoptable Storage,” and how does it differ?
“Adoptable Storage” is an Android feature that allows an SD card to be formatted as internal storage. This means that the SD card becomes an extension of the phone’s internal storage, and apps can be installed on it by default. Adoptable Storage offers seamless integration of the SD card with the phone’s file system, eliminating the need to manually move apps.
However, there are trade-offs:
- Formatting: When you adopt an SD card as internal storage, it is formatted and encrypted. This means it can only be used in that specific device and cannot be easily transferred to another device.
- Performance Impact: While Adoptable Storage simplifies app management, it can still be limited by the SD card’s speed. A slow SD card can negatively impact the overall performance of the device.
- Limited Availability: Not all Android devices support Adoptable Storage. It was introduced with Android 6.0 Marshmallow, but some manufacturers choose to disable it.
1.5. Choosing the Right SD Card for App Storage
How do you choose the right SD card for storing apps?
Choosing the right SD card for storing apps is crucial to ensure optimal performance and reliability. Consider the following factors:
- Capacity: Determine how much additional storage you need. SD cards are available in various capacities, ranging from a few gigabytes to several terabytes. Choose a capacity that meets your current and future storage needs.
- Speed Class: Opt for a card with a higher speed class (Class 10 or UHS-I) to ensure smooth app performance. This is especially important if you plan to run large or resource-intensive apps from the SD card.
- Brand Reputation: Choose an SD card from a reputable brand known for producing high-quality and reliable storage solutions. Avoid generic or unbranded cards, as they may be prone to failure.
- Read and Write Speeds: Look for SD cards with high read and write speeds. These speeds determine how quickly data can be transferred to and from the card, affecting app loading times and overall performance.
- Compatibility: Ensure that the SD card is compatible with your Android device. Check your device’s specifications to determine the maximum supported SD card capacity and speed class.
- Price: Compare prices from different retailers to find the best deal on an SD card that meets your needs. Keep in mind that higher-quality cards may cost more but offer better performance and reliability.
Savewhere.net offers resources and tips to help you find the best deals on SD cards, maximizing your savings while ensuring you get a reliable product.
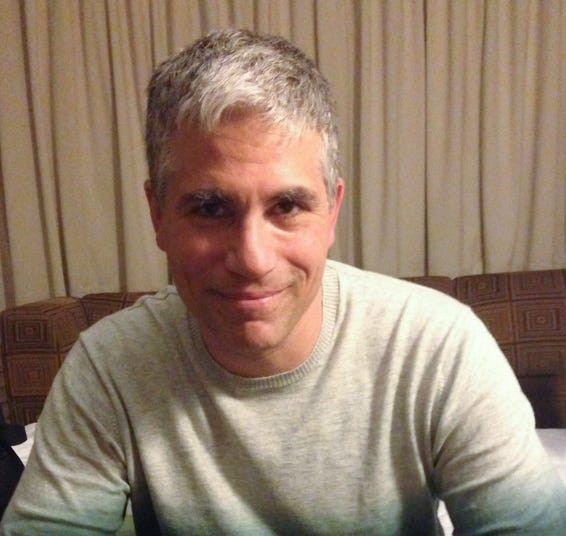 SD card for app storage
SD card for app storage
2. Step-by-Step Guide to Moving Apps to an SD Card
How do you actually move apps to an SD card on an Android device?
Moving apps to an SD card is a straightforward process, but the exact steps may vary slightly depending on your device’s manufacturer and Android version. Here’s a general guide:
Step 1: Insert the SD Card
First, ensure that your SD card is properly inserted into your Android device. Most devices have an SD card slot located on the side or back of the device.
Step 2: Open Settings
Open the “Settings” app on your Android device. This is usually represented by a gear icon.
Step 3: Navigate to Apps or Application Manager
Scroll down and tap on “Apps” or “Application Manager.” The exact name may vary depending on your device.
Step 4: Select the App to Move
In the list of installed apps, select the app that you want to move to the SD card.
Step 5: Tap on “Storage”
On the app’s details page, you should see a section called “Storage.” Tap on it.
Step 6: Check Current Storage Location
In the storage settings, you’ll see where the app is currently stored (either “Internal Storage” or “SD Card”).
Step 7: Tap on “Change”
If the app is stored on internal storage and you want to move it to the SD card, tap on the “Change” button.
Step 8: Select “SD Card”
In the pop-up window, choose “SD Card” as the new storage location.
Step 9: Tap on “Move”
A confirmation message will appear. Tap on “Move” to start the process of transferring the app to the SD card. This may take a few minutes, depending on the size of the app.
Step 10: Verify the Move
Once the process is complete, go back to the app’s storage settings to verify that it is now stored on the SD card.
2.1. Troubleshooting: “Move to SD Card” Option Missing
What if the “Move to SD Card” option is missing?
If you don’t see the “Move to SD Card” option, it could be due to several reasons:
- App Doesn’t Support Moving: Some apps are designed to run only from internal storage, and the developer has disabled the option to move them to an SD card.
- SD Card Not Properly Inserted: Ensure that your SD card is properly inserted and recognized by your device. Try removing and reinserting the card.
- SD Card Not Formatted: If the SD card is not formatted as portable storage, you may not be able to move apps to it. Go to Settings > Storage and format the SD card as portable storage.
- Device Doesn’t Support Moving Apps: Some older Android devices may not support moving apps to an SD card.
- App is a System App: System apps (pre-installed apps) usually cannot be moved to an SD card.
2.2. What Happens When You Remove the SD Card?
What happens if you remove the SD card after moving apps to it?
If you remove the SD card after moving apps to it, the apps stored on the card will no longer be accessible. When you try to launch these apps, you’ll likely encounter errors or crashes. Additionally, any widgets or shortcuts associated with the apps may disappear from your home screen. To avoid these issues, always properly unmount the SD card before removing it.
2.3. Formatting an SD Card for Optimal Use
How should you format an SD card for optimal use with apps?
Formatting an SD card properly can help ensure optimal performance and compatibility. Here’s how:
Step 1: Back Up Your Data
Before formatting, back up any important data on the SD card, as the formatting process will erase all data.
Step 2: Go to Settings
Open the “Settings” app on your Android device.
Step 3: Navigate to Storage
Scroll down and tap on “Storage.”
Step 4: Select SD Card
Tap on your SD card to access its settings.
Step 5: Tap on “Format”
Look for the “Format” option. It may be located under “Storage settings” or “More options.”
Step 6: Choose “Portable Storage” or “Internal Storage”
You’ll be given the option to format the SD card as either “Portable Storage” or “Internal Storage” (Adoptable Storage). If you want to use the SD card for storing apps and other files, choose “Portable Storage.” If you want the SD card to be integrated as part of your device’s internal storage, choose “Internal Storage.”
Step 7: Confirm and Format
A confirmation message will appear. Tap on “Format” to start the formatting process.
Step 8: Wait for Completion
Wait for the formatting process to complete. This may take a few minutes.
2.4. Best Practices for Managing Apps on an SD Card
What are some best practices for managing apps on an SD card?
Here are some best practices for managing apps on an SD card to ensure optimal performance and prevent issues:
- Choose High-Quality SD Cards: Invest in high-quality SD cards from reputable brands to ensure reliability and performance.
- Regularly Back Up Data: Back up your SD card data regularly to prevent data loss in case of card failure.
- Avoid Filling the SD Card to Capacity: Leave some free space on the SD card to ensure smooth performance.
- Unmount Before Removing: Always properly unmount the SD card before removing it to prevent data corruption.
- Monitor App Performance: Keep an eye on app performance. If you notice any issues, consider moving the app back to internal storage.
- Defragment the SD Card: Periodically defragment the SD card to improve performance (although this is less relevant for newer SD cards).
- Use a File Manager: Use a file manager app to easily manage and organize your files on the SD card.
2.5. Alternatives to Using an SD Card for Storage
What are some alternatives to using an SD card for additional storage?
If using an SD card isn’t ideal for your needs, here are some alternatives to consider:
- Cloud Storage: Utilize cloud storage services like Google Drive, Dropbox, or OneDrive to store files, photos, and videos.
- External Hard Drives: Connect an external hard drive to your Android device using an OTG (On-The-Go) cable to access and manage files.
- NAS (Network-Attached Storage): Set up a NAS device at home to store and access files from your Android device over your local network.
- Upgrade to a Device with More Internal Storage: Consider upgrading to a new Android device with more internal storage if you frequently run out of space.
- Optimize App Usage: Reduce the number of apps installed on your device and clear app caches regularly to free up storage space.
3. SD Card Maintenance and Longevity
How do you ensure your SD card lasts and performs well over time?
Maintaining your SD card properly can significantly extend its lifespan and ensure consistent performance. Here are some tips:
3.1. Avoiding Data Corruption
How can you prevent data corruption on your SD card?
Data corruption can occur due to various reasons, such as improper removal, power surges, or physical damage. Here’s how to prevent it:
- Properly Unmount the SD Card: Always unmount the SD card before removing it from your device.
- Use a Reliable Power Source: Avoid using unreliable power sources when transferring data to or from the SD card.
- Protect from Physical Damage: Keep the SD card away from extreme temperatures, moisture, and physical impact.
- Use a Surge Protector: Use a surge protector to protect your device and SD card from power surges.
- Regularly Back Up Data: Regularly back up your SD card data to prevent data loss in case of corruption.
3.2. When to Replace Your SD Card
How do you know when it’s time to replace your SD card?
SD cards have a limited lifespan and will eventually fail. Here are some signs that it’s time to replace your SD card:
- Frequent Errors: If you’re experiencing frequent errors when accessing or writing data to the SD card, it may be failing.
- Slow Performance: If the SD card’s performance has significantly slowed down, it may be time to replace it.
- Data Corruption: If you’re experiencing data corruption issues, even after taking preventive measures, the SD card may be failing.
- Physical Damage: If the SD card is physically damaged, it should be replaced immediately.
- Age: SD cards have a limited lifespan, typically around 5-10 years. If your SD card is old, it’s a good idea to replace it, even if it’s not showing any signs of failure.
3.3. Safely Ejecting Your SD Card
What is the proper way to safely eject your SD card?
Safely ejecting your SD card is essential to prevent data corruption and ensure the integrity of your files. Here’s how:
Step 1: Go to Settings
Open the “Settings” app on your Android device.
Step 2: Navigate to Storage
Scroll down and tap on “Storage.”
Step 3: Select SD Card
Tap on your SD card to access its settings.
Step 4: Tap on “Eject” or “Unmount”
Look for the “Eject” or “Unmount” option. It may be located under “Storage settings” or “More options.”
Step 5: Wait for Confirmation
Wait for the confirmation message that the SD card has been safely ejected.
Step 6: Remove the SD Card
Once you’ve received the confirmation message, you can safely remove the SD card from your device.
3.4. SD Card Encryption and Security
How does SD card encryption enhance security?
SD card encryption adds an extra layer of security to protect your data in case the card is lost or stolen. When an SD card is encrypted, all the data on it is scrambled, making it unreadable to unauthorized users. Here’s how SD card encryption enhances security:
- Data Protection: Encryption protects your data from unauthorized access, even if the SD card falls into the wrong hands.
- Compliance: Encryption can help you comply with data protection regulations, such as GDPR and HIPAA.
- Peace of Mind: Knowing that your data is encrypted can give you peace of mind, especially if you store sensitive information on your SD card.
3.5. Cleaning Your SD Card
How should you physically clean your SD card?
Physically cleaning your SD card can help prevent issues caused by dust, dirt, or corrosion. Here’s how:
- Use a Soft, Lint-Free Cloth: Gently wipe the SD card with a soft, lint-free cloth to remove dust and dirt.
- Avoid Liquids: Avoid using liquids, as they can damage the SD card.
- Use Compressed Air: Use compressed air to blow away dust and debris from the SD card’s connectors.
- Store in a Protective Case: Store the SD card in a protective case when not in use to prevent damage and contamination.
4. Optimizing Android Storage Beyond SD Cards
What other methods can you use to optimize storage on your Android device?
While using an SD card is a popular method for expanding storage, there are other techniques to optimize storage on your Android device:
4.1. Clearing App Cache and Data
How does clearing app cache and data free up storage space?
Clearing app cache and data can free up significant storage space on your Android device. Here’s how it works:
- App Cache: The app cache stores temporary files that apps use to run more efficiently. Over time, the cache can grow and consume a lot of storage space. Clearing the cache removes these temporary files, freeing up storage space.
- App Data: App data includes settings, login information, and other data that apps store on your device. Clearing app data resets the app to its default state, removing all stored data.
To clear app cache and data:
Step 1: Go to Settings
Open the “Settings” app on your Android device.
Step 2: Navigate to Apps
Scroll down and tap on “Apps.”
Step 3: Select the App
Select the app for which you want to clear the cache and data.
Step 4: Tap on “Storage”
Tap on “Storage.”
Step 5: Clear Cache and Data
Tap on “Clear Cache” and “Clear Data.”
4.2. Uninstalling Unused Apps
Why should you uninstall apps you no longer use?
Uninstalling apps you no longer use is an easy way to free up storage space on your Android device. Unused apps can consume valuable storage space and system resources, even if you’re not actively using them. To uninstall apps:
Step 1: Go to Settings
Open the “Settings” app on your Android device.
Step 2: Navigate to Apps
Scroll down and tap on “Apps.”
Step 3: Select the App
Select the app you want to uninstall.
Step 4: Tap on “Uninstall”
Tap on “Uninstall.”
4.3. Using Cloud Storage for Photos and Videos
How can cloud storage help manage your media files?
Cloud storage services like Google Photos, Dropbox, and OneDrive can help you manage your media files by storing them in the cloud, freeing up storage space on your device. Cloud storage also offers the benefit of automatic backups, ensuring that your photos and videos are safe even if your device is lost or damaged.
4.4. Transferring Files to a Computer
How does transferring files to a computer free up device storage?
Transferring files, such as photos, videos, and documents, to a computer can free up significant storage space on your Android device. Simply connect your device to your computer using a USB cable and transfer the files to a folder on your computer. Once the files are safely stored on your computer, you can delete them from your device.
4.5. Optimizing Photo and Video Settings
How can optimizing camera settings save storage space?
Optimizing your camera settings can help you save storage space by reducing the file size of your photos and videos. Here’s how:
- Lower Resolution: Lower the resolution of your photos and videos. Higher resolutions result in larger file sizes.
- Use HEIF/HEVC Format: Use the HEIF (High Efficiency Image File Format) or HEVC (High Efficiency Video Coding) format, which offers better compression than JPEG and MP4.
- Disable HDR: Disable HDR (High Dynamic Range) mode, as it can increase the file size of your photos.
5. SD Card Alternatives for Budget-Conscious Users
Are there cost-effective alternatives to expanding storage with an SD card?
For budget-conscious users, there are several cost-effective alternatives to expanding storage with an SD card:
5.1. Free Cloud Storage Options
What free cloud storage options are available?
Several cloud storage services offer free storage tiers:
- Google Drive: Offers 15 GB of free storage, shared across Google Drive, Gmail, and Google Photos.
- Dropbox: Offers 2 GB of free storage.
- Microsoft OneDrive: Offers 5 GB of free storage.
- Mega: Offers 20 GB of free storage.
5.2. Utilizing OTG Cables for External Drives
How can OTG cables help connect external drives?
OTG (On-The-Go) cables allow you to connect external drives, such as USB flash drives and hard drives, to your Android device. This can be a cost-effective way to access and manage files without using an SD card. Simply plug the OTG cable into your device’s charging port and connect the external drive.
5.3. Compressing Files to Save Space
How does file compression help save storage?
Compressing files using ZIP or RAR formats can significantly reduce their file size, freeing up storage space on your device. Several file compression apps are available on the Google Play Store.
5.4. Streaming Media Instead of Downloading
How does streaming media reduce storage needs?
Streaming media services like Netflix, Spotify, and YouTube allow you to watch movies, listen to music, and view videos without downloading them to your device. This can significantly reduce your storage needs.
5.5. Regular Storage Audits and Cleanup
How does a regular storage audit help?
Performing regular storage audits and cleaning up unnecessary files can help you optimize storage space on your Android device. Use a file manager app to identify large files, duplicate files, and unused apps.
6. Saving Money and Optimizing Your Phone with Savewhere.net
How can Savewhere.net help you save money and optimize your phone’s storage?
Savewhere.net offers a wealth of resources and tips to help you save money and optimize your phone’s storage:
6.1. Finding Deals on SD Cards and Accessories
Where can you find the best deals on SD cards?
Savewhere.net provides a curated list of deals and discounts on SD cards and accessories from various retailers. This can help you find the best prices on high-quality SD cards.
6.2. Tips for Budget-Friendly Phone Maintenance
What budget-friendly phone maintenance tips are available?
Savewhere.net offers tips for keeping your phone in top condition without breaking the bank. This includes advice on cleaning your device, protecting it from damage, and optimizing its performance.
6.3. Managing Data Usage to Avoid Overcharges
How can you manage data usage to avoid overcharges?
Savewhere.net provides strategies for managing your data usage to avoid costly overcharges. This includes tips on monitoring your data usage, optimizing app settings, and using Wi-Fi whenever possible.
6.4. Recommending Free and Affordable Apps
What free and affordable apps can help optimize your phone?
Savewhere.net recommends a variety of free and affordable apps that can help you optimize your phone’s performance and storage. This includes apps for cleaning up unnecessary files, managing app permissions, and monitoring system resources.
6.5. Community Support and Advice
How can community support help you?
Savewhere.net offers a community forum where you can connect with other users, share tips, and get advice on saving money and optimizing your phone. This community support can be invaluable for finding solutions to common problems and discovering new ways to save.
7. The Future of App Storage on Android Devices
What does the future hold for app storage on Android devices?
The future of app storage on Android devices is likely to involve a combination of advancements in internal storage technology, improved cloud storage integration, and more efficient app management techniques:
7.1. Advancements in Internal Storage Technology
What advancements are expected in internal storage?
Advancements in internal storage technology are expected to result in faster and more energy-efficient storage solutions. This could include technologies like UFS (Universal Flash Storage) 4.0, which offers significantly faster read and write speeds compared to previous generations.
7.2. Enhanced Cloud Storage Integration
How will cloud storage become more integrated with Android?
Cloud storage is likely to become more tightly integrated with Android, allowing users to seamlessly store and access files and apps from the cloud. This could include features like automatic app backups, cloud-based app streaming, and more efficient data synchronization.
7.3. More Efficient App Management Techniques
What new app management techniques are on the horizon?
New app management techniques are likely to emerge, making it easier for users to manage their apps and optimize storage space. This could include features like app hibernation, which automatically puts unused apps to sleep, freeing up system resources and storage space.
7.4. The Role of 5G and Faster Internet Speeds
How will 5G impact app storage?
5G and faster internet speeds will enable more seamless streaming of media and apps, reducing the need for local storage. This could lead to a shift towards cloud-based apps and services, where apps are streamed to your device on demand.
7.5. AI and Machine Learning in Storage Optimization
How will AI and machine learning optimize storage?
AI and machine learning algorithms could be used to analyze app usage patterns and automatically optimize storage space. This could include features like intelligent caching, which predicts which apps and files you’re most likely to use and keeps them readily available, while moving less frequently used items to the cloud or external storage.
8. Addressing Common Misconceptions About SD Cards
What are some common misconceptions about SD cards?
There are several common misconceptions about SD cards that can lead to confusion and poor decision-making:
8.1. “All SD Cards Are Created Equal”
Why is this a misconception?
Not all SD cards are created equal. SD cards vary in terms of capacity, speed class, brand, and reliability. Choosing a low-quality or incompatible SD card can result in poor performance and data loss.
8.2. “Moving Apps to SD Card Always Improves Performance”
Why isn’t this always the case?
Moving apps to an SD card doesn’t always improve performance. In fact, it can sometimes worsen performance if the SD card is slower than the device’s internal storage.
8.3. “SD Cards Last Forever”
Why is this untrue?
SD cards have a limited lifespan and will eventually fail due to wear and tear. It’s essential to replace SD cards regularly to prevent data loss.
8.4. “You Can Move All Apps to an SD Card”
Why is this not possible?
Not all apps can be moved to an SD card. App developers can choose to disable this feature for various reasons, such as security or performance concerns.
8.5. “SD Cards Are Secure by Default”
Why is this a false assumption?
SD cards are not secure by default. Data stored on an unencrypted SD card can be easily accessed if the card is lost or stolen. It’s essential to encrypt your SD card to protect your data.
9. Real-Life Examples and Case Studies
How have people successfully used SD cards to save money and optimize their phones?
Here are some real-life examples and case studies of people who have successfully used SD cards to save money and optimize their phones:
9.1. Sarah’s Budget Smartphone Solution
How did Sarah use an SD card to save money?
Sarah had an older smartphone with limited internal storage. Instead of buying a new phone, she purchased a high-capacity SD card and moved her apps and media files to the card. This allowed her to continue using her phone without experiencing performance issues, saving her hundreds of dollars.
9.2. David’s Travel Photography Workflow
How did David use an SD card for photography?
David is a travel photographer who takes thousands of photos and videos on his smartphone. He uses a high-speed SD card to store his media files, allowing him to quickly transfer them to his computer for editing and backup.
9.3. Emily’s App Hoarding Habit
How did Emily manage her app hoarding with an SD card?
Emily had a habit of downloading and trying out new apps, quickly filling up her phone’s internal storage. She used an SD card to store her less frequently used apps, keeping her phone running smoothly and preventing storage issues.
9.4. John’s Music Collection on the Go
How did John use an SD card for his music?
John has a large music collection that he likes to listen to on the go. He uses a high-capacity SD card to store his music files, allowing him to access his entire library without using up his phone’s internal storage.
9.5. Maria’s Backup Strategy for Important Documents
How did Maria use an SD card for backups?
Maria stores important documents, such as tax returns and medical records, on her smartphone. She uses an encrypted SD card to back up these files, ensuring that they are safe and secure in case her phone is lost or stolen.
10. FAQs: Everything You Need to Know About Saving Apps on SD Card
Do you have more questions about saving apps on SD cards? Here are some frequently asked questions:
10.1. Can All Android Phones Use SD Cards for App Storage?
Can all Android phones utilize SD cards for storing apps?
No, not all Android phones can use SD cards for app storage. Some manufacturers disable this feature, and older devices may not support it.
10.2. Will Moving Apps to an SD Card Void My Warranty?
Does moving apps to an SD card void your warranty?
No, moving apps to an SD card will not void your warranty. However, physical damage to the SD card or device may void the warranty.
10.3. How Do I Choose the Right Size SD Card for My Needs?
What factors should you consider when selecting the right size SD card for your needs?
Consider your current and future storage needs, as well as the types of files you plan to store on the SD card. Choose a capacity that meets your needs without being excessively large or small.
10.4. What Should I Do If My SD Card Is Not Being Recognized?
What steps should you take if your SD card is not being recognized by your device?
Try removing and reinserting the SD card, cleaning the card’s connectors, and formatting the card. If the issue persists, the SD card may be damaged and need to be replaced.
10.5. Is It Safe to Buy Used SD Cards?
Is it safe to purchase pre-owned SD cards?
No, it is generally not safe to buy used SD cards. Used SD cards may be unreliable and could contain malware or corrupted data.
10.6. How Often Should I Back Up My SD Card?
How frequently should you create backups of your SD card?
You should back up your SD card regularly, ideally on a weekly or monthly basis, to prevent data loss in case of card failure.
10.7. Can I Use the Same SD Card in Multiple Devices?
Can you use the same SD card in multiple devices?
Yes, you can use the same SD card in multiple devices, but it’s essential to properly unmount the card before removing it from each device to prevent data corruption.
10.8. What Are the Best Apps for Managing Files on an SD Card?
Which apps are most effective for managing files on an SD card?
Some of the best apps for managing files on an SD card include Solid Explorer, ES File Explorer, and Total Commander.
10.9. How Do I Encrypt My SD Card?
What are the steps to encrypt your SD card?
To encrypt your SD card, go to Settings > Security > Encryption and follow the on-screen instructions. Keep in mind that encryption may slow down the performance of the SD card.
10.10. What Are the Risks of Storing Sensitive Information on an SD Card?
What are the potential dangers of storing sensitive information on an SD card?
Storing sensitive information on an unencrypted SD card poses a security risk if the card is lost or stolen. Always encrypt your SD card and consider using a password or PIN to protect your device.
By understanding these key aspects of SD card usage, you can make informed decisions about expanding your Android device’s storage and saving money in the process. Savewhere.net is your go-to resource for more tips, tricks, and deals on optimizing your phone and managing your finances effectively.
Visit savewhere.net today to discover more ways to save money, optimize your phone’s performance, and take control of your digital life. Explore our articles, community forums, and exclusive deals to start saving today! Address: 100 Peachtree St NW, Atlanta, GA 30303, United States. Phone: +1 (404) 656-2000.
