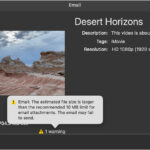Want to protect your Sims 4 progress from those frustrating freezes? It’s a common problem, but there are ways to manually save and recover your data. Savewhere.net is here to provide you with solutions to ensure your Sims’ lives aren’t lost to technical issues. Learn how to force save, recover files, and repair your game, and ensure your gameplay experience remains smooth and enjoyable.
1. What Should You Do When The Sims 4 Freezes?
If your game suddenly freezes, don’t panic; you can still save and recover your files. The key is to act quickly and use the methods available to you.
1.1. Keyboard Commands To Save The Game
One of the easiest ways to save The Sims 4 when it freezes is to use the Alt + F4 command on your keyboard.
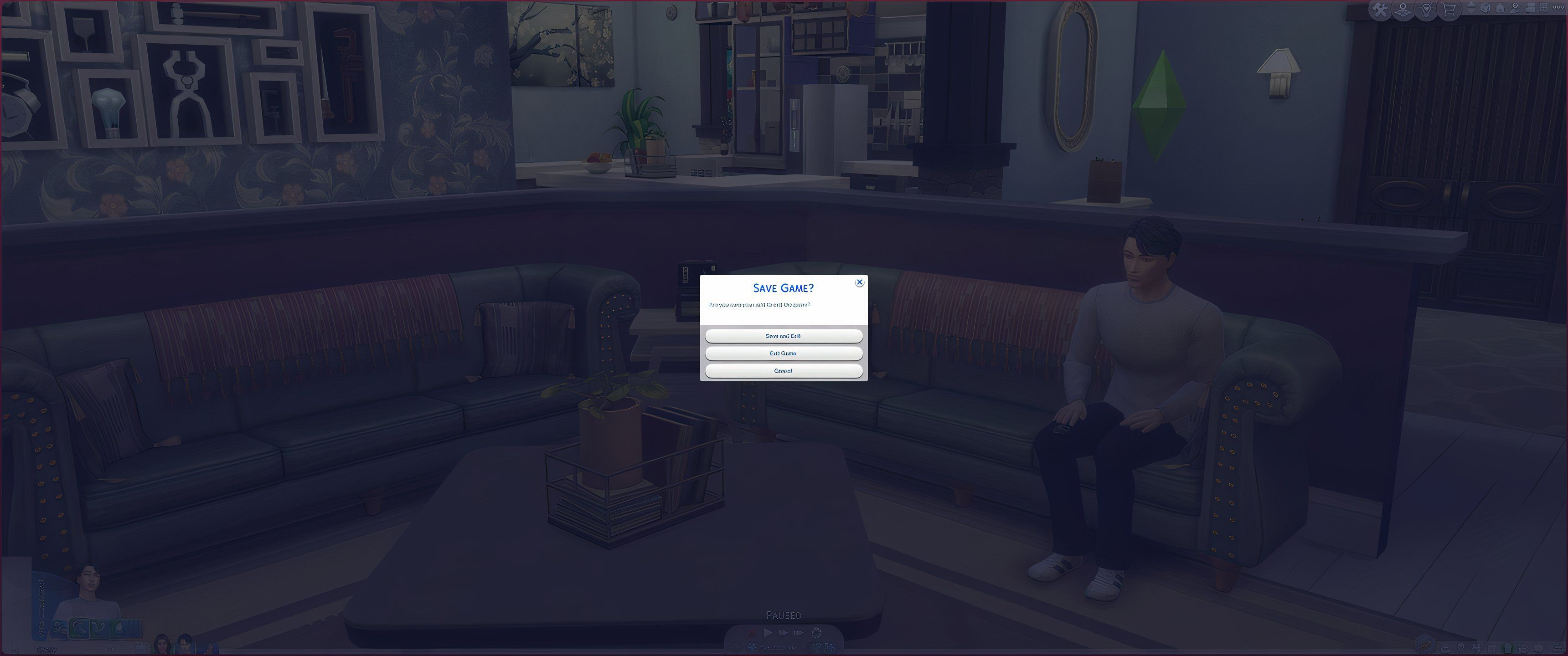 Sims 4 Save and Exit Menu
Sims 4 Save and Exit Menu
This command automatically brings up the game’s exit and save menu, giving you the same options you would normally have when manually saving or exiting the game. You don’t need to type Alt + F4 in the game’s cheat bar; simply press the keys on your keyboard. Note that this command is PC-specific.
Alt + F4 is a quick and direct way to access the save menu, allowing you to preserve your progress even when the game is unresponsive. It’s a valuable tool to have in your Sims 4 toolkit, especially if you experience frequent freezes or crashes.
1.2. Game Commands To Save The Game
Another method to force a save while your game is frozen is to use the game’s cheat bar.
To do this, press Ctrl + Shift + C on your keyboard to open the cheat bar.
Click on the cheat bar, enter the word ‘quit’, and then press Enter.
Using this cheat has the same effect as using Alt + F4 and will open the exit and save menu, allowing you to exit or save your game as usual. However, this cheat will pull up the full Sims 4 menu, including all settings. Alt + F4 only lets you save or exit directly.
This option is only available if you can still open the cheat bar while the game is frozen. The Alt + F4 method can be used at any point, making it a more reliable option in many cases.
Using the cheat bar can be a useful alternative if Alt + F4 doesn’t work, or if you prefer to access the full Sims 4 menu before saving or exiting.
2. How To Close A Frozen Game Manually?
Sometimes, The Sims 4 can become so frozen that it becomes unresponsive. When this happens, your only option is to close the game manually.
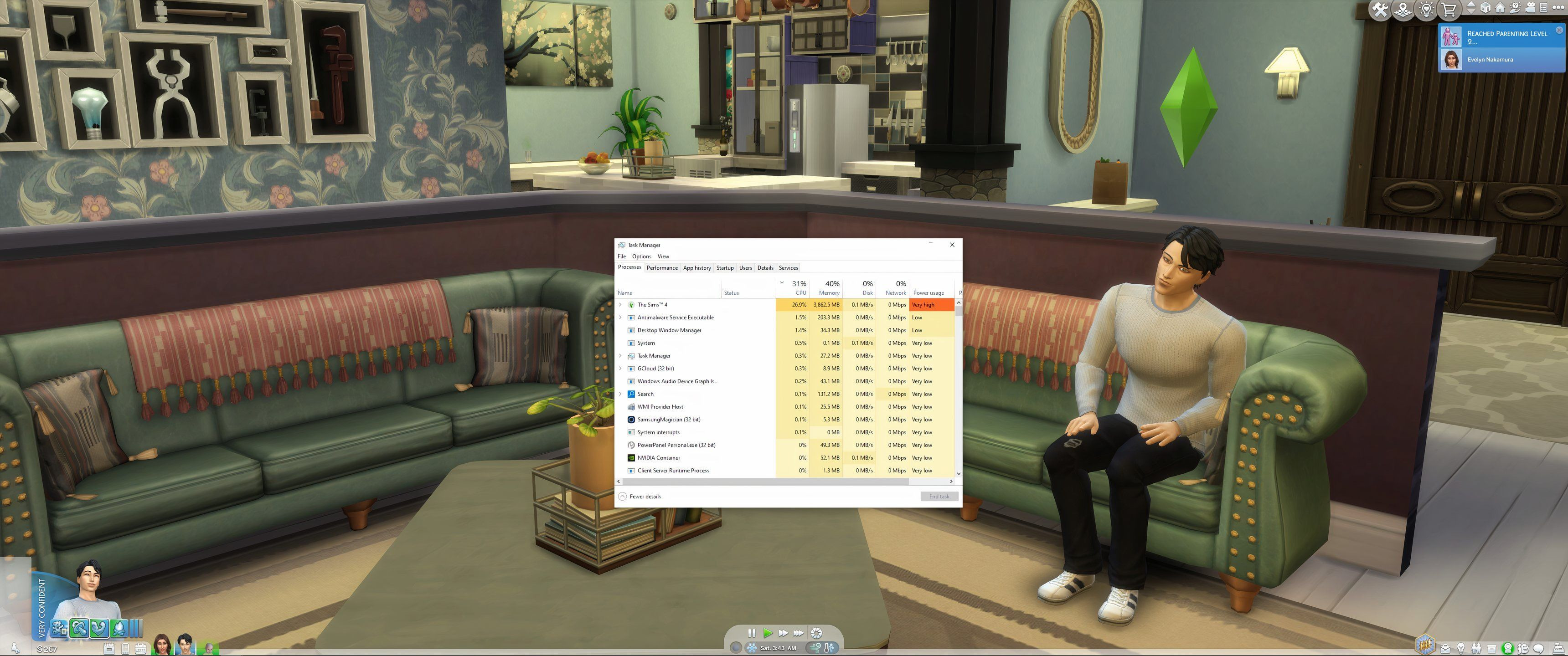 Sims 4 Task Manager
Sims 4 Task Manager
Sometimes, you’ll be able to close the window (if you are in windowed mode) and exit the game as usual, but other times, you may not be able to close the game at all.
To get around this error, you can use the keyboard command Ctrl + Alt + Delete to bring up the PC menu. From here, select the option ‘Task Manager.’ When you’re in Task Manager, you will see all active tasks that your computer is running.
Select The Sims 4 by right-clicking on it in the Task Manager list and choose the option to ‘End Task.’ This will force a shutdown of the game.
Remember that your game progress will not be saved if you have to force a shutdown using Task Manager. This method should only be used as a last resort when all other options have failed.
2.1. What are the Risks of Force Quitting the Game?
Force quitting The Sims 4 can lead to data loss and potential corruption of your save files. According to the Consumer Financial Protection Bureau (CFPB), unexpected shutdowns can disrupt the writing process to your hard drive, leading to incomplete or corrupted data. Always try the Alt + F4 or ‘quit’ command methods first to ensure a proper save before resorting to Task Manager.
2.2. How to Minimize Data Loss When Force Quitting?
To minimize data loss, consider these steps:
- Regular Backups: Regularly back up your Sims 4 save files.
- Autosave Settings: Ensure your autosave settings are enabled and set to a reasonable interval.
- Manual Saves: Make frequent manual saves, especially after significant progress.
3. How To Recover A File When You Can’t Save Sims 4?
Even if you cannot save your game upon shutting it down after a freeze, you might still be able to recover old manual saves or autosaves.
Luckily, The Sims 4 launcher has an option for exactly when this happens.
When you start up the game, select the option to ‘Load Game.’ From here, you will see a list of all your saved worlds and files.
Choose the Floppy Disk symbol beside the world you want to recover. From here, you will see a list of all recoverable saves for that game. Choosing whichever file you want will create a new save slot as a recovered version of the save.
The word ‘recovered’ will be added to the end of the save slot’s name.
This method also works on console!
3.1. How Often Does Sims 4 Autosave?
The Sims 4 autosave feature is designed to create backups of your game progress at regular intervals. By default, the game autosaves every 15 minutes of gameplay. However, you can adjust this setting in the game options to suit your preferences. Increasing the frequency of autosaves can help minimize potential data loss due to crashes or freezes.
3.2. Where Are Sims 4 Save Files Located?
Knowing where your Sims 4 save files are located can be helpful for creating manual backups and recovering lost data. The save files are typically stored in the following directory on your computer:
DocumentsElectronic ArtsThe Sims 4saves
In this folder, you will find various files with names like “Slot_00000001.save” and “Slot_00000001.save.ver0”. The “.save” files are your actual save files, while the “.save.ver[number]” files are older versions of your saves that the game keeps as backups.
3.3. How Can I Back Up My Sims 4 Save Files?
Backing up your Sims 4 save files is a crucial step in protecting your game progress. To do this, follow these steps:
- Locate the Saves Folder: Navigate to the directory mentioned above (
DocumentsElectronic ArtsThe Sims 4saves). - Copy the Folder: Right-click on the “saves” folder and select “Copy”.
- Choose a Backup Location: Paste the folder to a safe location, such as an external hard drive, USB drive, or cloud storage service.
It’s a good practice to back up your save files regularly, especially before making significant changes to your game, such as installing new mods or expansion packs.
3.4. What to do if Recovering Doesn’t Work?
If recovering your save files using the in-game method doesn’t work, don’t worry; there are still a few things you can try:
- Check Your Backup Files: If you’ve been regularly backing up your save files, you can restore one of your backup copies to recover your progress.
- Look for Temporary Files: Sometimes, the game creates temporary files that contain recent progress. Look for files with names like “.tmp” or “.backup” in the “saves” folder. You may be able to rename these files to “.save” and load them in the game.
- Seek Community Support: The Sims 4 community is vast and helpful. Reach out to other players on forums or social media groups to see if they have any tips or solutions for recovering lost save files.
4. How To Repair The Game When All Else Fails?
When even your last-ditch efforts don’t work, you may need to start thinking about a long-term solution. Some games will crash or freeze repeatedly, and the only way to fix them is to reinstall the game completely.
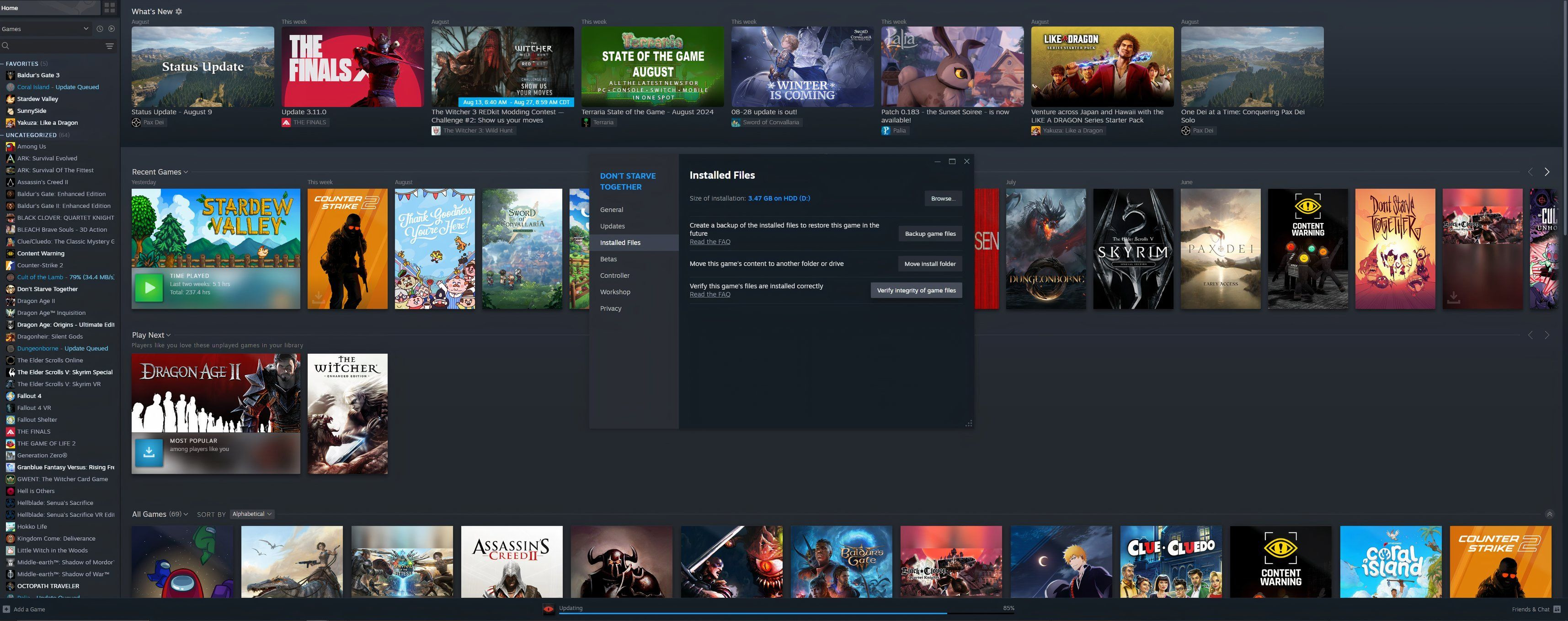 Sims 4 Verify Game Files in Steam
Sims 4 Verify Game Files in Steam
If you’re on a console, you can try deleting the game and re-downloading it from whatever source you acquired it. This also works on a PC, but if you are using Steam, you can choose to verify the game files, thus repairing any damaged or corrupted ones you downloaded or missed.
To repair a game on Steam, select the following options:
- Right-click on The Sims 4
- Select ‘Properties’
- Select ‘Local Files’
- Finally, choose to ‘Verify Integrity’
After you have followed the above steps, Steam will rescan your game files and ensure that they are all downloaded and installed correctly. This may fix whatever is causing your frequent crashes or freezes.
4.1. What are the Common Causes of Game Freezes?
Understanding the common causes of game freezes can help you prevent them in the future. Some of the most frequent reasons for The Sims 4 to freeze include:
- Insufficient System Resources: Your computer may not meet the minimum system requirements for the game, leading to performance issues.
- Outdated Drivers: Outdated graphics card drivers can cause compatibility issues and lead to crashes or freezes.
- Conflicting Mods: Mods can sometimes conflict with each other or the game itself, resulting in instability.
- Corrupted Game Files: Damaged or corrupted game files can cause various issues, including freezing.
- Overheating: Overheating components, such as the CPU or GPU, can lead to performance throttling and freezes.
4.2. How to Prevent Game Freezes in the Future?
Preventing game freezes involves taking proactive steps to ensure your system is running smoothly and that your game is properly maintained. Here are some tips to help you prevent freezes in The Sims 4:
- Update Your Drivers: Keep your graphics card drivers up to date to ensure compatibility and optimal performance.
- Manage Mods: Be selective about the mods you install and ensure they are compatible with the current version of the game.
- Close Unnecessary Programs: Close any unnecessary programs running in the background to free up system resources.
- Monitor Temperature: Keep an eye on your computer’s temperature to prevent overheating.
- Regular Maintenance: Perform regular maintenance tasks, such as defragmenting your hard drive and cleaning up temporary files.
4.3. How to Check Your Computer’s Specifications?
To ensure your computer meets the minimum system requirements for The Sims 4, you need to check your system specifications. Here’s how to do it:
- Windows:
- Press
Win + Rto open the Run dialog box. - Type
msinfo32and press Enter. - In the System Information window, you can find details about your operating system, processor, RAM, and graphics card.
- Press
- macOS:
- Click the Apple menu in the top-left corner of the screen.
- Select “About This Mac”.
- In the Overview tab, you can find details about your operating system, processor, RAM, and graphics card.
Compare your system specifications with the minimum and recommended requirements for The Sims 4 to identify any potential bottlenecks.
5. Understanding Save Game Errors in The Sims 4
Save game errors can be frustrating, but understanding why they occur can help you take steps to prevent them. These errors often arise due to conflicts within the game, corrupted files, or issues with the game’s data storage. Regular maintenance and proper game management can significantly reduce the risk of encountering these errors.
5.1. Common Causes of Save Game Errors
Several factors can contribute to save game errors in The Sims 4:
- Corrupted Game Files: Damaged or incomplete game files can prevent the game from saving correctly.
- Mod Conflicts: Incompatible or conflicting mods can disrupt the saving process.
- Insufficient Disk Space: Lack of available storage space on your hard drive can cause save failures.
- Game Bugs: Sometimes, bugs within the game itself can lead to save errors.
- System Issues: Problems with your computer’s operating system or hardware can also interfere with saving.
5.2. How to Troubleshoot Save Game Errors
When you encounter a save game error, try these troubleshooting steps:
- Restart the Game: Sometimes, simply restarting the game can resolve temporary glitches.
- Check for Mod Conflicts: Disable recently installed mods to see if they are causing the issue.
- Free Up Disk Space: Ensure you have enough free space on your hard drive.
- Repair Game Files: Use the game platform’s repair tool (e.g., Steam’s “Verify Integrity” option) to fix corrupted files.
- Update the Game: Make sure your game is updated to the latest version to fix known bugs.
5.3. Advanced Tips for Managing Save Files
For advanced users, here are some additional tips for managing save files:
- Backup Save Files Regularly: Create backups of your save files to prevent data loss.
- Use Save File Managers: Tools like Sims 4 Tray Importer can help you manage and organize your save files.
- Check Game Logs: Examine the game’s log files for error messages that can provide clues about the cause of the save issue.
- Consult Community Forums: Search for solutions and advice on The Sims 4 community forums.
6. Maximizing Your Sims 4 Experience While Saving Money
Enjoying The Sims 4 doesn’t have to break the bank. There are numerous ways to maximize your gaming experience while saving money. From taking advantage of sales and discounts to utilizing free content and community resources, you can enhance your gameplay without overspending. Savewhere.net offers a variety of tips and resources to help you make the most of your Sims 4 experience while keeping your budget in check.
6.1. Tips for Buying The Sims 4 and Expansion Packs at a Discount
One of the best ways to save money on The Sims 4 is to purchase the base game and expansion packs during sales and promotions. Here are some tips to help you find the best deals:
- Monitor Sales: Keep an eye on the sales offered by digital distribution platforms like Steam, Origin, and the PlayStation Store.
- Bundle Deals: Look for bundle deals that combine the base game with multiple expansion packs at a reduced price.
- Subscription Services: Consider subscribing to services like EA Play, which provide access to a library of games, including The Sims 4 and its expansions.
- Physical Copies: Sometimes, physical copies of the game and expansion packs can be found at discounted prices at retailers like Amazon, Best Buy, and Walmart.
6.2. Exploring Free Content and Community Resources
In addition to purchasing the base game and expansion packs, there are many ways to enhance your Sims 4 experience without spending any money. Here are some options:
- Free Game Updates: The Sims 4 receives regular free game updates that add new features, items, and gameplay mechanics.
- Community-Created Content: The Sims 4 community is incredibly creative and has produced a vast amount of free content, including custom clothing, hairstyles, objects, and lots.
- Challenges and Scenarios: Participate in community-created challenges and scenarios to add new goals and objectives to your gameplay.
- Tutorials and Guides: Take advantage of the numerous free tutorials and guides available online to learn new building techniques, gameplay strategies, and modding tips.
6.3. Managing Your Sims 4 Budget Effectively
To make the most of your Sims 4 experience while staying within your budget, it’s essential to manage your spending wisely. Here are some tips:
- Prioritize Purchases: Decide which expansion packs and game packs are most important to you and focus on purchasing those first.
- Set a Budget: Determine how much you’re willing to spend on The Sims 4 each month and stick to your budget.
- Track Your Spending: Keep track of your purchases to ensure you’re not overspending.
- Resist Impulse Buys: Avoid making impulse purchases of new content. Take the time to research and consider whether a purchase is truly worth the money.
7. Advanced Techniques for Saving and Managing Sims 4 Files
For advanced players, mastering save file management can significantly enhance your Sims 4 experience. Understanding the intricacies of game saves, autosaves, and backups allows you to protect your progress, experiment with different scenarios, and troubleshoot issues more effectively. Savewhere.net provides advanced tips and techniques to help you take control of your Sims 4 files.
7.1. Understanding the Sims 4 Save System
The Sims 4 save system is more complex than it appears on the surface. Here are some key aspects to understand:
- Save Slots: The game allows you to create multiple save slots, each representing a different game world or timeline.
- Autosaves: The game automatically creates autosaves at regular intervals, providing a backup in case of crashes or errors.
- Versioned Saves: The game keeps multiple versions of each save, allowing you to revert to an earlier point in your game.
- Save File Structure: Save files are stored in the
DocumentsElectronic ArtsThe Sims 4savesfolder and consist of multiple files and folders.
7.2. Advanced Backup and Recovery Strategies
To protect your Sims 4 progress, it’s essential to implement advanced backup and recovery strategies. Here are some tips:
- Regular Manual Backups: In addition to relying on autosaves, create manual backups of your save files regularly.
- Offsite Backups: Store backups on an external hard drive, USB drive, or cloud storage service to protect against data loss due to hardware failures.
- Version Control: Use version control software like Git to track changes to your save files and easily revert to earlier versions.
- Disaster Recovery Plan: Develop a disaster recovery plan that outlines the steps you’ll take in the event of a major data loss incident.
7.3. Save File Editing and Manipulation
For advanced users, save file editing and manipulation can open up new possibilities for gameplay and customization. However, it’s essential to proceed with caution, as improper editing can corrupt your save files. Here are some tips:
- Use Save File Editors: Tools like Sims 4 Tray Importer and Sims 4 Studio allow you to edit and manipulate save files in various ways.
- Understand File Formats: Learn about the file formats used by The Sims 4 save files, such as XML and binary, to better understand how to edit them.
- Back Up Before Editing: Always create a backup of your save file before making any changes.
- Test Changes Thoroughly: After making changes to your save file, test them thoroughly in the game to ensure they work as expected.
8. Addressing Common Performance Issues in The Sims 4
Even with a powerful computer, The Sims 4 can sometimes experience performance issues such as lag, stuttering, and slow loading times. These issues can detract from the overall gaming experience, but there are steps you can take to address them. Savewhere.net offers solutions to help you optimize your game settings, manage mods, and improve your computer’s performance.
8.1. Optimizing Game Settings for Better Performance
One of the simplest ways to improve The Sims 4’s performance is to adjust the game’s graphics settings. Here are some settings to consider:
- Graphics Quality: Lower the graphics quality setting to reduce the strain on your graphics card.
- Lighting and Shadows: Disable or lower the quality of lighting and shadows, as these effects can be resource-intensive.
- Object Detail: Reduce the object detail setting to simplify the appearance of objects in the game.
- Edge Smoothing: Disable or lower the edge smoothing setting to reduce jagged edges.
- 3D Resolution: Lower the 3D resolution setting to reduce the number of pixels rendered by the game.
8.2. Managing Mods to Reduce Lag and Crashes
Mods can add new content and features to The Sims 4, but they can also cause performance issues if they are not properly managed. Here are some tips for managing mods:
- Limit the Number of Mods: Install only the mods that you truly need, as too many mods can slow down your game.
- Keep Mods Updated: Ensure that your mods are updated to the latest version to fix bugs and improve compatibility.
- Check for Mod Conflicts: Use a mod conflict detector to identify and resolve conflicts between mods.
- Remove Outdated Mods: Remove any mods that are no longer supported or compatible with the current version of the game.
8.3. Improving Computer Performance for The Sims 4
In addition to optimizing game settings and managing mods, you can also improve your computer’s performance to enhance The Sims 4’s performance. Here are some tips:
- Upgrade Hardware: Consider upgrading your computer’s hardware, such as the graphics card, processor, and RAM, to meet the game’s recommended system requirements.
- Clean Up Your Hard Drive: Remove unnecessary files and programs from your hard drive to free up space and improve performance.
- Defragment Your Hard Drive: Defragment your hard drive to optimize file storage and improve access times.
- Update Your Drivers: Keep your graphics card drivers and other system drivers up to date to ensure compatibility and optimal performance.
9. Exploring the Sims 4 Community and Resources
The Sims 4 has a vibrant and active community that offers a wealth of resources, including forums, websites, and social media groups. These resources can provide valuable support, inspiration, and guidance for players of all skill levels. Savewhere.net encourages you to explore the Sims 4 community and take advantage of the many resources available.
9.1. Finding Support and Advice on Forums and Websites
Sims 4 forums and websites are great places to find support, advice, and information about the game. Here are some popular resources:
- The Sims Forums: The official Sims forums are a central hub for discussions about all aspects of the game.
- Mod The Sims: Mod The Sims is a website dedicated to Sims 4 mods and custom content.
- Sims 4 Studio Forums: The Sims 4 Studio forums are a resource for creating custom content for the game.
- Reddit (r/Sims4): The r/Sims4 subreddit is a community-run forum where players can share tips, ask questions, and discuss the game.
9.2. Connecting with Other Players on Social Media
Social media platforms like Facebook, Twitter, and Instagram are great ways to connect with other Sims 4 players and share your creations. Here are some popular social media groups and accounts:
- The Sims Official Facebook Page: The official Sims Facebook page shares news, updates, and community highlights.
- The Sims Official Twitter Account: The official Sims Twitter account provides real-time updates and interacts with players.
- Sims 4 Instagram Hashtags: Use hashtags like #Sims4, #TheSims, and #Sims4Life to find and share Sims 4 content on Instagram.
9.3. Learning from Tutorials and Guides
There are countless tutorials and guides available online that can help you improve your Sims 4 skills. Here are some popular resources:
- YouTube Channels: Many YouTube channels offer tutorials on building, gameplay, modding, and more.
- Sims 4 Blogs: Sims 4 blogs provide written tutorials and guides on various aspects of the game.
- GameFAQs: GameFAQs offers a comprehensive collection of FAQs and guides for The Sims 4.
- The Sims Wiki: The Sims Wiki is a collaborative encyclopedia that contains detailed information about the game.
10. Staying Updated with the Latest Sims 4 News and Updates
The Sims 4 is constantly evolving with new content, features, and updates. Staying informed about the latest news and updates can help you make the most of your gaming experience. Savewhere.net recommends that you follow official news sources, community websites, and social media accounts to stay in the loop.
10.1. Following Official News Sources
The best way to stay informed about The Sims 4 is to follow official news sources. Here are some key resources:
- The Sims Official Website: The official Sims website provides news, updates, and information about upcoming content.
- The Sims Blog: The Sims Blog features articles, interviews, and behind-the-scenes looks at the game’s development.
- The Sims Forums: The official Sims forums are a great place to find announcements and discussions about the game.
- Official Social Media Accounts: Follow the official Sims social media accounts on Facebook, Twitter, and Instagram for real-time updates.
10.2. Monitoring Community Websites and Blogs
In addition to official news sources, many community websites and blogs provide coverage of The Sims 4. Here are some popular resources:
- Sims Community: Sims Community is a website that provides news, articles, and tutorials about the game.
- SimsVIP: SimsVIP is a website that offers news, reviews, and guides for The Sims 4.
- Beyond Sims: Beyond Sims is a blog that provides articles, tutorials, and custom content for the game.
- LittleMsSam’s Sims 4 Mods: LittleMsSam’s Sims 4 Mods is a website that offers a variety of mods for the game.
10.3. Subscribing to Newsletters and Notifications
To ensure you don’t miss any important news or updates, consider subscribing to newsletters and notifications from official and community sources. Here are some tips:
- Sign Up for Newsletters: Sign up for newsletters from The Sims official website and your favorite community websites.
- Enable Social Media Notifications: Enable notifications from the official Sims social media accounts to receive real-time updates.
- Use RSS Feeds: Use RSS feeds to track updates from websites and blogs without having to visit them manually.
- Join Email Lists: Join email lists for Sims 4 modders and content creators to stay informed about their latest creations.
Want to ensure your Sims’ legacies live on without the frustration of losing progress? Visit savewhere.net for even more in-depth tips, tricks, and resources to master your Sims 4 experience and keep those Sims living their best lives. Explore our community, discover exclusive deals, and connect with fellow Simmers today! Address: 100 Peachtree St NW, Atlanta, GA 30303, United States. Phone: +1 (404) 656-2000.
FAQ: How to Force Save Sims 4
1. Can I force save Sims 4 on a Mac?
Yes, while the Alt + F4 shortcut is PC-specific, you can use Cmd + Shift + Esc to open the Force Quit Applications window on a Mac. From there, select The Sims 4 and click “Force Quit” to close the game. However, remember that this method may result in data loss if you haven’t saved recently.
2. What happens if I force quit Sims 4 without saving?
If you force quit The Sims 4 without saving, you will lose any unsaved progress since your last save. This includes changes to your Sims’ lives, builds, and any other modifications you’ve made in the game.
3. How often should I manually save my Sims 4 game?
It’s a good practice to manually save your Sims 4 game every 30-60 minutes, or whenever you’ve made significant progress or changes. This helps minimize potential data loss in case of crashes or freezes.
4. Does The Sims 4 have an autosave feature?
Yes, The Sims 4 has an autosave feature that automatically saves your game every 15 minutes by default. You can adjust the autosave interval in the game options.
5. Where are The Sims 4 save files located?
The Sims 4 save files are typically located in the following directory: DocumentsElectronic ArtsThe Sims 4saves.
6. Can I recover a deleted Sims 4 save file?
Recovering a deleted Sims 4 save file can be challenging, but not impossible. Check your Recycle Bin or Trash for the deleted file. If it’s not there, you can try using data recovery software to scan your hard drive for recoverable files.
7. How do I prevent Sims 4 from freezing?
To prevent The Sims 4 from freezing, make sure your computer meets the game’s system requirements, keep your graphics drivers updated, manage your mods, and close unnecessary programs running in the background.
8. What are the minimum system requirements for The Sims 4?
The minimum system requirements for The Sims 4 include:
- OS: 64-bit Windows 7, Windows 8, Windows 8.1 or Windows 10
- CPU: 1.8 GHz Intel Core 2 Duo, AMD Athlon 64 Dual-Core 4000+ or equivalent
- RAM: 4 GB
- Graphics: 128 MB of Video RAM and support for Pixel Shader 3.0. Supported Video Cards: NVIDIA GeForce 6600 or better, ATI Radeon X1300 or better, Intel GMA X4500 or better
- DirectX: Version 9.0c
- Hard Drive: At least 15 GB of free space with at least 1 GB additional space for custom content and game saves
9. Can mods cause Sims 4 to crash?
Yes, incompatible or conflicting mods can cause The Sims 4 to crash. It’s essential to keep your mods updated and check for conflicts regularly.
10. How do I update The Sims 4?
The Sims 4 typically updates automatically through the Origin or Steam platform. You can also manually check for updates by going to the game library and selecting the “Update” option.