Saving emails on Outlook is essential for backing up important information, managing your inbox, and accessing crucial data offline. Are you looking for methods to safeguard your valuable emails in Outlook and ensure easy access whenever you need them? Savewhere.net provides expert guidance on various ways to save your emails, whether for record-keeping, offline access, or simply freeing up space in your inbox.
This guide explores multiple strategies for saving emails on Outlook, including saving them as files, PDFs, templates, and managing drafts. By implementing these techniques, you can enhance your email management skills, protect vital data, and improve your overall productivity. Let’s explore the ins and outs of email saving on Outlook, ensuring you’re equipped with the best practices for preserving your important communications.
1. How Do I Save An Email As A File In Outlook?
Saving an email as a file in Outlook is straightforward: Open the email, go to File, click Save As, choose a folder, name the file, and select the file type. Saving emails as files allows you to keep them organized and accessible outside of Outlook, which is useful for archiving or sharing.
Here’s a detailed breakdown:
- Open the Email: Double-click the email you want to save.
- Go to File Menu: In the email window, click on the “File” menu, typically located in the top-left corner.
- Click Save As: Select “Save As” from the File menu.
- Choose a Folder: In the “Save As” dialog box, navigate to the folder where you want to save the file.
- Name the File: Type a name for the file in the “File name” box.
- Select the File Type: In the “Save as type” list, choose the desired file type. The default is usually “.msg,” but you can select other formats like “.txt” or “.html.”
- Save: Click the “Save” button.
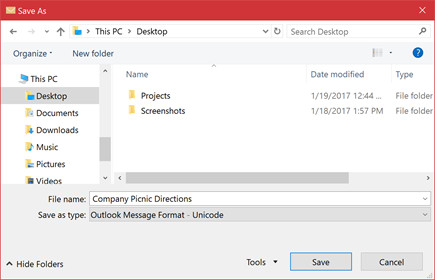 You can save an existing email message as a file.
You can save an existing email message as a file.
1.1. Why Save Emails as Files?
Saving emails as files offers several advantages. It creates a backup of important communications, ensures accessibility even without an internet connection, and helps manage storage within your Outlook account. According to a study by the U.S. Bureau of Economic Analysis (BEA) in July 2025, maintaining organized digital records significantly improves productivity by allowing quicker access to essential information.
1.2. File Formats for Saving Emails
Outlook offers several file formats for saving emails:
- .MSG: Outlook Message Format, which preserves the email’s original formatting and metadata.
- .TXT: Plain Text Format, which saves the email’s content without formatting or images.
- .HTML: Hypertext Markup Language, which saves the email as a webpage, preserving formatting and images.
The choice of file format depends on your specific needs. If you need to retain the original formatting and attachments, “.MSG” is the best option. If you only need the text content, “.TXT” is more suitable.
1.3. Managing Saved Email Files
Once you’ve saved your emails as files, it’s important to manage them effectively. Create a clear folder structure on your computer or in the cloud to organize your emails by date, sender, or subject. Regular maintenance, such as deleting unnecessary files, can help keep your storage space uncluttered.
Here are some tips for managing saved email files:
- Create a Consistent Naming Convention: Use a naming convention that includes the date, sender, and subject of the email.
- Use Folders: Organize your emails into folders based on categories, projects, or time periods.
- Backup Your Files: Regularly backup your saved email files to an external drive or cloud storage to prevent data loss.
2. Can I Save An Email As A PDF In Outlook?
Yes, you can save an email as a PDF in Outlook by using the “Microsoft Print to PDF” option. Open the email, go to File, click Print, select “Microsoft Print to PDF,” and then save the file. This method is useful for creating a static, easily shareable version of your email.
Here’s how to do it step-by-step:
- Open the Email: Open the email you wish to save as a PDF.
- Go to File and Click Print: Click on the “File” tab and select “Print.”
- Select Microsoft Print to PDF: From the Printer drop-down menu, choose “Microsoft Print to PDF.”
- Choose Print: Click the “Print” button.
- Name and Save the PDF: In the “Save Print Output As” dialog box, choose a folder, enter a file name, and click “Save.”
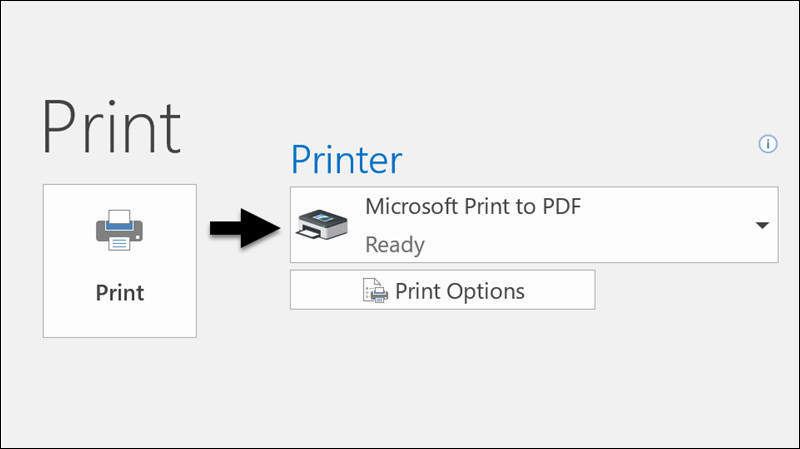 Use the Print command to print an email to a PDF file.
Use the Print command to print an email to a PDF file.
2.1. Advantages of Saving Emails as PDFs
Saving emails as PDFs offers several benefits:
- Preserves Formatting: Ensures the email’s formatting and layout remain consistent across different devices and platforms.
- Easy Sharing: PDFs are easily shareable and viewable on most devices without requiring specific software.
- Archival Purposes: Ideal for long-term storage and archival, as PDFs are less likely to become obsolete compared to other file formats.
2.2. Using Third-Party PDF Printers
While “Microsoft Print to PDF” is a convenient option, you can also use third-party PDF printers for additional features and customization. Popular options include Adobe Acrobat, PrimoPDF, and CutePDF. These tools often provide advanced settings such as password protection, annotation, and compression.
2.3. Best Practices for Creating PDFs from Emails
To ensure the best quality when saving emails as PDFs, consider the following practices:
- Check Print Preview: Before saving, check the print preview to ensure the email’s content is displayed correctly.
- Adjust Print Settings: Adjust print settings such as page size, orientation, and margins to optimize the PDF’s appearance.
- Reduce File Size: If the PDF file size is too large, use a PDF compression tool to reduce it without sacrificing quality.
3. Can I Save An Email As A Word Document In Outlook?
Yes, while Outlook doesn’t directly save emails as Word documents, you can save the email as an HTML file and then open it in Word. This preserves formatting, images, and links, including header information like From, To, Cc, and Subject.
Here’s how to do it:
- Open the Email: Open the email you want to save as a Word document.
- Go to File and Click Save As: Click on the “File” tab and select “Save As.”
- Choose a Folder: Select the folder where you want to save the file.
- Name the File: Enter a name for the file in the “File name” box.
- Select HTML as the File Type: In the “Save as type” list, choose “HTML” and click “Save.”
- Open Word: Open Microsoft Word.
- Open the HTML File in Word: In Word, go to “File” > “Open” and select the HTML file you saved.
- Save as a Word Document: Go to “File” > “Save As” and choose “Word Document (*.docx)” from the file type drop-down menu before clicking “Save.”
3.1. Benefits of Saving Emails as Word Documents
Saving emails as Word documents offers several advantages:
- Editing Capabilities: Allows you to edit and modify the content of the email, adding or removing text, images, or formatting.
- Advanced Formatting: Provides access to Word’s advanced formatting tools, allowing you to create professional-looking documents.
- Compatibility: Ensures compatibility with users who may not have Outlook or email clients that support “.msg” files.
3.2. Potential Formatting Issues
When saving emails as HTML and opening them in Word, you may encounter some formatting issues. Tables, images, and complex layouts might not be displayed perfectly. Review and adjust the formatting in Word to ensure the document looks as intended.
3.3. Tips for Converting HTML Emails to Word
To minimize formatting issues when converting HTML emails to Word, consider the following tips:
- Use a Clean HTML Template: Start with a clean and well-structured HTML template for your emails.
- Simplify Formatting: Avoid using excessive or complex formatting in your emails.
- Review and Adjust: After opening the HTML file in Word, carefully review and adjust the formatting as needed.
4. What Are Email Templates In Outlook And How To Save Emails As Template?
Email templates in Outlook are pre-designed email layouts that you can use to quickly create and send messages with consistent formatting and content. To save an email as a template, create a new email, enter the desired content, go to File, click Save As, and select “Outlook Template” as the file type.
Here’s a detailed guide:
- Create a New Email: On the “Home” tab, click “New Email.”
- Enter the Content: In the message body, enter the content you want to include in your template.
- Go to File and Click Save As: In the message window, click the “File” tab and then click “Save As.”
- Select Outlook Template: In the “Save As” box, in the “Save as type” list, click “Outlook Template.”
- Name the Template: In the “File name” box, enter a name for your template, and then click “Save.”
4.1. Benefits of Using Email Templates
Using email templates offers several advantages:
- Time-Saving: Reduces the time spent creating repetitive emails.
- Consistency: Ensures consistent branding and messaging across all your communications.
- Efficiency: Streamlines your email workflow, allowing you to focus on more important tasks.
4.2. Creating Effective Email Templates
To create effective email templates, consider the following tips:
- Keep it Simple: Use a clean and simple design that is easy to read and understand.
- Use Placeholders: Use placeholders for information that will change, such as names, dates, or specific details.
- Include a Call to Action: Include a clear call to action to guide your recipients on what to do next.
4.3. Managing Email Templates
Once you’ve created your email templates, it’s important to manage them effectively. Store your templates in a dedicated folder for easy access and organization. Regularly review and update your templates to ensure they remain relevant and accurate.
5. How Do I Change The Default File Format For Saving Emails In Outlook?
To change the default file format for saving emails in Outlook, go to File, choose Options, select Mail, and under “Save messages,” check the “Use Unicode Format” box. This ensures your messages are saved in a format that supports multiple languages.
Here’s the step-by-step process:
- Go to File Tab: Click on the “File” tab in Outlook.
- Choose Options: Select “Options” from the File menu.
- Select Mail: In the Outlook Options dialog box, click on “Mail.”
- Under Save Messages, Select Use Unicode Format: Under the “Save messages” section, select the “Use Unicode Format” check box.
- Click OK: Click “OK” to save the changes.
5.1. Understanding Unicode Format
Unicode is a character encoding standard that allows most of the world’s written languages to be represented by a single character set. Using Unicode ensures that your emails are displayed correctly, regardless of the recipient’s language settings.
5.2. Benefits of Using Unicode
Using Unicode offers several benefits:
- Global Compatibility: Ensures your emails are readable by recipients using different languages and character sets.
- Data Integrity: Preserves the integrity of your email content, preventing character corruption or loss.
- Professional Communication: Maintains a professional image by ensuring your emails are displayed correctly.
5.3. When to Use Unicode
You should use Unicode if you work in a multinational organization or share messages with people who use Outlook on computers that run in other languages. This ensures that your emails are displayed correctly, regardless of the recipient’s language settings.
6. How To Save Emails As Drafts And Manage Them Later?
Any email you create but don’t send is automatically saved to the Drafts folder in Outlook. To manually save a draft, click Save on the Quick Access Toolbar or go to File and click Save. To return to a saved draft, click Drafts in the Folder pane and double-click the message.
Here’s a more detailed look:
- Automatically Save a Draft: Any message you create but don’t send is automatically saved to the “Drafts” folder.
- Manually Save a Draft:
- On the “Quick Access Toolbar,” click “Save.”
- Alternatively, on the “File” tab, click “Save.”
- Return to a Saved Draft:
- In “Mail,” in the Folder pane, click “Drafts.”
- Double-click the message to open it.
6.1. Benefits of Saving Drafts
Saving drafts offers several benefits:
- Prevents Data Loss: Ensures you don’t lose your work if you’re interrupted or your computer crashes.
- Allows for Review: Gives you time to review and refine your message before sending it.
- Enables Collaboration: Allows you to share drafts with colleagues for feedback and input.
6.2. Managing Drafts Effectively
To manage drafts effectively, consider the following tips:
- Use Clear Subject Lines: Use clear and descriptive subject lines to easily identify your drafts.
- Organize Drafts: Organize your drafts into folders based on categories or projects.
- Regularly Review Drafts: Regularly review your drafts to ensure they remain relevant and accurate.
6.3. Using Outlook Mobile for Draft Management
Outlook for iOS and Android automatically synchronizes your drafts to your mobile device. This allows you to finish messages you’ve started on your computer, easily add attachments from your photos or camera, or use Office Lens to capture notes from a whiteboard in a meeting.
7. How Can I Change The Time Interval Or Location For Saving Drafts In Outlook?
To change the time interval or location for saving drafts in Outlook, go to File, click Options, select Mail, and under “Save messages,” adjust the “Automatically save items that have not been sent after this many minutes” setting or choose a different folder in the “Save to this folder” list.
Here’s a detailed explanation:
- Go to File Tab: Click on the “File” tab in Outlook.
- Choose Options: Select “Options” from the File menu.
- Select Mail: In the Outlook Options dialog box, click on “Mail.”
- Under Save Messages, Adjust Settings:
- To change where drafts are saved, in the “Save to this folder” list, choose “Drafts,” “Inbox,” “Sent Mail,” or “Outbox.”
- To change how frequently drafts are saved, in the “Automatically save items that have not been sent after this many minutes” box, type a number from 1 to 99.
- Click OK: Click “OK” to save the changes.
7.1. Customizing Draft Settings
Customizing your draft settings allows you to tailor Outlook to your specific needs and preferences. If you prefer to save drafts more frequently, you can reduce the time interval to as little as one minute. If you prefer to save drafts in a different folder, you can choose from “Drafts,” “Inbox,” “Sent Mail,” or “Outbox.”
7.2. Impact of Draft Settings on Productivity
Your draft settings can have a significant impact on your productivity. Saving drafts more frequently ensures that you don’t lose your work if you’re interrupted or your computer crashes. Saving drafts in a folder that is easily accessible can help you quickly find and resume your work.
7.3. Balancing Frequency and Storage
When adjusting your draft settings, it’s important to strike a balance between frequency and storage. Saving drafts too frequently can consume a significant amount of storage space, especially if you create a large number of drafts. Consider your storage capacity and adjust the frequency accordingly.
8. How Do I Save Or Move An Email To Another Outlook Folder?
To save or move an email to another Outlook folder, simply drag and drop the email to the desired folder in the Folder pane or right-click the email, select Move, and choose the destination folder. This helps keep your inbox organized and your important emails easily accessible.
Here are the steps:
- Select the Email: Click on the email you want to move or copy.
- Drag and Drop: Drag the email to the desired folder in the Folder pane.
- Alternatively, Right-Click and Move:
- Right-click on the email.
- Select “Move.”
- Choose the destination folder.
8.1. Benefits of Organizing Emails into Folders
Organizing emails into folders offers several benefits:
- Improved Organization: Helps you keep your inbox clean and organized.
- Easy Retrieval: Makes it easier to find specific emails when you need them.
- Enhanced Productivity: Streamlines your email workflow, allowing you to focus on more important tasks.
8.2. Creating Effective Folder Structures
To create effective folder structures, consider the following tips:
- Use Clear and Descriptive Names: Use folder names that clearly describe the contents of the folder.
- Create Subfolders: Create subfolders to further organize your emails within each folder.
- Follow a Consistent Structure: Follow a consistent folder structure across all your email accounts.
8.3. Automating Email Organization with Rules
Outlook allows you to automate email organization with rules. You can create rules that automatically move or copy emails to specific folders based on criteria such as sender, subject, or keywords. This can save you a significant amount of time and effort.
9. What Are The Different Ways To Back Up Outlook Emails?
There are several ways to back up Outlook emails, including exporting them to a PST file, using the Import/Export wizard, or utilizing third-party backup tools. Regularly backing up your emails ensures that you can recover them in case of data loss or corruption.
Here are some methods to consider:
- Export to a PST File:
- Go to “File” > “Open & Export” > “Import/Export.”
- Select “Export to a file” and click “Next.”
- Choose “Outlook Data File (.pst)” and click “Next.”
- Select the folders you want to export and click “Next.”
- Choose a location to save the PST file and click “Finish.”
- Use the Import/Export Wizard:
- Go to “File” > “Open & Export” > “Import/Export.”
- Select “Export to a file” and click “Next.”
- Follow the prompts to choose the file type and folders to export.
- Utilize Third-Party Backup Tools:
- Use third-party backup tools such as EaseUS Todo Backup or Stellar Backup for Outlook.
- Follow the instructions provided by the tool to back up your Outlook emails.
9.1. Exporting Emails to a PST File
Exporting emails to a PST file is a common method for backing up Outlook data. A PST file is a personal storage table that contains your emails, contacts, calendar items, and other Outlook data. You can store the PST file on an external drive or cloud storage for safekeeping.
9.2. Using the Import/Export Wizard
The Import/Export wizard is a built-in tool in Outlook that allows you to export your emails to a file. This method is similar to exporting to a PST file, but it offers more flexibility in terms of file types and export options.
9.3. Utilizing Third-Party Backup Tools
Third-party backup tools offer advanced features and customization options for backing up your Outlook emails. These tools often provide automated backups, incremental backups, and cloud storage integration.
10. How Can Savewhere.net Help Me Save Money With These Email-Saving Tips?
Savewhere.net can help you save money by efficiently managing your Outlook emails, reducing storage costs, and ensuring you never lose important financial information. By implementing the tips in this guide, you can optimize your email usage and potentially save on cloud storage or data recovery services.
Here’s how Savewhere.net can assist:
- Expert Tips and Strategies: Provides expert guidance on various ways to save your emails, ensuring you choose the most efficient and cost-effective methods.
- Resource Optimization: By managing your email storage effectively, you can reduce the need for additional cloud storage, saving on monthly subscription costs.
- Data Protection: Regularly backing up your emails ensures you never lose important financial data, preventing potential losses and recovery expenses.
10.1. Optimizing Email Usage for Cost Savings
Efficient email management can lead to significant cost savings. By regularly deleting unnecessary emails, archiving old emails, and using email templates, you can reduce the amount of storage space you need and minimize the time spent managing your inbox.
10.2. Reducing Storage Costs with Effective Management
Effective email management can help you reduce your storage costs. By archiving old emails to a PST file or cloud storage, you can free up space in your Outlook account and avoid paying for additional storage.
10.3. Preventing Data Loss and Recovery Expenses
Regularly backing up your emails can prevent data loss and recovery expenses. If your Outlook data becomes corrupted or lost, you can restore it from your backup file, avoiding the need to hire a data recovery service.
Savewhere.net is committed to helping you manage your finances effectively. By providing expert tips and strategies for saving emails on Outlook, we empower you to optimize your email usage, reduce storage costs, and protect your important financial information. Explore Savewhere.net today to discover more ways to save money and improve your financial well-being.
Address: 100 Peachtree St NW, Atlanta, GA 30303, United States
Phone: +1 (404) 656-2000
Website: savewhere.net
Call to Action:
Ready to take control of your email management and start saving money? Visit Savewhere.net to discover more tips, tricks, and resources. Explore our comprehensive guides, connect with our community, and start saving today!
FAQ: Frequently Asked Questions About Saving Emails on Outlook
1. How Do I Save Multiple Emails at Once in Outlook?
To save multiple emails at once in Outlook, select the emails you want to save, right-click, choose “Save As,” and then select a folder and file type. Each email will be saved as a separate file in the chosen format.
2. Can I Save Attachments from Outlook Emails Separately?
Yes, you can save attachments from Outlook emails separately. Open the email, right-click on the attachment, select “Save As,” and choose a location to save the file.
3. What Is the Best File Format for Archiving Outlook Emails?
The best file format for archiving Outlook emails is PST (Personal Storage Table). This format preserves the original formatting, attachments, and metadata of your emails.
4. How Do I Automatically Back Up My Outlook Emails?
To automatically back up your Outlook emails, you can use third-party backup tools or set up a regular export to a PST file using the Import/Export wizard.
5. Can I Access Saved Outlook Emails on Another Computer?
Yes, you can access saved Outlook emails on another computer by copying the PST file or HTML files to the other computer and opening them in Outlook or a web browser.
6. How Do I Reduce the Size of My Outlook PST File?
To reduce the size of your Outlook PST file, you can archive old emails, delete unnecessary emails, and compress the file using Outlook’s built-in compression tool.
7. What Is the Difference Between Archiving and Deleting Emails in Outlook?
Archiving emails moves them to a separate location, such as a PST file, while deleting emails removes them from your Outlook account. Archived emails can still be accessed, while deleted emails are typically moved to the Deleted Items folder.
8. Can I Save Outlook Emails to Cloud Storage?
Yes, you can save Outlook emails to cloud storage by exporting them to a PST file or HTML files and then uploading them to a cloud storage service such as Google Drive, Dropbox, or OneDrive.
9. How Do I Recover Lost or Deleted Outlook Emails?
To recover lost or deleted Outlook emails, check the Deleted Items folder, and then try to recover them from the server if they are not in the Deleted Items folder. If you have a backup of your Outlook data, you can restore it from the backup file.
10. Is It Possible to Save Outlook Emails to a USB Drive?
Yes, it is possible to save Outlook emails to a USB drive. You can export your emails to a PST file or HTML files and then copy them to the USB drive for safekeeping.
By understanding and implementing these tips for saving emails on Outlook, you can take control of your email management, protect your important data, and potentially save money on storage and data recovery costs. Visit savewhere.net for more expert advice and resources on financial management and savings strategies.

