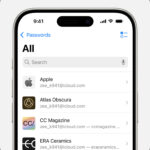Are you looking for a simple way to store and access your important files from anywhere? Learning how to save documents to Google Drive is a game-changer for document management and accessibility. At savewhere.net, we will guide you through the seamless process of storing your documents securely and efficiently on Google Drive, ensuring you can access them whenever and wherever you need them. Discover how this cloud-based solution can enhance your productivity and provide peace of mind. Let’s dive into cloud storage solutions, file management tips, and data accessibility strategies.
1. Understanding Google Drive: Your Cloud Storage Hub
What exactly is Google Drive, and why should you use it?
Google Drive is a free cloud storage service provided with every Google account, offering a secure and accessible way to store your files online. This means that when you create a Gmail account, you automatically get access to Google Drive, along with other useful applications like Google Docs, Sheets, and Slides. According to Google, Drive allows users to store files securely and access them from any connected device using the same login ID. This makes it incredibly versatile for both personal and professional use.
1.1. The Benefits of Using Google Drive
Why choose Google Drive over other storage solutions? Here’s why:
- Accessibility: Access your files from any device with an internet connection.
- Collaboration: Easily share files and collaborate with others in real-time.
- Security: Keep your files safe with Google’s robust security measures.
- Integration: Seamlessly integrates with other Google apps like Docs, Sheets, and Slides.
- Backup: Provides a reliable backup solution for your important documents.
1.2. Google Drive vs. Google Drive for Desktop
What’s the difference between the online Google Drive and Google Drive for Desktop?
While both serve the same purpose, they function slightly differently. Google Drive is the online, cloud-based version accessible through a web browser. Google Drive for Desktop is a desktop application that syncs files between your computer and your Google Drive account. This means you can work on files offline, and they’ll automatically sync when you reconnect to the internet. According to Google, the desktop version enhances productivity by allowing offline access and automatic syncing.
2. Saving Documents to Google Drive from Desktop
How do you save a document to Google Drive from your computer?
Saving documents to Google Drive from your desktop is straightforward, whether you’re using a PC or a MacBook. This method allows you to quickly upload files and folders to your Drive account.
2.1. Step-by-Step Guide to Uploading Files
Follow these simple steps to upload your files:
-
Open Google Drive: Sign in to your Google account and open Drive in Chrome or your preferred browser.
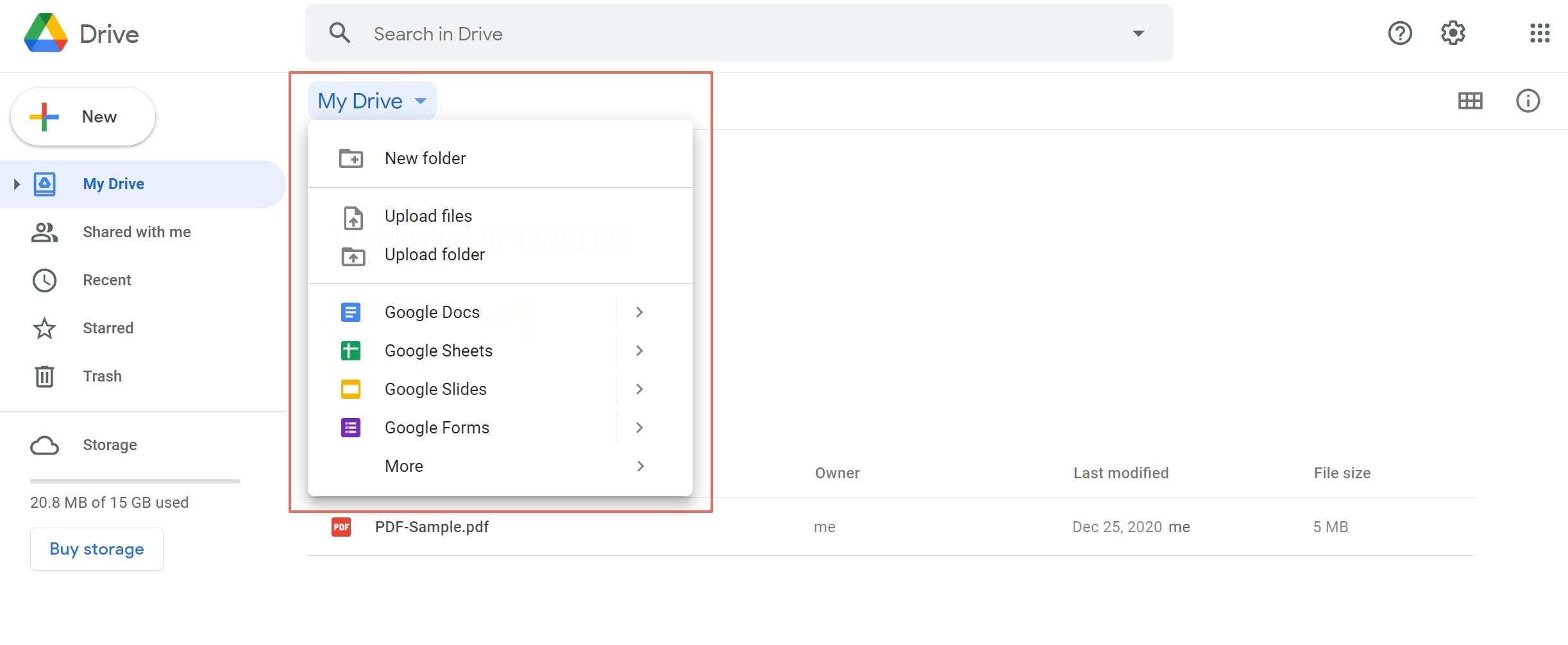 Open Google Drive from Chrome
Open Google Drive from ChromeAlt Text: Opening the Google Drive tab in Chrome by selecting Drive from the grid menu.
-
Click “New” or “My Drive”: Click the + symbol (New) or the arrow next to “My Drive” above the document pane.
-
Select “Upload Files”: Choose “Upload Files” from the menu options. This will open a File Explorer (Windows) or Finder (Mac) window.
-
Select Your File(s): Select the file(s) you want to upload. To upload multiple files, select all of them at once.
2.2. Uploading Folders to Google Drive
Can you upload entire folders to Google Drive? Absolutely.
To upload an entire folder, select “Upload Folder” instead of “Upload Files.” Keep in mind that uploading multiple files or folders may work best with the Chrome browser. Sometimes, you might be directed to a separate file uploader tool for this purpose.
2.3. Drag-and-Drop Method
Is there an even simpler way to upload files? Yes, there is.
You can drag files and folders directly from your local drive and drop them into the open Drive folder in your browser. This will automatically start the upload process, making it quick and efficient.
2.4. Using Google Drive for Desktop Client
How does the Google Drive for Desktop client simplify saving documents?
With the desktop client, you can save files to your local Drive folder, and they’ll automatically sync to your main Drive account when you’re online. This allows you to work offline and ensures your files are always backed up to the cloud. According to Google, this feature enhances productivity by providing seamless synchronization between your desktop and the cloud.
3. Saving Documents to Google Drive on Mobile Devices
How can you save documents to Google Drive from your phone or tablet?
Saving documents to Google Drive on your mobile device, whether it’s an iOS or Android phone or an iPad, is slightly different but equally straightforward. Make sure your Google account is added to the device and you’re signed in.
3.1. Uploading from the Drive App
Here’s how to upload files using the Google Drive app:
-
Open the Drive App: Launch the Drive app on your iOS or Android device.
-
Tap the + Symbol: Tap the + symbol and select “Upload” from the options.
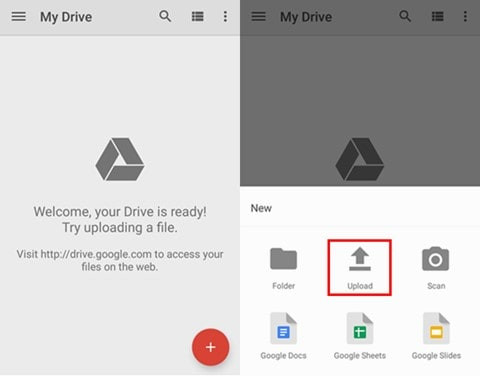 Upload button Android Google Drive
Upload button Android Google DriveAlt Text: Tapping the plus symbol in the Google Drive app to upload a file from an Android device.
-
Select a File: Use the local file manager to select the file you want to upload.
-
Tap “Upload”: Tap the “Upload” button.
3.2. Uploading from Other Apps
Can you save directly to Drive from other apps? Yes, you can.
Most apps that handle documents and other files have a “Share” option. You can also use the Share option in your native file manager app.
-
Open the Document: Open the document in the app you’re using.
-
Click “Share”: Click the “Share” option. You can also select the document from the list of files and use the generic Share option.
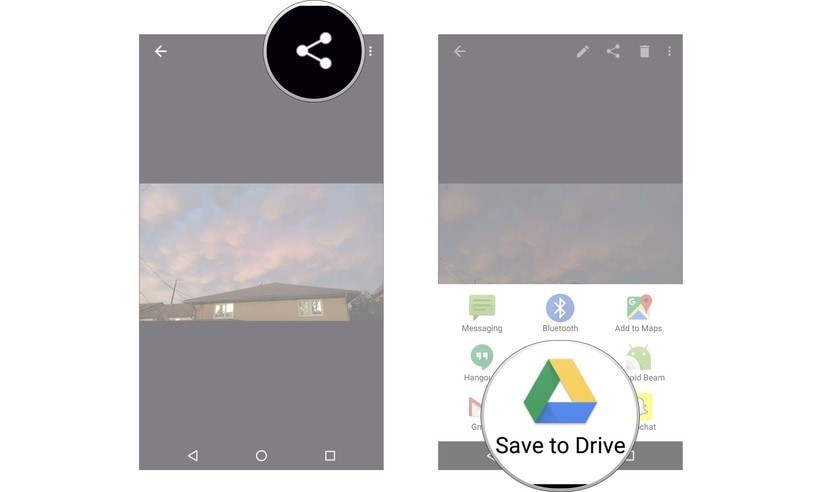 Save to Google Drive from other app
Save to Google Drive from other appAlt Text: Selecting the Save to Drive option from another app on a mobile device.
-
Select “Save to Drive”: Choose “Save to Drive” from the share options.
-
Allow Access: If prompted, allow Drive to access files and content on your device.
-
Rename and Save: Change the file’s name if necessary, and then tap “Save.”
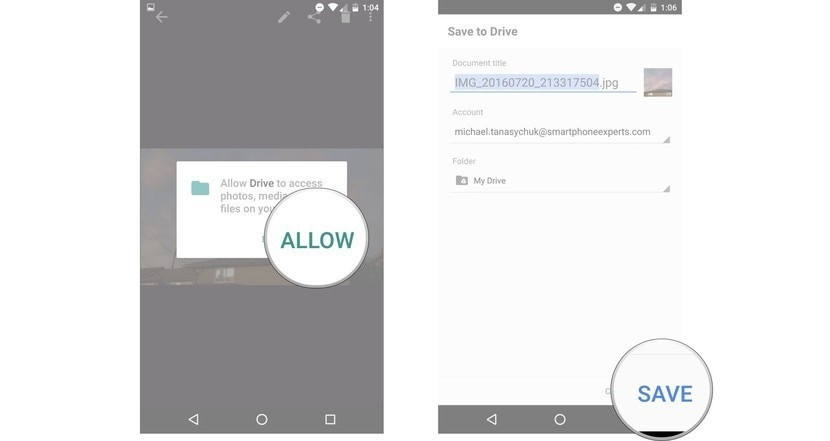 Rename and save to Google Drive
Rename and save to Google DriveAlt Text: Renaming a document before saving it to Google Drive on a mobile device.
4. Managing Your Documents After Saving to Google Drive
What can you do with your files once they’re saved in Google Drive?
Once your files are safely stored in the cloud, you can perform various operations within Drive. The specific process might differ slightly between desktop and mobile, but the functionality remains the same.
4.1. Common Actions You Can Perform
Here are some actions you can take:
- Open or Preview: View or preview your documents, depending on the file type.
- Download: Download files to another device or computer, provided you’re signed in to the same Google account.
- Share: Share files and folders with others using a generated link, which can be copied or sent directly via Gmail. Set permissions like View, Comment, or Edit for each user.
- Move or Copy: Move files and folders to different locations within your Drive account, or create duplicates if needed.
- Delete: Remove files or folders from your Drive.
- Rename: Change the name of a file or folder.
- More Actions: Publish documents to the web, translate editable documents, and enable add-ons like PDF readers or media players.
4.2. Collaboration Features
How does Google Drive facilitate collaboration?
Google Drive’s collaboration features are a major advantage. You can share files with specific people or create a shareable link for broader access. You can also set permissions to control whether collaborators can view, comment, or edit the document. Real-time collaboration allows multiple users to work on the same document simultaneously, making teamwork seamless and efficient. According to Google, these features are designed to enhance productivity and streamline workflows.
5. Addressing Google Drive’s Weaknesses: PDF Documents
What are Google Drive’s limitations, and how can you overcome them?
One notable weakness of Google Drive is its handling of PDF documents. While you can preview PDF files, you can’t open and view them without a third-party add-on. If you frequently work with PDFs, you might need a more specialized solution.
5.1. Alternative Cloud Storage Solutions for PDFs
Are there cloud storage solutions specifically designed for PDF documents? Yes, there are.
For users who work extensively with PDFs, Wondershare PDFelement Cloud offers a robust alternative. It provides secure cloud storage along with a built-in electronic signature platform for creating signatures, signing PDF documents, and sending them to others for signature collection.
6. An Alternative: Wondershare PDFelement Cloud
What is Wondershare PDFelement Cloud, and how does it improve PDF management?
Wondershare PDFelement Cloud is a PDF-based cloud storage service that includes an integrated electronic signature solution. It allows you to create e-signatures, sign documents, and send documents online for others to sign. With enterprise-grade security protocols, your PDF files are protected both on the cloud and during transit. Recipients receive a secure link to upload their signatures and apply them to the document.
6.1. Key Features of Wondershare PDFelement Cloud
Why choose Wondershare PDFelement Cloud for your PDF needs? Here’s why:
- Premium Cloud Storage: Offers 100GB of cloud storage.
- Electronic Signature: Includes a high-quality electronic signature platform.
- Collaborative Annotation: Supports collaborative online annotation.
- Easy File Sharing: Provides easy and fast file sharing.
- Security: Ensures enterprise-grade security for your documents.
6.2. Saving Documents to Wondershare PDFelement Cloud
How do you save documents to Wondershare PDFelement Cloud?
The process is simple and user-friendly:
-
Sign Up: Open a browser tab and sign up for a free account at Wondershare PDFelement Cloud. You can upgrade later for more storage or features.
-
Upload Files: Click “Upload Files” and select your PDFs from your local drive or device memory.
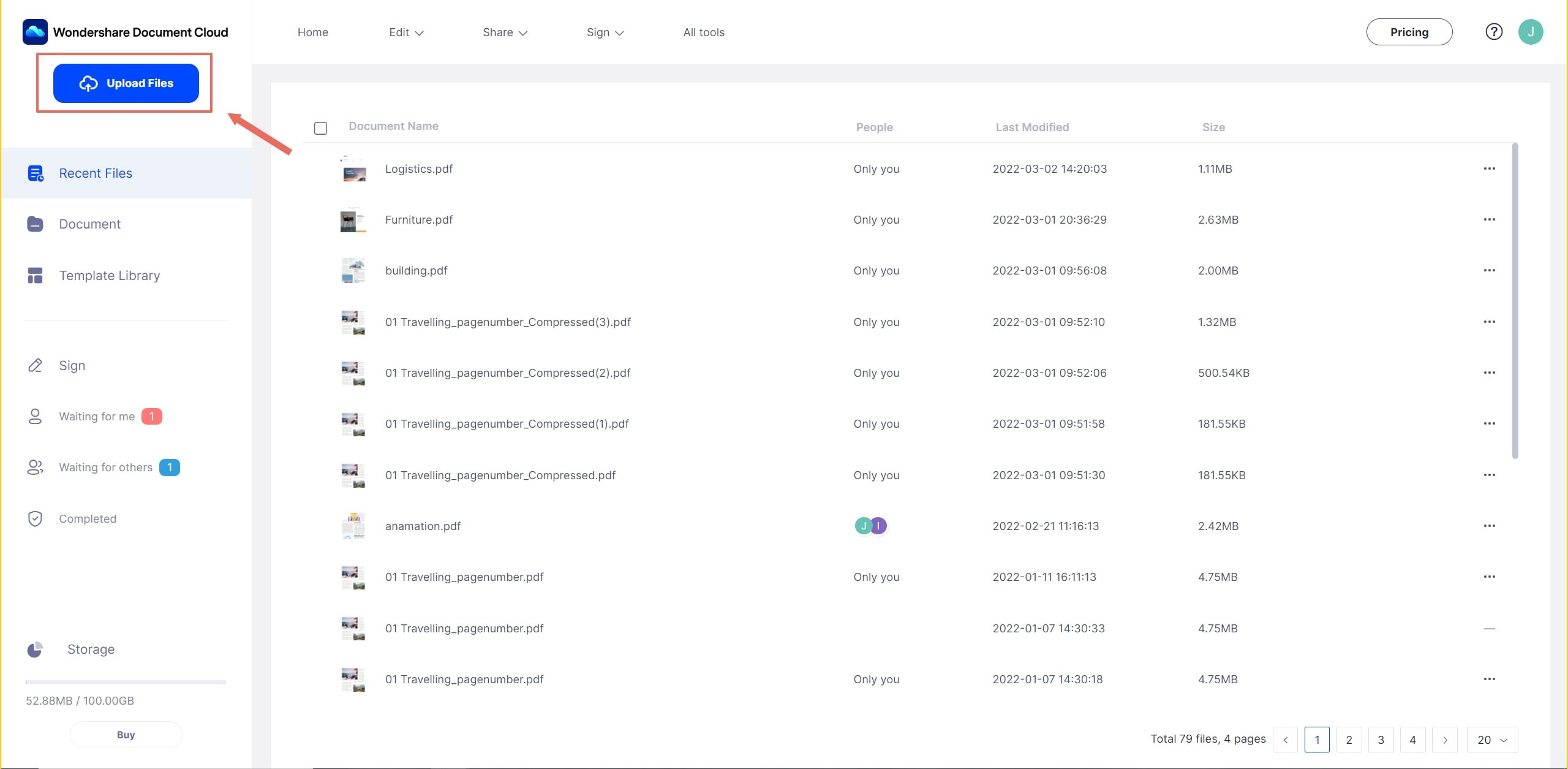 How do I save a file to Google Drive
How do I save a file to Google DriveAlt Text: Uploading files to Wondershare PDFelement Cloud from a local computer.
-
View Files: The files will be uploaded to PDFelement Cloud and listed under “Recent Document Activity” in the Home tab or in the main section of the Document Tab.
6.3. Actions After Uploading
What actions can you perform after uploading your PDFs?
After uploading your PDF documents to Wondershare Cloud, you can perform several actions:
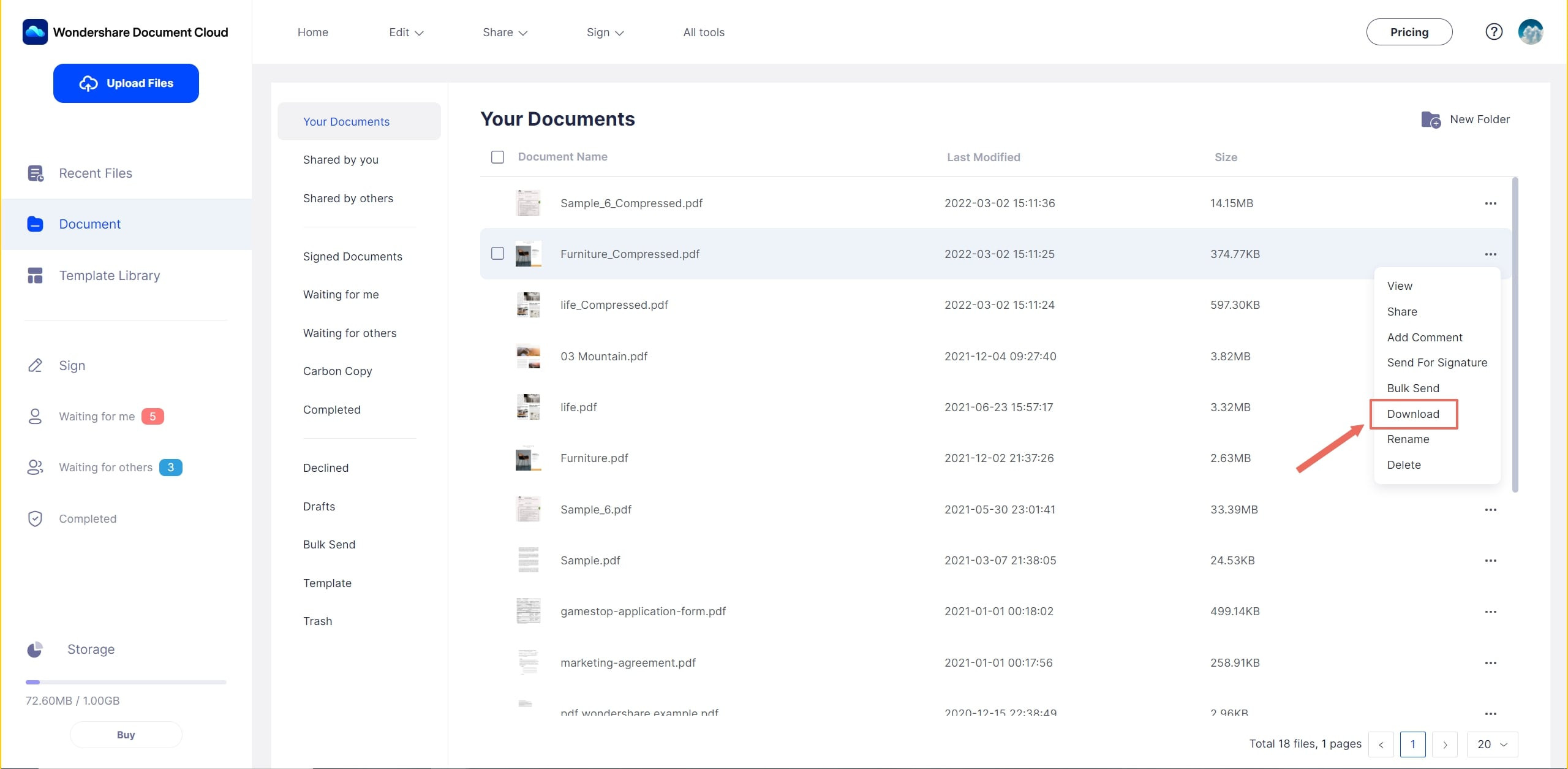 How to save documents from Google Drive
How to save documents from Google Drive
Alt Text: Downloading files from Wondershare PDFelement Cloud to a local device.
- Open the Document: Use the “View” option to open and read a document.
- Send for Signatures: Use the “Request Signatures” option in the Sign tab to send a single copy for multiple signers or use the “Bulk Send” operation to send individual copies for separate signing.
- Download: Save a file to your local drive or device using the “Download” button.
- Delete: Remove a file from PDFelement Cloud by clicking “Delete.”
- Rename: Assign a different name to a file for easy identification.
6.4. Combining PDFelement Cloud with PDFelement Pro DC
What are the benefits of using PDFelement Pro DC with PDFelement Cloud?
For even greater PDF power, consider using PDFelement Pro DC, which combines desktop PDF editing with PDFelement Cloud for storage and e-signing. This integration provides end-to-end control over your PDF workflows and signature collection needs.
7. Exploring PDFelement Pro DC for Windows
What is PDFelement Pro DC, and what features does it offer?
PDFelement Pro DC is a comprehensive document management tool designed for PDFs and other file types. The latest Windows version features a redesigned interface, improved toolbars, clearer menus, and faster performance. It also connects directly with Wondershare PDFelement Cloud.
7.1. Offline Features of PDFelement Pro DC
What can you do with PDFelement Pro DC when you’re offline?
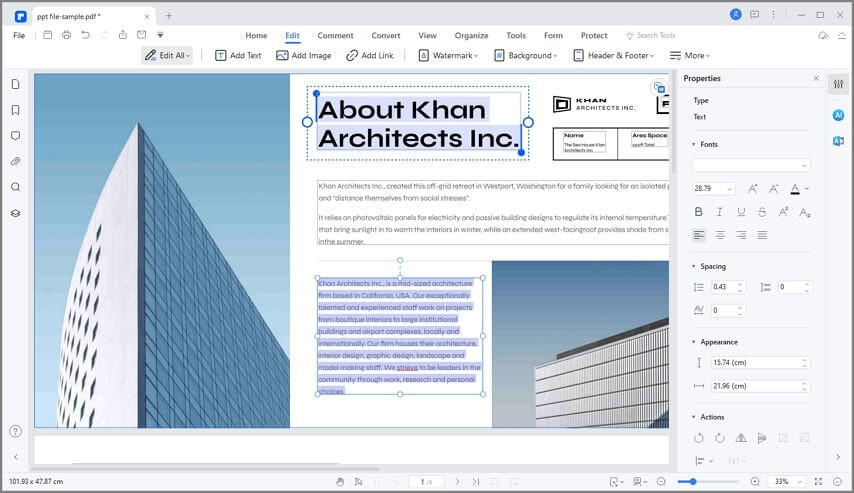 Save a document to Google Drive
Save a document to Google Drive
Alt Text: Editing a PDF document using Wondershare PDFelement Pro DC.
- Document Editing: Edit any content in a PDF document as easily as editing a DOCX file in MS Word.
- Conversions: Convert over 300 file types to create PDFs while maintaining complete content integrity. Convert from PDF to various file types like Word, Excel, .txt, HTML, ePUB, and image files.
- Annotations: Markup PDFs with a full range of review and commenting tools.
- PDF Security: Protect files with password-based encryptions using robust algorithms.
- Form Handling: Create, fill, sign, and extract data from PDF forms.
- Advanced File and Page Management: Organize PDF workflows by merging, splitting, and reorganizing files and pages.
- Advanced Text Recognition (OCR): Convert scanned files into searchable and editable PDFs.
- Batch Process: Perform bulk conversions, encryptions, and more with speed and accuracy.
7.2. Online Features of PDFelement Pro DC
How does PDFelement Pro DC integrate with PDFelement Cloud?
-
Upload to Cloud: After editing and saving a PDF file locally, click “Share” → “Wondershare Cloud” to upload the document to the cloud.
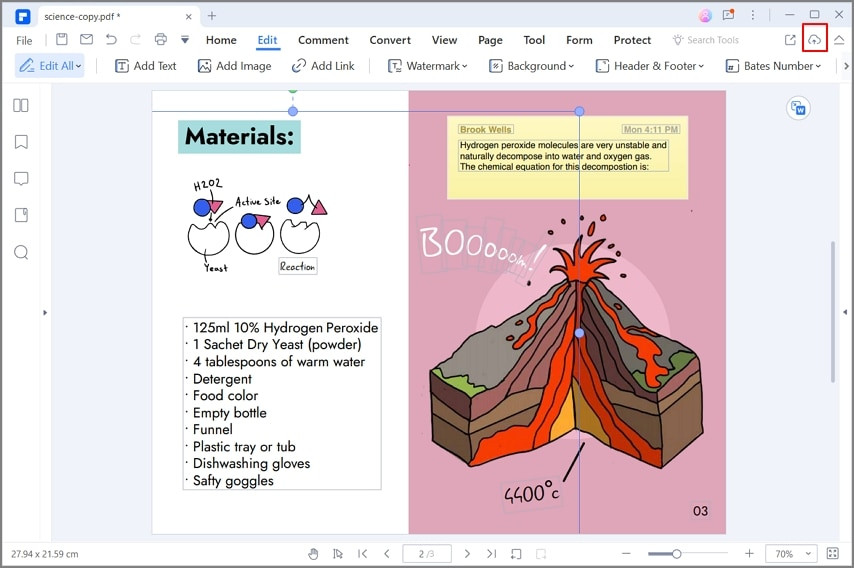 How do you save a document to Google Drive
How do you save a document to Google DriveAlt Text: Uploading a PDF file to Wondershare PDFelement Cloud from PDFelement Pro DC.
-
Download from Cloud: Click “Open” → “File” and choose “From Wondershare Cloud” to fetch and automatically open a file from PDFelement Cloud for offline editing.
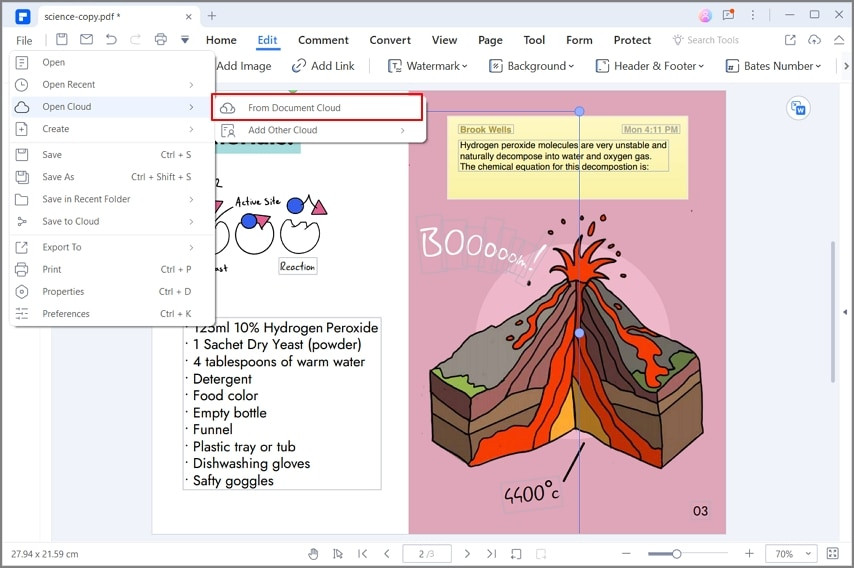 How to save to Google Drive
How to save to Google DriveAlt Text: Opening a PDF file from Wondershare PDFelement Cloud within PDFelement Pro DC.
-
Send for Signature: Click the “Electronic Signature” button beneath the Protect tab to initiate e-signing options in Wondershare PDFelement Cloud.
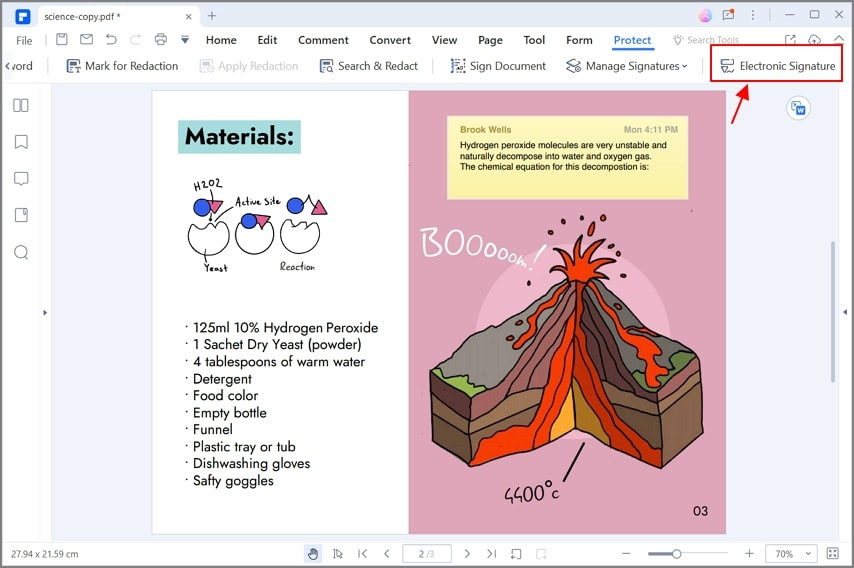 Save to Google Drive
Save to Google DriveAlt Text: Sending a document for electronic signature from PDFelement Pro DC to Wondershare PDFelement Cloud.
8. Enhancing Productivity with Efficient Document Management
How can efficient document management improve productivity in your business?
Continually seeking ways to enhance employee productivity and organizational efficiency is vital for every business. Just as learning how to save documents in Google Drive allows authorized users to access files from any location, Wondershare PDFelement Cloud provides the same benefits for PDF files.
8.1. Streamlining Workflows with Electronic Signatures
How do electronic signatures streamline workflows?
The online electronic signature feature enables field teams to send documents and collect signatures while on-site with clients or vendors. This results in faster revenue realization and smoother workflows, as projects aren’t delayed due to someone being on holiday or working from a different location. According to a study by FinancesOnline, businesses that adopt electronic signatures experience a 80% reduction in turnaround time.
9. Final Thoughts: Unleashing the Power of the Cloud
How can you leverage cloud solutions to boost productivity and efficiency?
Combining Wondershare PDFelement Cloud with the robust document management features of PDFelement Pro DC gives you comprehensive control over all your PDF workflows and signature collection needs. The device-agnostic nature of the PDFelement Cloud platform allows teams to work efficiently from anywhere.
9.1. Call to Action: Explore Savewhere.net for More Tips
Ready to take your document management to the next level?
Visit savewhere.net to discover more tips, tricks, and resources for managing your finances and documents efficiently. Explore our articles, guides, and community forums to find the best solutions for your needs. Savewhere.net is your go-to resource for saving time, money, and effort in all aspects of your life.
10. Frequently Asked Questions (FAQs)
Still have questions about saving documents to Google Drive? Here are some common FAQs:
10.1. Can I access Google Drive offline?
Yes, by using Google Drive for Desktop, you can access and work on your files offline. Changes will sync automatically when you reconnect to the internet.
10.2. Is Google Drive secure?
Yes, Google Drive uses robust security measures to protect your files. According to Google’s security overview, they employ advanced encryption and security protocols to safeguard your data.
10.3. How much storage does Google Drive offer for free?
Google Drive offers 15 GB of free storage, which is shared across Google Drive, Gmail, and Google Photos.
10.4. Can I share files with people who don’t have a Google account?
Yes, you can share files with anyone by creating a shareable link. However, they may need a Google account to edit or comment on the file, depending on the permissions you set.
10.5. How do I organize my files in Google Drive?
You can create folders and subfolders to organize your files. You can also use color-coding to make it easier to find specific folders.
10.6. What file types can I save in Google Drive?
You can save virtually any type of file in Google Drive, including documents, spreadsheets, presentations, images, videos, and more.
10.7. How do I upload multiple files at once?
On your desktop, you can select multiple files and drag them into your Google Drive folder, or use the “Upload Files” option and select multiple files at once.
10.8. Can I edit PDF files directly in Google Drive?
While you can preview PDF files in Google Drive, you need a third-party add-on or app like Wondershare PDFelement to edit them directly.
10.9. What is Wondershare PDFelement Cloud?
Wondershare PDFelement Cloud is a PDF-based cloud storage service that includes an integrated electronic signature solution, offering secure storage and easy document signing.
10.10. How does PDFelement Pro DC enhance PDF management?
PDFelement Pro DC combines desktop PDF editing with cloud storage, providing a comprehensive solution for creating, editing, managing, and signing PDF documents.
By following these tips and leveraging the power of Google Drive and Wondershare PDFelement, you can efficiently manage your documents, enhance your productivity, and save valuable time and effort. Don’t forget to visit savewhere.net for more valuable tips and resources!
Address: 100 Peachtree St NW, Atlanta, GA 30303, United States
Phone: +1 (404) 656-2000
Website: savewhere.net