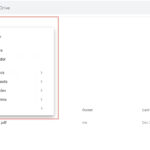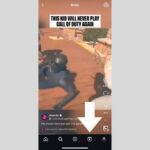Are you struggling to remember a password saved on your iPhone? Don’t worry, it’s a common problem. At savewhere.net, we’ll guide you through the simple steps to access your stored passwords and regain access to your accounts. Unlock your passwords and enjoy seamless access to your favorite sites and apps.
1. Understanding Password Management on Your iPhone
Have you ever wondered where your iPhone stores all those passwords you diligently save? Your iPhone’s password management system is a secure and convenient way to store and manage your login credentials. Let’s explore how it works.
1.1. What is iCloud Keychain?
iCloud Keychain is Apple’s password management system that securely stores your usernames, passwords, credit card information, and Wi-Fi passwords across all your Apple devices. According to Apple Support, iCloud Keychain uses AES-256 encryption to protect your data, ensuring that your sensitive information remains safe and secure. With iCloud Keychain, you don’t have to memorize multiple passwords; your iPhone can automatically fill them in when you visit a website or use an app.
1.2. Why Use a Password Manager?
Using a password manager offers several benefits, including:
- Security: Strong, unique passwords for each account reduce the risk of being hacked.
- Convenience: No need to remember multiple passwords; the password manager fills them in automatically.
- Accessibility: Access your passwords on all your devices, ensuring you’re always connected.
- Organization: Keep your login credentials organized and easily accessible.
1.3. How to Enable iCloud Keychain
To take advantage of iCloud Keychain, follow these steps to enable it on your iPhone:
- Open the Settings app.
- Tap on your Apple ID at the top.
- Select iCloud.
- Tap Passwords and Keychain.
- Toggle the iCloud Keychain switch to the on position.
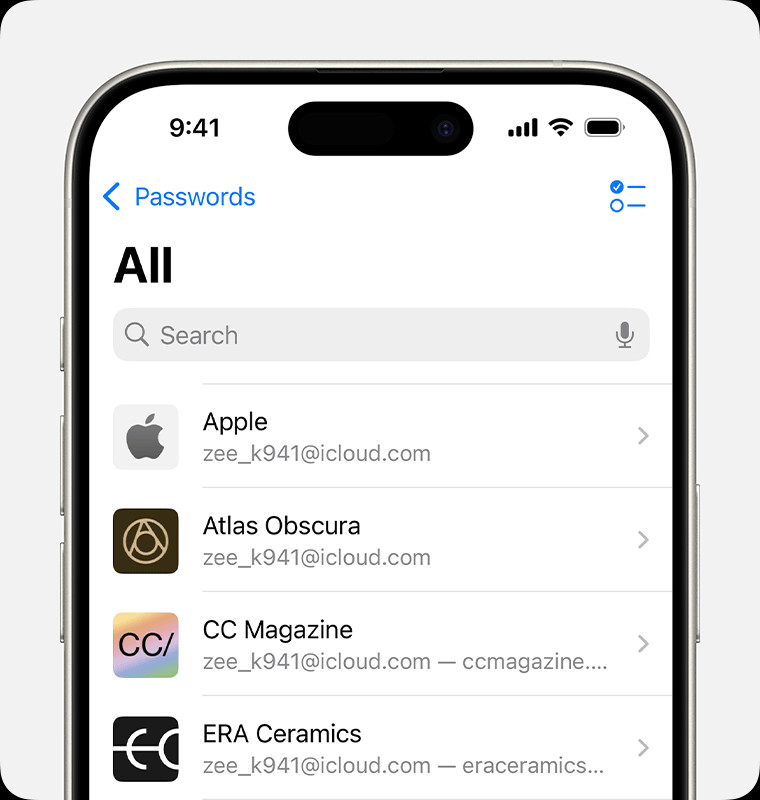 iCloud Keychain settings on iPhone
iCloud Keychain settings on iPhone
Enabling iCloud Keychain ensures that your passwords are saved and synced across all your Apple devices.
2. Step-by-Step Guide to Viewing Saved Passwords
Want to know exactly where to find those elusive saved passwords on your iPhone? Here’s a detailed, step-by-step guide to help you out.
2.1. Accessing Passwords in iOS 18 (Passwords App)
With the introduction of the Passwords app in iOS 18, accessing your saved passwords has become even more straightforward. Here’s how to do it:
- Open the Passwords App: Locate the Passwords app on your home screen and tap to open it.
- Authenticate: Use Face ID, Touch ID, or your passcode to unlock the app.
- Browse Categories: Choose a category or Shared Group to find the website or app you’re looking for.
- Select Website/App: Tap on the specific website or app to view the saved password or passkey.
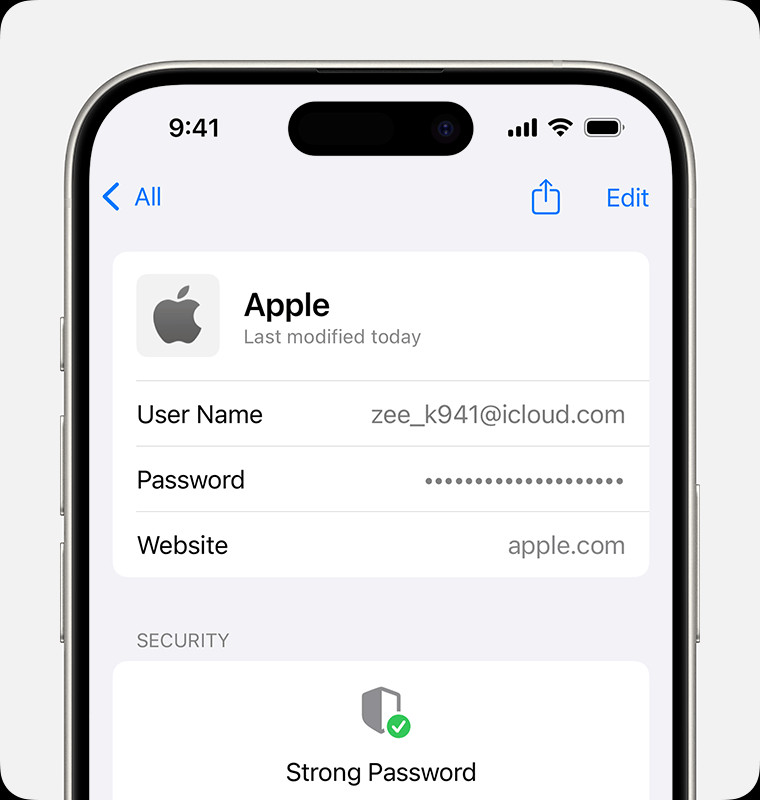 Viewing a saved password in the Passwords app
Viewing a saved password in the Passwords app
2.2. Viewing Passwords in iOS 17 or Earlier (Settings App)
If you’re using an older version of iOS, you can still access your saved passwords through the Settings app. Here’s how:
- Open Settings: Tap on the Settings app on your iPhone.
- Scroll Down to Passwords: Scroll down and tap on Passwords.
- Authenticate: Use Face ID, Touch ID, or your passcode to proceed.
- Select Website/App: Choose the website or app from the list to view the saved password.
2.3. Using Siri to Find Passwords
Did you know Siri can help you find your saved passwords? Here’s how to use Siri for this purpose:
- Activate Siri: Summon Siri by saying “Hey Siri” or holding the side button.
- Ask Siri: Say something like, “Show my passwords” or “What is my Hulu password?”
- Authenticate: Siri will prompt you to authenticate using Face ID, Touch ID, or your passcode.
- View Password: Siri will display the requested password on your screen.
Using Siri can be a quick and convenient way to access your saved passwords without navigating through menus.
3. Managing Your Saved Passwords
Managing your saved passwords effectively is crucial for maintaining security and convenience. Let’s explore how to edit, delete, and share your passwords on your iPhone.
3.1. How to Edit a Saved Password
Need to update a password? Here’s how to edit a saved password on your iPhone:
- Access the Password: Follow the steps in Section 2 to find the password you want to edit.
- Tap Edit: In the Passwords app (iOS 18), tap Edit, then tap Change Password. In iOS 17 or earlier, select the website or app, then tap Edit.
- Update Password: Enter the new password and tap Done to save the changes.
Updating your passwords regularly is a good security practice to prevent unauthorized access to your accounts.
3.2. How to Delete a Saved Password
If you no longer need a saved password, you can easily delete it. Here’s how:
- Access the Password: Follow the steps in Section 2 to find the password you want to delete.
- Tap Edit: In the Passwords app (iOS 18), tap Edit, then tap Delete Password or Delete Passkey. In iOS 17 or earlier, select the website or app, then tap Delete Password or Delete Passkey.
- Confirm Deletion: Confirm that you want to delete the password.
Deleting old or unused passwords helps keep your password list clean and organized.
3.3. How to Share Passwords with Shared Groups (iOS 17 and Later)
Want to share passwords with family or friends? The Shared Groups feature in iOS 17 and later makes it easy to share passwords securely. Here’s how:
- Set Up a Shared Group: In the Passwords app, create a new Shared Group and add the people you want to share passwords with.
- Move Passwords to the Group: Move the passwords you want to share into the Shared Group.
- Shared Access: Everyone in the group can now access and use the shared passwords.
Sharing passwords with Shared Groups is a convenient way to manage access to shared accounts, such as streaming services or household bills.
4. Troubleshooting Common Issues
Encountering issues while trying to view your saved passwords? Here are some common problems and how to solve them.
4.1. Password Not Showing Up
If you can’t find a specific password, try these troubleshooting steps:
- Check All Passwords: In the Passwords app, make sure you’re viewing All passwords. In iOS 17 or earlier, ensure the Settings screen says Passwords at the top, rather than a Shared Group name or My Passwords.
- Recently Deleted: Check the Recently Deleted folder in the Passwords app or Settings to see if the password was accidentally deleted.
- iCloud Keychain: Verify that iCloud Keychain is turned on in your iCloud settings.
- Shared Groups: If you moved the password to a Shared Group, ensure that you are accessing it on a device with compatible software (iOS 17 or later).
4.2. Face ID or Touch ID Not Working
If Face ID or Touch ID is not working, try these solutions:
- Clean the Sensor: Make sure the Face ID sensors or Touch ID sensor are clean and free of obstructions.
- Restart Your iPhone: Restart your iPhone to refresh the system and resolve any temporary issues.
- Reset Face ID/Touch ID: In the Settings app, reset Face ID or Touch ID and set it up again.
- Use Passcode: If Face ID or Touch ID continues to fail, use your passcode to access your passwords.
4.3. iCloud Keychain Sync Issues
If your passwords are not syncing across your devices, try these steps:
- Check iCloud Status: Ensure that iCloud is working correctly and that you are signed in with the same Apple ID on all devices.
- Restart iCloud Keychain: Turn off iCloud Keychain in the Settings app, wait a few seconds, and then turn it back on.
- Update iOS: Make sure your devices are running the latest version of iOS to ensure compatibility and bug fixes.
5. Enhancing Password Security
Protecting your passwords is essential for maintaining your online security. Here are some tips to enhance your password security.
5.1. Creating Strong Passwords
A strong password should be:
- Long: At least 12 characters or more.
- Complex: Include a mix of uppercase and lowercase letters, numbers, and symbols.
- Unique: Not used for any other accounts.
- Unpredictable: Avoid using personal information like your name, birthday, or pet’s name.
Use a password generator to create strong, random passwords for each of your accounts.
5.2. Using Two-Factor Authentication (2FA)
Two-Factor Authentication (2FA) adds an extra layer of security to your accounts by requiring a second verification method, such as a code sent to your phone or email. Enable 2FA on all your important accounts, such as email, social media, and banking, to protect them from unauthorized access. According to the National Institute of Standards and Technology (NIST), using 2FA can significantly reduce the risk of account breaches.
5.3. Regularly Updating Passwords
Change your passwords regularly, especially for important accounts like email and banking. Set a reminder to update your passwords every few months to keep your accounts secure.
5.4. Avoiding Phishing Scams
Be cautious of phishing scams, which are attempts to trick you into revealing your passwords or other sensitive information. Never click on suspicious links or provide your passwords to unknown sources. Always verify the legitimacy of a website or email before entering your login credentials. According to the Federal Trade Commission (FTC), phishing scams are a common way for hackers to steal your personal information.
6. Exploring Third-Party Password Managers
While iCloud Keychain is a convenient option, several third-party password managers offer additional features and security benefits. Here are some popular choices:
6.1. LastPass
LastPass is a popular password manager that offers secure password storage, automatic form filling, and password generation. It also includes features like password sharing and security audits. According to a survey by Consumer Reports, LastPass is one of the top-rated password managers for its ease of use and security features.
6.2. 1Password
1Password is another leading password manager known for its strong security and user-friendly interface. It offers features like secure notes, document storage, and travel mode to protect your data when you’re on the go. 1Password also supports two-factor authentication and provides alerts for compromised websites and passwords.
6.3. Dashlane
Dashlane is a comprehensive password manager that includes features like password generation, automatic form filling, and a secure digital wallet. It also offers a VPN to protect your privacy when browsing the internet. Dashlane’s security features include two-factor authentication, dark web monitoring, and identity theft protection.
7. AutoFill and Credit Card Information
Make online shopping easier with AutoFill, which automatically enters your saved credit card details and contact information.
7.1. Setting Up AutoFill in Safari
To set up AutoFill in Safari on your iPhone, follow these steps:
- Open the Settings app.
- Scroll down and tap Safari.
- Tap AutoFill.
- Toggle the switches for Use Contact Info and Credit Cards to the on position.
- Tap Saved Credit Cards to add or edit your credit card information.
7.2. Using AutoFill for Online Purchases
When you make an online purchase in Safari, AutoFill will automatically fill in your saved credit card details and contact information, saving you time and effort. Simply tap the AutoFill option when prompted to complete your purchase quickly and easily.
8. Save Money on Your iPhone with savewhere.net
Looking to save money while using your iPhone? Visit savewhere.net to discover valuable tips, tricks, and resources for managing your finances effectively.
8.1. Exclusive Deals and Discounts
At savewhere.net, we curate exclusive deals and discounts on various products and services, helping you save money on everything from electronics to travel. Stay updated on the latest offers and promotions to maximize your savings.
8.2. Budgeting and Financial Planning Tools
Take control of your finances with our budgeting and financial planning tools. Create a budget, track your expenses, and set financial goals to achieve financial stability and success. According to a study by the Consumer Financial Protection Bureau (CFPB), creating a budget can help you save money and reduce financial stress.
8.3. Expert Advice and Resources
Access expert advice and resources on saving money, investing wisely, and managing debt. Our team of financial experts provides valuable insights and guidance to help you make informed financial decisions.
8.4. Community Support
Connect with a community of like-minded individuals who are passionate about saving money and achieving financial freedom. Share your tips, ask questions, and learn from others to enhance your financial knowledge and skills.
9. Addressing Financial Challenges in Atlanta
Atlanta, known for its vibrant culture and bustling economy, also presents unique financial challenges for its residents.
9.1. High Cost of Living
The cost of living in Atlanta can be high, especially in popular neighborhoods. Housing, transportation, and groceries can strain your budget. According to the U.S. Bureau of Economic Analysis (BEA), the cost of living in Atlanta is higher than the national average.
9.2. Managing Debt
Many Atlantans struggle with debt, including credit card debt, student loans, and mortgages. High-interest rates and fees can make it challenging to pay off debt and achieve financial freedom.
9.3. Income Inequality
Income inequality is a significant issue in Atlanta, with a wide gap between the rich and the poor. Low-income residents may struggle to afford basic necessities and save for the future.
9.4. Finding Affordable Housing
Finding affordable housing in Atlanta can be difficult, especially in desirable areas. Rent prices are rising, and the availability of low-income housing is limited.
9.5. savewhere.net Solutions for Atlantans
savewhere.net provides solutions tailored to the financial challenges faced by Atlantans. Discover tips for finding affordable housing, managing debt, and saving money on everyday expenses.
- Affordable Housing Resources: Find resources for locating affordable housing options in Atlanta, including government assistance programs and nonprofit organizations.
- Debt Management Strategies: Learn strategies for managing debt, including budgeting, debt consolidation, and negotiating with creditors.
- Saving Tips for Atlantans: Discover tips for saving money on transportation, groceries, and entertainment in Atlanta.
10. Frequently Asked Questions (FAQ)
Still have questions about viewing and managing your saved passwords? Here are some frequently asked questions to help you out.
10.1. How do I find my saved passwords on my iPhone?
You can find your saved passwords on your iPhone by going to Settings > Passwords or by using the Passwords app in iOS 18. Authenticate with Face ID, Touch ID, or your passcode to view your saved passwords.
10.2. Can I use Siri to find my saved passwords?
Yes, you can use Siri to find your saved passwords. Simply say “Hey Siri, show my passwords” or “What is my [website] password?” and Siri will prompt you to authenticate and display the requested password.
10.3. What is iCloud Keychain and how does it work?
iCloud Keychain is Apple’s password management system that securely stores your usernames, passwords, credit card information, and Wi-Fi passwords across all your Apple devices. It uses AES-256 encryption to protect your data.
10.4. How do I enable iCloud Keychain on my iPhone?
To enable iCloud Keychain, go to Settings > Your Apple ID > iCloud > Passwords and Keychain and toggle the iCloud Keychain switch to the on position.
10.5. How do I edit a saved password on my iPhone?
To edit a saved password, go to Settings > Passwords, select the website or app, tap Edit, and enter the new password.
10.6. How do I delete a saved password on my iPhone?
To delete a saved password, go to Settings > Passwords, select the website or app, tap Edit, and tap Delete Password.
10.7. What should I do if my Face ID or Touch ID is not working?
If your Face ID or Touch ID is not working, try cleaning the sensor, restarting your iPhone, resetting Face ID/Touch ID in the Settings app, or using your passcode to access your passwords.
10.8. How can I share passwords with family or friends?
You can share passwords with family or friends using the Shared Groups feature in iOS 17 and later. Create a new Shared Group in the Passwords app and add the people you want to share passwords with.
10.9. What are some tips for creating strong passwords?
A strong password should be long (at least 12 characters), complex (include a mix of uppercase and lowercase letters, numbers, and symbols), unique (not used for any other accounts), and unpredictable (avoid using personal information).
10.10. What are some good third-party password managers?
Some good third-party password managers include LastPass, 1Password, and Dashlane. These password managers offer additional features and security benefits compared to iCloud Keychain.
Ready to take control of your passwords and finances? Visit savewhere.net today to explore more tips, tricks, and resources for managing your money effectively and saving for the future. Connect with our community of savvy savers and start your journey towards financial freedom today!
Address: 100 Peachtree St NW, Atlanta, GA 30303, United States. Phone: +1 (404) 656-2000. Website: savewhere.net.