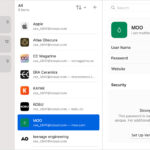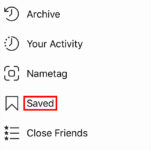Are you wondering what file extension to use when saving your Playwright scripts? Playwright files are typically saved as .js or .ts files, depending on whether you’re using JavaScript or TypeScript, and savewhere.net is here to guide you through the process. This choice allows you to easily manage and execute your automated tests. Let’s explore the ins and outs of saving Playwright files and how it impacts your test automation efforts, with expert advice on financial management and savings strategies.
1. What is a Playwright File and Why Does the Extension Matter?
A Playwright file contains the code for your automated browser tests. The file extension determines how your operating system and development tools recognize and handle the file.
1.1 Understanding Playwright Files
Playwright is a powerful automation library for end-to-end testing. Its files include instructions to control a browser, interact with web elements, and verify application behavior. According to research from Microsoft, Playwright is designed to make cross-browser testing more accessible and reliable.
1.2 Importance of File Extensions
The file extension tells your computer what type of file it is and which program should open it. Using the correct extension ensures that your code editor and Playwright can properly interpret and execute the script.
1.2.1 JavaScript (.js)
- Widely supported and easy to use.
- Requires no compilation, making it quick to run.
1.2.2 TypeScript (.ts)
- Offers static typing and better code organization.
- Needs to be compiled into JavaScript before execution.
Example of code editor displaying a Playwright file, showing how it is organized for testing
2. How to Save a Playwright File: Step-by-Step
Saving your Playwright file correctly is crucial for seamless execution. Here’s how to do it using JavaScript or TypeScript.
2.1 Saving with JavaScript (.js)
- Write Your Code: Create your Playwright test script in a text editor or IDE.
- Save the File: Choose “Save As” and name your file with the
.jsextension (e.g.,my_first_test.js). - Select Encoding: Ensure the encoding is set to UTF-8 to support a wide range of characters.
- Save Location: Choose a directory where you want to store your test files.
2.2 Saving with TypeScript (.ts)
- Write Your Code: Develop your Playwright test script in TypeScript.
- Save the File: Use “Save As” and give your file a
.tsextension (e.g.,my_first_test.ts). - Set Up TypeScript: Make sure you have TypeScript installed and configured in your project.
- Compile TypeScript: Compile your
.tsfile to.jsusing the TypeScript compiler (tsc). Runtsc my_first_test.tsin your terminal.
2.3 Example: Saving a Simple Test
Here’s an example of saving a basic Playwright test in JavaScript:
// my_first_test.js
const { chromium } = require('playwright');
(async () => {
const browser = await chromium.launch();
const page = await browser.newPage();
await page.goto('https://www.savewhere.net');
console.log('Page title:', await page.title());
await browser.close();
})();Save this code as my_first_test.js in your desired directory.
3. Best Practices for Naming and Organizing Playwright Files
Effective file naming and organization are vital for maintaining a scalable and manageable test suite.
3.1 Naming Conventions
- Descriptive Names: Use names that clearly indicate the purpose of the test (e.g.,
login_flow.js,product_search.ts). - Consistent Format: Follow a consistent naming pattern (e.g.,
[feature]_[scenario].js). - Avoid Spaces: Use underscores or hyphens instead of spaces in file names.
3.2 Directory Structure
- Group by Feature: Organize tests into directories based on the application feature they test (e.g.,
tests/login/,tests/product_page/). - Separate Test Types: Distinguish between different types of tests (e.g., unit, integration, end-to-end) by placing them in separate folders.
Here’s an example directory structure:
project/
├── tests/
│ ├── login/
│ │ ├── login_success.js
│ │ ├── login_failure.js
│ ├── product_page/
│ │ ├── product_details.js
│ │ ├── product_search.js3.3 Version Control
- Use Git: Store your test files in a Git repository to track changes and collaborate effectively.
- Commit Regularly: Make frequent, small commits with descriptive messages.
- Branching Strategy: Use a branching strategy (e.g., Gitflow) to manage feature development and releases.
4. Setting Up Your Development Environment for Playwright
A well-configured development environment is essential for writing and running Playwright tests efficiently.
4.1 Installing Node.js and npm
Playwright runs on Node.js, so you need to have Node.js and npm (Node Package Manager) installed.
- Download Node.js: Visit the official Node.js website and download the appropriate installer for your operating system.
- Install Node.js: Run the installer and follow the on-screen instructions. npm is included with Node.js.
- Verify Installation: Open a terminal and run
node -vandnpm -vto verify that Node.js and npm are installed correctly.
4.2 Installing Playwright
You can install Playwright using npm:
npm install -D playwrightThis command installs Playwright as a development dependency in your project.
4.3 Setting Up a Project
- Create a Project Directory: Create a new directory for your Playwright project.
- Initialize npm: Navigate to your project directory in the terminal and run
npm init -yto create apackage.jsonfile. - Install Playwright: Run
npm install -D playwrightto install Playwright. - Install Playwright Browsers: Run
npx playwright installto install the browsers Playwright supports (Chromium, Firefox, and WebKit).
4.4 Configuring TypeScript (Optional)
If you’re using TypeScript, you need to set up a tsconfig.json file:
- Install TypeScript: Run
npm install -D typescriptto install TypeScript. - Create
tsconfig.json: Runnpx tsc --initto create a defaulttsconfig.jsonfile. - Configure
tsconfig.json: Modify thetsconfig.jsonfile to suit your project needs.
Example tsconfig.json:
{
"compilerOptions": {
"target": "es2020",
"module": "commonjs",
"strict": true,
"esModuleInterop": true,
"skipLibCheck": true,
"forceConsistentCasingInFileNames": true,
"outDir": "dist"
},
"include": ["src/**/*"],
"exclude": ["node_modules"]
}5. Running Your First Playwright Test
Now that you have saved your Playwright file and set up your environment, let’s run your first test.
5.1 Running a JavaScript Test
- Navigate to Project: Open your terminal and navigate to your Playwright project directory.
- Execute Test: Run your test using Node.js:
node my_first_test.js5.2 Running a TypeScript Test
- Compile TypeScript: Compile your TypeScript file to JavaScript:
tsc my_first_test.ts- Navigate to Output Directory: If you configured an output directory in
tsconfig.json(e.g.,dist), navigate to that directory. - Execute Test: Run the compiled JavaScript file:
node my_first_test.js5.3 Using Playwright CLI
Playwright provides a command-line interface (CLI) to run tests. To use it:
- Update
package.json: Add a script to yourpackage.jsonfile:
{
"scripts": {
"test": "playwright test"
}
}- Run Tests: Execute your tests using the command:
npm testThis command runs all files ending in _spec.js or _test.js in your project.
6. Advanced Tips for Managing Playwright Files
To maximize your efficiency with Playwright, consider these advanced tips.
6.1 Using Environment Variables
Store configuration values (e.g., base URLs, API keys) in environment variables to keep your code flexible and secure.
- Set Environment Variables: Define environment variables in your operating system or
.envfile. - Access Variables in Code: Access these variables in your Playwright tests using
process.env.
Example:
// my_first_test.js
const { chromium } = require('playwright');
const baseURL = process.env.BASE_URL || 'https://www.savewhere.net';
(async () => {
const browser = await chromium.launch();
const page = await browser.newPage();
await page.goto(baseURL);
console.log('Page title:', await page.title());
await browser.close();
})();6.2 Parameterizing Tests
Use parameterized tests to run the same test with different inputs. This can save time and reduce code duplication.
- Create Test Data: Define an array of test data objects.
- Loop Through Data: Use a loop to run the test for each data object.
Example:
// product_search.js
const { chromium } = require('playwright');
const searchTerms = ['laptop', 'keyboard', 'mouse'];
describe('Product Search', () => {
for (const searchTerm of searchTerms) {
it(`should find products for ${searchTerm}`, async () => {
const browser = await chromium.launch();
const page = await browser.newPage();
await page.goto('https://www.savewhere.net/search');
await page.fill('#search-input', searchTerm);
await page.press('#search-input', 'Enter');
await page.waitForSelector('.product-item');
const productCount = await page.$$eval('.product-item', items => items.length);
expect(productCount).toBeGreaterThan(0);
await browser.close();
});
}
});6.3 Using Page Object Model (POM)
The Page Object Model (POM) is a design pattern that creates an object for each web page your test interacts with. This makes your tests more readable, maintainable, and reusable.
- Create Page Objects: Define classes for each page with methods for interacting with page elements.
- Use Page Objects in Tests: Instantiate page objects in your tests and use their methods to interact with the page.
Example:
// pages/LoginPage.js
const { expect } = require('@playwright/test');
class LoginPage {
constructor(page) {
this.page = page;
this.usernameInput = '#username';
this.passwordInput = '#password';
this.loginButton = '#login-button';
this.errorMessage = '.error-message';
}
async goto() {
await this.page.goto('https://www.savewhere.net/login');
}
async login(username, password) {
await this.page.fill(this.usernameInput, username);
await this.page.fill(this.passwordInput, password);
await this.page.click(this.loginButton);
}
async getErrorMessageText() {
return await this.page.textContent(this.errorMessage);
}
}
module.exports = LoginPage;
// tests/login_test.js
const { chromium } = require('playwright');
const LoginPage = require('../pages/LoginPage');
describe('Login Page', () => {
it('should login with valid credentials', async () => {
const browser = await chromium.launch();
const page = await browser.newPage();
const loginPage = new LoginPage(page);
await loginPage.goto();
await loginPage.login('valid_user', 'valid_password');
await page.waitForSelector('.dashboard');
expect(await page.url()).toBe('https://www.savewhere.net/dashboard');
await browser.close();
});
it('should display error message with invalid credentials', async () => {
const browser = await chromium.launch();
const page = await browser.newPage();
const loginPage = new LoginPage(page);
await loginPage.goto();
await loginPage.login('invalid_user', 'invalid_password');
expect(await loginPage.getErrorMessageText()).toBe('Invalid username or password');
await browser.close();
});
});7. Troubleshooting Common Issues
Encountering issues while saving and running Playwright files is common. Here are some troubleshooting tips.
7.1 File Not Found
- Check File Path: Ensure the file path is correct when running the test.
- Verify File Extension: Make sure the file has the correct extension (
.jsor.ts). - Correct Directory: Confirm you are in the correct directory in your terminal.
7.2 Syntax Errors
- Review Code: Carefully review your code for syntax errors.
- Use a Linter: Use a linter (e.g., ESLint for JavaScript, TSLint for TypeScript) to automatically detect and fix syntax errors.
- Check Console: Check the console for error messages that can help identify the source of the error.
7.3 Playwright Not Recognized
- Install Playwright: Ensure Playwright is installed in your project (
npm install -D playwright). - Check
node_modules: Verify that theplaywrightpackage is in thenode_modulesdirectory. - Update
PATH: If you are running Playwright commands globally, ensure that the Node.js and npm directories are in your system’sPATH.
7.4 TypeScript Compilation Errors
- Check
tsconfig.json: Verify that yourtsconfig.jsonfile is correctly configured. - Run
tsc: Try runningtscin your terminal to see if there are any compilation errors. - Review Error Messages: Carefully review the error messages from the TypeScript compiler to identify and fix the issues.
8. The Importance of Financial Planning and Saving
Just as organizing your Playwright files ensures efficient testing, financial planning and saving are crucial for long-term financial health. Savewhere.net offers numerous resources to help you manage your finances effectively.
8.1 Budgeting and Tracking Expenses
Creating a budget and tracking your expenses is the first step toward financial stability. Tools and techniques include:
- Budgeting Apps: Use apps like Mint, YNAB (You Need a Budget), or Personal Capital to track your spending and create a budget.
- Spreadsheets: Create a simple spreadsheet to list your income and expenses.
- 50/30/20 Rule: Allocate 50% of your income to needs, 30% to wants, and 20% to savings and debt repayment.
According to the U.S. Bureau of Economic Analysis (BEA), effective budgeting can lead to significant savings over time, providing financial security and opportunities for investment.
8.2 Saving Strategies
There are various strategies to boost your savings:
- Emergency Fund: Aim to save 3-6 months’ worth of living expenses in an easily accessible account.
- High-Yield Savings Accounts: Look for savings accounts with high interest rates.
- Automated Savings: Set up automatic transfers from your checking account to your savings account each month.
8.3 Investing for the Future
Investing is essential for long-term financial growth. Options include:
- Retirement Accounts: Contribute to 401(k)s and IRAs to take advantage of tax benefits.
- Stocks and Bonds: Invest in a diversified portfolio of stocks and bonds.
- Real Estate: Consider investing in real estate for potential long-term appreciation.
8.4 Managing Debt
Reducing debt can free up more money for saving and investing:
- High-Interest Debt First: Prioritize paying off high-interest debt like credit card balances.
- Debt Consolidation: Consider consolidating multiple debts into a single loan with a lower interest rate.
- Balance Transfers: Transfer balances from high-interest credit cards to cards with lower rates.
8.5 Leveraging Savewhere.net for Savings
Savewhere.net provides a variety of tools and resources to help you save money:
- Coupons and Discounts: Find discounts on everyday purchases.
- Deals and Promotions: Stay updated on the latest deals and promotions from retailers.
- Financial Tips: Access articles and guides on budgeting, saving, and investing.
By using savewhere.net, you can optimize your spending and increase your savings, similar to how organizing your Playwright files improves your testing efficiency.
Example of financial planning strategies to save money effectively, mirroring how organization of Playwright files saves time.
9. Real-Life Examples of Saving Money
Practical examples illustrate how small changes can lead to significant savings:
9.1 Reducing Dining Out
Scenario: A family spends $500 per month on dining out.
Solution: Reduce dining out to twice a month and cook at home more often.
Savings:
| Item | Monthly Cost Before | Monthly Cost After | Monthly Savings |
|---|---|---|---|
| Dining Out | $500 | $200 | $300 |
| Groceries | $400 | $500 | -$100 |
| Net Savings | $200 |
9.2 Cutting Subscription Services
Scenario: An individual subscribes to multiple streaming and entertainment services.
Solution: Cancel unused or redundant subscriptions.
Savings:
| Service | Monthly Cost Before | Monthly Cost After | Monthly Savings |
|---|---|---|---|
| Netflix | $15 | $0 | $15 |
| Hulu | $13 | $0 | $13 |
| Spotify | $10 | $0 | $10 |
| Total | $38 |
9.3 Optimizing Transportation Costs
Scenario: A commuter spends $300 per month on gas and parking.
Solution: Carpool, use public transport, or bike to work.
Savings:
| Item | Monthly Cost Before | Monthly Cost After | Monthly Savings |
|---|---|---|---|
| Gas & Parking | $300 | $100 | $200 |
| Public Transport | $0 | $50 | -$50 |
| Net Savings | $150 |
9.4 Energy Efficiency at Home
Scenario: A household has high energy bills due to inefficient appliances and usage.
Solution: Switch to energy-efficient appliances and adjust usage habits.
Savings:
| Item | Monthly Cost Before | Monthly Cost After | Monthly Savings |
|---|---|---|---|
| Electricity | $200 | $150 | $50 |
| Water | $50 | $40 | $10 |
| Total | $60 |
9.5 Shopping Smart
Scenario: An individual overspends on groceries and impulse purchases.
Solution: Plan meals, make a shopping list, and stick to it.
Savings:
| Item | Monthly Cost Before | Monthly Cost After | Monthly Savings |
|---|---|---|---|
| Groceries | $500 | $400 | $100 |
| Impulse Buys | $100 | $20 | $80 |
| Total | $180 |
By implementing these strategies and utilizing resources from savewhere.net, you can significantly improve your financial health and achieve your savings goals.
10. FAQ: Saving Playwright Files
Here are some frequently asked questions about saving Playwright files.
10.1 Can I use any file extension for Playwright files?
No, it’s best to use .js for JavaScript files and .ts for TypeScript files to ensure your tools recognize and handle them correctly.
10.2 Do I need to compile JavaScript files?
No, JavaScript files can be run directly with Node.js.
10.3 Do I need to compile TypeScript files?
Yes, TypeScript files need to be compiled into JavaScript before they can be run.
10.4 Where should I save my Playwright files?
Organize your files into a logical directory structure, often grouped by feature or test type, within your project.
10.5 How do I run Playwright tests from the command line?
Use the command node your_test_file.js for JavaScript files or node compiled_javascript_file.js for TypeScript files. Alternatively, use the Playwright CLI with npm test after setting up the test script in your package.json file.
10.6 What encoding should I use when saving my Playwright files?
Use UTF-8 encoding to support a wide range of characters.
10.7 Can I use spaces in my Playwright file names?
It’s best to avoid spaces in file names. Use underscores or hyphens instead.
10.8 How do I manage my Playwright files in a team environment?
Use a version control system like Git to track changes and collaborate effectively with your team.
10.9 What is the Page Object Model (POM)?
POM is a design pattern that creates an object for each web page your test interacts with, making your tests more readable, maintainable, and reusable.
10.10 How can I use environment variables in my Playwright tests?
Access environment variables in your Playwright tests using process.env to keep your code flexible and secure.
Conclusion
Saving your Playwright files with the correct extension (.js or .ts) is essential for effective test automation. By following the best practices for naming, organizing, and managing your files, you can create a scalable and maintainable test suite. Similarly, by implementing smart financial planning and saving strategies, you can secure your financial future. Visit savewhere.net to discover more tips and resources for managing your finances and saving money effectively. Start exploring today and take control of your financial well-being with practical advice and valuable tools. Save money and improve your life with savewhere.net!
Address: 100 Peachtree St NW, Atlanta, GA 30303, United States.
Phone: +1 (404) 656-2000.
Website: savewhere.net.