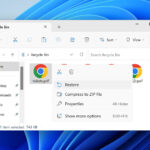Changing the screen saver on your PC is a great way to personalize your computer and add a touch of flair. savewhere.net provides a comprehensive guide to effortlessly managing your PC settings while exploring creative options. Discover the steps to customize your screen, protect your data, and conserve energy with visually appealing screen savers. You’ll also find tips on screen personalization, system security, and power-saving options.
1. What Exactly Is A Screen Saver?
A screen saver is a dynamic image or pattern that appears on your computer screen when it has been idle for a certain period. While initially designed to prevent “burn-in” on older CRT monitors, screen savers have evolved into a popular way to personalize devices and offer an additional layer of security.
Why Were Screen Savers Originally Created?
Screen savers were originally designed to prevent a phenomenon known as “screen burn-in,” which was a common problem with older CRT (Cathode Ray Tube) monitors. Burn-in occurred when static images were displayed on the screen for extended periods, causing the phosphors coating the inside of the CRT to degrade unevenly. This resulted in a ghost image of the static content being permanently etched onto the screen.
To combat burn-in, early screen savers were designed to continuously change the pixels being displayed, preventing any single area of the screen from being constantly illuminated. By constantly shifting the image, screen savers helped to distribute the wear more evenly across the screen, thereby extending the lifespan of the monitor and preventing permanent burn-in.
How Have Screen Savers Evolved Over Time?
Over time, with the advent of LCD and LED monitors, the risk of screen burn-in diminished significantly. LCD and LED screens use different technologies that are not susceptible to the same kind of burn-in that plagued CRT monitors. As a result, the primary function of screen savers shifted from preventing hardware damage to serving more aesthetic and functional purposes.
Modern screen savers offer a wide range of customization options, allowing users to personalize their devices with animations, photos, or even live data feeds. They can also be configured to enhance security by automatically locking the computer when it’s idle, preventing unauthorized access to sensitive information.
While the original purpose of screen savers may no longer be as relevant in the age of modern displays, they continue to be a popular way for users to personalize their devices and add a touch of visual flair to their computing experience.
2. Why Should You Use A Screen Saver?
Even though modern LCD and LED monitors are less prone to burn-in, using a screen saver still offers several benefits, including personalization, security, and aesthetics.
Personalization
Screen savers offer a fun way to customize your computer screen with animations or photos, reflecting your unique style and preferences. Whether it’s a slideshow of your favorite memories or a visually appealing animation, screen savers add a personal touch to your digital environment.
How Can I Create A Personalized Screen Saver?
Creating a personalized screen saver allows you to showcase your unique style and interests while adding a touch of flair to your computer screen. Here are several ways to create a personalized screen saver:
- Photo Slideshow: One of the most popular ways to personalize your screen saver is by creating a slideshow of your favorite photos. Most operating systems allow you to select a folder of images that will be displayed in a rotating sequence. This is a great way to showcase memories, artwork, or images that inspire you.
- Custom Animations: If you’re feeling creative, you can design your own custom animations using various software tools. Animation software allows you to create intricate designs, add special effects, and even incorporate interactive elements into your screen saver.
- Text-Based Screen Savers: Another option is to create a text-based screen saver that displays personalized messages, quotes, or affirmations. You can customize the font, color, and animation style of the text to suit your preferences.
- Live Data Feeds: For those who want something more dynamic, you can set up a screen saver that displays live data feeds such as weather updates, news headlines, or stock prices. This can be a great way to stay informed while also adding a unique touch to your screen.
- Interactive Screen Savers: Some screen savers even allow for user interaction, such as games or puzzles that you can play while your computer is idle. These interactive screen savers can be a fun and engaging way to pass the time while also preventing screen burn-in.
By exploring these options, you can create a personalized screen saver that reflects your individual style and preferences, making your computer screen a true reflection of yourself.
Security
Screen savers can be set to automatically lock your computer when you are away, protecting your valuable data from unauthorized access. This added layer of security ensures that your personal information remains safe, even if you forget to manually lock your device.
How Can I Enhance My Computer Security with Screen Savers?
Screen savers can be a surprisingly effective tool for enhancing your computer’s security. By configuring your screen saver to automatically lock your computer after a period of inactivity, you can prevent unauthorized access to your sensitive data and applications. Here’s how to maximize the security benefits of screen savers:
- Password Protection: The most important security feature of a screen saver is its ability to require a password when resuming from the screen saver. This ensures that only authorized users can access your computer, even if it’s left unattended for a short period.
- Set a Short Wait Time: To maximize security, set a short wait time for your screen saver to activate. A shorter wait time means that your computer will lock more quickly when you’re not using it, reducing the window of opportunity for unauthorized access.
- Disable Automatic Login: Make sure to disable any automatic login features on your computer. Automatic login bypasses the screen saver’s password protection, rendering it useless from a security standpoint.
- Use a Strong Password: Choose a strong, unique password for your user account. A strong password should be at least 12 characters long and include a mix of uppercase and lowercase letters, numbers, and symbols.
- Enable Screen Saver on All User Accounts: If your computer has multiple user accounts, make sure to enable screen saver password protection on all of them. This ensures that all users are protected, regardless of which account they’re logged into.
- Consider Biometric Authentication: Some operating systems support biometric authentication methods such as fingerprint scanning or facial recognition. If your computer has these capabilities, consider using them in conjunction with a screen saver for added security.
- Stay Vigilant: While screen savers can provide an extra layer of security, they are not foolproof. Always be vigilant about protecting your computer from unauthorized access, especially in public places.
By following these tips, you can use screen savers to significantly enhance your computer’s security and protect your sensitive data from prying eyes.
Aesthetics
Screen savers add a visually pleasing element to your idle screen, transforming it into a captivating display. Whether it’s a mesmerizing animation or a stunning photograph, screen savers enhance the overall aesthetics of your digital workspace.
What Types of Aesthetically Pleasing Screen Savers Are Available?
When it comes to enhancing the aesthetics of your computer screen, there’s no shortage of visually appealing screen savers to choose from. Here are some popular options that can transform your idle screen into a captivating display:
- Nature Scenes: Bring the beauty of the outdoors to your computer screen with screen savers featuring stunning landscapes, serene forests, or picturesque beaches. These nature-themed screen savers can create a calming and relaxing atmosphere, perfect for unwinding after a long day.
- Abstract Art: Add a touch of modern sophistication to your screen with abstract art screen savers. These screen savers feature vibrant colors, geometric shapes, and dynamic patterns that can add visual interest to any workspace.
- Space and Astronomy: Explore the wonders of the universe with screen savers featuring breathtaking images of galaxies, nebulas, and celestial phenomena. These space-themed screen savers can spark your curiosity and inspire a sense of awe.
- Vintage Art: Step back in time with screen savers featuring classic paintings, vintage photographs, or retro designs. These screen savers can add a touch of nostalgia and character to your computer screen.
- Minimalist Designs: If you prefer a clean and uncluttered look, opt for minimalist screen savers featuring simple shapes, subtle colors, and elegant typography. These screen savers can create a sense of calm and tranquility, perfect for those who appreciate simplicity.
- Animated Screen Savers: Animated screen savers can add a dynamic and engaging element to your computer screen. Choose from a variety of animations, ranging from swirling patterns to morphing shapes, to create a visually captivating display.
By exploring these options, you can find a screen saver that perfectly complements your personal style and enhances the overall aesthetics of your digital environment.
Prevent Burn-In on OLED Displays
Screen savers help prevent burn-in on OLED (Organic Light Emitting Diode) displays by ensuring static images are not displayed for prolonged periods, preserving the longevity of your screen. This is particularly useful for OLED screens, which are more susceptible to burn-in compared to traditional LCD or LED displays.
How Do Screen Savers Prevent Burn-In on OLED Displays?
OLED (Organic Light Emitting Diode) displays are known for their vibrant colors, deep blacks, and excellent contrast ratios. However, they are also susceptible to a phenomenon known as “burn-in,” which occurs when static images are displayed on the screen for extended periods. Burn-in can result in permanent discoloration or ghosting of the static content, which can be distracting and detract from the overall viewing experience.
Screen savers play a crucial role in preventing burn-in on OLED displays by ensuring that static images are not displayed for prolonged periods. Here’s how they work:
- Pixel Shifting: Many screen savers employ a technique called pixel shifting, which involves subtly moving the image on the screen every few minutes. This prevents any single pixel from being constantly illuminated, thereby reducing the risk of burn-in.
- Image Rotation: Another common strategy is to rotate the images displayed on the screen saver. By constantly changing the content, screen savers ensure that no static elements remain visible for extended periods.
- Dimming or Blacking Out: Some screen savers will automatically dim the screen or even black it out completely after a period of inactivity. This reduces the overall brightness of the display, which can help to prolong the lifespan of the OLED panel and minimize the risk of burn-in.
- Dynamic Content: Screen savers that display dynamic content, such as animations or live data feeds, are also effective at preventing burn-in. By constantly changing the pixels being displayed, these screen savers help to distribute the wear more evenly across the screen.
- Regular Screen Saver Activation: To maximize the effectiveness of screen savers in preventing burn-in, it’s important to configure them to activate regularly whenever the computer is idle. A shorter wait time for screen saver activation will provide better protection against burn-in.
By incorporating these strategies, screen savers can help to protect OLED displays from burn-in and ensure that they continue to deliver vibrant and accurate images for years to come.
3. Why Sleep Mode Is Recommended Over Screen Savers For Energy Saving?
To save energy and reduce wear on your display, it’s generally recommended to put your computer into sleep mode when it’s idle. Sleep mode consumes significantly less power than running a screen saver and allows your computer to quickly resume where you left off.
How Does Sleep Mode Save Energy Compared to Screen Savers?
Sleep mode is a power-saving state that allows your computer to conserve energy when it’s not in active use. When your computer enters sleep mode, it reduces power consumption by turning off the display, hard drive, and other components. This allows your computer to consume significantly less energy compared to running a screen saver, which still requires the CPU and GPU to remain active.
According to research conducted by the U.S. Department of Energy, computers in sleep mode consume approximately 0.5 to 2 watts of power, while computers running screen savers can consume anywhere from 5 to 15 watts, depending on the complexity of the screen saver and the efficiency of the hardware. This means that sleep mode can save up to 90% more energy compared to using a screen saver.
What Are The Benefits of Using Sleep Mode?
In addition to saving energy, sleep mode offers several other benefits:
- Faster Resume Times: When you wake your computer from sleep mode, it typically resumes to its previous state within seconds, allowing you to quickly pick up where you left off.
- Reduced Wear and Tear: By turning off the display and other components, sleep mode reduces wear and tear on your hardware, potentially extending the lifespan of your computer.
- Convenience: Sleep mode is a convenient way to quickly pause your work without having to shut down your computer completely. This allows you to easily resume your tasks whenever you’re ready.
- Environmental Impact: By reducing energy consumption, sleep mode can help to lower your carbon footprint and reduce your impact on the environment.
For these reasons, it’s generally recommended to use sleep mode instead of a screen saver when you’re not actively using your computer. Sleep mode offers a more energy-efficient and convenient way to conserve power and prolong the lifespan of your hardware.
4. Step-By-Step Guide: How To Configure A Screen Saver On Windows 10 & 11
Configuring a screen saver on Windows 10 and 11 is a straightforward process that allows you to personalize your device and enhance its security. Follow these simple steps to set up your desired screen saver:
Step 1: Open Settings
Start by opening the Settings app on your Windows device. You can do this by clicking on the Start menu and selecting the Settings icon, which looks like a gear.
Step 2: Navigate to Personalization
In the Settings app, click on Personalization. This section allows you to customize various aspects of your Windows experience, including the lock screen and screen saver settings.
Step 3: Access Lock Screen Settings
Within the Personalization settings, select Lock screen. Here, you’ll find options to customize the appearance of your lock screen and configure screen saver settings.
Step 4: Open Screen Saver Settings
Scroll down to the bottom of the Lock screen settings and click on Screen saver settings. This will open a new window where you can configure your screen saver preferences.
Step 5: Choose a Screen Saver
In the Screen Saver Settings window, select a screen saver from the drop-down list. Windows offers several built-in screen savers, including 3D Text, Blank, Bubbles, Mystify, Photos, and Ribbons. Choose the one that appeals to you the most.
Step 6: Customize Your Screen Saver (Optional)
If available, select Settings… to customize the selected screen saver. For example, you can create a custom message in the 3D Text screen saver or choose a folder of pictures for the Photos screen saver.
Step 7: Set the Wait Time
Use the Wait option to specify the number of minutes of inactivity before the screen saver activates. Adjust the time according to your preferences. A shorter wait time will activate the screen saver more quickly.
Step 8: Enable Security (Optional)
Check the On resume, display logon screen option to require a password when resuming from the screen saver. This adds an extra layer of security to your device.
Step 9: Apply and Save Changes
Once you have configured your screen saver settings, click Apply to save your changes. Then, click OK to close the Screen Saver Settings window.
Step 10: Test Your Screen Saver
To test your screen saver, simply wait for the specified amount of time to pass without any activity on your computer. The screen saver should automatically activate, displaying your chosen animation or photos.
5. Exploring Available Screen Saver Options On Windows
Windows offers a variety of built-in screen saver options that allow you to personalize your device and add a touch of visual flair to your idle screen.
3D Text
The 3D Text screen saver displays a customizable 3D text message that floats and rotates on your screen. You can personalize the text, font, size, and rotation style to create a unique and eye-catching display.
How To Personalize The 3D Text Screen Saver?
Personalizing the 3D Text screen saver allows you to create a customized and visually appealing display that reflects your individual style and preferences. Here’s how you can personalize the 3D Text screen saver:
- Customize the Text: The first and most obvious way to personalize the 3D Text screen saver is by customizing the text that is displayed. You can enter any text you like, such as your name, a favorite quote, or a personalized message.
- Choose the Font: Select a font that complements your text and enhances the overall aesthetic of the screen saver. Windows offers a variety of font options to choose from, so you can experiment with different styles until you find one that you like.
- Adjust the Size: Adjust the size of the text to ensure that it is easily readable on your screen. You can make the text larger or smaller depending on your preferences.
- Select the Rotation Style: Choose a rotation style that adds visual interest to the screen saver. You can select from options such as spin, wobble, or tumble to create a dynamic and engaging display.
- Customize the Color: Customize the color of the text and background to create a visually appealing color scheme. You can choose from a variety of colors or even create your own custom colors using the color picker.
- Adjust the Speed: Adjust the speed of the rotation to control how quickly the text moves across the screen. You can make the rotation faster or slower depending on your preferences.
- Add Reflections: Add reflections to the text to create a more realistic and three-dimensional effect. This can add depth and visual interest to the screen saver.
By experimenting with these customization options, you can create a 3D Text screen saver that is uniquely your own. Whether you want to display a personal message, showcase your creativity, or simply add a touch of visual flair to your computer screen, the 3D Text screen saver offers a versatile and customizable solution.
Blank
The Blank screen saver simply displays a black screen when activated. While it may seem basic, it’s an effective way to conserve energy and prevent screen burn-in on OLED displays.
Why Use a Blank Screen Saver?
While it may seem like a rather basic option, a blank screen saver offers several advantages that make it a worthwhile choice for many users. Here are some of the reasons why you might consider using a blank screen saver:
- Energy Conservation: One of the primary benefits of a blank screen saver is its ability to conserve energy. By displaying a completely black screen, a blank screen saver minimizes the amount of power consumed by your monitor, which can help to reduce your electricity bill and lower your carbon footprint.
- Screen Burn-In Prevention: As mentioned earlier, screen burn-in is a phenomenon that can occur when static images are displayed on a screen for extended periods. A blank screen saver helps to prevent burn-in by ensuring that no images are displayed when your computer is idle.
- Minimalist Aesthetic: For users who prefer a clean and uncluttered look, a blank screen saver can be an excellent choice. It provides a simple and unobtrusive way to protect your screen without adding any visual distractions.
- Privacy: In certain situations, a blank screen saver can also help to protect your privacy. By blacking out your screen when you’re away from your computer, you can prevent others from seeing what you’re working on.
- Compatibility: Because it’s such a basic option, a blank screen saver is compatible with virtually any computer and operating system. You don’t have to worry about compatibility issues or software conflicts when using a blank screen saver.
- Simplicity: Finally, a blank screen saver is incredibly easy to set up and use. There are no complicated settings or customization options to worry about – simply select the blank screen saver option and you’re good to go.
For those looking for a simple, energy-efficient, and unobtrusive way to protect their computer screen, a blank screen saver is an excellent choice.
Bubbles
The Bubbles screen saver displays colorful bubbles that float and drift across your screen. This screen saver adds a playful and whimsical touch to your idle screen.
What Makes The Bubbles Screen Saver Appealing?
The Bubbles screen saver has been a popular choice among computer users for many years, and its enduring appeal can be attributed to several factors. Here are some of the reasons why the Bubbles screen saver continues to captivate users:
- Visually Appealing: The Bubbles screen saver is simply fun to watch. The colorful bubbles floating and drifting across the screen create a visually engaging and mesmerizing display.
- Relaxing and Calming: The gentle movement of the bubbles can have a relaxing and calming effect, making it a great way to unwind after a long day. Many users find that watching the Bubbles screen saver helps them to de-stress and clear their minds.
- Nostalgia: For many people, the Bubbles screen saver evokes a sense of nostalgia. It was a common feature on older versions of Windows, and seeing it again can bring back fond memories of simpler times.
- Customizable: While the basic Bubbles screen saver is visually appealing on its own, it also offers some customization options that allow users to tailor it to their preferences. You can adjust the size, speed, and number of bubbles to create a unique and personalized display.
- Simple and Unobtrusive: The Bubbles screen saver is simple and unobtrusive, making it a great choice for users who want a visually appealing screen saver without any unnecessary distractions. It doesn’t require a lot of processing power or system resources, so it won’t slow down your computer.
- Suitable for All Ages: The Bubbles screen saver is suitable for users of all ages. Kids love the bright colors and playful movement of the bubbles, while adults appreciate its calming and relaxing effect.
With its visually appealing display, relaxing effect, and customizable options, it’s no wonder that the Bubbles screen saver has remained a popular choice among computer users for so many years.
Mystify
The Mystify screen saver displays a series of colorful lines that intertwine and create mesmerizing patterns on your screen. This screen saver offers a visually stimulating and dynamic display.
How Does The Mystify Screen Saver Create Mesmerizing Patterns?
The Mystify screen saver is known for its ability to create mesmerizing patterns on your computer screen. But how does it achieve this effect? The secret lies in the way it generates and manipulates the colorful lines that make up its display. Here’s a breakdown of the key techniques used by the Mystify screen saver:
- Randomized Line Generation: The Mystify screen saver begins by generating a series of lines with random starting points, lengths, and colors. These lines serve as the building blocks for the intricate patterns that will eventually emerge.
- Intertwining and Overlapping: The lines are then programmed to intertwine and overlap with each other in a seemingly chaotic manner. However, this chaos is carefully controlled to ensure that the resulting patterns are visually appealing and harmonious.
- Dynamic Movement: The lines are constantly in motion, shifting and changing direction in response to mathematical algorithms. This dynamic movement creates a sense of fluidity and depth, drawing the viewer’s eye deeper into the display.
- Color Cycling: The colors of the lines are constantly cycling through a predefined palette, creating a vibrant and ever-changing visual experience. This color cycling adds an extra layer of complexity to the patterns, making them even more mesmerizing.
- Symmetry and Asymmetry: The Mystify screen saver strikes a delicate balance between symmetry and asymmetry. While some of the patterns may exhibit a degree of symmetry, others are intentionally asymmetrical to create a sense of visual tension and intrigue.
- Mathematical Algorithms: At the heart of the Mystify screen saver are a series of mathematical algorithms that govern the movement and behavior of the lines. These algorithms are carefully designed to produce visually appealing patterns that are both complex and harmonious.
By combining these techniques, the Mystify screen saver creates a dynamic and visually stimulating display that can captivate and intrigue viewers for hours on end.
Photos
The Photos screen saver displays a slideshow of images from a folder of your choice. This screen saver allows you to showcase your favorite memories or artwork on your idle screen.
How To Set Up A Photo Slideshow Screen Saver?
Setting up a photo slideshow screen saver is a great way to personalize your computer and showcase your favorite memories or artwork. Here’s a step-by-step guide on how to set up a photo slideshow screen saver on Windows:
- Choose a Folder of Images: The first step is to choose a folder of images that you want to use for your screen saver. This can be a folder containing your family photos, vacation snapshots, or even a collection of your favorite artwork.
- Open Screen Saver Settings: Open the Screen Saver Settings window by navigating to Personalization > Lock screen > Screen saver settings in the Settings app.
- Select the Photos Screen Saver: In the Screen Saver drop-down menu, select the Photos screen saver option.
- Adjust the Settings: Click on the Settings button to adjust the settings for the Photos screen saver. This will open a new window where you can specify the folder of images to use, as well as other options such as transition effects and slideshow speed.
- Specify the Folder of Images: In the Settings window, click on the Browse button to specify the folder of images that you want to use for your screen saver. Navigate to the folder you chose in step one and select it.
- Adjust Transition Effects: Choose a transition effect to use between images. You can select from a variety of effects such as fade, wipe, or random.
- Adjust Slideshow Speed: Adjust the slideshow speed to control how quickly the images transition. You can choose a slower speed for a more relaxing experience, or a faster speed for a more dynamic display.
- Save Your Settings: Click on the OK button to save your settings and close the Settings window.
- Test Your Screen Saver: Click on the Apply button to apply your changes, and then click on the Preview button to test your screen saver. This will give you a preview of what your screen saver will look like when it’s activated.
- Set the Wait Time: Set the wait time for your screen saver to activate by adjusting the Wait time in the Screen Saver Settings window. This is the amount of time that your computer must be idle before the screen saver is activated.
- Enable Password Protection: If you want to add an extra layer of security to your computer, you can enable password protection by checking the On resume, display logon screen option in the Screen Saver Settings window.
By following these steps, you can easily set up a photo slideshow screen saver that showcases your favorite memories or artwork whenever your computer is idle.
Ribbons
The Ribbons screen saver displays colorful ribbons that flow and swirl across your screen. This screen saver offers a visually appealing and dynamic display with a touch of elegance.
What Visual Effects Does The Ribbons Screen Saver Offer?
The Ribbons screen saver is known for its visually appealing and dynamic display, which is created through a variety of visual effects. Here are some of the key visual effects offered by the Ribbons screen saver:
- Flowing Ribbons: The main visual effect of the Ribbons screen saver is the flowing ribbons themselves. These ribbons are rendered in a variety of colors and move gracefully across the screen, creating a sense of fluidity and motion.
- Swirling Patterns: As the ribbons move across the screen, they swirl and twist to create intricate patterns. These swirling patterns add depth and complexity to the display, making it more visually engaging.
- Color Cycling: The colors of the ribbons are constantly cycling through a predefined palette, creating a vibrant and ever-changing visual experience. This color cycling adds an extra layer of dynamism to the display, making it more captivating to watch.
- Transparency Effects: The ribbons are rendered with varying degrees of transparency, allowing them to overlap and interact with each other in interesting ways. This transparency effect adds depth and realism to the display, making it feel more three-dimensional.
- Lighting Effects: The Ribbons screen saver also incorporates subtle lighting effects to enhance the visual impact of the display. These lighting effects create highlights and shadows that add depth and dimension to the ribbons, making them appear more lifelike.
- Particle Effects: Some versions of the Ribbons screen saver may also include particle effects, such as small sparkles or glitters that trail behind the ribbons as they move across the screen. These particle effects add an extra touch of visual flair to the display, making it even more captivating to watch.
With its combination of flowing ribbons, swirling patterns, color cycling, transparency effects, lighting effects, and particle effects, the Ribbons screen saver offers a visually rich and dynamic display that can transform any computer screen into a work of art.
6. Addressing Common Issues With Screen Savers
While screen savers are generally reliable, you may encounter certain issues from time to time. Here’s how to troubleshoot some common problems:
Screen Saver Not Starting
If your screen saver is not starting automatically after the specified wait time, there are several potential causes to investigate:
How To Troubleshoot Screen Saver Startup Problems?
If you’re experiencing issues with your screen saver not starting automatically after the specified wait time, there are several potential causes to investigate. Here’s a troubleshooting guide to help you resolve the problem:
- Check Screen Saver Settings: The first step is to double-check your screen saver settings to make sure that they are configured correctly. Open the Screen Saver Settings window by navigating to Personalization > Lock screen > Screen saver settings in the Settings app.
- Verify Wait Time: Make sure that the wait time is set to a reasonable value. If the wait time is set too high, you may not be giving your computer enough time to become idle before the screen saver is activated.
- Ensure Correct Screen Saver Is Selected: Verify that the correct screen saver is selected in the Screen Saver drop-down menu. If the wrong screen saver is selected, it may not start at all.
- Check “On Resume, Display Logon Screen” Setting: If the “On resume, display logon screen” setting is checked, your screen saver may not start if your computer is not password-protected. Uncheck this setting to see if it resolves the issue.
- Disable Third-Party Screen Saver Software: If you’re using third-party screen saver software, it may be interfering with the built-in screen saver functionality. Try disabling any third-party screen saver software to see if it resolves the issue.
- Check Power Settings: Your power settings may be interfering with the screen saver functionality. Open the Power Options window by right-clicking on the battery icon in the system tray and selecting Power Options.
- Update Graphics Drivers: Outdated graphics drivers can sometimes cause issues with screen saver functionality. Visit the website of your graphics card manufacturer to download and install the latest drivers for your graphics card.
- Run System File Checker: Corrupted system files can sometimes cause issues with screen saver functionality. Run the System File Checker tool to scan and repair any corrupted system files.
- Perform a Clean Boot: In some cases, third-party software or services may be interfering with the screen saver functionality. Perform a clean boot of your computer to disable all non-essential software and services, and then see if the screen saver starts correctly.
- Check for Malware: Malware infections can sometimes interfere with system functionality, including screen saver functionality. Run a full system scan with your antivirus software to check for malware infections.
By following these troubleshooting steps, you should be able to identify and resolve the issue preventing your screen saver from starting automatically.
Screen Saver Lagging
If your screen saver is lagging or running slowly, it may be due to excessive CPU or GPU usage. Try closing unnecessary programs or reducing the complexity of the screen saver.
How To Optimize A Lagging Screen Saver?
If your screen saver is lagging or running slowly, it can be a frustrating experience. Fortunately, there are several steps you can take to optimize a lagging screen saver and improve its performance. Here’s how:
- Close Unnecessary Programs: One of the first things you should do is close any unnecessary programs that are running in the background. These programs can consume system resources such as CPU and memory, which can cause your screen saver to lag.
- Reduce Screen Saver Complexity: Some screen savers are more complex than others, and they can require more system resources to run smoothly. If your screen saver is particularly complex, try reducing its complexity by disabling certain features or switching to a simpler screen saver.
- Adjust Graphics Settings: If your computer has a dedicated graphics card, you can try adjusting the graphics settings to improve screen saver performance. Open the control panel for your graphics card and try lowering the resolution, disabling anti-aliasing, or reducing other graphics settings.
- Update Graphics Drivers: Outdated graphics drivers can sometimes cause performance issues with screen savers. Visit the website of your graphics card manufacturer to download and install the latest drivers for your graphics card.
- Increase System Resources: If your computer is running low on system resources such as CPU or memory, you can try increasing these resources to improve screen saver performance. You can do this by upgrading your hardware or by optimizing your system settings.
- Disable Hardware Acceleration: In some cases, hardware acceleration can actually cause performance issues with screen savers. Try disabling hardware acceleration in your system settings to see if it improves performance.
- Check for Malware: Malware infections can sometimes cause performance issues with system functionality, including screen saver functionality. Run a full system scan with your antivirus software to check for malware infections.
- Defragment Your Hard Drive: A fragmented hard drive can slow down your computer and cause performance issues with screen savers. Defragment your hard drive regularly to keep it running smoothly.
By following these optimization tips, you can improve the performance of your screen saver and ensure that it runs smoothly without lagging or slowing down your computer.
Screen Saver Not Password Protected
If your screen saver is not prompting for a password when resuming, make sure the “On resume, display logon screen” option is checked in the Screen Saver Settings window.
What To Do If Password Protection Is Not Working?
If your screen saver is not prompting for a password when resuming, it can be a security concern. Here are the steps you can take to troubleshoot and resolve the issue:
- Check “On Resume, Display Logon Screen” Setting: The first thing you should do is make sure that the “On resume, display logon screen” option is checked in the Screen Saver Settings window. This setting is what enables password protection for your screen saver.
- Verify Password Protection Is Enabled: Make sure that password protection is enabled for your user account. You can do this by opening the User Accounts control panel and verifying that a password is set for your account.
- Check Power Settings: Your power settings may be interfering with the password protection functionality. Open the Power Options window by right-clicking on the battery icon in the system tray and selecting Power Options.
- Disable Fast Startup: Fast Startup is a feature in Windows that can sometimes interfere with password protection functionality. Try disabling Fast Startup to see if it resolves the issue.
- Update Graphics Drivers: Outdated graphics drivers can sometimes cause issues with password protection functionality. Visit the website of your graphics card manufacturer to download and install the latest drivers for your graphics card.
- Run System File Checker: Corrupted system files can sometimes cause issues with password protection functionality. Run the System File Checker tool to scan and repair any corrupted system files.
- Check for Group Policy Settings: If your computer is part of a domain network, Group Policy settings may be overriding your local screen saver settings. Check with your IT administrator to see if there are any Group Policy settings that are affecting password protection.
- Create a New User Account: In some cases, the issue may be related to a corrupted user profile. Try creating a new user account to see if password protection works correctly on the new account.
By following these troubleshooting steps, you should be able to identify and resolve the issue preventing your screen saver from prompting for a password when resuming.
7. Exploring Advanced Screen Saver Options
For advanced users, there are several ways to further customize and enhance your screen saver experience.
Using Custom Screen Savers
In addition to the built-in screen savers, you can also use custom screen savers downloaded from the internet. Be cautious when downloading screen savers from untrusted sources, as they may contain malware.
How To Install Custom Screen Savers Safely?
Installing custom screen savers can be a great way to personalize your computer and add a unique touch to your idle screen. However, it’s important to proceed with caution when downloading screen savers from the internet, as they may contain malware or other malicious software. Here are some tips on how to install custom screen savers safely:
- Download From Trusted Sources: The first and most important tip is to only download custom screen savers from trusted sources. Stick to reputable websites that are known for providing safe and reliable software.
- Read Reviews and Ratings: Before downloading a screen saver, take the time to read reviews and ratings from other users. This can give you valuable insights into the quality and safety of the screen saver.
- Scan With Antivirus Software: After downloading a screen saver, scan it with your antivirus software before installing it. This will help to detect and remove any malware or other malicious software that may be present in the file.