Are you looking to streamline your online experience by saving passwords in Google Chrome? Savewhere.net can help you navigate the process of saving your passwords securely and efficiently, so you can say goodbye to password-related hassles. This article guides you through every step of saving, managing, and troubleshooting passwords in Google Chrome, ensuring a seamless and secure browsing experience. Discover tips for easy access, secure storage, and effective management of your online credentials.
1. Why Save Passwords in Google Chrome?
Saving passwords in Google Chrome offers numerous benefits, streamlining your online experience and enhancing productivity. Instead of manually entering credentials each time, Chrome can automatically fill them in, saving you valuable time and effort.
1.1. Convenience and Time-Saving
Imagine visiting your favorite websites and online accounts without having to remember and type in your username and password every time. Chrome’s password-saving feature automates this process, making your online activities faster and more convenient. According to a study by the Pew Research Center, the average internet user has dozens of online accounts, making password management a significant time investment. Chrome simplifies this by securely storing your credentials, reducing the need to constantly retrieve or reset forgotten passwords.
1.2. Enhanced Security
While it may seem counterintuitive, saving passwords in Chrome can actually enhance your security. Chrome’s built-in password manager uses encryption to protect your stored credentials, making it difficult for unauthorized users to access them.
1.2.1. Password Generation
Chrome can also generate strong, unique passwords for each of your online accounts. Using strong passwords is essential for preventing hacking and account breaches. A strong password should be at least 12 characters long and include a combination of uppercase and lowercase letters, numbers, and symbols. According to the National Institute of Standards and Technology (NIST), using longer and more complex passwords significantly reduces the risk of unauthorized access.
1.2.2. Data Breach Alerts
Google Chrome can also alert you if your saved passwords have been compromised in a data breach. These alerts prompt you to change your passwords immediately, minimizing potential damage.
1.3. Cross-Device Synchronization
One of the most significant advantages of saving passwords in Google Chrome is the ability to synchronize them across all your devices. Whether you’re using your desktop, laptop, tablet, or smartphone, your saved passwords will be available as long as you’re logged into your Google account.
1.3.1. Seamless Access
This seamless synchronization ensures you can access your online accounts from anywhere, without the hassle of remembering different passwords for each device.
1.3.2. Increased Productivity
By eliminating the need to manually enter passwords on multiple devices, you can significantly increase your productivity and focus on more important tasks.
1.4. Easy Management
Google Chrome provides a user-friendly interface for managing your saved passwords. You can easily view, edit, and delete your stored credentials, ensuring they remain accurate and up-to-date.
1.4.1. Centralized Password Storage
Chrome’s password manager acts as a centralized repository for all your online credentials, making it easy to keep track of them.
1.4.2. Password Auditing
Chrome also offers features like password auditing, which helps you identify weak or reused passwords and provides recommendations for improving your security.
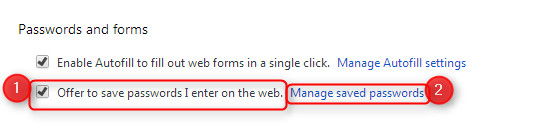 Google Chrome Password Manager
Google Chrome Password Manager
Google Chrome Password Manager interface displaying password management options and settings.
2. How to Save Passwords in Google Chrome: Step-by-Step Guide
Saving passwords in Google Chrome is a straightforward process. Here’s a detailed, step-by-step guide to help you get started:
2.1. Enable Password Saving
First, ensure that password saving is enabled in your Chrome settings.
2.1.1. Access Settings
- Click the three vertical dots (the “Customize and control Google Chrome” menu) in the top-right corner of the Chrome window.
- Select “Settings” from the dropdown menu.
2.1.2. Navigate to Password Settings
- In the Settings menu, click on “Autofill and passwords”.
- Click on “Google Password Manager”.
2.1.3. Enable “Offer to Save Passwords”
- Make sure the “Offer to save passwords” option is toggled on. When enabled, the toggle will be blue.
2.2. Saving a New Password
When you enter your username and password on a website, Chrome will automatically prompt you to save the password.
2.2.1. Enter Credentials
- Visit a website that requires a username and password.
- Enter your credentials in the appropriate fields.
2.2.2. Save Password Prompt
- A prompt will appear at the top of the Chrome window, asking if you want to save the password.
- Click “Save” to store the password in Chrome’s password manager.
2.2.3. Update Existing Passwords
If you are updating a password for a site you’ve already saved, Chrome will ask if you want to update the saved password. Click “Update” to save the new password.
2.3. Manually Add Passwords
You can also manually add passwords to Chrome’s password manager. This is useful for websites that Chrome doesn’t automatically prompt you to save passwords for.
2.3.1. Access Password Manager Settings
- Follow the steps in section 2.1.1 and 2.1.2 to access the Google Password Manager settings.
2.3.2. Add Password Manually
- Click on the “Settings” option on the left side of the “Password manager” page.
- Click on the “Add password” button.
- Enter the website URL, username, and password in the corresponding fields.
- Click “Save” to add the password to Chrome’s password manager.
2.4. Using Passwords Across Devices
To use your saved passwords across multiple devices, ensure you are logged into your Google account on each device and that synchronization is enabled.
2.4.1. Sign in to Google Account
- Open Chrome on your device.
- Click on the profile icon in the top-right corner.
- Sign in to your Google account if you aren’t already.
2.4.2. Enable Sync
- Go to Chrome settings (as described in section 2.1.1).
- Click on “You and Google”
- Click on “Sync and Google services”
- Ensure that “Sync everything” is turned on, or click on “Customize sync” to enable syncing for passwords specifically.
3. Managing Saved Passwords in Google Chrome
Once you’ve saved your passwords in Chrome, it’s important to manage them effectively. Chrome provides several tools for viewing, editing, and removing your stored credentials.
3.1. Viewing Saved Passwords
You can easily view all your saved passwords in Chrome’s password manager.
3.1.1. Access Password Manager
- Follow the steps in section 2.1.1 and 2.1.2 to access the Google Password Manager.
3.1.2. View Password List
- In the Password Manager, you will see a list of all the websites for which you have saved passwords.
- Click on a website to view the saved username.
- To reveal the password, click on the “eye” icon next to the password field. You may be prompted to enter your computer’s password or use biometric authentication (like a fingerprint) for security reasons.
3.2. Editing Saved Passwords
If you need to update a saved password (e.g., after changing it on a website), you can easily edit it in Chrome.
3.2.1. Access Password Manager
- Follow the steps in section 2.1.1 and 2.1.2 to access the Google Password Manager.
3.2.2. Edit Password
- Find the website with the password you want to edit.
- Click the three vertical dots next to the website.
- Select “Edit password”.
- Update the username or password as needed.
- Click “Save” to apply the changes.
3.3. Removing Saved Passwords
If you no longer need a saved password, you can remove it from Chrome’s password manager.
3.3.1. Access Password Manager
- Follow the steps in section 2.1.1 and 2.1.2 to access the Google Password Manager.
3.3.2. Remove Password
- Find the website with the password you want to remove.
- Click the three vertical dots next to the website.
- Select “Delete”
- Confirm that you want to remove the password by clicking “Delete” again in the confirmation dialog.
3.4. Organizing Passwords
While Chrome does not offer advanced organizational features like folders, you can still manage your passwords effectively using the search function.
3.4.1. Using the Search Function
- In the Password Manager, use the search bar to quickly find specific websites or usernames.
- Type in keywords related to the password you’re looking for, such as the website name or a part of the username.
4. Troubleshooting Common Issues
While saving passwords in Chrome is generally reliable, you may occasionally encounter issues. Here are some common problems and their solutions:
4.1. Password Saving Not Prompting
If Chrome isn’t prompting you to save passwords, there are several potential causes.
4.1.1. Check Password Saving Settings
- Ensure that the “Offer to save passwords” option is enabled in Chrome’s settings (as described in section 2.1).
4.1.2. Check “Never Saved” List
- Chrome has a “Never Saved” list, which prevents the browser from prompting you to save passwords for specific websites.
- To check this list, follow the steps in section 2.1.1 and 2.1.2 to access the Google Password Manager settings.
- Click on “Settings” on the left side of the “Password manager” page.
- Scroll down to the “Never saved” section.
- If the website is listed, remove it by clicking the “x” next to the site.
4.1.3. Clear Browsing Data
- Sometimes, clearing your browsing data can resolve issues with password saving.
- Click the three vertical dots in the top-right corner of the Chrome window.
- Select “More tools” and then “Clear browsing data”.
- In the “Time range” dropdown, select “All time”.
- Check the boxes next to “Cookies and other site data” and “Cached images and files”.
- Click “Clear data”.
4.2. Passwords Not Syncing Across Devices
If your saved passwords aren’t syncing across your devices, ensure that sync is enabled and that you’re logged into the same Google account on all devices.
4.2.1. Verify Google Account Login
- Make sure you are logged into the same Google account on all devices.
- Check the profile icon in the top-right corner of Chrome to verify the account.
4.2.2. Check Sync Settings
- Verify that sync is enabled in Chrome’s settings (as described in section 2.4.2).
- Ensure that “Passwords” are included in the sync settings.
4.2.3. Restart Chrome
- Sometimes, simply restarting Chrome can resolve syncing issues.
- Close and reopen Chrome on all devices.
4.3. Incorrect Passwords Being Autofilled
If Chrome is autofilling incorrect passwords, you may have multiple saved passwords for the same website.
4.3.1. Manage Saved Passwords
- Follow the steps in section 2.1.1 and 2.1.2 to access the Google Password Manager.
- Find the website with the incorrect passwords.
- Review the saved usernames and passwords and delete any that are outdated or incorrect.
4.3.2. Clear Autofill Data
- Clearing your autofill data can also help resolve this issue.
- Click the three vertical dots in the top-right corner of the Chrome window.
- Select “More tools” and then “Clear browsing data”.
- In the “Time range” dropdown, select “All time”.
- Check the box next to “Autofill form data”.
- Click “Clear data”.
5. Best Practices for Password Security
While saving passwords in Chrome offers convenience, it’s essential to follow best practices for password security to protect your online accounts.
5.1. Use Strong, Unique Passwords
Always use strong, unique passwords for each of your online accounts. A strong password should be at least 12 characters long and include a combination of uppercase and lowercase letters, numbers, and symbols.
5.1.1. Password Generators
Use a password generator to create strong passwords. Chrome can suggest strong passwords when you create or update an account.
5.1.2. Avoid Common Words and Phrases
Avoid using common words, phrases, or personal information (like your name or birthday) in your passwords.
5.2. Enable Two-Factor Authentication (2FA)
Enable two-factor authentication (2FA) whenever possible. 2FA adds an extra layer of security to your accounts by requiring a second verification method (like a code sent to your phone) in addition to your password.
5.2.1. Increased Security
2FA significantly reduces the risk of unauthorized access, even if your password is compromised.
5.2.2. Widely Available
Many popular websites and online services offer 2FA, including Google, Facebook, Amazon, and Microsoft.
5.3. Regularly Update Passwords
Change your passwords regularly, especially for sensitive accounts like your email, banking, and social media.
5.3.1. Password Auditing
Use Chrome’s password auditing feature to identify weak or reused passwords and update them accordingly.
5.3.2. Schedule Reminders
Set reminders to change your passwords every few months.
5.4. Be Cautious of Phishing Attacks
Be cautious of phishing attacks, which are designed to steal your usernames and passwords.
5.4.1. Verify Website URLs
Always verify the website URL before entering your credentials. Make sure the URL is legitimate and that the site uses HTTPS (indicated by a padlock icon in the address bar).
5.4.2. Avoid Suspicious Emails and Links
Avoid clicking on suspicious emails or links that ask for your personal information.
5.5. Secure Your Google Account
Your Google account is the key to accessing your saved passwords, so it’s crucial to secure it.
5.5.1. Strong Password
Use a strong, unique password for your Google account.
5.5.2. Two-Factor Authentication
Enable two-factor authentication for your Google account.
5.5.3. Account Activity Monitoring
Regularly monitor your Google account activity for any suspicious or unauthorized access.
6. Alternatives to Chrome’s Password Manager
While Chrome’s built-in password manager is convenient, several third-party password managers offer more advanced features and security options.
6.1. LastPass
LastPass is a popular password manager that offers a wide range of features, including:
- Password generation
- Secure password storage
- Cross-device synchronization
- Two-factor authentication
- Password sharing
- Data breach monitoring
LastPass is available as a browser extension and a mobile app.
6.2. 1Password
1Password is another top-rated password manager known for its strong security and user-friendly interface. Key features include:
- Password generation
- Secure password storage
- Cross-device synchronization
- Two-factor authentication
- Secure notes
- Travel mode (for protecting your data when traveling)
1Password is available for various platforms, including Windows, macOS, iOS, and Android.
6.3. Dashlane
Dashlane is a feature-rich password manager that offers:
- Password generation
- Secure password storage
- Cross-device synchronization
- Two-factor authentication
- Password sharing
- VPN (Virtual Private Network)
- Dark web monitoring
Dashlane is available as a browser extension and a mobile app.
6.4. Bitwarden
Bitwarden is an open-source password manager that offers a secure and affordable solution for individuals and businesses. Key features include:
- Password generation
- Secure password storage
- Cross-device synchronization
- Two-factor authentication
- Password sharing
- Self-hosting option
Bitwarden is available for various platforms and browsers.
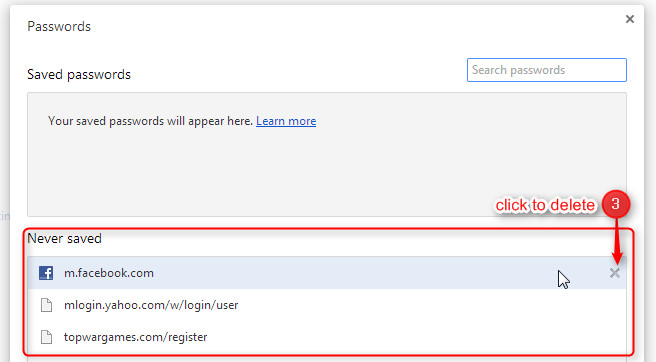 Example of a Strong Password
Example of a Strong Password
Example of a strong, complex password generated for enhanced online security.
7. How Savewhere.net Can Help You Save More
At Savewhere.net, we understand the importance of managing your finances effectively and saving money wherever you can. Here are some ways our platform can help you achieve your financial goals:
7.1. Exclusive Deals and Discounts
Discover a wide range of exclusive deals and discounts on everyday purchases, from groceries and dining to travel and entertainment. Our team works diligently to curate the best offers from top retailers and brands, helping you save money on the things you need and love.
7.2. Budgeting Tools and Resources
Access our comprehensive budgeting tools and resources to help you track your spending, create a budget, and identify areas where you can save money. Our user-friendly interface makes it easy to manage your finances and stay on top of your financial goals.
7.3. Financial Tips and Advice
Explore our library of articles, guides, and tips on various financial topics, including:
- Saving money on groceries
- Reducing your energy bill
- Finding affordable healthcare
- Investing for the future
- Planning for retirement
Our expert advice can help you make informed decisions and achieve financial success.
7.4. Community Forum
Connect with like-minded individuals in our community forum, where you can share tips, ask questions, and support each other on your financial journeys. Our community is a valuable resource for finding inspiration and motivation to save more.
7.5. Personalized Recommendations
Receive personalized recommendations based on your spending habits and financial goals. Our smart algorithms analyze your data to suggest relevant deals, discounts, and savings opportunities tailored to your unique needs.
Address: 100 Peachtree St NW, Atlanta, GA 30303, United States
Phone: +1 (404) 656-2000
Website: savewhere.net
8. Conclusion
Saving passwords in Google Chrome is a convenient and secure way to streamline your online experience. By following the steps outlined in this guide and implementing best practices for password security, you can protect your online accounts and enjoy seamless access to your favorite websites and services. Remember to visit Savewhere.net for more tips, tricks, and resources to help you save money and manage your finances effectively. Join our community today and start your journey to financial freedom!
9. FAQs About Saving Passwords in Google Chrome
9.1. Is it safe to save passwords in Google Chrome?
Yes, it is generally safe to save passwords in Google Chrome, as Chrome uses encryption to protect your stored credentials. However, it’s important to use strong, unique passwords and enable two-factor authentication for your Google account to maximize security.
9.2. How do I enable password saving in Chrome?
To enable password saving in Chrome:
- Click the three vertical dots in the top-right corner.
- Select “Settings”.
- Click “Autofill and passwords”.
- Click on “Google Password Manager”.
- Toggle on “Offer to save passwords”.
9.3. How do I view my saved passwords in Chrome?
To view your saved passwords in Chrome:
- Click the three vertical dots in the top-right corner.
- Select “Settings”.
- Click “Autofill and passwords”.
- Click on “Google Password Manager”.
- You will see a list of websites with saved passwords. Click on a website and then the “eye” icon to reveal the password.
9.4. How do I edit a saved password in Chrome?
To edit a saved password in Chrome:
- Click the three vertical dots in the top-right corner.
- Select “Settings”.
- Click “Autofill and passwords”.
- Click on “Google Password Manager”.
- Find the website with the password you want to edit, click the three vertical dots next to it, and select “Edit password”.
9.5. How do I delete a saved password in Chrome?
To delete a saved password in Chrome:
- Click the three vertical dots in the top-right corner.
- Select “Settings”.
- Click “Autofill and passwords”.
- Click on “Google Password Manager”.
- Find the website with the password you want to delete, click the three vertical dots next to it, and select “Delete”.
9.6. Why is Chrome not prompting me to save passwords?
If Chrome isn’t prompting you to save passwords, ensure that the “Offer to save passwords” option is enabled in settings. Also, check the “Never Saved” list to see if the website is listed there.
9.7. How do I sync my saved passwords across devices?
To sync your saved passwords across devices, sign in to your Google account on each device and enable sync in Chrome’s settings. Ensure that “Passwords” are included in the sync settings.
9.8. What are the alternatives to Chrome’s password manager?
Alternatives to Chrome’s password manager include LastPass, 1Password, Dashlane, and Bitwarden. These offer more advanced features and security options.
9.9. How can Savewhere.net help me save money?
savewhere.net offers exclusive deals and discounts, budgeting tools, financial tips, a community forum, and personalized recommendations to help you save money and manage your finances effectively.
9.10. What should I do if I suspect a phishing attack?
If you suspect a phishing attack, do not enter your credentials on the website. Verify the website URL and avoid clicking on suspicious emails or links. Report the phishing attempt to the appropriate authorities.
