Saving your precious memories is crucial, and you might be wondering how to effectively manage your photos. Is there a simple way to download Google Photos to my gallery? Absolutely! This article, brought to you by savewhere.net, will walk you through the steps to seamlessly transfer your photos from Google Photos to your device’s gallery, ensuring you always have access to your cherished moments. Discover how you can maintain your memories with easy steps, and explore options for secure photo storage and efficient file management.
1. What is Google Photos?
Google Photos is a fantastic tool developed by Google, launched in 2015, primarily for backing up and storing your multimedia, including photos, videos, and screenshots. It is a user-friendly app that provides mobile users with a reliable multimedia backup solution. You can store photos up to 16 MP and videos up to 1080p resolution.
Google Photos offers a convenient and accessible platform for storing your memories. Let’s explore what makes it such a popular choice:
1.1 Free and Paid Versions
Google Photos is available for Android, iOS, and web users, offering both free and paid versions to cater to different storage needs. The free version provides a limited amount of storage, while the paid version offers additional space.
- Free Version: Ideal for users with basic storage needs.
- Paid Version: Offers more storage, such as 100 GB for $1.99 monthly, suitable for users with larger multimedia collections.
1.2 Accessibility
Google Photos ensures your memories are always within reach, no matter where you are.
- Cross-Platform Compatibility: Works seamlessly on Android, iOS, and web platforms.
- Automatic Backup: Automatically backs up your photos and videos, ensuring they are safe and secure.
1.3 Advanced Features
Google Photos is more than just a storage solution; it’s a comprehensive tool for managing your visual content.
- Smart Organization: Automatically organizes your photos by people, places, and things.
- Sharing Options: Easy to share photos and videos with friends and family.
- Editing Tools: Provides basic editing tools to enhance your photos.
2. What are the User Intentions for Saving Google Photos to Gallery?
Understanding user intentions helps tailor content to meet specific needs. Here are five primary reasons why users search for ways to save Google Photos to their gallery:
- Offline Access: Users want to access their photos without an internet connection.
- Local Backup: Creating a local backup provides an extra layer of security for cherished memories.
- Easy Sharing: Locally saved photos are easier to share via various platforms.
- Editing Preferences: Users prefer using specific gallery editing tools over Google Photos’ features.
- Privacy Concerns: Some users are wary of storing sensitive photos in the cloud.
3. How to Transfer Photos from Google Photos to Gallery on Android?
For Android users looking to transfer photos from Google Photos to their gallery, there are several straightforward methods using the Photos app and Google Drive. Let’s explore these options in detail to ensure you can easily manage your photos.
3.1 Using Google Photos App
The Google Photos app itself offers a direct way to save your photos to the gallery.
Step 1: Open Google Photos App
Install and open the Google Photos app on your Android phone. Make sure you are signed in to your Google account.
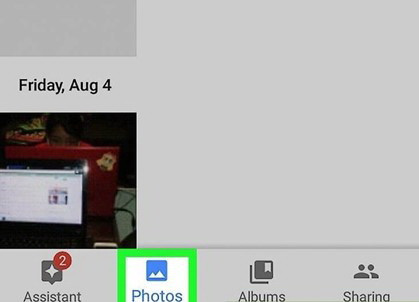 google photos open
google photos open
Step 2: Select Photos
Choose the photos you want to transfer to your gallery. Long-press the images to select multiple photos.
Step 3: Access Options
Tap on the three vertical dots (More options) to see different options for managing the images.
Step 4: Save to Device
Tap on Save to Device to transfer the selected photos to the gallery of your Android phone.
3.2 Using Google Drive
Google Drive can also be used to download and save photos offline.
Step 1: Install Google Drive
Install Google Drive on your Android phone and launch the app.
Step 2: Sign In
Sign in to your Google account to proceed.
Step 3: Access Recent Tab
Tap on the Recent tab to see the photos uploaded to your Google Photos.
Note: If you have the Google Photos app on Android, you can opt to save the images in the Google Photos app directly.
Step 4: Select Photos
Pick one or multiple photos for transferring to the gallery for offline access.
Step 5: Download
Once selected, look for the Download option in the drop-down menu.
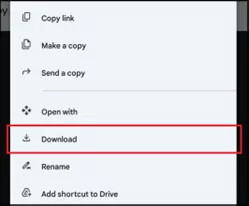 transfer google photos to gallery 4
transfer google photos to gallery 4
Step 6: Confirm Download
Tap on Download, and the photos will be saved in your phone’s gallery.
4. How to Move Photos from Google Photos to Gallery on Computer?
Moving photos from Google Photos to your gallery via a computer involves a few steps. You’ll first need to download the photos from Google Photos to your computer and then transfer them to your phone.
4.1 Downloading Photos from Google Photos to Your PC
Step 1: Access Google Photos on Your Computer
Open your web browser and go to the Google Photos website. Sign in with your Google account.
Step 2: Select Photos
Select the photos you want to download. You can select multiple photos by holding down the Shift key (for a range of photos) or the Ctrl key (for individual photos) while clicking.
Step 3: Download the Photos
Once you’ve selected the photos, click on the three dots in the top right corner (More options) and choose Download. The photos will be downloaded as a ZIP file.
4.2 Transferring Photos to Your Android Device
Once the photos are downloaded to your computer, you can transfer them to your Android device using a USB cable.
Step 1: Connect Your Android Device to Your Computer
Use a USB cable to connect your Android device to your computer.
Step 2: Change USB Settings to Transfer Files
On your Android device, you may need to change the USB settings from “Charging this device via USB” to “Transfer files” or “File transfer.”
Step 3: Locate the Downloaded Photos
On your computer, find the ZIP file you downloaded from Google Photos. Extract the photos to a folder.
Step 4: Transfer Photos to Your Device
Open the folder containing the extracted photos and copy them to a folder on your Android device. You can paste them into the “DCIM” folder to make them appear in your gallery.
4.3 Using Third-Party Apps to Transfer Photos
Alternatively, you can use third-party apps like AirDroid Personal to transfer the photos.
Step 1: Download and Install AirDroid Personal
Download and install AirDroid Personal on both your computer and your Android device.
Step 2: Connect Devices
Log in to your AirDroid account on both devices and connect them.
Step 3: Transfer Photos
On your computer, use AirDroid to select the photos you want to transfer and send them to your Android device.
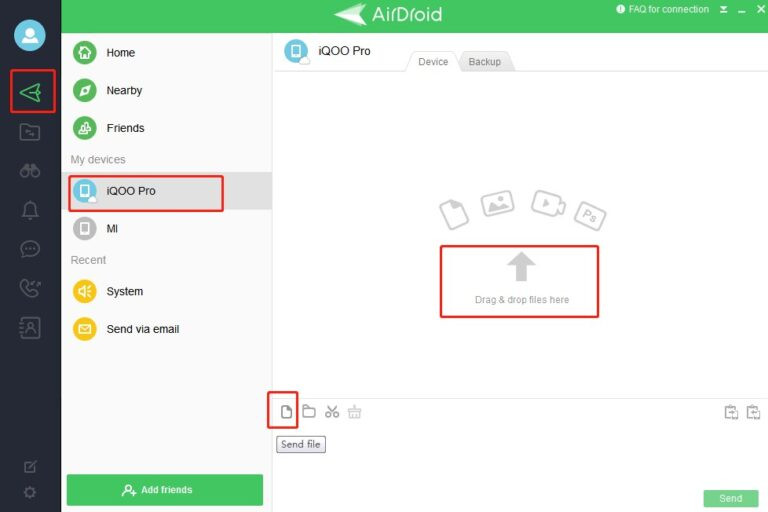 transfer-files-airdroid
transfer-files-airdroid
5. What are the Benefits of Saving Google Photos to Your Gallery?
Saving Google Photos to your gallery offers numerous advantages. It ensures you have control over your photos, provides offline access, and enhances your overall photo management experience.
5.1 Offline Access
One of the primary benefits is the ability to access your photos without an internet connection.
- Anytime Access: View your memories regardless of your internet connectivity.
- Travel Friendly: Ideal for travel where internet access may be limited or expensive.
5.2 Backup Security
Having a local backup adds an extra layer of security.
- Redundancy: Protects against data loss from cloud service issues.
- Peace of Mind: Knowing you have a physical copy of your photos.
5.3 Enhanced Sharing
Locally saved photos are easier to share across different platforms.
- Versatile Sharing: Easily share via messaging apps, social media, or email.
- No Dependency on Internet: Share without needing an active internet connection.
5.4 Editing Flexibility
Using your gallery allows you to use preferred editing tools.
- Customized Editing: Use familiar and preferred editing apps.
- Advanced Options: Access advanced editing features not available in Google Photos.
5.5 Privacy Control
Storing photos locally gives you more control over your privacy.
- Data Security: Keep sensitive photos away from cloud storage.
- Personal Control: Decide who has access to your photos.
6. What are Common Issues and Solutions When Saving Google Photos to Gallery?
While saving Google Photos to your gallery is generally straightforward, you might encounter some issues. Here are common problems and their solutions to help you troubleshoot effectively.
6.1 Insufficient Storage Space
Problem: Your device might not have enough storage space to save all the photos.
Solution:
- Check Storage: Go to your device settings to check available storage.
- Free Up Space: Delete unnecessary files, apps, or transfer them to external storage.
- Selective Transfer: Save only the most important photos to your gallery.
6.2 Slow Transfer Speed
Problem: The transfer process is taking too long.
Solution:
- Check Internet Connection: Ensure you have a stable and fast internet connection if downloading from the cloud.
- Use USB: Transfer photos using a USB cable for faster speeds.
- Transfer in Batches: Transfer photos in smaller batches to improve speed and reduce the risk of errors.
6.3 Photo Quality Degradation
Problem: The quality of the photos seems reduced after transferring.
Solution:
- Original Quality: Ensure you are downloading photos in their original quality from Google Photos.
- Check Settings: In Google Photos settings, check if the backup quality is set to “Original.”
- Avoid Compression: When transferring, avoid using methods that compress the images.
6.4 Missing Photos
Problem: Some photos are not appearing in your gallery after transfer.
Solution:
- Check Download Location: Ensure the photos are being saved to the correct gallery folder (usually DCIM).
- Refresh Gallery: Sometimes, the gallery app needs to be refreshed. Try restarting your device or clearing the gallery app’s cache.
- Hidden Files: Check if the photos are hidden. Some file managers have an option to show hidden files.
6.5 Compatibility Issues
Problem: Some photo formats are not supported by your gallery app.
Solution:
- Convert Formats: Use a photo converter app to convert unsupported formats to common formats like JPEG or PNG.
- Update Gallery App: Ensure your gallery app is up to date.
- Use a Different Gallery App: Try a different gallery app that supports more formats.
7. How to Optimize Google Photos for Saving to Gallery?
Optimizing your Google Photos settings can make saving photos to your gallery more efficient and ensure the best possible quality. Here are several ways to optimize Google Photos for this purpose:
7.1 Set Backup Quality to Original
Importance: Ensuring your photos are backed up in original quality is crucial for maintaining their detail and clarity when you save them to your gallery.
Steps:
- Open the Google Photos app.
- Tap on your profile picture or initial in the top right corner.
- Select “Photo settings.”
- Tap on “Backup & sync.”
- Choose “Original quality.”
7.2 Organize Photos into Albums
Importance: Organizing your photos into albums makes it easier to select and download specific sets of photos.
Steps:
- Open the Google Photos app.
- Tap on “Library” at the bottom.
- Select “Albums.”
- Create new albums and add relevant photos.
7.3 Use the “Free Up Space” Feature
Importance: This feature helps manage storage on your device by removing backed-up photos, ensuring you have enough space to save new photos.
Steps:
- Open the Google Photos app.
- Tap on your profile picture or initial in the top right corner.
- Select “Photo settings.”
- Tap on “Backup & sync.”
- Tap on “Free up space.”
7.4 Check Device Storage Regularly
Importance: Regularly monitoring your device storage prevents unexpected issues when saving photos.
Steps:
- Go to your device settings.
- Find “Storage” or “Battery and device care.”
- Check the available storage space and manage files accordingly.
7.5 Enable Automatic Downloads for Specific Albums
Importance: If you frequently need offline access to certain albums, enable automatic downloads for those albums.
Steps:
- Open the Google Photos app.
- Go to the album you want to download.
- Tap on the three dots in the top right corner.
- Select “Download all” or “Save to device.”
8. What are Alternative Methods for Saving Photos from Google Photos?
Besides using the Google Photos app and Google Drive, there are alternative methods for saving photos from Google Photos. These methods can offer additional flexibility and convenience.
8.1 Using Third-Party Apps
Several third-party apps can help you download photos from Google Photos.
-
Example: AirDroid Personal
- Functionality: AirDroid Personal allows you to transfer files between your computer and Android device.
- How to Use: Install AirDroid Personal on both your computer and Android device, connect them, and transfer the photos.
8.2 Downloading from Google Takeout
Google Takeout allows you to export all your data from various Google services, including Google Photos.
Steps:
- Go to the Google Takeout website.
- Select Google Photos.
- Choose the albums you want to download.
- Select the file type (.zip or .tgz) and size.
- Click “Create export.”
- Download the exported file when it’s ready.
8.3 Cloud Storage Services
You can transfer your photos from Google Photos to other cloud storage services and then download them to your device.
-
Example: Dropbox, OneDrive
- Functionality: These services allow you to upload photos from Google Photos and then download them to your device.
- How to Use: Upload photos to the cloud storage service, then download them to your gallery.
9. How to Manage and Organize Photos After Saving to Gallery?
Once you’ve saved your Google Photos to your gallery, effective management and organization are essential to keep your memories accessible and enjoyable. Here’s how to manage and organize your photos effectively.
9.1 Creating Folders and Albums
Organizing photos into folders and albums helps categorize and locate them easily.
Steps:
- Open Your Gallery App: Launch the default gallery app on your device.
- Create New Folders: Most gallery apps allow you to create new folders or albums.
- Move Photos: Select the photos you want to organize and move them to the appropriate folders.
9.2 Using Descriptive Naming Conventions
Using descriptive names for your photos and folders makes it easier to search and identify them.
Tips:
- Date and Event: Include the date and event in the file name (e.g., “20240704_IndependenceDay”).
- Location: Add the location where the photo was taken (e.g., “Paris_EiffelTower”).
- People: Include the names of people in the photo (e.g., “Family_Trip_John_Jane”).
9.3 Tagging Photos
Tagging photos allows you to quickly find photos based on specific criteria.
Steps:
- Open Photo: Select the photo you want to tag.
- Edit Details: Look for an option to “Edit details” or “Add tags.”
- Add Tags: Enter relevant tags like “family,” “vacation,” or “friends.”
9.4 Regularly Backing Up Your Gallery
Backing up your gallery ensures you don’t lose your precious memories due to device failure or other issues.
Methods:
- Cloud Backup: Use services like Google Drive, Dropbox, or OneDrive to back up your gallery.
- External Storage: Copy your photos to an external hard drive or USB drive.
- Computer Backup: Regularly transfer your photos to your computer for safekeeping.
9.5 Deleting Duplicate Photos
Duplicate photos can take up valuable storage space and make your gallery cluttered.
Tools:
- Duplicate Photo Finder Apps: Use apps designed to identify and delete duplicate photos.
- Manual Review: Periodically review your gallery and manually delete any duplicates you find.
10. What are the Latest Updates and Trends in Photo Storage and Management?
Staying updated with the latest trends in photo storage and management ensures you’re using the most efficient and secure methods to preserve your memories. Here are some recent updates and trends to consider:
10.1 AI-Powered Photo Management
Trend: Artificial intelligence is increasingly being used to enhance photo management.
- Automatic Tagging: AI algorithms can automatically tag photos based on content, making it easier to search and organize.
- Facial Recognition: AI can identify faces in photos, allowing you to group photos by people.
- Smart Albums: AI can create smart albums based on events, locations, or themes.
10.2 Enhanced Cloud Storage Solutions
Trend: Cloud storage providers are offering more advanced features and better integration with devices.
- Improved Security: Enhanced encryption and security measures to protect your photos.
- Seamless Syncing: Better syncing capabilities across devices.
- Collaboration Features: Enhanced collaboration tools for sharing and editing photos with others.
10.3 Increased Focus on Privacy
Trend: Users are becoming more aware of privacy issues related to photo storage.
- End-to-End Encryption: Some services offer end-to-end encryption, ensuring only you can access your photos.
- Privacy Controls: More granular control over who can see and access your photos.
- Data Transparency: Greater transparency about how your data is used and stored.
10.4 Sustainable Storage Solutions
Trend: Environmentally conscious users are looking for sustainable storage options.
- Green Data Centers: Cloud providers are investing in green data centers powered by renewable energy.
- Efficient Storage Methods: Developing more efficient storage methods to reduce energy consumption.
10.5 Integration with Smart Home Devices
Trend: Photo storage is increasingly integrated with smart home devices.
- Smart Displays: Display your photos on smart displays like Google Nest Hub or Amazon Echo Show.
- Smart TVs: Access your photo library directly from your smart TV.
11. How Does savewhere.net Help You Save Money on Photo Storage?
savewhere.net is dedicated to helping you save money on various aspects of your life, including photo storage. By leveraging our platform, you can discover cost-effective solutions and optimize your spending on photo storage services.
11.1 Comparing Cloud Storage Prices
One of the primary ways savewhere.net helps you save money is by providing a comprehensive comparison of cloud storage prices.
- Detailed Price Analysis: We gather and present detailed pricing information from various cloud storage providers, such as Google Drive, Dropbox, OneDrive, and more.
- Promotional Offers: We track and highlight promotional offers, discounts, and bundled deals that can significantly reduce your storage costs.
11.2 Recommending Free Storage Options
savewhere.net also helps you identify and utilize free storage options to minimize your expenses.
- Free Tier Analysis: We analyze the free storage tiers offered by different providers and recommend the best options based on your needs.
- Free Storage Maximization: We offer tips and strategies to maximize your use of free storage, such as regularly clearing unnecessary files and optimizing your storage settings.
11.3 Providing Tips for Efficient Storage Management
Efficient storage management is crucial for saving money on photo storage. savewhere.net offers valuable tips and best practices to help you optimize your storage usage.
- Compression Techniques: We provide guidance on compressing photos and videos without sacrificing quality, reducing the storage space required.
- Duplicate File Removal: We recommend tools and techniques for identifying and removing duplicate files, freeing up valuable storage space.
- Storage Tier Selection: We help you determine the most appropriate storage tier based on your actual storage needs, avoiding unnecessary expenses on higher tiers.
11.4 Highlighting Bundle Deals and Discounts
savewhere.net keeps you informed about bundle deals and discounts offered by cloud storage providers.
- Bundle Offers: We highlight bundle offers that combine cloud storage with other services, such as productivity tools or security software, providing cost savings.
- Educational Discounts: We inform you about educational discounts offered to students and educators, making storage more affordable.
- Referral Programs: We provide information on referral programs that reward you with extra storage or discounts for referring new users to cloud storage services.
11.5 Community-Driven Savings Tips
savewhere.net fosters a community where users share their own savings tips and strategies for photo storage.
- User Forums: Our forums provide a platform for users to share their experiences, insights, and cost-saving tips.
- Expert Advice: We feature articles and guides from financial experts and tech-savvy individuals, offering practical advice on optimizing your photo storage expenses.
12. Frequently Asked Questions (FAQs) About Saving Google Photos to Gallery
Here are some frequently asked questions about saving Google Photos to your gallery, along with detailed answers to help you understand the process better.
Q1: How do I save multiple photos from Google Photos to my gallery at once?
A: Open the Google Photos app, long-press the first photo you want to save, and then select the other photos. Tap the three dots in the top right corner and choose “Save to device.”
Q2: Will saving photos to my gallery delete them from Google Photos?
A: No, saving photos to your gallery does not delete them from Google Photos. The photos will remain backed up in the cloud unless you manually delete them.
Q3: How do I ensure the photos I save to my gallery are in the highest quality?
A: In Google Photos settings, set the backup quality to “Original quality” to ensure you are downloading photos in their original resolution.
Q4: Can I save videos from Google Photos to my gallery?
A: Yes, the process for saving videos is the same as saving photos. Select the video, tap the three dots, and choose “Save to device.”
Q5: What do I do if the “Save to device” option is not available?
A: This may happen if the photo is already on your device. Check your gallery to confirm. If not, try clearing the cache for the Google Photos app and try again.
Q6: How can I save photos from Google Photos to my computer?
A: Go to the Google Photos website, select the photos, click the three dots, and choose “Download.” The photos will be downloaded as a ZIP file.
Q7: Is there a limit to how many photos I can save from Google Photos to my gallery at once?
A: There is no strict limit, but downloading large numbers of photos at once may take a long time and consume significant bandwidth. It’s best to download in batches.
Q8: How do I automatically save all new photos from Google Photos to my gallery?
A: Google Photos does not offer an automatic way to save all new photos to your gallery. You need to manually save them. However, you can use third-party apps to automate this process.
Q9: What if I don’t have enough storage space on my device to save all the photos?
A: Free up space by deleting unnecessary files or transfer existing photos to an external storage device. Alternatively, select only the most important photos to save.
Q10: How do I transfer photos from Google Photos to my iPhone gallery?
A: Open the Google Photos app on your iPhone, select the photos, tap the share icon, and choose “Save Image.” The photos will be saved to your iPhone gallery.
Conclusion: Start Saving Your Google Photos to Gallery Today
Saving your Google Photos to your gallery is a simple yet essential way to ensure your memories are always accessible, secure, and under your control. By following the methods outlined in this article, you can easily transfer your photos and manage them effectively. Whether you choose to use the Google Photos app, Google Drive, or third-party tools, the goal is to preserve your precious moments for years to come. Remember, consistent management and backup practices are key to maintaining a well-organized and secure photo collection.
Ready to take control of your photo storage and save money while doing it? Visit savewhere.net today to discover more tips, tricks, and resources for efficient and cost-effective photo management. Join our community of savvy savers and start making the most of your digital memories. Explore savewhere.net now and unlock a world of savings and smart solutions for all your financial needs!
Address: 100 Peachtree St NW, Atlanta, GA 30303, United States.
Phone: +1 (404) 656-2000.
Website: savewhere.net.

