Are you struggling with saving files in the Vim editor? This guide provides simple yet effective methods to save your work and exit Vim, ensuring your valuable data is never lost, brought to you by savewhere.net. We will walk you through various commands, ensuring you become proficient in saving files while using this powerful text editor.
1. Understanding Vim and Its Modes
Vim, short for Vi IMproved, is a robust, open-source text editor primarily used on Unix and Linux systems. Its efficiency and stability make it a favorite among developers and system administrators. To effectively use Vim, understanding its modes is essential.
- Command Mode: This is the default mode when you open a file in Vim. In command mode, you can navigate through the file, delete text, and execute commands. However, you cannot directly insert text. Keystrokes in this mode are interpreted as commands; for example, pressing
wmoves the cursor one word forward. - Insert Mode: To enter insert mode, press the
ikey while in command mode. Once in insert mode, you can type and insert text into the file just like in any other text editor. - Visual Mode: Visual mode allows you to select blocks of text for various operations like copying, deleting, or formatting. You can enter visual mode by pressing
v,V(for line-wise selection), orCtrl-v(for block-wise selection). - Ex Mode: Ex mode is activated by pressing
:(colon) in command mode. This mode allows you to enter specific commands such as saving, quitting, or searching.
Understanding these modes is crucial for efficiently using Vim, as they dictate how you interact with the text editor. Once you master these modes, tasks like saving files become straightforward and intuitive. Knowing these will help you navigate and edit text more effectively, leading to a more productive workflow.
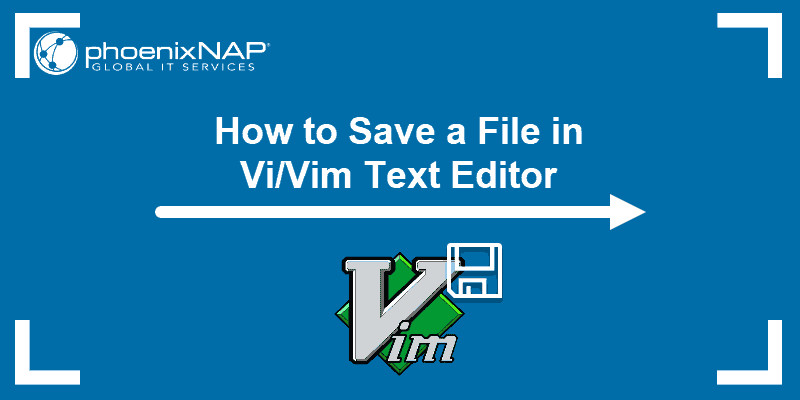 Vim text editor interface
Vim text editor interface
2. Why Is Knowing How To Save File In Vim Editor Essential?
Knowing how to save files in Vim is essential for several reasons:
- Preventing Data Loss: Imagine spending hours writing code or editing a document, only to lose it all because you didn’t save the file correctly. Knowing the proper commands ensures your work is always preserved.
- Efficient Workflow: Vim is designed for efficiency. Mastering save commands allows you to quickly save your progress and continue working without interruptions.
- Avoiding Frustration: There’s nothing more frustrating than losing unsaved work. A clear understanding of save commands prevents this common pitfall.
- Professionalism: Whether you’re a developer, system administrator, or writer, using Vim effectively demonstrates professionalism and attention to detail.
- Flexibility: Vim offers multiple ways to save files, giving you the flexibility to choose the method that best suits your needs.
3. Different Ways To Save A File In Vim Editor
Vim provides several commands to save changes to a file, whether you want to exit the editor or continue working. Each command caters to different needs, ensuring flexibility and control over your editing process. Let’s explore these commands in detail.
3.1. How To Save And Quit In Vim
Saving and quitting is the most common operation. Here are a few options:
-
Using
:xCommand: This command saves the file only if there are changes and then exits Vim.- Press
Escto enter command mode. - Type
:(colon) to open the command prompt. - Enter
xand pressEnter.
- Press
-
Using
:wqCommand: This command writes the changes to the file and then quits Vim, regardless of whether changes were made.- Press
Escto enter command mode. - Type
:(colon) to open the command prompt. - Enter
wqand pressEnter. Thewstands for write (save), andqstands for quit.
- Press
-
Using
ZZCommand: This command also saves the file if changes were made and then exits. It’s a quicker alternative that doesn’t require typing a colon.- Press
Escto enter command mode. - Type
ZZ(uppercase).
- Press
Practical Example:
Suppose you’ve opened a file named myfile.txt in Vim, made some changes, and now want to save and exit. By using the :x, :wq, or ZZ command, you ensure that your changes are saved, and you return to the command line.
3.2. How To Save A File Without Exiting In Vim
Sometimes, you may want to save your progress without closing the file. Here’s how:
-
Using
:wCommand: This command writes (saves) the changes to the file without exiting Vim.- Press
Escto enter command mode. - Type
:(colon) to open the command prompt. - Enter
wand pressEnter.
- Press
-
Saving With a New Name: You can also save the file with a new name using the
:wcommand followed by the new file name.- Press
Escto enter command mode. - Type
:(colon) to open the command prompt. - Enter
w newfilename.txtand pressEnter.
- Press
Practical Example:
Imagine you are working on a configuration file named config.txt and want to save your changes periodically. Using the :w command will save the current state of the file, allowing you to continue editing without losing your work. If you decide to create a backup, you can use :w config_backup.txt to save a copy with a different name.
3.3. How To Exit Without Saving Changes In Vim
If you’ve made changes you don’t want to keep, you can exit without saving:
-
Using
:q!Command: This command quits Vim without saving any changes.- Press
Escto enter command mode. - Type
:(colon) to open the command prompt. - Enter
q!and pressEnter. The!forces Vim to quit without saving.
- Press
-
Using
ZQCommand: This command is a quicker way to quit without saving, similar toZZbut for discarding changes.- Press
Escto enter command mode. - Type
ZQ(uppercase).
- Press
Practical Example:
Suppose you accidentally made incorrect edits to a script file and want to revert to the last saved version. Using the :q! command will discard all changes made since the last save, allowing you to start fresh.
4. Detailed Steps On How To Save File In Vim Editor
To ensure you can confidently save files in Vim, let’s break down each process with clear, step-by-step instructions.
4.1. Saving And Exiting (With Changes)
This is the most common scenario where you’ve made changes and want to save them before exiting Vim.
- Enter Command Mode:
- Press the
Esckey. This ensures you are in command mode, where you can execute commands.
- Press the
- Open Command Prompt:
- Type
:(colon). This opens the command prompt at the bottom of the Vim window, where you can enter specific commands.
- Type
- Enter Save and Quit Command:
- Type
x(for save and exit) orwq(for write and quit).
- Type
- Execute Command:
- Press
Enter. Vim will save the changes to the file and then exit, returning you to the command line.
- Press
- Alternative Command (If Applicable):
- As an alternative, you can use
ZZ(uppercase) directly in command mode to save and exit.
- As an alternative, you can use
Example Scenario:
You are editing a configuration file named app.conf and have made several important changes. To save these changes and exit Vim, press Esc, then type :x and press Enter. Alternatively, you can press Esc and type ZZ.
4.2. Saving Without Exiting (Preserving Your Session)
This is useful when you want to save your progress but continue working on the file.
- Enter Command Mode:
- Press the
Esckey.
- Press the
- Open Command Prompt:
- Type
:(colon).
- Type
- Enter Save Command:
- Type
w(for write).
- Type
- Execute Command:
- Press
Enter. Vim will save the changes to the file but keep the file open for further editing.
- Press
Example Scenario:
You are writing a long document in Vim and want to save your progress every few paragraphs. Press Esc, then type :w and press Enter to save the file without closing it.
4.3. Exiting Without Saving (Discarding Changes)
This is necessary when you’ve made changes you don’t want to keep and want to revert to the last saved version.
- Enter Command Mode:
- Press the
Esckey.
- Press the
- Open Command Prompt:
- Type
:(colon).
- Type
- Enter Quit Command:
- Type
q!(for quit without saving).
- Type
- Execute Command:
- Press
Enter. Vim will exit without saving any changes, discarding any modifications made since the last save.
- Press
- Alternative Command (If Applicable):
- You can also use
ZQ(uppercase) directly in command mode to quit without saving.
- You can also use
Example Scenario:
You are editing a script and accidentally delete a large section of code. Instead of trying to fix it, you decide to revert to the last saved version. Press Esc, then type :q! and press Enter to exit without saving the accidental changes. Alternatively, you can press Esc and type ZQ.
5. Additional Tips For How To Save File In Vim Editor
Mastering Vim involves more than just knowing the basic save commands. Here are some additional tips to enhance your Vim experience:
5.1. Configuring Autosave
Vim doesn’t have a built-in autosave feature like some modern text editors, but you can configure it to save automatically at specified intervals. This helps prevent data loss in case of a crash or accidental closure.
- Edit Your
.vimrcFile:- Open your
.vimrcfile in Vim. This file contains your personal Vim settings and configurations.vim ~/.vimrc
- Open your
- Add Autosave Configuration:
- Add the following lines to your
.vimrcfile:" Set autosave every 10 seconds set autowriteall set autoread set backup set backupskip=*.tmp,*.swp,<pattern> set autoread if has("autocmd") au BufWritePost * silent! checktime au FocusGained,BufEnter * silent! checktime au CursorHold * silent! checktime au CursorHoldI * silent! checktime endif set autowriteall: Automatically writes all modified buffers when leaving with commands like:next,:rewind,:last,:first, etc.set autoread: Automatically reloads a file if it has been changed outside of Vim.set backup: Creates a backup file before overwriting.set backupskip: Excludes certain file patterns from being backed up.
- Add the following lines to your
- Save and Exit:
- Save the changes to your
.vimrcfile by pressingEsc, then typing:wqand pressingEnter.
- Save the changes to your
- Apply Changes:
- Restart Vim or source the
.vimrcfile to apply the changes::source ~/.vimrc
- Restart Vim or source the
5.2. Using Swap Files
Vim uses swap files to store changes that haven’t been saved to disk. If Vim crashes or is interrupted, you can often recover your work from the swap file.
- Understanding Swap Files:
- Swap files are hidden files with the extension
.swplocated in the same directory as the file you are editing.
- Swap files are hidden files with the extension
- Recovering from a Swap File:
- If Vim detects a swap file when you open a file, it will display a warning message with options to recover, edit, or delete the swap file.
- To recover your work, choose the “recover” option by typing
rand pressingEnter.
- Disabling Swap Files:
- If you prefer not to use swap files (not recommended), you can disable them by adding the following line to your
.vimrcfile:set noswapfile
- If you prefer not to use swap files (not recommended), you can disable them by adding the following line to your
5.3. Mastering File Navigation
Efficient file navigation can significantly speed up your editing process.
- Basic Navigation:
h: Move cursor left.j: Move cursor down.k: Move cursor up.l: Move cursor right.
- Word Navigation:
w: Move to the beginning of the next word.b: Move to the beginning of the previous word.e: Move to the end of the current word.
- Line Navigation:
0(zero): Move to the beginning of the line.$: Move to the end of the line.
- File Navigation:
gg: Move to the beginning of the file.G: Move to the end of the file.
5.4. Utilizing Buffers
Buffers are Vim’s way of managing multiple files in memory. Understanding buffers allows you to switch between files quickly and efficiently.
- Listing Buffers:
- Type
:buffersor:lsin command mode to list all open buffers.
- Type
- Switching Buffers:
- Type
:buffer [buffer number]or:b [buffer number]to switch to a specific buffer. - Alternatively, use
:bnextor:bnto go to the next buffer and:bpreviousor:bpto go to the previous buffer.
- Type
- Closing Buffers:
- Type
:bdelete [buffer number]or:bd [buffer number]to close a specific buffer.
- Type
5.5. Macros
Macros allow you to record and replay a series of commands, automating repetitive tasks.
- Recording a Macro:
- Press
qfollowed by a letter (e.g.,qa) to start recording a macro in registera. - Perform the sequence of commands you want to record.
- Press
qagain to stop recording.
- Press
- Playing a Macro:
- Type
@ato play the macro stored in registera. - Type
[number]@a(e.g.,10@a) to play the macro multiple times.
- Type
5.6. Customizing Vim With Plugins
Vim’s functionality can be extended through plugins. There are plugins for everything from file management to syntax highlighting.
- Package Managers:
- Use a package manager like Vundle, Pathogen, or Vim-Plug to manage plugins.
- Popular Plugins:
nerdtree: A file system explorer.syntastic: Syntax checker.ctrlp.vim: Fuzzy file finder.vim-airline: A sleek status bar.
- Installing Plugins:
- Install a package manager.
- Add the plugin to your
.vimrcfile. - Run the package manager’s install command.
6. Common Mistakes To Avoid When You Save File In Vim Editor
Even experienced Vim users can make mistakes when saving files. Here are some common pitfalls to avoid:
6.1. Forgetting To Enter Command Mode
One of the most common mistakes is trying to execute commands while still in insert mode. Remember to always press Esc to enter command mode before attempting to save or quit.
Solution:
- Always Double-Check: Before typing any commands, ensure you are in command mode by pressing
Esc. - Visual Cue: Pay attention to the mode indicator (if you have one) in your Vim configuration.
6.2. Using Incorrect Save Commands
Using the wrong save command can lead to unintended consequences, such as exiting without saving or overwriting a file unintentionally.
Solution:
- Know Your Commands: Understand the difference between
:w,:x,:wq, and:q!. - Double-Check Before Execution: Always double-check the command you are about to execute, especially when dealing with important files.
6.3. Overwriting Files Accidentally
Accidentally overwriting a file can result in data loss. Be cautious when saving files with the same name or using commands that force overwriting.
Solution:
- Backup Files: Regularly back up your files to prevent permanent data loss.
- Use
:wwith Caution: When using:wto save with a new name, ensure you are not accidentally overwriting an existing file.
6.4. Not Configuring Autosave
Relying solely on manual saves can be risky, especially during long editing sessions.
Solution:
- Configure Autosave: Set up autosave in your
.vimrcfile to automatically save your work at regular intervals.
6.5. Ignoring Swap Files
Ignoring swap files when Vim crashes can lead to losing unsaved changes.
Solution:
- Pay Attention to Warnings: When Vim detects a swap file, pay attention to the warning message and choose the appropriate action (recover, edit, or delete).
- Understand Swap File Options: Familiarize yourself with the options available when dealing with swap files.
6.6. Neglecting File Permissions
Sometimes, you may encounter issues saving files due to incorrect file permissions.
Solution:
- Check File Permissions: Ensure you have the necessary permissions to write to the file.
- Use
sudoIf Necessary: If you don’t have write permissions, usesudoto run Vim with elevated privileges (use with caution).
6.7. Not Using Backup Files
Failing to create backup files can be problematic if you accidentally make unwanted changes.
Solution:
- Enable Backup: Configure Vim to create backup files by adding
set backupto your.vimrcfile.
6.8. Confusing :w With :wq
Confusing the :w (write) command with the :wq (write and quit) command can lead to unexpected behavior.
Solution:
- Memorize the Commands: Clearly understand the difference between
:wand:wq. - Use Aliases: If you frequently make this mistake, consider creating aliases for these commands in your
.vimrcfile.
6.9. Editing Files Without Saving
Editing a file extensively without saving can result in significant data loss if something goes wrong.
Solution:
- Save Frequently: Get into the habit of saving your work frequently, especially during long editing sessions.
- Use Autosave: Enable autosave to automatically save your progress.
6.10. Not Understanding File Paths
When saving files with a new name, not understanding file paths can lead to saving the file in an unexpected location.
Solution:
- Use Absolute Paths: Use absolute file paths to ensure the file is saved in the correct location.
- Check Current Directory: Be aware of your current working directory when using relative file paths.
7. Integrating Save Commands Into Your Vim Workflow
Effectively integrating save commands into your Vim workflow can significantly enhance your productivity and prevent data loss. Here’s how to seamlessly incorporate these commands into your daily routine:
7.1. Develop Muscle Memory
The key to efficient Vim usage is developing muscle memory for common commands. This means practicing the save commands until they become second nature.
- Regular Practice:
- Spend a few minutes each day practicing the save commands.
- Use Vim for small editing tasks to reinforce these commands.
- Command Repetition:
- Repeat the commands aloud as you type them to reinforce the association.
- Use mnemonic devices to remember the commands (e.g., “write and quit” for
:wq).
- Consistency:
- Be consistent in your usage of the commands to build muscle memory.
- Avoid switching between different methods to prevent confusion.
7.2. Customize Keybindings
Vim allows you to customize keybindings to make frequently used commands even more accessible.
- Edit Your
.vimrcFile:- Open your
.vimrcfile in Vim.vim ~/.vimrc
- Open your
- Add Custom Keybindings:
- Add the following lines to your
.vimrcfile to create custom keybindings for saving:" Save and quit nnoremap <leader>x :x<CR> " Save without quitting nnoremap <leader>s :w<CR> - In these examples,
<leader>refers to the leader key, which is typically(backslash) by default. You can change the leader key in your.vimrcfile if desired.
- Add the following lines to your
- Save and Exit:
- Save the changes to your
.vimrcfile by pressingEsc, then typing:wqand pressingEnter.
- Save the changes to your
- Apply Changes:
- Restart Vim or source the
.vimrcfile to apply the changes::source ~/.vimrc
- Restart Vim or source the
7.3. Use A Plugin For Autosaving
To avoid manual saving, consider using a plugin that autosaves your work.
- Install a Plugin Manager:
- If you don’t already have one, install a Vim plugin manager like Vundle, Pathogen, or Vim-Plug.
- Install an Autosave Plugin:
- Add an autosave plugin to your
.vimrcfile. For example, using Vim-Plug:Plug 'mbbill/vim-autosave'
- Add an autosave plugin to your
- Configure the Plugin:
- Configure the plugin to save at your desired interval. For example:
let g:auto_save_interval = 10 " Save every 10 seconds
- Configure the plugin to save at your desired interval. For example:
- Save and Exit:
- Save the changes to your
.vimrcfile.
- Save the changes to your
- Install Plugins:
- Run the plugin manager’s install command to install the plugin (e.g.,
:PlugInstallfor Vim-Plug).
- Run the plugin manager’s install command to install the plugin (e.g.,
7.4. Integrate Save Commands Into Your Workflow
Make saving a regular part of your editing routine.
- Save After Every Significant Change:
- Get into the habit of saving your work after every significant change, such as completing a paragraph or finishing a function.
- Use Autosave As A Backup:
- Even with autosave enabled, continue to save manually to ensure your work is always up to date.
- Develop a Rhythm:
- Develop a rhythm for saving your work. For example, save every 5-10 minutes or after completing a specific task.
7.5. Learn Advanced Save Techniques
Explore advanced save techniques to handle complex scenarios.
- Saving With Different Encodings:
- Use the
:w ++enc=[encoding]command to save the file with a specific encoding (e.g.,:w ++enc=utf-8).
- Use the
- Saving a Range Of Lines:
- Use the
:[range]w [filename]command to save a specific range of lines to a file (e.g.,:1,10w newfile.txtto save the first 10 lines).
- Use the
- Appending To A File:
- Use the
:w >> [filename]command to append the current file to another file.
- Use the
8. Real-World Scenarios: Applying Save Commands
To illustrate the practical application of save commands, let’s consider a few real-world scenarios:
8.1. Editing Configuration Files
Configuration files often require precise edits, and losing changes can lead to system instability.
- Scenario:
- You are editing a server configuration file (e.g.,
nginx.conf) and making changes to improve performance.
- You are editing a server configuration file (e.g.,
- Best Practices:
- Save Frequently: Use
:wto save your changes after each significant modification. - Create Backups: Before making major changes, create a backup of the original file using
:w nginx.conf.bak. - Validate Syntax: After saving, validate the syntax of the configuration file to ensure there are no errors.
- Test Changes: Test the changes in a staging environment before applying them to the production server.
- Save Frequently: Use
- Example:
# Open the configuration file vim nginx.conf # Make changes # Save the changes :w # Validate the syntax nginx -t # Test the changes sudo systemctl reload nginx
8.2. Coding And Development
When writing code, frequent saves can prevent the loss of valuable work and simplify debugging.
- Scenario:
- You are developing a new feature for a web application and writing code in a Python file.
- Best Practices:
- Save After Each Function: Use
:wto save after completing each function or logical block of code. - Use Autosave: Configure autosave to automatically save your progress every few minutes.
- Version Control: Use a version control system like Git to track your changes and revert to previous versions if necessary.
- Test Regularly: Test your code regularly to catch errors early.
- Save After Each Function: Use
- Example:
# Open the Python file vim myapp.py # Write a function def my_function(): # Code here pass # Save the changes :w # Test the function python myapp.py
8.3. Writing Documentation
When writing documentation, regular saves can prevent losing your writing progress.
- Scenario:
- You are writing a user manual in Markdown format using Vim.
- Best Practices:
- Save After Each Paragraph: Use
:wto save after completing each paragraph or section. - Use Autosave: Configure autosave to automatically save your progress.
- Preview Regularly: Preview the documentation regularly to ensure it looks correct.
- Use Version Control: Use a version control system to track changes and collaborate with others.
- Save After Each Paragraph: Use
- Example:
# Open the Markdown file vim user_manual.md # Write a paragraph # Save the changes :w # Preview the documentation markdown user_manual.md
8.4. Remote Server Administration
When administering remote servers, saving changes correctly is crucial for maintaining system stability.
- Scenario:
- You are remotely connected to a server via SSH and editing a system configuration file.
- Best Practices:
- Save Carefully: Use
:wto save changes and double-check the file before exiting. - Create Backups: Create backups of the original file before making changes.
- Test Changes: Test the changes in a staging environment before applying them to the production server.
- Use Tmux/Screen: Use a terminal multiplexer like Tmux or Screen to prevent losing your session if the connection is interrupted.
- Save Carefully: Use
- Example:
# Connect to the server ssh user@server # Open the configuration file vim /etc/sysctl.conf # Make changes # Save the changes :w # Test the changes sudo sysctl -p
9. Troubleshooting Common Saving Issues
Even with a solid understanding of Vim’s save commands, you might encounter issues from time to time. Here’s how to troubleshoot some common problems:
9.1. “E212: Can’t Open File For Writing”
This error typically occurs when you don’t have the necessary permissions to write to the file.
- Check File Permissions:
- Use the
ls -lcommand to check the file permissions. - Ensure that you have write permissions for the file.
- Use the
- Change File Ownership:
- If you don’t own the file, use the
chowncommand to change the file ownership to your user.sudo chown yourusername filename
- If you don’t own the file, use the
- Use
sudo:- If you don’t have write permissions and cannot change the file ownership, use
sudoto run Vim with elevated privileges.sudo vim filename - Caution: Using
sudoshould be a last resort, as it can have security implications.
- If you don’t have write permissions and cannot change the file ownership, use
9.2. “E45: ‘readonly’ Option Is Set (Use ! To Override)”
This error indicates that the file is opened in read-only mode, preventing you from saving changes.
- Check Read-Only Status:
- Type
:set readonly?in command mode to check if thereadonlyoption is set.
- Type
- Remove Read-Only Status:
- Type
:set noreadonlyin command mode to remove thereadonlyoption.
- Type
- Override With
!:- If you cannot remove the
readonlyoption, use the!to override it when saving.:w! - Caution: Overriding the
readonlyoption can have unintended consequences, so use it with caution.
- If you cannot remove the
9.3. “E505: Buffer Already Exists”
This error occurs when you try to save a file with the same name as an existing buffer.
- Close Existing Buffer:
- Close the existing buffer using the
:bdeletecommand.:bdelete [buffer number]
- Close the existing buffer using the
- Save With A Different Name:
- Save the file with a different name using the
:wcommand.:w newfilename
- Save the file with a different name using the
9.4. “E37: No Write Since Last Change (Add ! To Override)”
This error occurs when you try to quit without saving changes.
- Save Changes:
- Save the changes using the
:wcommand.
- Save the changes using the
- Quit Without Saving:
- If you want to quit without saving, use the
:q!command.
- If you want to quit without saving, use the
9.5. “E32: No File Name For Buffer”
This error occurs when you try to save a buffer that doesn’t have a file name associated with it.
- Specify A File Name:
- Specify a file name when saving the buffer using the
:wcommand.:w filename
- Specify a file name when saving the buffer using the
9.6. Swap File Issues
Sometimes, swap files can cause issues when saving or opening files.
- Recover From Swap File:
- When Vim detects a swap file, choose the “recover” option to recover your work.
- Delete Swap File:
- If you don’t need to recover the changes, delete the swap file.
rm .filename.swp
- If you don’t need to recover the changes, delete the swap file.
- Disable Swap Files:
- If you prefer not to use swap files, disable them in your
.vimrcfile.set noswapfile
- If you prefer not to use swap files, disable them in your
10. How Savewhere.net Helps You Save Time And Money
While mastering Vim can save you time by improving your editing efficiency, Savewhere.net helps you save money through various resources and tools.
- Finding Deals And Discounts:
- Savewhere.net provides a comprehensive platform for finding deals, discounts, and promotions from various retailers.
- Budgeting Tools:
- Utilize budgeting tools to manage your finances effectively and track your spending.
- Financial Tips And Advice:
- Access a wealth of financial tips and advice to make informed decisions about your money.
- Community Support:
- Connect with a community of like-minded individuals to share tips and strategies for saving money.
Example Scenario:
Imagine you’ve just finished editing a budget plan in Vim and want to implement some cost-saving measures. You can visit Savewhere.net to find deals on groceries, utilities, and other essential expenses. By combining your Vim skills with Savewhere.net’s resources, you can efficiently manage your finances and save money.
11. Conclusion: Mastering Vim Save Commands
Mastering How To Save File In Vim Editor is fundamental to using this powerful tool effectively. By understanding the different save commands and integrating them into your workflow, you can prevent data loss and enhance your productivity. Remember to practice regularly, customize your keybindings, and explore advanced techniques to become a Vim master.
And while you’re saving time with Vim, don’t forget to save money with Savewhere.net. Visit our website at savewhere.net to discover more tips, tricks, and resources to help you manage your finances and achieve your financial goals. Whether you’re looking for deals, budgeting tools, or financial advice, savewhere.net is your go-to resource for saving money in the digital age.
12. FAQ: Save File In Vim Editor
12.1. How do I save a file and exit Vim?
To save a file and exit Vim, press Esc to enter command mode, type :x or :wq, and then press Enter. Alternatively, you can use ZZ (uppercase) in command mode.
12.2. How do I save a file without exiting Vim?
To save a file without exiting Vim, press Esc to enter command mode, type :w, and then press Enter.
12.3. How do I exit Vim without saving changes?
To exit Vim without saving changes, press Esc to enter command mode, type :q!, and then press Enter. Alternatively, you can use ZQ (uppercase) in command mode.
12.4. What does the :w command do in Vim?
The :w command writes (saves) the current file to disk without exiting Vim.
12.5. What is the difference between :x and :wq in Vim?
Both commands save the file and exit Vim, but :x only saves if there are changes, while :wq always saves the file, regardless of whether changes were made.
12.6. How do I save a file with a new name in Vim?
To save a file with a new name in Vim, press Esc to enter command mode, type :w newfilename, and then press Enter.
12.7. How can I configure Vim to autosave files?
To configure Vim to autosave files, add the following lines to your .vimrc file:
set autowriteall
set autoread12.8. What are swap files in Vim and how do they work?
Swap files are used by Vim to store changes that haven’t been saved to disk. If Vim crashes or is interrupted, you can often recover your work from the swap file. They are typically hidden files with the extension .swp located
