Are you looking for a quick and easy way to access your saved passwords in Chrome? It’s simpler than you might think. This guide from savewhere.net will show you exactly how to view, manage, and protect your Chrome passwords, helping you save time and stay secure. Plus, we’ll explore how to make the most of password management for better financial safety.
1. What Are Saved Passwords in Chrome?
Saved passwords in Chrome are usernames and passwords for websites and online accounts that you’ve chosen to store within the Chrome browser. When you visit a website and enter your login details, Chrome will ask if you’d like to save the password. If you agree, Chrome securely stores this information. This feature streamlines the login process by automatically filling in your credentials the next time you visit the site. It’s a convenient time-saver that many find incredibly useful.
1.1. The Convenience of Auto-Fill
Chrome’s auto-fill feature is designed for ease of use. Instead of manually typing your username and password each time you visit a website, Chrome automatically populates these fields. This is particularly helpful for sites you visit frequently. However, it’s essential to balance convenience with security, making sure you keep your Chrome browser secure.
1.2. Balancing Convenience and Security
While the convenience of saved passwords is undeniable, it’s important to be aware of the security implications. Regularly updating your passwords and being cautious about using this feature on shared devices can help protect your digital identity. Think of it as a way to save time, not as a replacement for good password practices.
2. Why Would You Want to See Your Saved Passwords?
There are several reasons why you might want to view your saved passwords in Chrome:
- Forgotten Passwords: You might have forgotten a password and need to retrieve it.
- Account Recovery: You might need a password to recover an account on another device or browser.
- Security Audits: You want to review your saved passwords to ensure they are strong and unique.
- Password Management: You’re switching to a different password manager and need to export your saved passwords.
- Shared Device Check: You want to ensure that no unauthorized accounts have been saved on a shared device.
3. How to View Saved Passwords in Chrome on a Computer (Step-by-Step)
Viewing your saved passwords in Chrome on a computer is a straightforward process. Here’s how to do it:
3.1. Accessing Chrome Settings
-
Open Google Chrome: Launch the Chrome browser on your computer.
-
Navigate to Settings: Click on the three vertical dots (the “Customize and control Google Chrome” menu) located in the upper-right corner of the browser window. In the dropdown menu, select “Settings.”
-
This action will open the Chrome Settings page in a new tab.
3.2. Finding the Password Manager
-
Select Autofill: In the left-hand menu of the Settings page, click on “Autofill.”
-
Choose Password Manager: From the Autofill options, select “Password Manager.” This will take you to the section where Chrome stores your saved passwords.
3.3. Viewing Your Saved Passwords
-
Scroll to Saved Passwords: On the Password Manager page, scroll down to the “Saved Passwords” section. Here, you’ll see a list of websites for which you’ve saved login credentials.
-
Select a Website: Click the arrow (or the website name) next to the website whose password you want to view.
-
Authentication: Chrome will require you to authenticate your identity. This is usually done by entering your computer’s system password or using biometric authentication (like a fingerprint).
-
Reveal the Password: After successful authentication, you’ll see your username and a masked password (represented by dots or asterisks). Click the “eye” icon next to the password to reveal it.
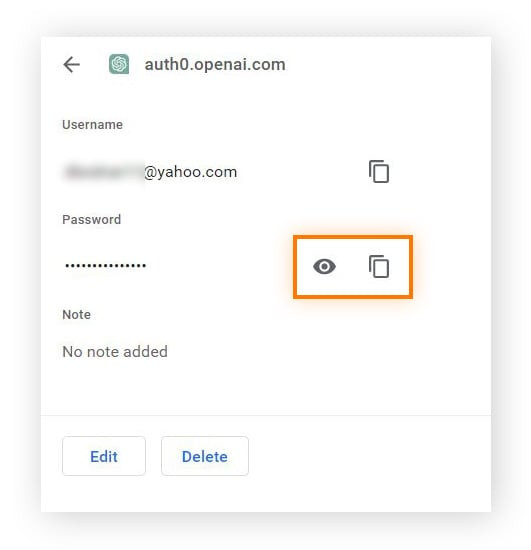 Clicking the eye icon to reveal the saved password after authentication.
Clicking the eye icon to reveal the saved password after authentication. -
Copy Password: If you need to copy the password, click the “copy” icon (usually represented by two overlapping rectangles) to copy the password to your clipboard.
3.4. Considerations
- Security: Be cautious when viewing your saved passwords, especially in public places or on shared devices.
- System Password: Remember, you’ll need your computer’s system password to view the passwords, so keep it secure.
- Alternative Browsers: If you’re using a different browser, such as Safari or Firefox, the steps to access saved passwords will vary slightly.
4. How to Find Saved Passwords in Chrome on Mobile (Android & iOS)
Viewing saved passwords on your mobile device is just as easy as on a computer. Here’s how to do it on both Android and iOS:
4.1. Accessing Chrome Settings on Mobile
- Open Chrome App: Launch the Chrome app on your Android or iOS device.
- Navigate to Settings: Tap the three horizontal dots (or vertical dots, depending on your device) located in the upper-right (or lower-right on iOS) corner of the app. In the dropdown menu, tap “Settings.”
4.2. Finding the Password Manager
- Tap Password Manager: Scroll down in the Settings menu until you find “Password Manager” and tap on it.
4.3. Viewing Your Saved Passwords
-
Select a Site: In the Password Manager, you’ll see a list of saved passwords organized by website. Tap the site you want to view the password for.
-
Authentication: You’ll be prompted to authenticate your identity. This usually involves using your device’s passcode, fingerprint, or facial recognition.
-
Reveal Password: Once authenticated, tap the “eye” icon next to the password to reveal it.
4.4. Additional Tips for Mobile
- Biometric Authentication: Make sure biometric authentication is enabled on your device for quick and secure access to your passwords.
- Chrome Sync: Ensure Chrome Sync is turned on to keep your passwords synchronized across all your devices.
- Password Strength: Regularly review and update your passwords to maintain strong security.
5. How to Manage Saved Passwords in Chrome
Knowing how to view your saved passwords is only part of the equation. Managing them effectively is crucial for maintaining your online security. Here’s how to manage your saved passwords in Chrome:
5.1. Accessing Password Management Options
To manage your passwords, start by accessing the Password Manager screen in Chrome (follow steps in sections 3.1 and 3.2 for computer, or 4.1 and 4.2 for mobile). This is your central hub for all things password-related in Chrome.
5.2. Editing a Password
-
Select the Account: In the Password Manager, choose the account you want to edit.
-
Click “Edit”: On the account details page, you’ll find an “Edit” button (or a similar option, depending on your device).
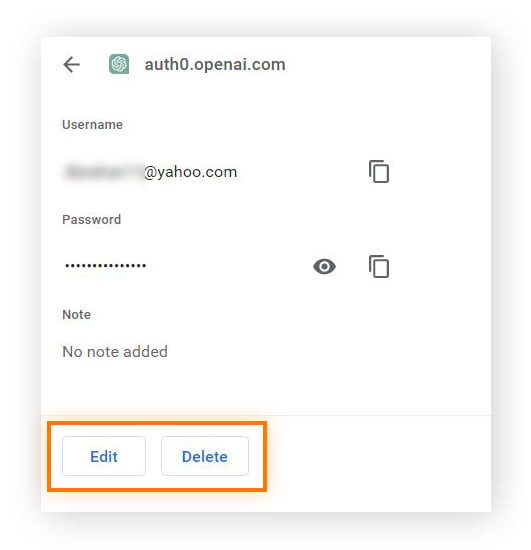 Locating the Edit and Delete options within the account password info page.
Locating the Edit and Delete options within the account password info page. -
Update the Password: Enter the new password. Be sure that it matches the password on the website where you have the account.
-
Save Changes: Save your changes to update the saved password in Chrome.
5.3. Removing a Password
- Select the Account: In the Password Manager, select the account from which you want to remove the saved password.
- Click “Delete”: On the account details page, click the “Delete” button.
- Confirm Deletion: Confirm that you want to remove the password from Chrome completely.
5.4. Importing and Exporting Passwords
Chrome also allows you to import and export passwords, which can be useful when switching to a different browser or password manager.
-
Access Import/Export Options: In the Password Manager, click the three dots icon (usually located in the upper-right corner).
-
Choose an Option: Select either “Import passwords” or “Export passwords.”
-
Import Passwords: You’ll need to import passwords from a CSV (Comma Separated Values) file.
-
Export Passwords: If you export the passwords, they’ll automatically be saved as a CSV file. Remember to store this file securely, as it contains all your passwords in plain text.
5.5. Best Practices for Password Management
- Regularly Update Passwords: Make it a habit to change your passwords periodically.
- Use Strong, Unique Passwords: Each password should be unique and complex, using a combination of letters, numbers, and symbols.
- Avoid Reusing Passwords: Never use the same password for multiple accounts.
- Store CSV File Securely: If you export your passwords, ensure the CSV file is stored in a secure location or deleted after use.
6. How to Access Saved Passwords Through Third-Party Password Managers
While Chrome’s built-in password manager is convenient, many users prefer the enhanced features and security offered by third-party password managers. These tools often provide better organization, cross-platform syncing, and advanced security features.
6.1. What Are Third-Party Password Managers?
Third-party password managers are applications or services designed to securely store and manage your passwords. They typically offer features such as:
- Secure Storage: Encrypted storage for your usernames and passwords.
- Auto-Fill: Automatic filling of login credentials on websites and apps.
- Password Generation: Tools to create strong, unique passwords.
- Cross-Platform Syncing: Synchronization of passwords across multiple devices and browsers.
- Security Audits: Assessments of password strength and potential vulnerabilities.
6.2. Popular Password Managers
Some popular third-party password managers include:
- LastPass: Known for its ease of use and comprehensive features.
- Dashlane: Offers advanced security features and identity monitoring.
- 1Password: Focuses on security and privacy, with a clean and intuitive interface.
- Bitwarden: An open-source password manager that is both secure and affordable.
6.3. Accessing Saved Passwords
To access your saved passwords through a third-party password manager, follow these general steps:
-
Install the Password Manager: Download and install the password manager app or browser extension.
-
Create an Account: Sign up for an account with the password manager.
-
Log In: Log in to the password manager using your master password. This is the single password that unlocks your entire password vault, so it’s crucial to keep it safe.
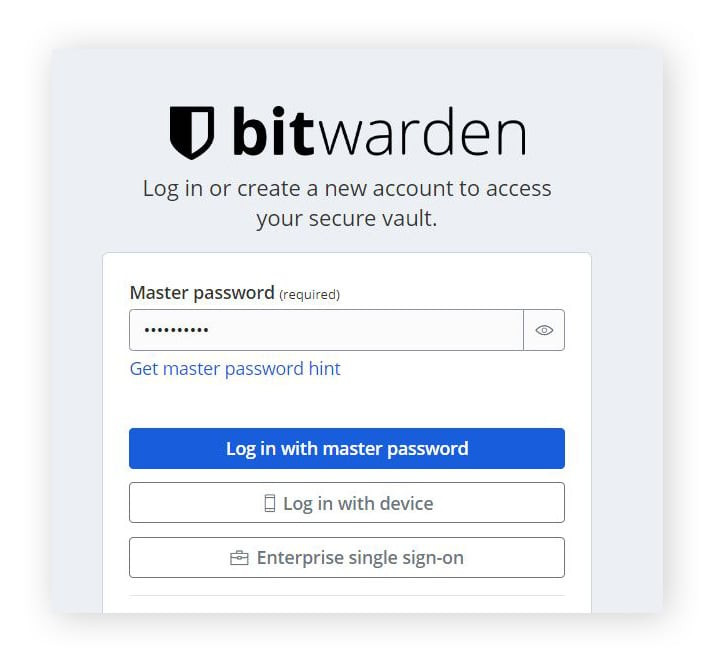 Logging into Bitwarden with a master password, device authentication, or enterprise SSO.
Logging into Bitwarden with a master password, device authentication, or enterprise SSO. -
View Saved Passwords: Once logged in, you’ll be able to see your saved passwords, typically organized by website or app.
6.4. Important Considerations
- Master Password Security: Your master password is the key to your password vault. Make sure it is strong, unique, and never shared with anyone.
- Two-Factor Authentication (2FA): Enable 2FA on your password manager account for an extra layer of security.
- Data Breach Monitoring: Choose a password manager that offers data breach monitoring to alert you if your credentials have been compromised.
- Cost: Be aware that while some password managers offer free plans, the best features often require a paid subscription.
7. How to Protect Your Passwords: Essential Security Tips
Your passwords are the keys to your online life, so it’s crucial to protect them. Here are some essential security tips to keep your passwords safe and secure:
7.1. Don’t Share Your Passwords
This might seem obvious, but it’s worth repeating: never share your passwords with anyone. The more people who know your password, the greater the risk of it being compromised.
7.2. Create Strong, Unique Passwords
Strong passwords are the first line of defense against unauthorized access. Follow these guidelines to create robust passwords:
- Length: Aim for at least 12 characters. The longer, the better.
- Complexity: Use a combination of uppercase and lowercase letters, numbers, and symbols.
- Avoid Personal Information: Don’t use easily guessable information such as your name, birthdate, or pet’s name.
- Randomness: Create passwords that are random and not based on dictionary words or common phrases.
- Use Passphrases: Consider using passphrases — a string of random words that are easy to remember but difficult to guess.
7.3. Use a Unique Password for Every Account
Reusing passwords across multiple accounts is a risky practice. If one account is compromised, all accounts using the same password become vulnerable. Use a unique password for every online account.
7.4. Use a Password Manager
Given the complexity of creating and remembering multiple unique passwords, a password manager is an invaluable tool. It can securely store all your passwords, generate strong passwords, and automatically fill in login credentials.
7.5. Enable Two-Factor Authentication (2FA)
Two-factor authentication adds an extra layer of security to your accounts. When enabled, you’ll need to provide a second form of verification (such as a code sent to your phone) in addition to your password when logging in. This makes it much harder for someone to gain unauthorized access to your account, even if they have your password.
7.6. Change Your Passwords Frequently
Regularly changing your passwords helps ensure that your login credentials remain secure. Aim to change your passwords every few months, or immediately if you suspect a security breach.
7.7. Be Wary of Phishing Attacks
Phishing attacks are attempts to trick you into revealing your passwords or other sensitive information. Be cautious of suspicious emails, messages, or websites that ask for your login credentials. Always verify the legitimacy of a website before entering your password.
7.8. Monitor Your Accounts for Suspicious Activity
Regularly check your online accounts for any signs of unauthorized activity, such as unfamiliar login locations, unexpected transactions, or changes to your account settings. If you notice anything suspicious, change your password immediately and contact the account provider.
7.9. Stay Informed About Data Breaches
Data breaches are becoming increasingly common, and they can compromise your passwords and other personal information. Stay informed about recent data breaches and take steps to protect yourself, such as changing your passwords and monitoring your credit report.
7.10. Use Security Software
Install and maintain reputable security software on your devices, including antivirus and anti-malware programs. These tools can help protect against threats such as keyloggers, which can steal your passwords.
By following these tips, you can significantly enhance your password security and protect your online accounts from unauthorized access.
8. Financial Security and Password Management
Effective password management isn’t just about protecting your online accounts; it’s also crucial for maintaining your financial security. Strong, unique passwords, combined with proactive security measures, can help prevent identity theft, fraud, and other financial crimes.
8.1. How Strong Passwords Protect Your Finances
Your financial accounts, such as banking, credit card, and investment accounts, contain sensitive information that can be exploited by criminals. Using strong, unique passwords for these accounts makes it much harder for unauthorized individuals to gain access and steal your money or personal information.
According to research from the U.S. Bureau of Economic Analysis (BEA), in July 2025, data breaches cost consumers in the U.S. over $50 billion annually. Strong password practices are crucial to preventing such losses.
8.2. Monitoring Financial Accounts
Regularly monitoring your financial accounts for suspicious activity is essential for detecting and preventing fraud. Check your account statements, transaction history, and credit report for any signs of unauthorized activity. If you notice anything suspicious, report it immediately to your financial institution.
8.3. Setting Up Alerts
Most financial institutions offer alerts that notify you of certain account activities, such as large transactions, unusual login attempts, or changes to your account settings. Setting up these alerts can help you quickly detect and respond to potential fraud.
8.4. Avoiding Financial Phishing Scams
Be cautious of phishing scams that attempt to trick you into revealing your financial information. Never click on links or open attachments in suspicious emails or messages. Always verify the legitimacy of a website before entering your financial details.
8.5. Using Secure Payment Methods
When making online purchases, use secure payment methods such as credit cards or payment services like PayPal. These methods often offer fraud protection and dispute resolution services.
8.6. Keeping Financial Software Up-to-Date
If you use financial software, such as budgeting apps or tax preparation programs, make sure to keep it up-to-date with the latest security patches. This will help protect against vulnerabilities that could be exploited by criminals.
8.7. Secure Home Network
Secure your home network with a strong password and enable encryption (WPA3 is the latest standard). This will help prevent unauthorized access to your network and protect your financial information from being intercepted.
8.8. Credit Monitoring Services
Consider using credit monitoring services to track your credit report and receive alerts of any changes, such as new accounts opened in your name or inquiries into your credit history. This can help you detect and prevent identity theft.
8.9. Identity Theft Protection Services
Identity theft protection services can provide assistance and support if you become a victim of identity theft. These services may offer credit monitoring, fraud alerts, and assistance with restoring your credit and identity.
9. Save Money and Stay Secure with savewhere.net
At savewhere.net, we understand that managing your finances effectively involves both saving money and staying secure. That’s why we provide resources and tools to help you achieve both goals.
9.1. Find Savings and Deals
Our website offers a wide range of discounts, coupons, and deals on products and services that can help you save money on everyday expenses. From groceries to travel, we’ve got you covered.
9.2. Budgeting and Financial Planning Tips
We offer budgeting and financial planning tips to help you manage your money effectively and achieve your financial goals. Learn how to create a budget, track your expenses, and save for the future.
9.3. Security Advice
Our security section provides expert advice on how to protect your financial information and prevent fraud. Learn how to create strong passwords, avoid phishing scams, and safeguard your identity.
9.4. Financial Tool Reviews
We provide reviews of financial tools, such as budgeting apps, credit monitoring services, and identity theft protection programs. Find the tools that best meet your needs and budget.
9.5. Community Forum
Join our community forum to connect with other users, share tips and advice, and ask questions about saving money and staying secure.
9.6. Expert Articles
Our expert articles cover a wide range of financial topics, from saving for retirement to managing debt. Stay informed about the latest trends and strategies for managing your money.
9.7. Success Stories
Read success stories from real people who have achieved their financial goals by following our advice. Get inspired and learn how you can improve your financial situation.
9.8. Stay Updated
We regularly update our website with new content and resources to help you save money and stay secure. Sign up for our newsletter to receive the latest updates directly in your inbox.
Address: 100 Peachtree St NW, Atlanta, GA 30303, United States.
Phone: +1 (404) 656-2000
Website: savewhere.net
10. FAQs: Understanding Chrome Password Management
Here are some frequently asked questions about viewing, managing, and securing your saved passwords in Chrome:
Q1: How do I stop Chrome from saving my passwords?
A: To prevent Chrome from saving passwords, go to Settings > Autofill > Password Manager. Toggle off the “Offer to save passwords” option.
Q2: Are my saved passwords in Chrome secure?
A: Chrome encrypts your saved passwords, but they are only as secure as your Google account and your device. Use a strong Google account password and enable two-factor authentication for added security.
Q3: Can I use a master password to protect my Chrome passwords?
A: Chrome doesn’t offer a master password feature natively. Consider using a third-party password manager for this functionality.
Q4: How do I sync my saved passwords across multiple devices?
A: Ensure that Chrome Sync is turned on and that you are logged in to the same Google account on all your devices. Go to Settings > You and Google > Sync and make sure “Passwords” is enabled.
Q5: What should I do if I suspect my Chrome passwords have been compromised?
A: Change your Google account password immediately, and change the passwords for any important accounts saved in Chrome. Run a malware scan on your device and enable two-factor authentication wherever possible.
Q6: How can I export my saved passwords from Chrome to another password manager?
A: Go to chrome://settings/passwords, click the three dots next to “Saved Passwords,” and select “Export passwords.” The passwords will be saved as a CSV file, which you can then import into your password manager.
Q7: What is the best way to create strong passwords?
A: Use a combination of uppercase and lowercase letters, numbers, and symbols. Avoid using personal information or dictionary words. Aim for at least 12 characters, and use a password generator if needed.
Q8: How often should I change my passwords?
A: It’s a good practice to change your passwords every few months, or immediately if you suspect a security breach.
Q9: What is two-factor authentication, and why should I use it?
A: Two-factor authentication adds an extra layer of security to your accounts by requiring a second form of verification (such as a code sent to your phone) in addition to your password. This makes it much harder for someone to gain unauthorized access to your account.
Q10: How can I tell if a website is secure before entering my password?
A: Look for the padlock icon in the address bar and make sure the website’s address starts with “https://”. This indicates that the website is using encryption to protect your data.
Are you ready to take control of your financial future? Explore savewhere.net today for more tips, deals, and resources to help you save money and stay secure! Join our community of savvy savers and start making a difference in your financial life.
