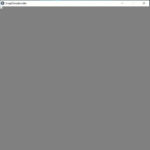Saving macros in Excel permanently can streamline your workflow and save you valuable time. At savewhere.net, we understand the importance of efficient financial management, and mastering Excel macros is a great step. By understanding how to properly store and manage your macros, you can automate repetitive tasks, customize your spreadsheets, and ultimately boost your financial productivity. Whether you’re tracking expenses, managing budgets, or analyzing financial data, knowing how to save macros ensures your custom functions are always available. Explore methods for storing macros, including Personal Macro Workbook, add-ins, and other options, ensuring your valuable automations are always at your fingertips.
1. What is a Macro in Excel and Why Save it?
A macro in Excel is essentially a series of commands that are grouped together as a single command to automate a task. Think of it as a mini-program within Excel designed to perform repetitive actions with a single click. Saving macros is crucial because it allows you to reuse these automated tasks across different workbooks and sessions, saving time and ensuring consistency.
- Definition of a Macro: Macros record sequences of actions, such as formatting, data manipulation, or complex calculations, then replay them whenever needed.
- Benefits of Saving Macros:
- Time Efficiency: Automate repetitive tasks, reducing manual effort.
- Consistency: Ensure tasks are performed the same way every time, minimizing errors.
- Customization: Tailor Excel to fit your specific needs and workflows.
Saving macros ensures that these benefits are always available, making your work in Excel faster, more accurate, and more personalized. For individuals focused on budgeting, financial planning, or data analysis, macros are invaluable tools for optimizing workflows, as noted by experts at the Consumer Financial Protection Bureau (CFPB).
2. Understanding the Developer Tab and Macro Security
Before you can save macros in Excel permanently, you need to understand how to access the Developer tab and configure your macro security settings. These steps are essential for creating, using, and saving macros effectively.
2.1 Enabling the Developer Tab
The Developer tab provides access to macro-related tools and settings. Here’s how to enable it:
- Open Excel Options: Click on “File” in the top left corner and select “Options” at the bottom of the menu.
- Customize the Ribbon: In the Excel Options dialog box, click on “Customize Ribbon” in the left sidebar.
- Enable Developer Tab: In the right panel, under “Main Tabs,” find the “Developer” checkbox and check it.
- Click OK: Click “OK” to close the Excel Options dialog box. The Developer tab should now be visible in the Excel ribbon.
2.2 Adjusting Macro Security Settings
Macro security settings determine how Excel handles macros, protecting you from potentially harmful code. Here’s how to adjust these settings:
- Open Trust Center: On the Developer tab, click on “Macro Security.” This opens the Trust Center dialog box. Alternatively, you can access it via File > Options > Trust Center > Trust Center Settings > Macro Settings.
- Choose a Security Level:
- Disable all macros without notification: This is the safest option, preventing all macros from running without any prompts.
- Disable all macros with notification: This option disables macros but notifies you, allowing you to enable them on a case-by-case basis.
- Disable all macros except digitally signed macros: This option allows macros that have been digitally signed by a trusted publisher to run.
- Enable all macros (not recommended; potentially dangerous code can run): This option allows all macros to run without any warnings, which is the least secure option.
- Trust Center Settings: In the Trust Center, go to “Trusted Locations.” Here, you can add specific folders as trusted locations where Excel will allow macros to run without security prompts. This is useful for storing your macro-enabled workbooks.
- Click OK: Click “OK” to save your changes.
Why These Steps are Important: Enabling the Developer tab gives you access to macro tools, while adjusting security settings helps protect your system. According to Microsoft’s security guidelines, it’s crucial to balance security with functionality, choosing settings that allow you to use macros safely.
3. Methods to Save Excel Macros Permanently
There are several methods to save Excel macros permanently, each with its own advantages and use cases. Here are the primary methods to consider:
3.1 Personal Macro Workbook
The Personal Macro Workbook is a hidden Excel workbook that opens every time you start Excel. It’s an ideal place to store macros you want available in all your Excel sessions.
How to Save a Macro to Your Personal Macro Workbook:
- Record a Macro:
- Go to the “Developer” tab and click “Record Macro.”
- Give your macro a name and choose “Personal Macro Workbook” from the “Store macro in” dropdown.
- Add a description (optional) and click “OK” to start recording.
- Perform the actions you want to automate.
- Click “Stop Recording” in the “Developer” tab.
- View the VBA Code:
- Press Alt + F11 to open the VBA editor.
- In the “Project” window, look for “VBAProject (PERSONAL.XLSB).”
- Expand the “Modules” folder to find your macro.
- Ensure the Personal Macro Workbook is Saved:
- When you close Excel, you’ll be prompted to save the “Personal Macro Workbook” if you’ve recorded a new macro or made changes to existing ones. Click “Save” to ensure your macros are retained.
Advantages:
- Macros are available in all Excel sessions.
- Easy to access and manage.
Disadvantages:
- Can become cluttered if not well-organized.
- Macros are specific to your Excel installation and won’t be available on other computers unless you transfer the “PERSONAL.XLSB” file.
3.2 Saving Macros in a Specific Workbook
You can save macros directly within a specific Excel workbook. This is useful for macros that are only relevant to that particular workbook.
How to Save a Macro in a Workbook:
- Record a Macro:
- Go to the “Developer” tab and click “Record Macro.”
- Give your macro a name and ensure the “Store macro in” dropdown is set to “This Workbook.”
- Add a description (optional) and click “OK” to start recording.
- Perform the actions you want to automate.
- Click “Stop Recording” in the “Developer” tab.
- Save the Workbook as Macro-Enabled:
- Click “File” > “Save As.”
- In the “Save as type” dropdown, choose “Excel Macro-Enabled Workbook (*.xlsm).”
- Give your file a name and click “Save.”
Advantages:
- Macros are specific to the workbook, making it easy to share with others.
- Keeps macros organized and related to the specific tasks performed in the workbook.
Disadvantages:
- Macros are only available when the specific workbook is open.
- Requires users to open the workbook to access the macros.
3.3 Creating and Using Excel Add-Ins
Excel add-ins are files that contain macros and custom functions that can be installed and used in Excel. They provide a more structured way to distribute and manage macros.
How to Create an Excel Add-In:
- Create a Macro-Enabled Workbook:
- Create a new Excel workbook and save it as an “Excel Macro-Enabled Workbook (*.xlsm).”
- Add your macros to this workbook using the VBA editor (Alt + F11).
- Save as an Add-In:
- Click “File” > “Save As.”
- In the “Save as type” dropdown, choose “Excel Add-In (*.xlam).”
- Give your add-in a name and click “Save.” Excel will automatically save the add-in to the AddIns folder.
- Install the Add-In:
- Click “File” > “Options” > “Add-Ins.”
- At the bottom of the dialog box, in the “Manage” dropdown, select “Excel Add-ins” and click “Go.”
- In the Add-Ins dialog box, check the box next to your add-in and click “OK.”
Advantages:
- Macros are easily distributed and shared.
- Add-ins can be enabled or disabled as needed.
- Provide a more professional way to package and deploy custom Excel solutions.
Disadvantages:
- Requires more steps to create and install compared to saving macros in a workbook.
- May require users to adjust their security settings to trust the add-in.
According to Excel expert Debra Dalgleish, add-ins are the most efficient way to share macros across multiple users and computers.
4. Step-by-Step Guide: Saving a Macro to the Personal Macro Workbook
Saving macros to your Personal Macro Workbook ensures they are available whenever you use Excel. Here’s a detailed guide:
4.1 Recording the Macro
- Open Excel: Launch Microsoft Excel.
- Start Recording:
- Go to the “Developer” tab. If you don’t see it, enable it via “File > Options > Customize Ribbon.”
- Click “Record Macro.”
- Name and Store the Macro:
- In the “Record Macro” dialog box:
- Enter a name for your macro in the “Macro name” field (e.g., “FormatCells”).
- Optionally, assign a shortcut key in the “Shortcut key” field (e.g., Ctrl+Shift+F).
- In the “Store macro in” dropdown, select “Personal Macro Workbook.”
- Add a description in the “Description” field (optional).
- Click “OK” to start recording.
- In the “Record Macro” dialog box:
- Perform Actions:
- Carry out the actions you want to automate. For example, you might format cells, insert a formula, or sort data.
- Stop Recording:
- Go to the “Developer” tab and click “Stop Recording.”
4.2 Accessing the VBA Editor
- Open VBA Editor:
- Press Alt + F11 to open the Visual Basic for Applications (VBA) editor.
- Locate Your Macro:
- In the “Project” window on the left, you should see “VBAProject (PERSONAL.XLSB).” If you don’t see it, press Ctrl + R to open the Project Explorer.
- Expand “VBAProject (PERSONAL.XLSB)” > “Modules.”
- Double-click on the module (e.g., “Module1”) where your macro is stored.
- View the Code:
- The VBA code for your macro will appear in the code window.
4.3 Saving the Personal Macro Workbook
- Close Excel:
- Close the Excel application.
- Save Changes:
- Excel will prompt you with a dialog box asking if you want to save the changes to the “Personal Macro Workbook.”
- Click “Save.” This ensures your macro is saved and will be available in future Excel sessions.
4.4 Testing the Macro
- Open Excel: Launch Excel again.
- Run the Macro:
- Go to the “Developer” tab and click “Macros.”
- Select your macro from the list and click “Run.” Alternatively, use the shortcut key you assigned during recording (e.g., Ctrl+Shift+F).
By following these steps, you can ensure your macros are saved to the Personal Macro Workbook and are available whenever you use Excel, saving time and increasing efficiency.
5. How to Save Macros in a Specific Workbook for Sharing
If you need to share a macro with others, saving it within a specific workbook is the most straightforward approach. Here’s a comprehensive guide:
5.1 Recording the Macro
- Open Excel: Launch Microsoft Excel.
- Start Recording:
- Go to the “Developer” tab and click “Record Macro.”
- Name and Store the Macro:
- In the “Record Macro” dialog box:
- Enter a name for your macro in the “Macro name” field (e.g., “CreateSummary”).
- Optionally, assign a shortcut key in the “Shortcut key” field (e.g., Ctrl+Shift+S).
- In the “Store macro in” dropdown, select “This Workbook.”
- Add a description in the “Description” field (optional).
- Click “OK” to start recording.
- In the “Record Macro” dialog box:
- Perform Actions:
- Carry out the actions you want to automate. For example, you might create a summary sheet, format data, or run calculations.
- Stop Recording:
- Go to the “Developer” tab and click “Stop Recording.”
5.2 Saving the Workbook as Macro-Enabled
- Save the Workbook:
- Click “File” > “Save As.”
- Choose Save Location:
- Select the location where you want to save the workbook.
- Select Macro-Enabled Format:
- In the “Save as type” dropdown, choose “Excel Macro-Enabled Workbook (*.xlsm).”
- Name and Save:
- Give your file a name and click “Save.”
5.3 Sharing the Workbook
- Share the File:
- Share the *.xlsm file with your colleagues or friends via email, cloud storage, or a shared network drive.
- Inform Users:
- Inform the recipients that the workbook contains macros and that they may need to enable macros to use the automated functionality.
5.4 Enabling Macros Upon Opening
- Open the Workbook:
- The recipient opens the *.xlsm file.
- Enable Macros:
- Excel may display a security warning indicating that macros have been disabled.
- Click “Enable Content” (or a similar button) to enable macros for the workbook.
- Alternatively, users can adjust their macro security settings in the Trust Center to allow macros from trusted sources.
By following these steps, you can save macros within a specific workbook and share it with others, enabling them to benefit from the automated tasks you’ve created. Ensure that recipients are aware of the macros and how to enable them safely.
6. Advanced Tips for Managing and Organizing Macros
Effective management and organization of macros are essential for maintaining a clean and efficient Excel environment. Here are some advanced tips:
6.1 Using Descriptive Macro Names
- Importance of Naming: Use descriptive and meaningful names for your macros to easily identify their purpose. For example, instead of “Macro1,” use “FormatSalesReport” or “CalculateBudgetSummary.”
- Naming Conventions: Follow a consistent naming convention, such as using prefixes to indicate the category or function of the macro (e.g., “Data_Clean,” “Report_Generate”).
6.2 Adding Comments to VBA Code
- Commenting Code: Add comments within your VBA code to explain what each section of the macro does. This makes it easier to understand and modify the code later, especially when working on complex macros.
- Comment Syntax: Use the apostrophe (‘) to start a comment line in VBA.
' This macro formats the sales report
Sub FormatSalesReport()
' Set font to Arial
Cells.Font.Name = "Arial"
' Set font size to 12
Cells.Font.Size = 12
End Sub6.3 Creating Custom Ribbon Tabs
- Customizing the Ribbon: Create custom ribbon tabs to group related macros together for easy access. This helps streamline your workflow and makes it easier to find and use your macros.
- Steps to Customize Ribbon:
- Go to “File” > “Options” > “Customize Ribbon.”
- Click “New Tab” to create a new tab.
- Rename the tab and create new groups within the tab.
- Add your macros to the groups by selecting “Macros” from the “Choose commands from” dropdown and dragging them to the desired group.
6.4 Using Modules for Organization
- Organizing with Modules: Organize your macros by storing them in separate modules based on their function or category. This helps keep your VBA project organized and makes it easier to find and manage your macros.
- Adding Modules:
- In the VBA editor, go to “Insert” > “Module.”
- Name the module descriptively (e.g., “FormattingMacros,” “CalculationMacros”).
- Move related macros into the appropriate module.
6.5 Backing Up Your Macros
- Importance of Backups: Regularly back up your Personal Macro Workbook and other macro-enabled files to prevent data loss in case of system failures or corruption.
- Backup Methods:
- Copy the PERSONAL.XLSB file: Manually copy the “PERSONAL.XLSB” file from its default location (usually in the XLSTART folder) to a backup location.
- Use cloud storage: Store your macro-enabled files in cloud storage services like OneDrive, Google Drive, or Dropbox for automatic backups.
By implementing these advanced tips, you can effectively manage and organize your macros, ensuring a streamlined and efficient Excel experience. Well-organized macros save time, reduce errors, and make it easier to maintain and update your automated tasks.
7. Troubleshooting Common Issues When Saving Macros
Saving and managing macros can sometimes present challenges. Here are some common issues and their solutions:
7.1 Macro Not Saving
- Problem: Macros are not saved when closing Excel.
- Solutions:
- Ensure Macro-Enabled Format: Make sure you are saving the workbook in the “Excel Macro-Enabled Workbook (*.xlsm)” format.
- Save Personal Macro Workbook: When prompted to save changes to the Personal Macro Workbook, click “Save.”
- Check Trust Center Settings: Ensure your macro security settings are not set to “Disable all macros without notification.” Choose “Disable all macros with notification” to receive a prompt to enable or disable macros.
7.2 Macro Security Warnings
- Problem: Excel displays security warnings when opening a workbook with macros.
- Solutions:
- Adjust Trust Center Settings: Add the location of your macro-enabled files to the “Trusted Locations” in the Trust Center.
- Digitally Sign Macros: Obtain a digital certificate and sign your macros to verify their authenticity and integrity.
- Enable Macros Temporarily: Click “Enable Content” (or a similar button) when the security warning appears to enable macros for the current session.
7.3 Macro Errors
- Problem: Macros produce errors when running.
- Solutions:
- Debug the Code: Use the VBA editor to step through the code and identify the source of the error. Use breakpoints and the “Watch” window to monitor variables and expressions.
- Check Object References: Ensure all object references (e.g., worksheets, ranges) are correctly defined and exist in the workbook.
- Handle Errors Gracefully: Use error handling techniques (e.g.,
On Error Resume Next,On Error GoTo) to prevent macros from crashing due to unexpected errors.
7.4 Corrupted Personal Macro Workbook
- Problem: The Personal Macro Workbook becomes corrupted, causing Excel to behave erratically or macros to stop working.
- Solutions:
- Locate the PERSONAL.XLSB File: Find the “PERSONAL.XLSB” file in its default location (usually in the XLSTART folder).
- Rename or Delete the File: Rename the file to “PERSONAL.XLSB.old” or delete it. Excel will create a new, empty Personal Macro Workbook when you restart it.
- Import Macros from Backup: If you have a backup of your macros, import them into the new Personal Macro Workbook.
7.5 Macro Not Available in All Workbooks
- Problem: Macros saved in the Personal Macro Workbook are not available in all Excel workbooks.
- Solutions:
- Ensure the Personal Macro Workbook is Open: The Personal Macro Workbook must be open in the background for its macros to be available. It usually opens automatically when you start Excel.
- Check Add-Ins: Verify that the Personal Macro Workbook add-in is enabled in the Excel Add-Ins dialog box (File > Options > Add-Ins > Excel Add-ins).
By addressing these common issues, you can ensure a smooth and efficient experience when saving and managing macros in Excel. Regular maintenance and troubleshooting will help you maximize the benefits of automation and avoid potential problems.
8. Examples of Practical Macros for Financial Management
Macros can significantly enhance financial management in Excel by automating repetitive tasks and streamlining data analysis. Here are some practical examples:
8.1 Automated Budgeting Macro
- Purpose: Automatically creates a budget summary from detailed expense data.
- Actions:
- Prompts the user for the budget period (e.g., month, quarter).
- Filters the expense data by the specified period.
- Calculates total expenses for each category (e.g., food, transportation, utilities).
- Creates a summary table with budget targets, actual expenses, and variance.
Sub CreateBudgetSummary()
Dim BudgetPeriod As String
BudgetPeriod = InputBox("Enter Budget Period (e.g., January):", "Budget Period")
' Filter data by budget period
' Calculate total expenses for each category
' Create summary table
End Sub8.2 Expense Tracking Macro
- Purpose: Simplifies the process of recording and categorizing expenses.
- Actions:
- Prompts the user to enter the date, amount, and category of the expense.
- Appends the new expense to the expense tracking sheet.
- Updates the category totals.
Sub AddExpense()
Dim ExpenseDate As Date, Amount As Double, Category As String
ExpenseDate = InputBox("Enter Date (mm/dd/yyyy):", "Expense Date")
Amount = InputBox("Enter Amount:", "Amount")
Category = InputBox("Enter Category:", "Category")
' Append expense to tracking sheet
' Update category totals
End Sub8.3 Investment Portfolio Analysis Macro
- Purpose: Automates the analysis of an investment portfolio.
- Actions:
- Retrieves current stock prices from online sources.
- Calculates the total value of each investment.
- Calculates the overall portfolio value and asset allocation.
- Generates a summary report with key metrics.
Sub AnalyzePortfolio()
' Retrieve stock prices
' Calculate investment values
' Calculate portfolio metrics
' Generate summary report
End Sub8.4 Savings Goal Tracker Macro
- Purpose: Tracks progress towards specific savings goals.
- Actions:
- Prompts the user to enter the savings goal, target amount, and current savings.
- Calculates the remaining amount needed to reach the goal.
- Displays a progress bar showing the percentage of the goal achieved.
- Updates the progress automatically as new savings are added.
Sub TrackSavingsGoal()
Dim GoalName As String, TargetAmount As Double, CurrentSavings As Double
GoalName = InputBox("Enter Savings Goal Name:", "Savings Goal")
TargetAmount = InputBox("Enter Target Amount:", "Target Amount")
CurrentSavings = InputBox("Enter Current Savings:", "Current Savings")
' Calculate remaining amount
' Display progress bar
' Update progress
End Sub8.5 Bill Payment Reminder Macro
- Purpose: Sends reminders for upcoming bill payments.
- Actions:
- Reads a list of upcoming bills from a spreadsheet, including due dates and amounts.
- Sends an email reminder a specified number of days before the due date.
- Marks the bill as paid once payment is confirmed.
Sub SendBillReminders()
' Read bill data from spreadsheet
' Send email reminders
' Mark bills as paid
End SubThese examples demonstrate how macros can automate various financial management tasks, saving time and improving accuracy. By customizing macros to fit your specific needs, you can optimize your financial workflows and achieve your financial goals more efficiently.
9. Best Practices for Macro Security
Ensuring macro security is crucial to protect your data and system from potential threats. Here are some best practices to follow:
9.1 Understanding Macro Security Levels
- Security Levels: Excel offers different macro security levels to balance security with functionality.
- Disable all macros without notification: This is the safest option, preventing all macros from running without any prompts.
- Disable all macros with notification: This option disables macros but notifies you, allowing you to enable them on a case-by-case basis.
- Disable all macros except digitally signed macros: This option allows macros that have been digitally signed by a trusted publisher to run.
- Enable all macros (not recommended; potentially dangerous code can run): This option allows all macros to run without any warnings, which is the least secure option.
9.2 Using Trusted Locations
- Trusted Locations: Designate specific folders as trusted locations where Excel will allow macros to run without security prompts. This is useful for storing your macro-enabled workbooks.
- Adding Trusted Locations:
- Go to “File” > “Options” > “Trust Center” > “Trust Center Settings” > “Trusted Locations.”
- Click “Add new location” and select the folder you want to trust.
9.3 Digitally Signing Macros
- Digital Signatures: Obtain a digital certificate and sign your macros to verify their authenticity and integrity. This assures users that the macros come from a trusted source and have not been tampered with.
- Obtaining a Digital Certificate:
- Purchase a digital certificate from a trusted certificate authority (CA).
- Install the certificate on your computer.
- Signing Macros:
- Open the VBA editor (Alt + F11).
- Go to “Tools” > “Digital Signature.”
- Select your digital certificate and click “OK.”
9.4 Avoiding Untrusted Sources
- Source Verification: Only run macros from trusted sources. Be cautious when opening Excel files from unknown senders or downloading them from the internet.
- Email Attachments: Exercise extreme caution when opening Excel files attached to emails, especially if they come from unfamiliar sources.
9.5 Keeping Software Updated
- Software Updates: Keep your operating system, Excel, and antivirus software up to date with the latest security patches and updates. This helps protect against known vulnerabilities that could be exploited by malicious macros.
9.6 Educating Users
- User Education: Educate users about the risks associated with macros and how to identify potentially malicious code. Encourage them to be cautious when enabling macros and to report any suspicious activity.
By implementing these best practices, you can significantly reduce the risk of macro-related security incidents and protect your data and systems. A layered approach to security, combining technical measures with user awareness, is the most effective way to mitigate threats.
10. Frequently Asked Questions (FAQ) About Saving Macros in Excel
Here are some frequently asked questions about saving macros in Excel to help you better understand the process:
-
How do I save a macro in Excel so it’s always available?
To save a macro so it’s always available, save it in the Personal Macro Workbook. This hidden workbook opens every time you start Excel, making your macros accessible across all your workbooks.
-
What is the Personal Macro Workbook, and how do I use it?
The Personal Macro Workbook is a hidden Excel workbook that stores macros you want available in all Excel sessions. To use it, record your macro and choose “Personal Macro Workbook” from the “Store macro in” dropdown.
-
Why is my macro not saving when I close Excel?
Ensure you’re saving the workbook in the correct format (.xlsm for macro-enabled workbooks) and that you click “Save” when prompted to save changes to the Personal Macro Workbook.
-
How do I share a macro with someone else?
Save the macro in a specific workbook by selecting “This Workbook” when recording. Then, save the workbook as an “Excel Macro-Enabled Workbook (.xlsm)” and share the file.
-
What are the risks of enabling macros, and how can I mitigate them?
Enabling macros from untrusted sources can expose your system to malicious code. Mitigate risks by adjusting your macro security settings in the Trust Center and only running macros from trusted sources.
-
How do I access the VBA editor in Excel?
To access the VBA editor, press Alt + F11. This opens the Visual Basic for Applications editor, where you can view and edit your macro code.
-
Can I organize my macros into different categories?
Yes, you can organize your macros by storing them in separate modules within the VBA editor. This helps keep your VBA project organized and makes it easier to find and manage your macros.
-
What is an Excel add-in, and how can it help me manage macros?
An Excel add-in is a file that contains macros and custom functions that can be installed and used in Excel. Add-ins provide a structured way to distribute and manage macros, especially for sharing with others.
-
How do I create a custom ribbon tab for my macros?
Go to “File” > “Options” > “Customize Ribbon.” Click “New Tab” to create a new tab, rename it, and add your macros to the tab.
-
What should I do if my Personal Macro Workbook becomes corrupted?
Locate the “PERSONAL.XLSB” file in its default location and rename or delete it. Excel will create a new, empty Personal Macro Workbook when you restart it. You can then import your macros from a backup if you have one.
These FAQs provide valuable insights into saving and managing macros in Excel, helping you streamline your workflows and enhance your productivity.
Saving macros in Excel permanently is a game-changer for anyone looking to automate tasks and manage their finances more efficiently. Whether you’re a budget-conscious individual, a student, or part of a family aiming for financial stability, mastering this skill can save you time and reduce errors. By using the Personal Macro Workbook, saving macros in specific workbooks, or creating Excel add-ins, you can ensure your custom functions are always at your fingertips.
Ready to take control of your financial tasks and supercharge your Excel skills? Visit savewhere.net for more tips, tricks, and resources to help you manage your money like a pro. Explore our articles, connect with our community, and discover exclusive deals that can help you save even more. Don’t wait—start your journey to financial freedom today.
Address: 100 Peachtree St NW, Atlanta, GA 30303, United States. Phone: +1 (404) 656-2000. Website: savewhere.net.