Saving documents efficiently is crucial for organization and accessibility. At savewhere.net, we understand the importance of managing your files effectively. Are you looking for the best way to save a document on Google Drive? This guide will provide you with comprehensive methods to store, access, and manage your documents seamlessly. Whether you are using a desktop or a mobile device, we will explore various techniques to optimize your document-saving process. Discover how to utilize cloud storage, improve file management, and ensure data security with our expert tips.
1. Understanding Google Drive: A Comprehensive Overview
Google Drive serves as a central hub for storing and accessing your files, offering a range of functionalities beyond basic storage.
1.1. What is Google Drive and Its Benefits?
Google Drive is a cloud-based storage solution integrated with every Google account, offering accessibility and convenience. What exactly is Google Drive, and why should you use it? Google Drive is more than just a storage space; it’s a collaborative platform that allows you to store, share, and collaborate on files from any device. According to Google, Drive offers 15 GB of free storage, shared across Google Photos and Gmail. One of the primary benefits of Google Drive is its accessibility. You can access your files from any device with an internet connection, making it perfect for those who work across multiple devices or need to share documents with others. Furthermore, Google Drive seamlessly integrates with other Google Workspace apps such as Docs, Sheets, and Slides, allowing you to create and edit documents directly within the platform. This integration promotes efficient workflow and collaboration, making it an essential tool for both personal and professional use.
1.2. Google Drive for Desktop vs. Mobile: Understanding the Differences
While both versions serve the same purpose, there are key differences between Google Drive for Desktop and the mobile app. Understanding these distinctions can help you optimize your usage based on your device and needs. Google Drive for Desktop is a software that syncs files between your computer and the cloud, allowing you to work on files offline and have them automatically updated when you reconnect to the internet. This is particularly useful for users who need to access large files or work on complex projects. On the other hand, the Google Drive mobile app is designed for on-the-go access and quick file management. It allows you to view, share, and upload files directly from your smartphone or tablet. While it offers similar functionalities, it may not be as robust as the desktop version for heavy editing or offline work. Choosing between the desktop and mobile versions depends on your specific requirements and usage patterns.
1.3. Ensuring Compatibility: Browsers and Devices Supported by Google Drive
To ensure a smooth experience, Google Drive supports a wide range of modern browsers and devices. Which browsers and devices are compatible with Google Drive? Google Drive is designed to work seamlessly with the latest versions of popular browsers like Chrome, Firefox, Safari, and Edge. Using an updated browser ensures optimal performance and security. On mobile devices, the Google Drive app is available for both iOS and Android platforms. It’s important to keep your app updated to take advantage of new features and security enhancements. Additionally, Google provides specific system requirements for the desktop version, ensuring compatibility with different operating systems like Windows and macOS. Before installing Google Drive for Desktop, make sure your system meets these requirements to avoid any performance issues.
2. Step-by-Step Guide: Saving Documents to Google Drive on Desktop
Saving documents on Google Drive from your desktop is straightforward. This section provides a detailed, step-by-step guide to help you through the process.
2.1. Method 1: Uploading Files via the Google Drive Website
The easiest way to save documents is by uploading them directly through the Google Drive website.
- Access Google Drive: Start by logging into your Google account and navigating to the Google Drive website.
- Locate the Upload Button: Once you’re in Google Drive, look for the “+ New” button on the left side of the screen.
- Select “File Upload”: Click on the “+ New” button, and a dropdown menu will appear. Select “File Upload” to open your computer’s file explorer.
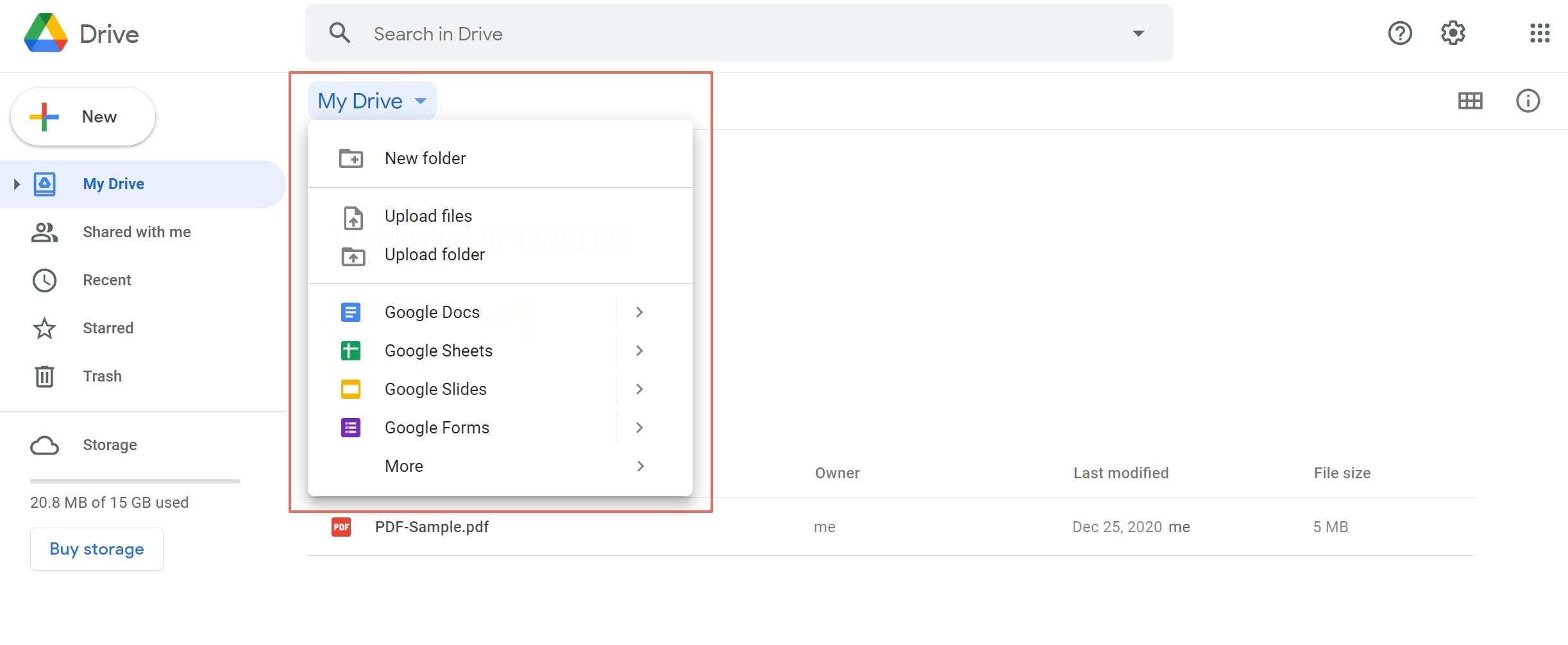 how to save documents in google drive
how to save documents in google drive
- Choose Your Document: In the file explorer, locate the document you want to save to Google Drive. You can select multiple files by holding down the Ctrl key (or Cmd key on Mac) while clicking on each file.
- Click “Open”: After selecting your document(s), click the “Open” button. Google Drive will begin uploading the files to your account.
- Monitor the Upload: A progress bar will appear in the bottom right corner of the screen, showing the upload status. Once the upload is complete, your document will be available in your Google Drive.
2.2. Method 2: Drag and Drop Functionality
A quicker method involves dragging and dropping files directly into your Google Drive window.
- Open Google Drive: Log into your Google account and open Google Drive in your web browser.
- Locate Your Document: Find the document you want to save on your computer’s file explorer.
- Drag and Drop: Click and drag the file from your computer’s file explorer directly into the Google Drive window.
- Monitor the Upload: Google Drive will automatically start uploading the file. A progress bar will appear in the bottom right corner of the screen.
- File Availability: Once the upload is complete, the document will be available in your Google Drive.
2.3. Method 3: Using Google Drive for Desktop
Google Drive for Desktop allows seamless syncing of files between your computer and Google Drive.
- Install Google Drive for Desktop: Download and install the Google Drive for Desktop application on your computer.
- Sign In: Open the application and sign in with your Google account.
- Choose Sync Options: Select the folders on your computer that you want to sync with Google Drive. You can choose to sync all files or specific folders.
- Save Documents: Save your documents in the selected folders. Google Drive will automatically sync these files to the cloud.
- Access from Anywhere: The synced documents will be available on any device where you are logged into your Google account.
2.4. Handling Multiple Files: Efficient Bulk Upload Techniques
For those dealing with numerous documents, efficient bulk upload techniques can save significant time.
- Compress Files: Compress multiple files into a single ZIP archive. This will speed up the upload process.
- Upload the ZIP File: Upload the ZIP file to Google Drive using the “+ New” button or drag and drop method.
- Extract Files: Once the ZIP file is uploaded, right-click on it and select “Extract” to unzip the files directly into your Google Drive.
- Use Google Drive for Desktop: If you have Google Drive for Desktop installed, simply copy all the files into the synced folder. The application will handle the bulk upload automatically.
- Batch Upload: Some browsers and extensions support batch uploading, allowing you to select and upload multiple files simultaneously without compressing them.
3. Mobile Solutions: Saving Documents to Google Drive on iOS and Android
Saving documents to Google Drive from your mobile device offers flexibility and convenience. This section outlines how to save documents using both the Google Drive app and other apps.
3.1. Method 1: Uploading via the Google Drive App
The Google Drive app makes it easy to upload documents directly from your mobile device.
- Install the Google Drive App: Download and install the Google Drive app from the App Store (iOS) or Google Play Store (Android).
- Open the App and Sign In: Launch the app and sign in with your Google account.
- Tap the “+” Icon: Tap the “+” icon located in the bottom right corner of the screen.
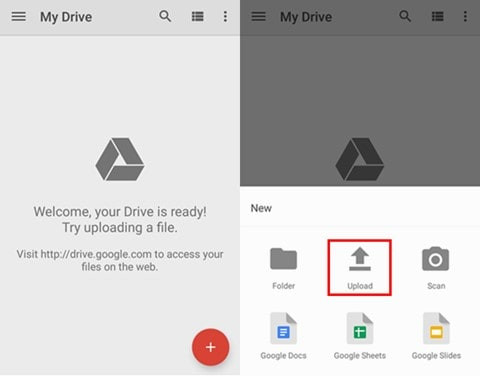 save document to google drive
save document to google drive
- Select “Upload”: Choose the “Upload” option from the menu that appears.
- Browse Files: Use the file manager to locate the document you want to save.
- Select the Document: Tap on the document to select it. Google Drive will begin uploading the file.
- Monitor the Upload: A notification will appear, showing the upload status. Once the upload is complete, the document will be available in your Google Drive.
3.2. Method 2: Saving Directly from Other Apps (e.g., Microsoft Word, File Manager)
Many apps offer direct integration with Google Drive, allowing you to save documents without switching applications.
- Open the Document: Open the document you want to save in its respective app (e.g., Microsoft Word, File Manager).
- Find the “Share” Option: Look for the “Share” or “Save As” option in the app’s menu.
- Select “Save to Drive”: Choose “Save to Drive” from the share options.
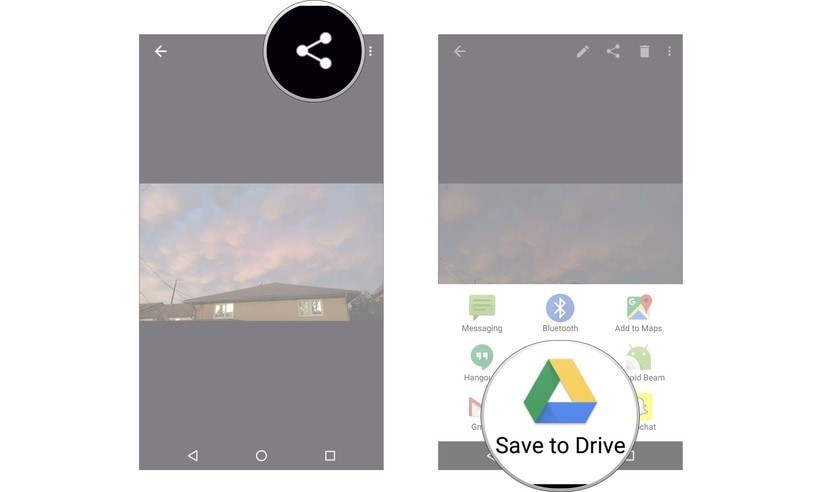 how do i save documents directly to google drive
how do i save documents directly to google drive
- Choose Account and Folder: If prompted, select your Google account and the folder where you want to save the document.
- Rename the File (Optional): You can rename the file before saving it to Google Drive.
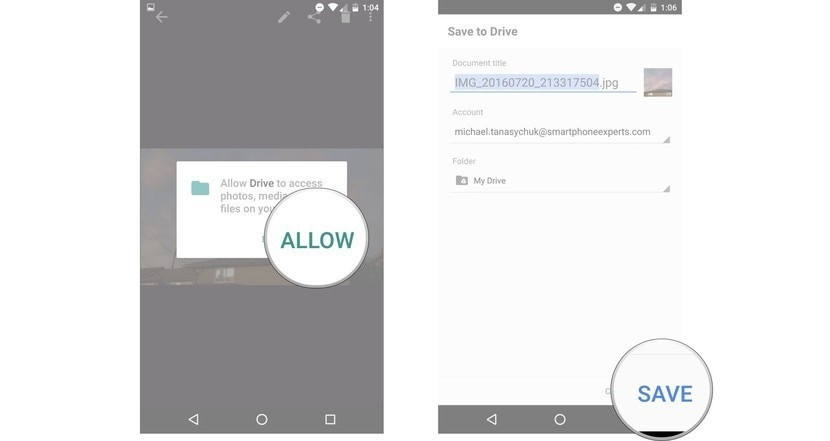 how do i save a document to google drive
how do i save a document to google drive
- Save the Document: Tap the “Save” button. The document will be uploaded to your Google Drive.
3.3. Managing Upload Settings: Mobile Data vs. Wi-Fi
To avoid unexpected data charges, manage your upload settings to prefer Wi-Fi over mobile data.
- Open the Google Drive App: Launch the Google Drive app on your mobile device.
- Access Settings: Tap the menu icon (three horizontal lines) in the top left corner and select “Settings.”
- Scroll to “Data Usage”: Look for the “Data Usage” section in the settings menu.
- Enable “Transfer Files Only Over Wi-Fi”: Toggle the switch to enable the “Transfer files only over Wi-Fi” option. This will prevent Google Drive from using mobile data for uploads.
- Verify Uploads: Always verify that you are connected to a Wi-Fi network before uploading large files to avoid data charges.
4. Post-Saving Actions: What to Do After Saving Documents to Google Drive
Once your documents are saved, Google Drive offers several functionalities to manage and interact with your files.
4.1. Organizing Files: Creating Folders and Moving Documents
Organizing your files into folders helps maintain a structured and easily navigable Google Drive.
- Create a New Folder: In Google Drive, click the “+ New” button and select “Folder.”
- Name the Folder: Enter a name for the folder and click “Create.”
- Move Documents: To move a document to a folder, right-click on the document and select “Move to.”
- Choose Destination: Select the destination folder and click “Move.”
- Drag and Drop: Alternatively, you can drag and drop documents directly into folders.
4.2. Sharing Files: Permissions and Collaboration
Sharing files in Google Drive allows for seamless collaboration with others.
- Right-Click on the File: Right-click on the file you want to share and select “Share.”
- Enter Email Addresses: Enter the email addresses of the people you want to share the file with.
- Set Permissions: Choose the permission level for each person: “Viewer,” “Commenter,” or “Editor.”
- Add a Message (Optional): Add a message to provide context or instructions to the recipients.
- Send the Invitation: Click “Send.” The recipients will receive an email with a link to access the file.
- Generate a Shareable Link: You can also generate a shareable link by clicking “Copy link.” Anyone with the link can access the file based on the permissions you set.
4.3. Accessing Files Offline: Making Documents Available Without Internet Connection
Google Drive allows you to access certain files offline, ensuring productivity even without an internet connection.
- Open Google Drive Settings: On your computer, open Google Drive for Desktop.
- Select Offline Files: Right-click on the files you want to access offline and select “Available offline.”
- Syncing: Google Drive will download the files to your computer, making them available even when you’re not connected to the internet.
- Mobile Access: On the Google Drive mobile app, open the file you want to access offline. Tap the menu icon (three vertical dots) and select “Available offline.”
- Storage: Be mindful of the storage space used by offline files, as they take up space on your device.
4.4. Version History: Tracking Changes and Reverting to Previous Versions
Google Drive keeps track of changes made to your documents, allowing you to revert to previous versions if needed.
- Open the Document: Open the document in Google Docs, Sheets, or Slides.
- Access Version History: Click “File” in the menu bar, then select “Version history” and “See version history.”
- Browse Versions: A panel will appear on the right, showing all previous versions of the document.
- Restore a Version: Click on a version to preview it. To restore that version, click “Restore this version.”
- Name Versions: You can name specific versions to easily identify them later. Click the three dots next to a version and select “Name this version.”
5. Addressing Common Issues: Troubleshooting Tips for Google Drive
While Google Drive is generally reliable, users may encounter occasional issues. This section provides troubleshooting tips to resolve common problems.
5.1. Slow Upload Speeds: Causes and Solutions
Slow upload speeds can be frustrating. Here are some common causes and solutions.
- Internet Connection: Check your internet connection speed. A slow or unstable connection can significantly impact upload speeds.
- Browser Issues: Clear your browser cache and cookies. Outdated or corrupted browser data can slow down uploads.
- Large Files: Uploading large files can take time. Consider compressing files into a ZIP archive before uploading.
- Background Processes: Close unnecessary applications and browser tabs to free up bandwidth.
- Google Drive for Desktop: Ensure that Google Drive for Desktop is running smoothly and not encountering any syncing errors.
5.2. Syncing Problems: Resolving Sync Errors and Conflicts
Syncing issues can prevent your files from updating correctly. Here’s how to resolve them.
- Check Internet Connection: Ensure you have a stable internet connection.
- Restart Google Drive: Restart the Google Drive application or your computer to resolve temporary glitches.
- Check Storage Space: Verify that you have enough storage space in your Google Drive account. If you’re running out of space, consider deleting unnecessary files or upgrading your storage plan.
- Resolve Conflicts: If you’ve made changes to a file on multiple devices, Google Drive may create conflicting copies. Review the conflicting copies and merge the changes as needed.
- Update Google Drive: Make sure you’re using the latest version of Google Drive for Desktop or the mobile app.
5.3. File Compatibility Issues: Opening and Editing Different File Types
Google Drive supports a wide range of file types, but you may encounter compatibility issues with certain formats.
- Use Google Workspace Apps: For documents, spreadsheets, and presentations, use Google Docs, Sheets, and Slides. These apps are fully compatible with Google Drive.
- Convert Files: If you have files in unsupported formats, consider converting them to compatible formats. For example, you can convert a Microsoft Word document (.doc) to a Google Docs document (.docx).
- Third-Party Apps: Install third-party apps from the Google Workspace Marketplace to open and edit specific file types.
- Preview Limitations: Some file types can only be previewed in Google Drive, not edited. In such cases, you may need to download the file and open it in a compatible application.
5.4. Permission Errors: Granting and Managing Access to Shared Files
Permission errors can prevent you or others from accessing shared files.
- Check Permissions: Verify the permissions you’ve set for shared files. Ensure that the correct people have the appropriate access levels (Viewer, Commenter, or Editor).
- Grant Access: If someone is unable to access a file, grant them access by adding their email address to the share list.
- Remove Access: If someone no longer needs access to a file, remove their permission from the share list.
- Public Links: Be cautious when sharing files with public links. Anyone with the link can access the file based on the permissions you’ve set.
6. Advanced Tips and Tricks for Efficient Google Drive Usage
To maximize your productivity, consider these advanced tips and tricks for using Google Drive.
6.1. Keyboard Shortcuts: Speeding Up Your Workflow
Using keyboard shortcuts can significantly speed up your workflow in Google Drive.
- Basic Shortcuts:
Ctrl + C(Copy)Ctrl + X(Cut)Ctrl + V(Paste)Ctrl + Z(Undo)Ctrl + Y(Redo)Ctrl + A(Select All)
- Navigation Shortcuts:
G + D(Go to Drive)G + S(Go to Starred)G + N(Go to Recent)
- Action Shortcuts:
Shift + T(Create a new document)Shift + S(Create a new spreadsheet)Shift + P(Create a new presentation)C(Create a new folder)
- File Management Shortcuts:
Delete(Move to trash)Shift + Delete(Permanently delete)N(Rename)
6.2. Using Google Drive Search Effectively
Google Drive’s search functionality is powerful and can help you quickly locate files.
- Basic Search: Type keywords related to the file name or content into the search bar.
- Advanced Search Operators:
type:document(Finds Google Docs documents)type:spreadsheet(Finds Google Sheets spreadsheets)type:presentation(Finds Google Slides presentations)owner:me(Finds files owned by you)owner:anyone(Finds files shared with you)before:YYYY-MM-DD(Finds files modified before a specific date)after:YYYY-MM-DD(Finds files modified after a specific date)
- Search Within Files: Google Drive can search for specific text within documents.
- Use Filters: Use the filters in the search bar to narrow down your results by file type, owner, date, and more.
6.3. Integrating Google Drive with Other Apps and Services
Google Drive integrates with numerous apps and services to enhance your productivity.
- Google Workspace: Seamless integration with Google Docs, Sheets, Slides, and Forms.
- Third-Party Apps: Connect Google Drive with apps like Trello, Slack, and Asana to streamline your workflow.
- Zapier: Use Zapier to automate tasks between Google Drive and other apps.
- Backup Services: Integrate Google Drive with backup services to ensure your files are safe.
- Productivity Tools: Connect Google Drive with productivity tools like Evernote and OneNote to centralize your notes and documents.
6.4. Security Best Practices: Protecting Your Documents in Google Drive
Securing your documents in Google Drive is crucial to protect your data.
- Strong Passwords: Use strong, unique passwords for your Google account.
- Two-Factor Authentication: Enable two-factor authentication to add an extra layer of security.
- Review Permissions: Regularly review the permissions you’ve granted to shared files and folders.
- Limit Third-Party Access: Be cautious when granting access to third-party apps. Only grant access to trusted apps.
- Backup Your Data: Regularly backup your Google Drive data to an external drive or another cloud storage service.
- Monitor Account Activity: Monitor your Google account activity for any suspicious behavior.
7. Exploring Alternatives: Other Cloud Storage Solutions
While Google Drive is a popular choice, several other cloud storage solutions offer unique features and benefits.
7.1. Dropbox: Features and Benefits
Dropbox is a well-known cloud storage service that offers file sharing and syncing capabilities.
- File Syncing: Dropbox automatically syncs files across all your devices.
- File Sharing: Easily share files and folders with others.
- Version History: Dropbox keeps track of changes made to your files, allowing you to revert to previous versions.
- Collaboration Tools: Dropbox offers collaboration tools like Dropbox Paper for real-time collaboration on documents.
- Security: Dropbox uses encryption to protect your files.
7.2. Microsoft OneDrive: Features and Benefits
Microsoft OneDrive is integrated with Microsoft Office and offers seamless file storage and sharing.
- Office Integration: OneDrive integrates seamlessly with Microsoft Word, Excel, and PowerPoint.
- File Sharing: Easily share files and folders with others.
- Version History: OneDrive keeps track of changes made to your files, allowing you to revert to previous versions.
- Collaboration Tools: OneDrive offers collaboration tools like real-time co-authoring in Office documents.
- Security: OneDrive uses encryption to protect your files.
7.3. Box: Features and Benefits
Box is a cloud storage service designed for businesses, offering advanced security and collaboration features.
- Security: Box offers advanced security features like encryption and data loss prevention.
- Collaboration Tools: Box offers collaboration tools like real-time co-editing and workflow automation.
- File Sharing: Easily share files and folders with others.
- Version History: Box keeps track of changes made to your files, allowing you to revert to previous versions.
- Integrations: Box integrates with numerous business applications like Salesforce and NetSuite.
7.4. iCloud: Features and Benefits
iCloud is Apple’s cloud storage service, offering seamless integration with iOS and macOS devices.
- Apple Integration: iCloud integrates seamlessly with iOS and macOS devices.
- File Syncing: iCloud automatically syncs files across all your Apple devices.
- File Sharing: Easily share files and folders with others.
- Backup: iCloud provides backup services for your Apple devices.
- Security: iCloud uses encryption to protect your files.
8. Savewhere.net Recommendations: Enhancing Your Savings and Productivity
At savewhere.net, we are committed to helping you save money and improve your productivity. Here are some recommendations to make the most of Google Drive.
8.1. Optimizing Google Drive for Cost Savings
Google Drive offers several features that can help you save money.
- Free Storage: Take advantage of the free 15 GB of storage offered by Google Drive.
- Google Workspace Apps: Use Google Docs, Sheets, and Slides instead of purchasing expensive office software.
- Collaboration: Collaborate with others on documents instead of printing and mailing them.
- Digital Storage: Store your documents digitally instead of paying for physical storage space.
- Backup: Use Google Drive to backup your important files, protecting them from data loss and saving you money on data recovery services.
8.2. Productivity Tools and Integrations
Enhance your productivity by integrating Google Drive with other tools and services.
- Task Management: Integrate Google Drive with task management apps like Trello and Asana to streamline your workflow.
- Note-Taking: Connect Google Drive with note-taking apps like Evernote and OneNote to centralize your notes and documents.
- Automation: Use Zapier to automate tasks between Google Drive and other apps, saving you time and effort.
- Communication: Integrate Google Drive with communication apps like Slack and Microsoft Teams to easily share files with your team.
8.3. Staying Updated with Google Drive’s Latest Features and Updates
Stay informed about the latest features and updates to Google Drive to take advantage of new functionalities and improvements.
- Google Workspace Updates: Follow the Google Workspace Updates blog to stay informed about new features and updates to Google Drive and other Google Workspace apps.
- Google Drive Help Center: Consult the Google Drive Help Center for detailed information and troubleshooting tips.
- Online Communities: Join online communities and forums to connect with other Google Drive users and share tips and tricks.
- Social Media: Follow Google Workspace on social media to stay updated with the latest news and announcements.
9. Case Studies: Real-World Examples of Google Drive Usage
Explore these case studies to see how individuals and businesses are using Google Drive to improve their productivity and save money.
9.1. Small Business: Streamlining Operations with Google Drive
A small business in Atlanta, GA, used Google Drive to streamline its operations and reduce costs. By storing all their documents in Google Drive, they eliminated the need for physical storage space and reduced printing costs. They also used Google Docs, Sheets, and Slides to collaborate on documents in real-time, improving their productivity and efficiency.
Address: 100 Peachtree St NW, Atlanta, GA 30303, United States
Phone: +1 (404) 656-2000
Website: savewhere.net
9.2. Freelancer: Managing Projects and Clients with Google Drive
A freelance graphic designer used Google Drive to manage projects and clients. They created separate folders for each client and project, storing all related files in Google Drive. They also used Google Docs to collaborate with clients on project briefs and feedback, making project management seamless and efficient.
9.3. Family: Organizing Photos and Documents with Google Drive
A family used Google Drive to organize their photos and documents. They created folders for each year and event, storing all their photos and documents in Google Drive. They also used Google Photos to automatically backup their photos from their mobile devices, ensuring their memories were safe and secure.
10. FAQs: Answering Your Burning Questions About Saving Documents on Google Drive
Get answers to frequently asked questions about saving documents on Google Drive.
10.1. Can I save any type of file to Google Drive?
Yes, Google Drive supports a wide range of file types, including documents, spreadsheets, presentations, images, videos, and more.
10.2. How much storage space do I get with Google Drive?
Google Drive offers 15 GB of free storage, shared across Google Drive, Gmail, and Google Photos. You can upgrade to a paid plan for more storage space.
10.3. Is Google Drive secure?
Yes, Google Drive uses encryption to protect your files and offers security features like two-factor authentication to protect your account.
10.4. Can I access my Google Drive files offline?
Yes, you can make files available offline by enabling the “Available offline” option in Google Drive settings.
10.5. How do I share a file in Google Drive?
Right-click on the file, select “Share,” enter the email addresses of the people you want to share with, and set the permission level (Viewer, Commenter, or Editor).
10.6. Can I revert to a previous version of a document in Google Drive?
Yes, Google Drive keeps track of changes made to your documents, allowing you to revert to previous versions.
10.7. How do I search for files in Google Drive?
Type keywords related to the file name or content into the search bar. You can also use advanced search operators and filters to narrow down your results.
10.8. Can I integrate Google Drive with other apps?
Yes, Google Drive integrates with numerous apps and services to enhance your productivity.
10.9. How do I troubleshoot syncing problems in Google Drive?
Check your internet connection, restart Google Drive, verify storage space, resolve conflicts, and update Google Drive.
10.10. How do I protect my documents in Google Drive?
Use strong passwords, enable two-factor authentication, review permissions, limit third-party access, backup your data, and monitor account activity.
Final Thoughts: Mastering Document Saving on Google Drive
Mastering How To Save A Document On Google Drive can significantly enhance your productivity, save you money, and streamline your workflow. At savewhere.net, we are dedicated to providing you with the tools and knowledge you need to make the most of Google Drive and other cloud storage solutions. By following the tips and tricks outlined in this comprehensive guide, you can optimize your document management, protect your data, and achieve your savings goals. Are you ready to take control of your finances and boost your productivity? Visit savewhere.net today to discover more tips, tricks, and resources. Start saving smarter and working more efficiently with Google Drive!
