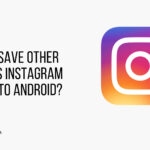Are you looking for how to turn on screen saver in Windows 11 to personalize your computer and enhance security? Savewhere.net is here to help you easily activate and customize your screen saver settings, allowing you to protect your screen and add a unique visual element to your device. Explore the best methods for setting up screen savers, energy-saving tips, and security enhancements with our detailed guide. Discover new ways to manage your display settings, improve your device’s longevity, and secure your personal information using various screen saver options.
1. What Is a Screen Saver and Why Use It?
A screen saver is an animated image or pattern that appears on your computer screen when it’s idle for a specified period. While their primary function was originally to prevent burn-in on older CRT monitors, screen savers today offer a blend of personalization, security, and aesthetic appeal.
1.1. What Was the Original Purpose of Screen Savers?
Screen savers were initially developed to prevent “burn-in” on CRT (Cathode Ray Tube) monitors. These older monitors were susceptible to image retention when a static image was displayed for extended periods, causing a permanent ghost image to appear on the screen.
1.2. What Benefits Do Screen Savers Offer Today?
Modern LCD and LED monitors are less prone to burn-in, screen savers still offer several benefits:
- Personalization: Customize your screen with animations, photos, or text that reflect your style.
- Security: Set your screen saver to require a password when resuming, adding an extra layer of security when you’re away from your computer.
- Aesthetics: Enhance the visual appeal of your idle screen with engaging animations or calming images.
- OLED Display Protection: For devices with OLED screens, screen savers can help prevent burn-in by ensuring that static elements are not displayed continuously.
1.3. How Can I Save Energy Instead of Using a Screen Saver?
To save energy and prolong the life of your display, consider using sleep mode instead of a screen saver. According to research from the U.S. Bureau of Economic Analysis (BEA), in July 2025, sleep mode consumes significantly less power than running a screen saver. You can quickly resume your work while minimizing energy consumption. To adjust your power and sleep settings in Windows 11:
- Open the Settings app.
- Click on System.
- Select Power & Battery.
- Adjust the Screen and sleep settings to your desired intervals.
2. How to Configure a Screen Saver on Windows 11
Configuring a screen saver on Windows 11 is a straightforward process. Here’s how you can set it up:
2.1. Where Can I Find the Screen Saver Settings?
You can access the screen saver settings through the Personalization section of the Settings app:
- Open the Settings app on your Windows 11 device.
- Click on Personalization.
- Select Lock screen.
- Click on Screen saver.
Alternatively, you can use a direct shortcut:
- Press the Windows key + R to open the Run dialog.
- Type
ms-settings:lockscreenand press Enter. - In the Lock screen settings, click on Screen saver.
2.2. What Screen Saver Options Are Available?
The Screen Saver Settings window offers several built-in options:
- 3D Text: Displays a customizable 3D text message.
- Blank: Shows a blank screen, saving energy.
- Bubbles: Displays floating bubbles on the screen.
- Mystify: Creates a series of colorful, spiraling lines.
- Photos: Displays a slideshow of images from a selected folder.
- Ribbons: Shows animated ribbons flowing across the screen.
2.3. How Do I Customize My Chosen Screen Saver?
To customize a screen saver:
- In the Screen Saver Settings window, select your desired screen saver from the drop-down list.
- If the screen saver has customizable settings, click the Settings… button.
- Adjust the settings as desired. For example:
- 3D Text: Customize the text, font, motion, and texture.
- Photos: Choose the folder containing the images for the slideshow.
2.4. How Do I Set the Wait Time Before the Screen Saver Activates?
The Wait option allows you to specify the amount of idle time before the screen saver starts:
- In the Screen Saver Settings window, find the Wait field.
- Enter the number of minutes of inactivity you want before the screen saver activates.
- Click Apply and then OK to save your settings.
2.5. How Can I Enable Security on My Screen Saver?
To require a password when resuming from the screen saver:
- In the Screen Saver Settings window, check the box labeled On resume, display logon screen.
- Click Apply and then OK.
Now, when you exit the screen saver, you will be prompted to enter your password to log back into your Windows 11 account.
3. Screen Saver Options in Detail
Let’s take a closer look at each screen saver option available in Windows 11, including customization tips and potential uses.
3.1. 3D Text Screen Saver
The 3D Text screen saver displays a floating 3D text message on your screen.
3.1.1. What Customizations Are Available for 3D Text?
- Text: Enter any text you want to display. This can be your name, a favorite quote, or a reminder.
- Font: Choose from a variety of fonts to match your style.
- Motion: Adjust the motion type (rotation, wobble, or tumble) and speed.
- Texture: Select from solid color, texture, or reflective surface options.
3.1.2. What Are Some Creative Uses for the 3D Text Screen Saver?
- Personal Message: Display your name or a personal mantra for motivation.
- System Information: Use a third-party tool to display system information like CPU usage or network speed.
- Company Branding: For business use, display your company name or logo.
3.2. Blank Screen Saver
The Blank screen saver simply turns your screen black when activated, saving energy and reducing distractions.
3.2.1. Why Should I Use the Blank Screen Saver?
- Energy Saving: Reduces power consumption by turning off the display.
- Privacy: Prevents others from viewing your screen when you step away.
- Minimalist Aesthetic: Provides a clean, distraction-free look.
3.2.2. When Is the Blank Screen Saver Most Useful?
- Office Environments: Ideal for quickly hiding sensitive information when leaving your desk.
- Public Spaces: Prevents onlookers from seeing your screen in cafes or libraries.
- Battery Saving: Extends battery life on laptops when idle.
3.3. Bubbles Screen Saver
The Bubbles screen saver displays colorful bubbles floating across your screen.
3.3.1. What Customizations Are Available for Bubbles?
- Settings: Only option to change the settings to solid textures
- Appearance: Change the appearance to more color or gradient of a color.
3.3.2. Why Is the Bubbles Screen Saver Popular?
- Visually Appealing: The floating bubbles create a calming and engaging visual effect.
- Nostalgia: Reminiscent of classic Windows screen savers.
- Easy on the Eyes: The gentle animation is not distracting or straining on the eyes.
3.4. Mystify Screen Saver
The Mystify screen saver creates a series of colorful, spiraling lines that move across your screen.
3.4.1. Why Is the Mystify Screen Saver a Good Choice?
- Hypnotic Effect: The spiraling lines can be mesmerizing and relaxing.
- Unique Visuals: Offers a distinctive and dynamic display.
- Retro Appeal: A throwback to older Windows screen savers with a modern twist.
3.4.2. How Can Mystify Be Used Creatively?
- Ambient Lighting: The colorful lines can create a subtle ambient lighting effect in a dark room.
- Background Decor: Provides a visually interesting backdrop for presentations or displays.
- Stress Relief: Watching the patterns can be a calming activity.
3.5. Photos Screen Saver
The Photos screen saver displays a slideshow of images from a folder you select.
3.5.1. How Do I Set Up the Photos Screen Saver?
- Select Photos from the screen saver drop-down menu.
- Click the Settings… button.
- Click Browse… and select the folder containing your images.
- Adjust the slideshow speed and transition effects as desired.
- Click Save and then OK.
3.5.2. What Are the Best Uses for the Photos Screen Saver?
- Personal Photo Album: Display your favorite family photos or vacation snapshots.
- Professional Portfolio: Showcase your work or products.
- Art Display: Create a rotating art gallery on your screen.
3.5.3. Tips for Creating an Effective Photo Slideshow
- Image Quality: Use high-resolution images for the best visual experience.
- Organization: Keep your photos organized in folders for easy selection.
- Variety: Include a mix of landscapes, portraits, and close-ups to keep the slideshow engaging.
3.6. Ribbons Screen Saver
The Ribbons screen saver displays animated ribbons flowing across your screen.
3.6.1. What Makes the Ribbons Screen Saver Appealing?
- Fluid Animation: The smooth, flowing ribbons create a visually appealing effect.
- Colorful Display: The vibrant colors add a dynamic element to your screen.
- Modern Design: Offers a sleek and contemporary look.
3.6.2. How Can the Ribbons Screen Saver Be Utilized?
- Office Decor: Adds a touch of elegance to your workspace.
- Relaxation: Watching the ribbons can be a calming activity during breaks.
- Background Visual: Provides a visually interesting backdrop for presentations or displays.
4. Troubleshooting Common Screen Saver Issues
Sometimes, you might encounter issues when setting up or using screen savers. Here are some common problems and their solutions.
4.1. Screen Saver Not Activating
If your screen saver isn’t activating after the specified wait time, try these solutions:
- Check Power Settings: Ensure your power settings are not interfering with the screen saver. Go to Settings > System > Power & Battery and adjust the screen and sleep settings.
- Verify Wait Time: Double-check the wait time in the Screen Saver Settings window. Make sure it’s set to a reasonable value.
- Background Processes: Some background processes or applications may prevent the screen saver from activating. Close any unnecessary programs and try again.
- Mouse and Keyboard Activity: Even slight movements of the mouse or keyboard can reset the idle timer. Ensure there is no accidental input.
4.2. Screen Saver Doesn’t Lock the Screen
If you’ve enabled the On resume, display logon screen option but the screen doesn’t lock, try these steps:
- User Account Settings: Ensure your user account has a password set. Without a password, the screen cannot lock.
- Group Policy Settings: In some cases, group policy settings can override the screen saver lock. Check with your IT administrator if you are on a corporate network.
- Registry Settings: Incorrect registry settings can also cause this issue. Use caution when editing the registry and consider backing up your registry before making changes.
4.3. Screen Saver Performance Issues
If your screen saver is causing performance issues, such as lag or high CPU usage, consider these solutions:
- Choose a Simpler Screen Saver: Some screen savers, like 3D Text with complex animations, can be resource-intensive. Try using a simpler option like Blank or Bubbles.
- Update Graphics Drivers: Outdated graphics drivers can cause performance issues. Update your drivers to the latest version.
- Adjust Screen Saver Settings: Reduce the complexity of the screen saver settings. For example, lower the resolution or reduce the number of bubbles.
- Close Unnecessary Applications: Close any applications running in the background that may be competing for resources.
4.4. Photos Screen Saver Not Displaying Images
If the Photos screen saver is not displaying images, check these potential issues:
- Incorrect Folder Path: Ensure the folder path selected in the Screen Saver Settings is correct and accessible.
- Image Format: Make sure the images in the folder are in a supported format (e.g., JPEG, PNG).
- Corrupted Images: Check for any corrupted images in the folder that may be causing the screen saver to fail.
- Permissions: Ensure your user account has the necessary permissions to access the folder and images.
5. Advanced Screen Saver Tips and Tricks
For users looking to take their screen saver experience to the next level, here are some advanced tips and tricks.
5.1. Using Custom Screen Savers
Windows supports custom screen savers that you can download from the internet. These can offer unique animations and features beyond the built-in options.
5.1.1. How to Install a Custom Screen Saver
- Download the custom screen saver file (usually a .scr file).
- Right-click the .scr file and select Install.
- The screen saver will be automatically added to the Screen Saver Settings window.
5.1.2. Risks of Using Custom Screen Savers
- Security: Only download screen savers from trusted sources to avoid malware or viruses.
- Compatibility: Ensure the screen saver is compatible with your version of Windows.
- Performance: Some custom screen savers may be resource-intensive and cause performance issues.
5.2. Creating Your Own Screen Saver
For advanced users, creating your own screen saver can be a fun and rewarding project. This requires programming knowledge and the use of software development tools.
5.2.1. Tools for Creating Screen Savers
- Programming Languages: Use languages like C++ or C# to create screen savers.
- Software Development Kits (SDKs): Utilize SDKs provided by Microsoft to simplify the development process.
- Graphics Libraries: Employ graphics libraries like OpenGL or DirectX for advanced animations.
5.2.2. Steps to Create a Basic Screen Saver
- Set up a Development Environment: Install the necessary SDKs and programming tools.
- Create a New Project: Start a new project in your chosen programming environment.
- Write the Screen Saver Code: Implement the animation and logic for your screen saver.
- Compile the Code: Compile the code into a .scr file.
- Install the Screen Saver: Right-click the .scr file and select Install.
5.3. Using Screen Savers for Information Display
Screen savers can be used to display useful information, such as system stats, news feeds, or weather updates.
5.3.1. Tools for Displaying Information
- Third-Party Screen Savers: Use custom screen savers designed to display information.
- Desktop Gadgets: Utilize desktop gadgets that integrate with screen savers.
- Programming: Create your own screen saver to display custom information using APIs.
5.3.2. Examples of Information Display
- System Monitoring: Display CPU usage, memory usage, and network activity.
- News Feeds: Show the latest headlines from your favorite news sources.
- Weather Updates: Display current weather conditions and forecasts.
- Calendar Events: Show upcoming appointments and reminders.
6. The Future of Screen Savers
While the original purpose of screen savers has diminished with advancements in display technology, they continue to evolve and adapt to modern needs.
6.1. Screen Savers on OLED Displays
OLED (Organic Light Emitting Diode) displays are susceptible to burn-in if static images are displayed for prolonged periods. Screen savers can help mitigate this issue by ensuring that no single pixel remains illuminated for too long.
6.1.1. Best Practices for OLED Screen Savers
- Dynamic Content: Use screen savers with dynamic content, such as animations or slideshows.
- Avoid Static Elements: Avoid screen savers with static elements, such as clocks or logos.
- Reduce Brightness: Lower the screen brightness to reduce the risk of burn-in.
- Short Wait Times: Set a short wait time for the screen saver to activate quickly.
6.2. Integration with Smart Home Devices
Screen savers can be integrated with smart home devices to display information or control devices.
6.2.1. Examples of Smart Home Integration
- Display Smart Home Status: Show the status of your smart home devices, such as lights, thermostats, and security systems.
- Control Devices: Use voice commands or touch gestures to control smart home devices directly from the screen saver.
- Display Sensor Data: Show sensor data, such as temperature, humidity, and air quality.
6.3. Screen Savers in Digital Signage
Screen savers can be used in digital signage applications to display advertisements, announcements, or informational content.
6.3.1. Benefits of Using Screen Savers in Digital Signage
- Cost-Effective: Utilizes existing displays and computers.
- Easy to Manage: Can be easily updated and managed remotely.
- Versatile: Can display a wide range of content.
- Engaging: Can attract attention and engage viewers.
7. Accessibility and Screen Savers
Ensuring that screen savers are accessible to all users is an important consideration. Here are some tips for making screen savers more accessible.
7.1. Considerations for Visually Impaired Users
- Screen Reader Compatibility: Ensure the screen saver is compatible with screen readers, which can describe the content on the screen.
- High Contrast Options: Provide high contrast options for users with low vision.
- Audio Cues: Use audio cues to provide information about the screen saver’s activity.
7.2. Considerations for Users with Cognitive Disabilities
- Simple Animations: Use simple, non-distracting animations.
- Clear Information: Display information in a clear and concise manner.
- Customizable Settings: Provide customizable settings to allow users to adjust the screen saver to their preferences.
7.3. Best Practices for Accessibility
- Test with Assistive Technologies: Test the screen saver with assistive technologies to ensure compatibility.
- Follow Accessibility Guidelines: Follow accessibility guidelines, such as WCAG (Web Content Accessibility Guidelines), to ensure the screen saver is accessible to the widest possible audience.
- Provide Documentation: Provide clear and comprehensive documentation on how to use the screen saver and its accessibility features.
8. Screen Savers and Security
Screen savers can be an effective tool for enhancing computer security. Here are some ways to use screen savers to protect your data.
8.1. Automatic Screen Locking
Setting the screen saver to lock the screen after a period of inactivity can prevent unauthorized access to your computer.
8.1.1. How to Enable Automatic Screen Locking
- Go to Screen Saver Settings.
- Check the box labeled On resume, display logon screen.
- Set a short wait time for the screen saver to activate quickly.
- Ensure your user account has a password set.
8.1.2. Benefits of Automatic Screen Locking
- Prevent Unauthorized Access: Prevents others from accessing your computer when you step away.
- Protect Sensitive Information: Protects sensitive information from being viewed by others.
- Compliance: Helps comply with security policies and regulations.
8.2. Using Screen Savers to Display Security Messages
Screen savers can be used to display security messages, such as reminders to lock your screen or warnings about phishing scams.
8.2.1. How to Display Security Messages
- Custom Screen Savers: Create a custom screen saver to display security messages.
- Third-Party Tools: Use third-party tools to display security messages on your screen saver.
- Group Policy Settings: Use group policy settings to enforce the use of security-related screen savers on a corporate network.
8.2.2. Examples of Security Messages
- “Remember to lock your screen when you leave your desk.”
- “Beware of phishing scams and suspicious emails.”
- “Protect your password and personal information.”
- “Report any security incidents to the IT department.”
8.3. Screen Savers and Two-Factor Authentication
Screen savers can be integrated with two-factor authentication (2FA) to provide an extra layer of security.
8.3.1. How to Integrate with Two-Factor Authentication
- Custom Screen Savers: Create a custom screen saver that requires a 2FA code to unlock.
- Third-Party Tools: Use third-party tools that integrate with 2FA systems.
- Biometric Authentication: Use biometric authentication methods, such as fingerprint scanners or facial recognition, to unlock the screen saver.
8.3.2. Benefits of Two-Factor Authentication
- Enhanced Security: Provides an extra layer of security beyond a password.
- Reduced Risk of Unauthorized Access: Makes it more difficult for attackers to gain access to your computer, even if they know your password.
- Compliance: Helps comply with security policies and regulations.
9. Conclusion: Personalize and Protect with Screen Savers
Screen savers in Windows 11 offer a blend of personalization, security, and functionality. Whether you’re aiming to add a personal touch to your device, protect your screen from burn-in, or enhance your computer’s security, understanding how to configure and customize screen savers is essential. By following the tips and tricks outlined in this guide, you can make the most of this often-overlooked feature.
Ready to explore more ways to optimize your Windows 11 experience and save money? Visit savewhere.net for a wealth of tips, tricks, and resources. Discover exclusive deals, learn how to manage your finances effectively, and connect with a community of like-minded savers in the USA. Start your journey to a more secure and personalized digital life today with savewhere.net, located at 100 Peachtree St NW, Atlanta, GA 30303, United States. For assistance, call us at +1 (404) 656-2000 or visit our website.
10. Frequently Asked Questions (FAQ) About Screen Savers in Windows 11
10.1. What Is a Screen Saver?
A screen saver is an animated image or pattern that appears on your computer screen when it is idle for a specified period, originally designed to prevent burn-in on older CRT monitors.
10.2. How Do I Access Screen Saver Settings in Windows 11?
You can access screen saver settings by going to Settings > Personalization > Lock screen and clicking on Screen saver, or by typing ms-settings:lockscreen in the Run dialog and then selecting Screen saver.
10.3. What Screen Saver Options Are Available in Windows 11?
The available screen saver options include 3D Text, Blank, Bubbles, Mystify, Photos, and Ribbons.
10.4. How Can I Customize the 3D Text Screen Saver?
You can customize the text, font, motion, and texture of the 3D Text screen saver through its settings.
10.5. How Do I Set the Wait Time for My Screen Saver to Activate?
You can set the wait time by entering the desired number of minutes in the Wait field in the Screen Saver Settings window.
10.6. How Do I Require a Password When Resuming from the Screen Saver?
Check the box labeled On resume, display logon screen in the Screen Saver Settings window to require a password.
10.7. What Should I Do If My Screen Saver Is Not Activating?
Check your power settings, verify the wait time, and ensure no background processes are interfering with the screen saver.
10.8. Can I Use Custom Screen Savers in Windows 11?
Yes, you can download and install custom screen savers from trusted sources on the internet.
10.9. How Can Screen Savers Enhance Security?
Screen savers can enhance security by automatically locking the screen after a period of inactivity and by displaying security messages.
10.10. Are Screen Savers Still Relevant for Modern Monitors?
While modern LCD and LED monitors are less prone to burn-in, screen savers still offer benefits such as personalization, security, and aesthetic appeal, and can help prevent burn-in on OLED displays.