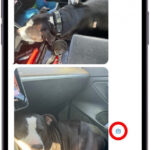Saving addresses in Waze for swift navigation is a smart move for anyone looking to streamline their driving experience. Waze, a popular GPS navigation app, allows you to save frequently visited locations as “Favorites,” making it easier and faster to set your route. At savewhere.net, we’re dedicated to helping you manage your time and resources effectively, starting with simplifying your daily commute. Learn How To Save An Address In Waze and optimize your routes. We’ll also cover managing saved places, address book integration, and essential Waze settings.
1. Why Save Addresses in Waze?
Saving addresses in Waze offers numerous advantages, making your navigation experience smoother and more efficient. It provides quick access to frequently visited locations and reduces the time spent entering the same addresses repeatedly. Let’s explore the benefits further:
1.1. Time Efficiency
Question: How does saving addresses in Waze save time?
Answer: Saving addresses in Waze significantly reduces the time it takes to input destinations, especially for frequently visited locations. Instead of typing the same address every time, you can simply select it from your list of saved places, allowing you to get on the road faster. This is particularly useful during rush hour or when you’re in a hurry. According to a study by the Texas Transportation Institute, drivers in urban areas spend an average of 52 hours per year in traffic congestion. By streamlining your navigation, you can reclaim some of this lost time.
1.2. Ease of Use
Question: What makes saving addresses in Waze user-friendly?
Answer: Waze offers a straightforward process for saving addresses, making it easy for users of all tech skill levels to manage their favorite locations. The app’s intuitive interface allows you to save places directly from search results, history, or by manually entering the address. Additionally, Waze lets you customize the names of your saved locations, making them easily recognizable. This user-friendly design ensures a hassle-free experience when setting your route.
1.3. Reduced Errors
Question: How does saving addresses minimize navigation errors?
Answer: By saving frequently used addresses, you reduce the risk of typing errors that can lead to incorrect routes. When you manually enter an address, there’s always a chance of making a mistake, especially with long or complex addresses. Saved addresses ensure that you’re using the correct information every time, leading to more accurate and reliable navigation.
1.4. Quick Access to Frequent Destinations
Question: Why is quick access to destinations important in Waze?
Answer: Quick access to destinations is crucial for users who regularly travel to the same locations. Whether it’s your home, work, gym, or favorite coffee shop, having these addresses saved allows you to quickly set your route with just a few taps. This feature is particularly useful for daily commuters who need to navigate quickly and efficiently. A survey by INRIX found that Americans spend an average of $1,400 annually due to traffic congestion. Quick access to saved destinations can help mitigate these costs by optimizing your travel time.
 Waze search bar
Waze search bar
2. Step-by-Step Guide: Saving Addresses in Waze
Saving an address in Waze can be done in several ways, each offering convenience depending on your situation. Here’s a detailed guide on how to save addresses through the search bar, directly from your Favorites list, and from your History:
2.1. Saving via the Search Bar
Question: How do I save an address using the Waze search bar?
Answer: To save an address via the search bar, first open the Waze app and tap the Search button. Type the address into the “Where to?” bar, select the correct destination from the results, and tap the Favorite star icon on the details page. Finally, name the location and tap “Done” to save it. This method is ideal for saving new locations you’ve just discovered or addresses you don’t have saved yet.
Step-by-Step Instructions:
- Open Waze App: Launch the Waze application on your smartphone.
- Tap Search: Locate and tap the Search button, usually found at the bottom right of the screen.
- Enter Address: Type the desired address into the “Where to?” bar. This bar is located directly beneath your Wazer profile icon.
- Select Destination: Choose the correct destination from the automatically generated results. Waze offers suggestions as you type, making it easier to find the right address.
- Tap Favorite Star: On the address details page, tap the Favorite star icon to the left of the address. The star icon will change color once selected, indicating it has been favorited.
- Name Location: A window will appear prompting you to “Name the location.” Enter a name that you’ll easily recognize. Waze automatically suggests a name, but you can customize it.
- Save: Tap “Done” to save the address to your Favorites list.
2.2. Saving Directly from Favorites
Question: How can I add an address directly from my Favorites list?
Answer: To save an address directly from your Favorites list, open the Waze app, tap the Search button, and select “Favorites” from the General menu. Choose “Add new favorite,” enter the address, name it, and tap “Done.” This is useful for adding multiple addresses at once or when you already have the address in mind.
Step-by-Step Instructions:
- Open Waze App: Start by opening the Waze app on your device.
- Tap Search: Tap the Search button located at the bottom right of the screen.
- Select Favorites: In the General menu, select “Favorites.” This option is typically located directly beneath your saved “Work” address.
- Add New Favorite: Choose “Add new favorite” from the list. This will take you to a screen where you can enter a new address.
- Enter Address: Type in the address you want to add to your Favorites.
- Name Favorite: Name the favorite address and tap “Done” to save it to your list.
2.3. Saving from History
Question: Can I save an address from my Waze history?
Answer: Yes, you can save an address from your Waze history. Open the Waze app, tap the Search button, and tap the “Where to?” bar. Choose “History,” tap the three-dotted line next to the address you want to save, and select “Add favorite.” Name the saved address and tap “Done.” This method is convenient for saving places you’ve recently visited without needing to search for them again.
Step-by-Step Instructions:
- Open Waze App: Launch the Waze application on your device.
- Tap Search: Select the Search button, usually at the bottom right of the screen.
- Tap “Where to?” Bar: Tap the “Where to?” bar to bring up the search options.
- Choose History: Select “History” from the menu. This menu also allows you to search for nearby restaurants, gas stations, and parking.
- Tap Three-Dotted Line: Tap the three-dotted line next to the address you wish to favorite. This gives you additional options for that address.
- Select “Add favorite”: Choose “Add favorite” from the options.
- Name Saved Address: Name the saved address, then select “Done” to finalize the process.
3. Managing Saved Addresses
Once you’ve saved multiple addresses in Waze, managing them efficiently becomes essential. Waze allows you to edit, rename, and delete saved locations, ensuring your Favorites list remains organized and up-to-date. Here’s how to manage your saved addresses:
3.1. Editing Saved Addresses
Question: How do I edit a saved address in Waze?
Answer: To edit a saved address, go to Favorites, select the address you want to modify, tap the three dots, and choose “Edit.” Make the necessary changes, such as correcting the address or updating the name, and save the changes. This ensures your saved locations are always accurate.
Step-by-Step Instructions:
- Open Waze App: Launch the Waze app on your device.
- Go to Favorites: Tap the Search button, then select “Favorites” from the menu.
- Select Address: Choose the address you want to edit from your list of saved locations.
- Tap Three Dots: Tap the three dots (or the equivalent menu icon) next to the address.
- Choose “Edit”: Select the “Edit” option from the menu.
- Make Changes: Edit the address details as needed. You can correct the address, update the name, or add additional information.
- Save Changes: Save the changes to update the saved address in your Favorites list.
3.2. Renaming Saved Addresses
Question: How do I rename a saved address for better recognition?
Answer: To rename a saved address, navigate to Favorites, select the address, tap the three dots, and choose “Rename.” Enter the new name and save it. Customizing the names of your saved locations makes them easier to identify at a glance.
Step-by-Step Instructions:
- Open Waze App: Launch the Waze application on your device.
- Go to Favorites: Tap the Search button, then select “Favorites” from the menu.
- Select Address: Choose the address you want to rename.
- Tap Three Dots: Tap the three dots (or menu icon) next to the address.
- Choose “Rename”: Select the “Rename” option.
- Enter New Name: Type in the new name you want to use for the saved address.
- Save: Save the new name to update the address in your Favorites list.
3.3. Deleting Saved Addresses
Question: How do I delete an outdated or unnecessary saved address?
Answer: To delete a saved address, go to Favorites, select the address, tap the three dots, and choose “Delete.” Confirm the deletion to remove the address from your list. Regularly deleting outdated or unnecessary addresses keeps your Favorites list clean and efficient.
Step-by-Step Instructions:
- Open Waze App: Open the Waze app on your device.
- Go to Favorites: Tap the Search button, then select “Favorites” from the menu.
- Select Address: Choose the address you want to delete.
- Tap Three Dots: Tap the three dots (or menu icon) next to the address.
- Choose “Delete”: Select the “Delete” option.
- Confirm Deletion: Confirm that you want to delete the address from your Favorites list.
4. Advanced Tips for Waze Address Management
To get the most out of saving addresses in Waze, consider these advanced tips. These strategies can help you further streamline your navigation experience and manage your saved locations more effectively.
4.1. Using Custom Location Names
Question: How can custom location names improve my Waze experience?
Answer: Using custom location names allows you to easily identify your saved addresses at a glance. Instead of relying on generic names, create personalized names that are meaningful to you. For example, instead of “123 Main Street,” you could name it “Sarah’s House” or “Doctor’s Office.” This makes it quicker and easier to select the correct destination, especially when you have multiple saved addresses in the same area.
4.2. Organizing Favorites by Category
Question: How can I organize my saved addresses in Waze?
Answer: While Waze doesn’t offer built-in categorization, you can organize your favorites by using naming conventions. For example, prefixing your saved addresses with categories like “Work-“, “Home-“, or “Shop-” can help you quickly filter and find the right location. This simple trick can make a big difference in managing a large number of saved addresses.
4.3. Backing Up and Syncing Saved Addresses
Question: How do I ensure my saved addresses are safe and accessible across devices?
Answer: Waze automatically syncs your saved addresses to your account, so they are accessible across all devices where you are logged in. To ensure your data is backed up, make sure you are logged into your Waze account and that syncing is enabled in your settings. Regularly check your account settings to confirm that your data is being backed up properly.
4.4. Sharing Saved Locations with Friends
Question: Can I share my saved locations with others?
Answer: While Waze doesn’t directly offer a feature to share saved locations, you can share an address from your history or search results. Simply search for the location, tap the share icon, and send the address to your friend via text, email, or another messaging app. This is useful for coordinating meetups or sharing recommended spots.
5. Integrating Your Address Book with Waze
Integrating your address book with Waze can streamline your navigation experience by allowing you to quickly access and save contacts’ addresses directly from your phone. Here’s how to do it:
5.1. Connecting Your Contacts
Question: How do I connect my phone contacts to Waze?
Answer: To connect your contacts, open Waze, go to Settings, then Privacy, and enable “Contacts.” This allows Waze to access your address book, making it easier to find and navigate to your contacts’ locations. Always ensure you review and understand the privacy implications before granting access to your contacts.
Step-by-Step Instructions:
- Open Waze App: Launch the Waze application on your device.
- Go to Settings: Tap the menu icon, then select “Settings.”
- Select Privacy: Navigate to the “Privacy” section within the Settings menu.
- Enable Contacts: Look for the “Contacts” option and enable it. This allows Waze to access your phone’s address book.
- Review Permissions: Review the permissions Waze requests and ensure you are comfortable with granting access to your contacts.
5.2. Navigating to Contacts’ Addresses
Question: How do I navigate to a contact’s address using Waze?
Answer: Once your contacts are connected, you can search for a contact’s name in the Waze search bar, and their address will appear as a suggestion. Tap the address to set it as your destination. This simplifies the process of navigating to friends’ and family’s homes.
Step-by-Step Instructions:
- Open Waze App: Launch the Waze app on your device.
- Tap Search: Tap the Search button at the bottom of the screen.
- Enter Contact Name: Type the name of the contact you want to navigate to in the search bar.
- Select Contact Address: Choose the contact’s address from the suggestions that appear.
- Start Navigation: Tap the “Go” button to start navigating to the selected address.
5.3. Privacy Considerations
Question: What privacy considerations should I keep in mind when connecting my contacts to Waze?
Answer: When connecting your contacts to Waze, be mindful of your privacy. Granting access to your contacts means Waze can access their names and addresses. Ensure you trust the app and understand how your data will be used. Review Waze’s privacy policy for more information. According to a report by the Electronic Privacy Information Center (EPIC), it’s essential to understand an app’s data practices before granting access to personal information.
6. Essential Waze Settings for Efficient Navigation
Configuring Waze’s settings can significantly enhance your navigation experience. Here are some essential settings to consider:
6.1. Voice and Sound Settings
Question: How can I customize voice and sound settings in Waze?
Answer: To customize voice and sound settings, go to Settings, then Sound. Here, you can adjust the volume, choose a voice for navigation, and enable or disable sound alerts. Adjusting these settings ensures you receive clear and timely guidance while driving.
Step-by-Step Instructions:
- Open Waze App: Launch the Waze app on your device.
- Go to Settings: Tap the menu icon, then select “Settings.”
- Select Sound: Navigate to the “Sound” section within the Settings menu.
- Adjust Volume: Adjust the volume level for navigation instructions and alerts.
- Choose Voice: Select your preferred voice for navigation.
- Enable/Disable Alerts: Enable or disable sound alerts for traffic updates, hazards, and other notifications.
6.2. Display and Map Settings
Question: What display and map settings can I adjust in Waze?
Answer: In the Display settings, you can customize the map view, color scheme, and day/night mode. Adjusting these settings can improve visibility and make the map easier to read while driving.
Step-by-Step Instructions:
- Open Waze App: Launch the Waze app on your device.
- Go to Settings: Tap the menu icon, then select “Settings.”
- Select Display: Navigate to the “Display” section within the Settings menu.
- Customize Map View: Adjust the map view to show 2D or 3D perspectives.
- Adjust Color Scheme: Choose a color scheme that suits your preferences and improves visibility.
- Set Day/Night Mode: Configure the app to automatically switch between day and night modes based on the time of day.
6.3. Route Preferences
Question: How do I set my route preferences in Waze?
Answer: To set your route preferences, go to Settings, then Navigation. Here, you can specify whether you prefer to avoid tolls, ferries, or difficult intersections. Customizing these preferences ensures Waze suggests routes that align with your driving preferences.
Step-by-Step Instructions:
- Open Waze App: Launch the Waze app on your device.
- Go to Settings: Tap the menu icon, then select “Settings.”
- Select Navigation: Navigate to the “Navigation” section within the Settings menu.
- Avoid Tolls: Specify whether you want to avoid toll roads.
- Avoid Ferries: Indicate whether you want to avoid ferries.
- Avoid Difficult Intersections: Enable the option to avoid difficult or complex intersections.
6.4. Traffic Alerts and Notifications
Question: How can I manage traffic alerts and notifications in Waze?
Answer: In the Alerts & reports settings, you can customize the types of traffic alerts and notifications you receive. Choose to be notified about accidents, hazards, police sightings, and more. Tailoring these alerts helps you stay informed about potential issues on your route.
Step-by-Step Instructions:
- Open Waze App: Launch the Waze app on your device.
- Go to Settings: Tap the menu icon, then select “Settings.”
- Select Alerts & reports: Navigate to the “Alerts & reports” section within the Settings menu.
- Customize Alerts: Choose the types of alerts you want to receive, such as accidents, hazards, or police sightings.
- Adjust Notification Preferences: Configure how you want to receive notifications, such as sound alerts or visual cues.
7. Troubleshooting Common Issues
Even with a user-friendly app like Waze, you may encounter issues while saving or managing addresses. Here are some common problems and how to troubleshoot them:
7.1. Address Not Saving
Question: What should I do if an address isn’t saving in Waze?
Answer: If an address isn’t saving, first ensure you have a stable internet connection. Then, try clearing the app’s cache and data. If the problem persists, try updating the app to the latest version or reinstalling it.
Troubleshooting Steps:
- Check Internet Connection: Ensure you have a stable internet connection, as Waze requires an active connection to save addresses.
- Clear Cache and Data: Go to your device’s settings, find the Waze app, and clear the cache and data. This can resolve issues caused by corrupted data.
- Update App: Check if there’s an update available for the Waze app in the App Store or Google Play Store.
- Reinstall App: If the problem persists, uninstall and reinstall the Waze app.
7.2. Incorrect Address Information
Question: What if the address information in Waze is incorrect?
Answer: If the address information is incorrect, you can report it to Waze. Tap the report button, select “Map issue,” and provide the correct address details. Waze uses community feedback to update and improve its map data.
Reporting Steps:
- Tap Report Button: Tap the report button in the Waze app.
- Select “Map issue”: Choose the “Map issue” option from the menu.
- Provide Correct Details: Enter the correct address details and any relevant information about the issue.
- Submit Report: Submit the report to Waze for review.
7.3. Syncing Problems
Question: What should I do if my saved addresses aren’t syncing across devices?
Answer: If your saved addresses aren’t syncing, ensure you are logged into the same Waze account on all devices. Also, check your account settings to confirm that syncing is enabled. If the problem continues, try logging out and logging back in.
Troubleshooting Steps:
- Verify Account: Ensure you are logged into the same Waze account on all devices.
- Check Sync Settings: Verify that syncing is enabled in your account settings.
- Log Out and Back In: Try logging out of your Waze account and logging back in to refresh the data.
7.4. App Crashing
Question: What if the Waze app keeps crashing when I try to save an address?
Answer: If the Waze app keeps crashing, try closing other apps running in the background to free up memory. Also, ensure your device’s operating system is up to date. If the problem persists, try reinstalling the Waze app.
Troubleshooting Steps:
- Close Background Apps: Close any other apps running in the background to free up memory.
- Update Operating System: Ensure your device’s operating system is up to date.
- Reinstall App: If the problem persists, uninstall and reinstall the Waze app.
8. Benefits of Using Waze for Commuting in Atlanta
For residents of Atlanta, using Waze offers specific advantages due to the city’s unique traffic challenges.
8.1. Real-Time Traffic Updates
Question: How does Waze’s real-time traffic updates help Atlanta commuters?
Answer: Atlanta is known for its heavy traffic, and Waze’s real-time traffic updates can help commuters avoid congestion and find the fastest routes. Waze uses crowdsourced data to provide up-to-the-minute information on traffic conditions, accidents, and road closures. According to the Atlanta Regional Commission, traffic congestion costs the region billions of dollars annually. By using Waze, commuters can make informed decisions about their routes and potentially save time and money.
8.2. Avoiding Congested Areas
Question: How can Waze help me avoid congested areas in Atlanta?
Answer: Waze helps you avoid congested areas by suggesting alternative routes based on real-time traffic data. The app can reroute you around accidents, construction zones, and heavy traffic, helping you reach your destination more quickly. This is particularly useful during peak commuting hours in Atlanta.
8.3. Finding the Fastest Routes
Question: How does Waze find the fastest routes in Atlanta?
Answer: Waze finds the fastest routes by continuously analyzing traffic data and user reports. The app considers factors such as traffic speed, road closures, and construction to suggest the most efficient route to your destination. This can save you significant time, especially during rush hour in Atlanta.
8.4. Community-Based Information
Question: How does Waze’s community-based information benefit Atlanta drivers?
Answer: Waze relies on its community of users to report traffic incidents, accidents, and other road hazards. This crowdsourced information provides a more accurate and up-to-date picture of traffic conditions than traditional traffic reports. For Atlanta drivers, this means access to real-time information that can help them navigate the city’s complex road network more effectively.
9. The Future of Navigation with Waze
Waze continues to evolve, with new features and updates designed to improve the navigation experience. Here’s a glimpse into the future of navigation with Waze:
9.1. Enhanced Integration with Smart Devices
Question: How will Waze integrate with smart devices in the future?
Answer: Waze is likely to become even more integrated with smart devices, such as smartwatches and smart home systems. This could allow you to start navigation from your watch or receive traffic updates through your smart home speaker. Enhanced integration will make Waze even more convenient and accessible.
9.2. Improved AI and Machine Learning
Question: How will AI and machine learning improve Waze?
Answer: Improved AI and machine learning will enable Waze to provide more accurate traffic predictions and personalized route suggestions. AI can analyze vast amounts of data to identify patterns and predict future traffic conditions, helping you plan your trips more effectively.
9.3. Augmented Reality Navigation
Question: Will Waze use augmented reality (AR) for navigation?
Answer: Augmented reality (AR) navigation could be a future feature of Waze, overlaying directions and information onto your car’s windshield or your smartphone’s camera view. This would provide a more intuitive and immersive navigation experience, making it easier to follow directions in complex urban environments.
9.4. Electric Vehicle (EV) Support
Question: How will Waze support electric vehicles in the future?
Answer: As electric vehicles become more common, Waze is likely to add features to support EV drivers, such as locating charging stations and planning routes that optimize energy consumption. This would make Waze an even more valuable tool for EV owners.
10. FAQ: Saving Addresses in Waze
Here are some frequently asked questions about saving addresses in Waze:
10.1. Can I save multiple addresses under the same name in Waze?
Answer: No, Waze requires each saved address to have a unique name. This helps you easily differentiate between different locations.
10.2. Is there a limit to the number of addresses I can save in Waze?
Answer: Waze does not specify a limit to the number of addresses you can save, so you can save as many locations as you need.
10.3. Can I access my saved addresses offline?
Answer: No, you need an internet connection to access your saved addresses in Waze. The app relies on real-time data to provide accurate navigation.
10.4. How do I change the default “Home” or “Work” addresses in Waze?
Answer: To change your default “Home” or “Work” addresses, go to Settings, then Navigation, and update the respective addresses.
10.5. Can I import addresses from another navigation app to Waze?
Answer: Waze does not offer a direct feature to import addresses from other navigation apps. You need to manually save the addresses in Waze.
10.6. How often does Waze update its map data?
Answer: Waze updates its map data continuously, using community feedback and real-time traffic information to ensure accuracy.
10.7. Can I use Waze in other countries?
Answer: Yes, Waze is available in many countries around the world. You can use the app for navigation wherever it is supported.
10.8. How do I report a problem with a saved address in Waze?
Answer: To report a problem with a saved address, select the address, tap the three dots, and choose “Report issue.” Provide details about the problem and submit the report.
10.9. Does Waze use my location data for advertising purposes?
Answer: Waze uses your location data to provide personalized navigation and traffic information. You can review Waze’s privacy policy for more information about how your data is used.
10.10. How can I improve the accuracy of Waze’s traffic data in my area?
Answer: You can improve the accuracy of Waze’s traffic data by actively reporting traffic incidents, accidents, and other road hazards in your area. This helps Waze provide more accurate information to other users.
Saving addresses in Waze is a simple yet powerful way to enhance your navigation experience. By following the steps outlined in this guide, you can streamline your routes, save time, and reduce errors. Whether you’re commuting in Atlanta or exploring a new city, Waze can help you get where you need to go quickly and efficiently.
For more tips and resources on saving money and managing your finances, visit savewhere.net today. Discover how to save on gas, groceries, and more with our expert advice. Start exploring now and take control of your financial future. Visit us at 100 Peachtree St NW, Atlanta, GA 30303, United States or call +1 (404) 656-2000. Your journey to financial freedom starts here.