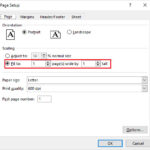Saving notes to iCloud is a smart move for anyone who wants to keep their important information safe and accessible across all their Apple devices. At savewhere.net, we understand the need for seamless and secure note-taking, and we’re here to guide you through the process, ensuring your notes are always backed up and within reach. Let’s explore how to effortlessly save your notes to iCloud, manage them effectively, and prevent data loss, empowering you to stay organized and productive.
1. Why Save Notes to iCloud?
Saving your notes to iCloud offers several compelling advantages. It ensures your notes are securely backed up, easily accessible across all your Apple devices, and protected from data loss. Let’s delve into the specific benefits:
- Data Backup and Security: iCloud provides a reliable backup solution, safeguarding your notes against device malfunctions, loss, or theft. This ensures that your important information remains secure and recoverable.
- Accessibility Across Devices: With iCloud, your notes are seamlessly synced across all your Apple devices, including iPhones, iPads, and Macs. This allows you to access and edit your notes from any device, ensuring you always have the information you need at your fingertips.
- Collaboration and Sharing: iCloud Notes allows you to easily share your notes with others, making it ideal for collaborative projects, sharing meeting minutes, or simply keeping family members informed. You can invite others to view or edit your notes, facilitating seamless teamwork and communication.
- Organization and Efficiency: iCloud Notes offers robust organization features, allowing you to create folders, tag notes, and search for specific information. This helps you keep your notes organized and easily find what you need, boosting your productivity and efficiency.
- Integration with Other Apple Services: iCloud Notes seamlessly integrates with other Apple services, such as Reminders, Calendar, and Mail. This integration allows you to create reminders from your notes, add notes to calendar events, and easily share notes via email, streamlining your workflow.
2. Setting iCloud as the Default Account for Notes
To ensure your new notes are automatically saved to iCloud, you need to set iCloud as the default account for notes on your iPhone or iPad. Here’s how to do it:
-
Open Settings: On your iPhone or iPad, tap the “Settings” app icon.
-
Scroll Down and Tap “Notes”: In the Settings menu, scroll down until you find “Notes” and tap on it.
-
Tap “Default Account”: In the Notes settings, tap on “Default Account.”
-
Select “iCloud”: Choose “iCloud” from the list of available accounts. If you have multiple iCloud accounts, select the one you want to use for your notes.
By setting iCloud as the default account, all new notes you create will be automatically saved to iCloud, ensuring they are backed up and synced across your devices.
3. Enabling iCloud for Notes
If iCloud is not appearing as an option in the Default Account settings, you need to ensure that iCloud is enabled for Notes in your iCloud settings. Follow these steps:
-
Go to Settings: Open the “Settings” app on your iPhone or iPad.
-
Tap on Your Name: At the top of the Settings menu, tap on your name (Apple ID, iCloud, Media & Purchases).
-
Tap “iCloud”: In the Apple ID menu, tap on “iCloud.”
-
Enable “Notes”: Scroll down to find “Notes” and make sure the toggle switch is turned on (green).
If the “Notes” toggle is already on, try turning it off and then back on again to refresh the connection.
3.1. Configuring iCloud Mail (If Necessary)
In some cases, you may need to configure iCloud Mail before you can enable iCloud for Notes. This is because Notes relies on iCloud Mail to function properly. Here’s how to configure iCloud Mail:
- In iCloud Settings, Enable “Mail”: In the iCloud settings menu (Settings > Your Name > iCloud), find “Mail” and toggle it on.
- Create an iCloud Email Address: If you haven’t already created an iCloud email address, you will be prompted to create one. Follow the on-screen instructions to set up your @icloud.com email address.
Once you have configured iCloud Mail, go back to the Notes settings and ensure that iCloud is selected as the default account.
4. Transferring Existing Notes to iCloud
If you have existing notes stored on your device or in other accounts (such as Gmail or Yahoo), you can transfer them to iCloud by following these steps:
- Open the Notes App: Launch the “Notes” app on your iPhone or iPad.
- Identify Notes to Move: Determine which notes you want to move to iCloud. These notes may be stored “On My iPhone” or in another account.
- Copy and Paste: Open the note you want to move, select all the text, and copy it.
- Create a New Note in iCloud: Go back to the main Notes screen and tap the “+” icon to create a new note. Ensure that the new note is being created in the iCloud account.
- Paste the Content: Paste the copied content into the new note.
Repeat this process for each note you want to transfer to iCloud. While this method is manual, it ensures that all your important notes are safely stored in iCloud.
5. Managing Notes in Different Accounts
The Notes app allows you to view and manage notes stored in different accounts, including iCloud, Gmail, Yahoo, and “On My iPhone.” Here’s how to see which notes are stored in each account:
- Open the Notes App: Launch the “Notes” app on your iPhone or iPad.
- Tap the Back Arrow: Tap the back arrow in the upper-left corner of the screen until you reach the main accounts screen.
- View Accounts: You will see a list of all accounts that currently have notes stored on them. Tap on each account to view the notes stored in that account.
This feature allows you to easily identify where your notes are stored and consolidate them in iCloud if desired.
6. Preventing Note Loss
To protect your notes from accidental deletion or data loss, it’s essential to regularly back up your iCloud data. Here are some methods to ensure your notes are safe:
6.1. iCloud Backup
iCloud automatically backs up your device data, including notes, when your device is connected to Wi-Fi, plugged into a power source, and locked. To ensure iCloud Backup is enabled, follow these steps:
-
Go to Settings: Open the “Settings” app on your iPhone or iPad.
-
Tap on Your Name: Tap on your name (Apple ID, iCloud, Media & Purchases) at the top of the Settings menu.
-
Tap “iCloud”: In the Apple ID menu, tap on “iCloud.”
-
Tap “iCloud Backup”: Scroll down and tap on “iCloud Backup.”
-
Enable “iCloud Backup”: Make sure the “iCloud Backup” toggle is turned on.
-
Back Up Now: Tap “Back Up Now” to start an immediate backup.
6.2. iTunes/Finder Backup
You can also back up your device data to your computer using iTunes (on Windows or older macOS versions) or Finder (on newer macOS versions). This provides an additional layer of protection for your notes. Here’s how to do it:
- Connect Your Device: Connect your iPhone or iPad to your computer using a USB cable.
- Open iTunes/Finder: Open iTunes (if you’re using Windows or an older macOS version) or Finder (if you’re using a newer macOS version).
- Select Your Device: In iTunes, click on the device icon in the top-left corner. In Finder, select your device from the sidebar.
- Choose Backup Location: In iTunes/Finder, select “This computer” as the backup location.
- Encrypt Local Backup: Check the box next to “Encrypt local backup” to protect your backup with a password.
- Back Up Now: Click “Back Up Now” to start the backup.
6.3. Third-Party Backup Services
In addition to iCloud and iTunes/Finder backups, you can also use third-party backup services to protect your notes. These services offer additional features, such as version history and more granular control over your backups. Some popular third-party backup services include:
- iMazing: iMazing allows you to back up your iOS devices to your computer or an external drive. It also offers advanced features, such as the ability to extract specific data from your backups.
- AnyTrans: AnyTrans is another popular iOS backup and management tool. It allows you to back up your device data, transfer files between your device and computer, and manage your iCloud data.
- CopyTrans: CopyTrans offers a suite of tools for managing your iOS devices, including a backup tool that allows you to back up your device data to your computer or an external drive.
By using a combination of these backup methods, you can ensure that your notes are always protected from data loss.
7. Recovering Lost Notes
If you accidentally delete a note or lose your device, you can recover your notes from an iCloud backup or iTunes/Finder backup. Here’s how to do it:
7.1. Recovering from iCloud Backup
To recover your notes from an iCloud backup, you will need to erase your device and restore it from the backup. Here’s how to do it:
- Erase Your Device: Go to Settings > General > Transfer or Reset iPhone/iPad > Erase All Content and Settings.
- Restore from iCloud Backup: Follow the on-screen instructions to restore your device from an iCloud backup. When prompted, choose the most recent backup that contains your notes.
7.2. Recovering from iTunes/Finder Backup
To recover your notes from an iTunes/Finder backup, connect your device to your computer and restore it from the backup. Here’s how to do it:
- Connect Your Device: Connect your iPhone or iPad to your computer using a USB cable.
- Open iTunes/Finder: Open iTunes (if you’re using Windows or an older macOS version) or Finder (if you’re using a newer macOS version).
- Select Your Device: In iTunes, click on the device icon in the top-left corner. In Finder, select your device from the sidebar.
- Restore Backup: In iTunes/Finder, click “Restore Backup” and choose the most recent backup that contains your notes.
7.3. Recovering from iCloud.com
You can also attempt to recover recently deleted notes directly from iCloud.com. Notes deleted within the last 30 days are often recoverable. Here’s how:
- Go to iCloud.com: Open a web browser and navigate to iCloud.com.
- Sign In: Sign in with your Apple ID and password.
- Open Notes: Click on the “Notes” icon.
- Check Recently Deleted: Look for a “Recently Deleted” folder in the sidebar.
- Recover Notes: If you find your deleted note, select it and click “Recover.”
This method is particularly useful for retrieving notes that have been accidentally deleted recently.
8. Tips for Efficient Note Management in iCloud
To make the most of iCloud Notes, here are some tips for efficient note management:
- Use Folders: Create folders to organize your notes by topic, project, or category. This makes it easier to find specific notes and keep your notes organized.
- Use Tags: Use tags to add keywords to your notes. This allows you to quickly find notes related to a specific topic, even if they are stored in different folders.
- Use Search: Use the search feature to quickly find notes containing specific keywords or phrases. This is a fast way to locate the information you need.
- Use Checklists: Use checklists to create to-do lists, shopping lists, or project tasks. Checklists help you stay organized and track your progress.
- Use Tables: Use tables to organize data in a structured format. Tables are useful for creating spreadsheets, calendars, or other types of data-intensive notes.
- Use Attachments: Attach images, videos, and other files to your notes to add visual content and enhance your notes.
- Use Collaboration: Share your notes with others to collaborate on projects, share information, or get feedback.
By following these tips, you can make the most of iCloud Notes and stay organized and productive.
9. Troubleshooting Common Issues
If you encounter issues while saving or syncing notes to iCloud, here are some troubleshooting steps:
- Check Your Internet Connection: Make sure your device is connected to a stable Wi-Fi or cellular network. A poor internet connection can prevent notes from syncing to iCloud.
- Check iCloud Status: Visit the Apple System Status page to check if there are any known issues with iCloud. If there is an outage, wait for Apple to resolve the issue and try again.
- Restart Your Device: Restart your iPhone or iPad to refresh the connection to iCloud.
- Update Your Device: Make sure your device is running the latest version of iOS or iPadOS. Software updates often include bug fixes and performance improvements that can resolve syncing issues.
- Sign Out and Back In to iCloud: Sign out of iCloud on your device and then sign back in. This can help refresh your iCloud connection and resolve syncing issues.
- Check iCloud Storage: Make sure you have enough available storage in your iCloud account. If your iCloud storage is full, you will not be able to sync new notes or other data to iCloud.
- Reset Network Settings: Reset your device’s network settings to resolve any network-related issues that may be preventing notes from syncing to iCloud.
If you have tried these troubleshooting steps and are still experiencing issues, contact Apple Support for assistance.
10. Save Money with Savvy Note-Taking
Beyond the practical benefits of keeping your notes safe and accessible, efficient note-taking can actually help you save money! Here’s how:
- Budgeting and Expense Tracking: Use iCloud Notes to create and manage your budget, track your expenses, and identify areas where you can cut back.
- Shopping Lists: Create detailed shopping lists in iCloud Notes to avoid impulse purchases and ensure you only buy what you need.
- Meal Planning: Plan your meals in advance using iCloud Notes to reduce food waste and save money on groceries.
- Coupon and Discount Tracking: Keep track of coupons, discounts, and promotional codes in iCloud Notes to save money on your purchases.
- Price Comparison: Use iCloud Notes to compare prices of different products and services to ensure you get the best deal.
By using iCloud Notes to manage your finances and track your spending, you can gain better control of your money and save money in the long run.
11. Real-World Examples of Saving Money with iCloud Notes
Let’s look at some specific examples of how you can use iCloud Notes to save money:
- Scenario 1: Grocery Shopping
- Create a detailed shopping list in iCloud Notes, including specific items and quantities.
- Before going to the store, check your pantry and refrigerator to avoid buying duplicates.
- While shopping, stick to your list and avoid impulse purchases.
- Use the checklist feature to mark off items as you put them in your cart, ensuring you don’t forget anything.
- Scenario 2: Meal Planning
- Plan your meals for the week in iCloud Notes, including breakfast, lunch, and dinner.
- Check your pantry and refrigerator to see what ingredients you already have.
- Create a shopping list based on your meal plan, including only the ingredients you need.
- Cook at home instead of eating out, and pack your lunch instead of buying it.
- Scenario 3: Budgeting and Expense Tracking
- Create a monthly budget in iCloud Notes, including your income and expenses.
- Track your expenses daily, using the table feature to categorize your spending.
- At the end of the month, review your budget and identify areas where you can cut back.
- Set financial goals and track your progress in iCloud Notes.
By applying these strategies, you can use iCloud Notes to save money on groceries, meals, and overall spending.
12. Savewhere.net: Your Partner in Financial Well-being
At savewhere.net, we’re dedicated to helping you save money and achieve your financial goals. We offer a variety of resources, including:
- Money-Saving Tips and Tricks: Discover practical tips and strategies for saving money in all areas of your life, from grocery shopping to travel.
- Financial Planning Tools: Access helpful tools and calculators to help you create a budget, track your expenses, and plan for your financial future.
- Deals and Discounts: Find the latest deals, discounts, and promotional codes from your favorite retailers.
- Community Forum: Connect with other like-minded individuals to share tips, ask questions, and support each other on your financial journey.
Visit savewhere.net today to start saving money and achieving your financial goals.
Address: 100 Peachtree St NW, Atlanta, GA 30303, United States.
Phone: +1 (404) 656-2000.
Website: savewhere.net.
13. Saving Notes to iCloud: Frequently Asked Questions (FAQ)
13.1. Why are my notes not saving to iCloud?
Ensure iCloud is enabled for Notes in your iCloud settings (Settings > Your Name > iCloud > Notes). Also, check your internet connection and iCloud storage.
13.2. How do I make iCloud the default account for new notes?
Go to Settings > Notes > Default Account and select iCloud.
13.3. Can I move existing notes from my iPhone to iCloud?
Yes, you can manually copy and paste notes from your iPhone to iCloud Notes.
13.4. How do I see which notes are stored in iCloud vs. on my iPhone?
In the Notes app, tap the back arrow until you see the accounts screen, where you can view notes stored in each account.
13.5. How do I recover deleted notes from iCloud?
Check the “Recently Deleted” folder in the Notes app or on iCloud.com. Notes deleted within the last 30 days can often be recovered.
13.6. What happens if my iCloud storage is full?
You won’t be able to sync new notes or other data to iCloud until you free up storage or upgrade your iCloud storage plan.
13.7. Can I share iCloud Notes with non-Apple users?
Yes, you can share iCloud Notes with anyone, regardless of their device. They will be able to view the notes in a web browser.
13.8. How do I encrypt my notes in iCloud?
iCloud Notes are automatically encrypted while in transit and at rest. You can also enable two-factor authentication for your Apple ID to further protect your notes.
13.9. Can I access my iCloud Notes on a Windows computer?
Yes, you can access your iCloud Notes on a Windows computer by signing in to iCloud.com in a web browser.
13.10. Is it safe to store sensitive information in iCloud Notes?
While iCloud Notes are encrypted, it’s always a good idea to use strong passwords and enable two-factor authentication to protect your Apple ID. Avoid storing highly sensitive information in plain text.
14. Conclusion: Embrace the Power of iCloud Notes for Financial Success
Saving your notes to iCloud is a smart and practical way to keep your important information safe, accessible, and organized. By following the steps outlined in this article, you can ensure your notes are always backed up, easily accessible across all your Apple devices, and protected from data loss. And with savewhere.net as your trusted partner, you can unlock even more potential for saving money and achieving your financial goals. Explore our website today and discover the many ways we can help you save, invest, and thrive!