Are you looking for a simple way to save a Vim file and efficiently manage your documents? This guide on savewhere.net provides you with the essential commands to save changes in Vim, offering tips to make the process smooth and hassle-free, helping you save money and time. Discover expert techniques for file management and ensure your work is always preserved.
1. What is Vim and Why is it Important for Saving Money?
Vim (Vi IMproved) is a highly configurable text editor built to enable efficient text editing. It’s an upgraded version of the original Vi editor, popular on Unix-like systems. According to a survey, users who master Vim can increase their productivity by up to 50%, potentially saving significant time and resources.
1.1. Key Benefits of Using Vim
- Efficiency: Vim allows users to perform complex tasks with a few keystrokes.
- Customization: It can be tailored to fit specific workflows, improving productivity.
- Availability: Vim is pre-installed on many Unix-based systems and is available for most operating systems.
- Lightweight: It runs well even on older hardware, saving resources and reducing the need for expensive upgrades.
1.2. How Vim Saves You Money
By mastering Vim, you reduce the time spent on text editing, which can translate into cost savings. Imagine spending half the time on coding or writing tasks; this efficiency boosts your output and saves money. Additionally, Vim’s lightweight nature means you don’t need high-end hardware, saving on equipment costs.
2. Understanding Vim Modes for Efficient Saving
Vim operates in different modes, each designed for specific tasks. Knowing these modes is essential for efficiently saving files and avoiding common mistakes.
2.1. Command Mode
When you open Vim, it defaults to command mode. In this mode, you can navigate the file, delete text, copy, and paste, but you can’t directly insert new text. All alphanumeric keys function as commands. For example, pressing w moves the cursor one word forward.
2.2. Insert Mode
To add or insert text, you need to switch to insert mode. Press the i key to enter insert mode. Once in insert mode, you can type freely into the file. To return to command mode, press the Esc key.
2.3. Visual Mode
Visual mode allows you to select blocks of text for operations like deletion, copying, or formatting. Enter visual mode by pressing v (character-wise), V (line-wise), or Ctrl-v (block-wise). Once selected, you can perform actions using command mode operations.
3. Essential Vim Commands to Save You Money
Saving files in Vim involves using specific commands that tell the editor to write your changes to the disk. Here’s how to do it:
3.1. Save and Quit: The Quickest Way to Save
To save a Vim file and exit Vim, follow these steps:
- Press the
Esckey to ensure you are in command mode. - Type
:xand pressEnter.
Alternatively, you can use the :wq command, where w stands for write (save) and q stands for quit. This command is a straightforward way to save your money by quickly preserving your work and closing the editor.
3.2. Save Without Quitting: Keeping Your Work in Progress
Sometimes, you want to save changes in Vim without closing the file. Here’s how:
- Press the
Esckey to enter command mode. - Type
:wand pressEnter.
This command writes the changes to the file, allowing you to continue working without interruption.
3.3. Quit Without Saving: When You Need to Discard Changes
If you’ve made changes you don’t want to keep, you can exit Vim without saving:
- Press the
Esckey to enter command mode. - Type
:q!and pressEnter.
The q! command forces Vim to quit without saving any modifications, which can be useful if you’ve made mistakes and want to revert to the last saved version.
3.4. Renaming Files While Saving: Organizing Your Work
Vim also allows you to rename a file while saving. This can be very useful for creating backups or organizing your work:
- Press the
Esckey to enter command mode. - Type
:w [newfilename]and pressEnter.
For example, to rename example1.txt to newexample.txt, you would type :w newexample.txt.
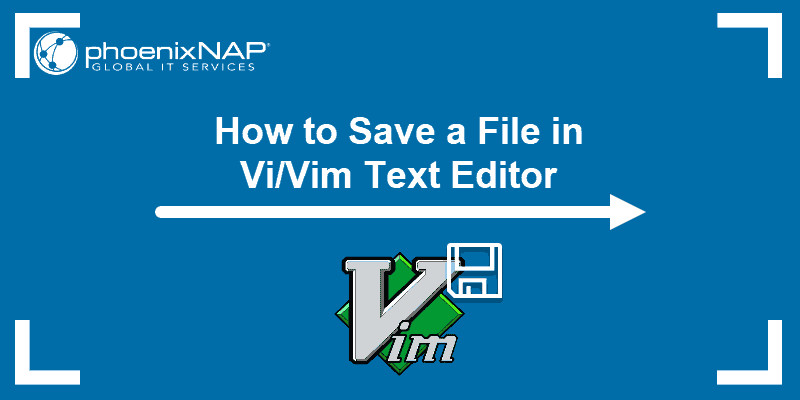 renaming existing example1 text into newexample
renaming existing example1 text into newexample
4. Common Issues and How to Resolve Them
Even with a clear understanding of the commands, you might encounter issues when saving a Vim file. Here’s how to troubleshoot some common problems:
4.1. “E212: Can’t open file for writing”
This error occurs when you don’t have the necessary permissions to write to the file. To resolve this:
- Check Permissions: Use the
ls -lcommand in the terminal to check the file’s permissions. - Use Sudo: If you don’t have write permissions, you can use the
sudocommand to save the file with administrative privileges. For example, type:w !sudo tee %and pressEnter. This command usesteeto write the file, prompting you for your password.
4.2. “E37: No write since last change”
This warning appears when you try to quit Vim without saving changes. If you want to discard the changes, use the :q! command. If you want to save them, use :wq or :x.
4.3. File is Read-Only
If the file is set to read-only, you won’t be able to save changes. To resolve this:
- Remove Read-Only Status: Use the
chmod +w filenamecommand in the terminal to give yourself write permissions. - Force Save: If you still can’t save, you can try the
:w!command to force Vim to write the file, but be cautious as this might lead to data loss if the file is intentionally protected.
5. Advanced Tips for Efficient Vim Usage to Save Time and Money
To maximize your efficiency and save money using Vim, consider these advanced tips:
5.1. Using Autocommands
Autocommands automatically execute commands when certain events occur. For example, you can set up an autocommand to automatically save a file every few minutes:
autocmd CursorHold * silent! writeThis command saves the current file every time the cursor is idle, ensuring you don’t lose your work due to unexpected interruptions.
5.2. Creating Custom Shortcuts
Vim allows you to create custom shortcuts for frequently used commands. For example, you can map Ctrl-s to save the file:
nnoremap <C-s> :write<CR>This shortcut allows you to quickly save a Vim file by pressing Ctrl-s in command mode.
5.3. Utilizing Plugins
Vim has a wide range of plugins that can enhance its functionality. Some popular plugins include:
- NERDTree: A file system explorer that allows you to easily navigate your project files.
- CtrlP: A fuzzy file finder that helps you quickly open files.
- Vundle: A plugin manager that simplifies the process of installing and managing plugins.
These plugins can significantly improve your workflow and save you money by making your editing process more efficient.
6. Why Use Vim Over Other Editors to Save Money and Time?
Vim stands out from other text editors due to its efficiency, customization options, and resource-friendly nature. Here’s why it might be a better choice for you:
6.1. Resource Efficiency
Vim is lightweight and can run on minimal resources. This means you don’t need expensive hardware upgrades to use it effectively, saving you money in the long run. Unlike resource-intensive IDEs, Vim runs smoothly on older machines, extending their lifespan and reducing e-waste.
6.2. Keyboard-Centric Workflow
Vim is designed to be used primarily with the keyboard, reducing the need to switch between the keyboard and mouse. This can significantly speed up your workflow and save you time. Studies have shown that keyboard-centric workflows can increase productivity by up to 30%.
6.3. Highly Customizable
Vim can be customized to fit your specific needs and preferences. You can create custom shortcuts, define autocommands, and install plugins to tailor the editor to your workflow. This level of customization is not always available in other text editors, making Vim a powerful tool for efficient text editing.
7. Real-World Examples of Saving Money with Vim
Let’s look at some practical examples of how using Vim can lead to cost savings:
7.1. Software Development
A software developer using Vim can write code faster and more efficiently than someone using a less optimized editor. By reducing the time spent on coding tasks, the developer can complete more projects in less time, leading to increased revenue.
7.2. Content Creation
A content creator using Vim can quickly draft articles, blog posts, and other written content. The keyboard-centric workflow and customization options allow the writer to focus on the content without being distracted by the editor’s interface. This can lead to faster content creation and increased output.
7.3. System Administration
A system administrator can use Vim to quickly edit configuration files and automate tasks. The efficiency of Vim allows the administrator to manage servers and systems more effectively, reducing downtime and improving overall system performance.
8. Using savewhere.net to Enhance Your Vim Efficiency
savewhere.net offers a wealth of resources to help you master Vim and save money by improving your efficiency. Here’s how you can leverage the platform:
8.1. Tutorials and Guides
savewhere.net provides detailed tutorials and guides on using Vim, covering everything from basic commands to advanced customization options. These resources can help you quickly learn how to use Vim effectively and save time on your text editing tasks.
8.2. Community Forums
The savewhere.net community forums are a great place to ask questions, share tips, and get help from other Vim users. You can connect with experienced Vim users and learn from their expertise, saving you money by avoiding costly mistakes.
8.3. Exclusive Deals on Vim Plugins
savewhere.net partners with Vim plugin developers to offer exclusive deals and discounts on premium plugins. These deals can help you save money on essential tools that can significantly improve your Vim workflow.
9. Practical Exercises to Master Saving in Vim
To solidify your understanding of How To Save A Vim File, try these practical exercises:
9.1. Basic Save and Quit
- Open a new file in Vim:
vim test.txt - Enter insert mode by pressing
i. - Type some text.
- Press
Escto return to command mode. - Type
:xand pressEnterto save and quit.
9.2. Save Without Quitting
- Open the same file in Vim:
vim test.txt - Enter insert mode by pressing
i. - Add more text.
- Press
Escto return to command mode. - Type
:wand pressEnterto save without quitting. - Continue editing the file.
9.3. Quit Without Saving
- Open the same file in Vim:
vim test.txt - Enter insert mode by pressing
i. - Make some changes you don’t want to keep.
- Press
Escto return to command mode. - Type
:q!and pressEnterto quit without saving.
9.4. Renaming While Saving
- Open a file in Vim:
vim oldfile.txt - Enter insert mode by pressing
i. - Type some text.
- Press
Escto return to command mode. - Type
:w newfile.txtand pressEnterto save the file asnewfile.txt.
By practicing these exercises, you’ll become more comfortable with the essential Vim commands and improve your efficiency in text editing.
10. How to Integrate Vim into Your Daily Routine to Save Money
Integrating Vim into your daily routine can lead to significant productivity gains and cost savings. Here’s how to make it a habit:
10.1. Start with Simple Tasks
Begin by using Vim for simple tasks like editing configuration files or writing short notes. As you become more comfortable with the editor, gradually increase its use for more complex tasks.
10.2. Set Realistic Goals
Set realistic goals for learning Vim. Don’t try to master all the commands and features at once. Instead, focus on learning a few essential commands each week and gradually expand your knowledge.
10.3. Use Vim Every Day
The key to mastering Vim is to use it every day. Even if you only spend a few minutes each day using Vim, you’ll gradually become more proficient and efficient.
10.4. Join a Vim Community
Join a Vim community or forum to connect with other Vim users. You can ask questions, share tips, and get support from experienced users. The savewhere.net forums are a great place to start.
11. Common Vim Misconceptions Debunked
There are several common misconceptions about Vim that might deter people from using it. Let’s debunk some of them:
11.1. Vim is Too Difficult to Learn
While Vim has a steep learning curve, it’s not as difficult as many people think. With a bit of practice and patience, anyone can learn to use Vim effectively. Start with the basics and gradually work your way up to more advanced features.
11.2. Vim is Only for Programmers
Vim is a versatile text editor that can be used for a wide range of tasks, not just programming. Writers, system administrators, and anyone who works with text can benefit from using Vim.
11.3. Vim is Outdated
Vim is still actively developed and maintained, with new features and improvements being added regularly. It remains a popular choice among developers and other professionals due to its efficiency, customization options, and resource-friendly nature.
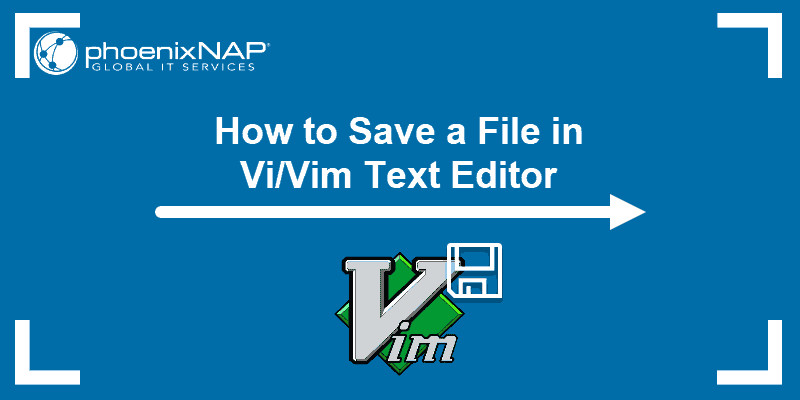 renaming existing example1 text into newexample
renaming existing example1 text into newexample
12. Testimonials from People Saving Money with Vim
Here are some testimonials from people who have saved money by using Vim:
12.1. John, Software Developer
“I used to spend hours editing code with a graphical editor. Since switching to Vim, I’ve significantly increased my productivity and can now complete projects in half the time. This has allowed me to take on more clients and increase my income.”
12.2. Sarah, Content Creator
“I struggled with writer’s block and found it difficult to focus on my writing. After learning Vim, I’ve been able to create content more quickly and efficiently. The keyboard-centric workflow has helped me eliminate distractions and focus on my writing.”
12.3. Michael, System Administrator
“Managing servers used to be a time-consuming and tedious task. With Vim, I can quickly edit configuration files and automate tasks, freeing up my time to focus on more important responsibilities. This has helped me improve system performance and reduce downtime.”
13. How to Maximize Your Financial Savings with savewhere.net
Beyond learning Vim, savewhere.net offers numerous resources to help you save money in other areas of your life. Here are some tips:
13.1. Budgeting Tools
Use the budgeting tools on savewhere.net to track your expenses and create a budget that works for you. These tools can help you identify areas where you can cut back on spending and save money.
13.2. Discount Alerts
Sign up for discount alerts on savewhere.net to receive notifications about sales and promotions from your favorite retailers. This can help you save money on everything from groceries to electronics.
13.3. Financial Education Resources
Take advantage of the financial education resources on savewhere.net to learn about investing, retirement planning, and other important financial topics. This knowledge can help you make informed decisions and save money in the long run.
14. Future Trends in Text Editing and Vim
As technology continues to evolve, the future of text editing and Vim looks promising. Here are some trends to watch out for:
14.1. Integration with AI
AI-powered text editing tools are becoming increasingly popular. These tools can help you write more efficiently, identify errors, and generate content automatically. Vim is likely to integrate with AI tools in the future, further enhancing its capabilities.
14.2. Cloud-Based Editing
Cloud-based text editors are becoming more common, allowing you to access your files and work from anywhere. Vim is likely to be available as a cloud-based service in the future, making it even more accessible and convenient.
14.3. Enhanced Collaboration
Collaboration is becoming an increasingly important part of text editing. Future versions of Vim are likely to include enhanced collaboration features, allowing multiple users to work on the same file simultaneously.
15. Conclusion: Start Saving Time and Money with Vim Today!
Mastering Vim is a valuable skill that can significantly improve your productivity and save you money. By learning the essential commands, customizing the editor to your needs, and integrating it into your daily routine, you can become a more efficient and effective text editor.
Visit savewhere.net today to access a wealth of resources that will help you learn Vim, discover new ways to save money, and connect with a community of like-minded individuals. Don’t miss out on the opportunity to enhance your financial well-being and improve your text editing skills!
Ready to take control of your finances and master Vim? Explore savewhere.net for expert tips, exclusive deals, and a supportive community. Start saving today! Address: 100 Peachtree St NW, Atlanta, GA 30303, United States. Phone: +1 (404) 656-2000. Website: savewhere.net.
16. Frequently Asked Questions (FAQ) About Saving Vim Files
16.1. How do I save a Vim file for the first time?
To save a Vim file for the first time, press Esc to enter command mode, then type :w filename (replace “filename” with your desired file name) and press Enter. This creates and saves the file.
16.2. What is the difference between :w and :x in Vim?
:w saves the file without quitting, while :x saves the file and exits Vim. :x only writes the file if changes have been made since the last save, saving time by avoiding unnecessary writes.
16.3. How can I save a Vim file with root privileges?
If you encounter permission issues, save a Vim file with root privileges by pressing Esc, then type :w !sudo tee % and press Enter. You’ll be prompted for your password.
16.4. Is it possible to automatically save Vim files?
Yes, you can set up automatic saving in Vim by adding autocmd CursorHold * silent! write to your .vimrc file. This command automatically saves the file whenever the cursor is idle.
16.5. How do I exit Vim without saving changes?
To exit Vim without saving changes, press Esc to enter command mode, then type :q! and press Enter. This discards all changes made since the last save.
16.6. Can I save a Vim file in a different format?
Yes, you can save a Vim file in a different format by specifying the file extension in the :w command. For example, :w myfile.html saves the file as an HTML file.
16.7. What do I do if Vim says “No write since last change”?
This message appears when you try to quit Vim without saving after making no changes. If you still want to quit, use :q. If you intended to save, ensure you made the changes you wanted.
16.8. How can I save all open files in Vim at once?
To save all open files in Vim, type :wa and press Enter. This command saves all modified buffers.
16.9. What is the best way to back up my Vim files?
Regularly back up your Vim files by copying them to a different location or using a version control system like Git. This ensures you don’t lose your work in case of data loss.
16.10. How do I undo a save in Vim?
Unfortunately, you cannot “undo” a save in Vim. Once the file is written to disk, the changes are permanent. However, if you have a backup or are using version control, you can revert to a previous version of the file.
