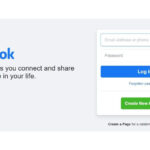Want to know how to access your saved passwords on your Android device? This guide from savewhere.net provides a comprehensive overview of how to retrieve saved passwords on Android, ensuring your online accounts are easily accessible and secure. We’ll explore the built-in methods and third-party password managers to simplify your password management.
1. Utilizing Built-In Android Settings for Password Retrieval
Android devices have a built-in feature that allows users to view their saved passwords. This native functionality is handy for quick access and management of your credentials directly from your device’s settings. Let’s explore how to leverage this feature:
1.1. Step-by-Step Guide to Accessing Saved Passwords
To find your saved passwords using Android’s built-in settings, follow these steps:
- Open the Settings app on your Android device. This is usually represented by a gear icon.
- Scroll down to find the “Passwords & accounts” option or something similar like “Privacy” then “Autofill service from Google.” The exact wording may vary slightly depending on your Android version and device manufacturer.
- Tap on “Passwords & accounts”. This will take you to a section where you can manage your saved passwords.
- Select “Saved Passwords” or “Manage Passwords.” You will see a list of websites and apps for which you have saved passwords.
- Choose the website or app you want to view the password for. You may be prompted to verify your identity using your device’s PIN, pattern, or fingerprint.
- Tap the “eye” icon next to the password to reveal it.
Following these steps ensures you can easily access and review your saved passwords directly from your Android device’s settings.
1.2. Managing Passwords within Android Settings
Once you’ve accessed the saved passwords section, you can perform several management tasks to keep your credentials up-to-date and secure:
- Update Passwords: If you’ve changed a password on a website or app, you can update the saved password in your Android settings to match.
- Delete Passwords: Remove any outdated or unnecessary passwords to keep your list clean and prevent confusion.
- Edit Passwords: Some Android versions allow you to directly edit the saved password if you know the new one.
- Add New Passwords: Manually add passwords for websites or apps that you use but haven’t saved the passwords for yet.
Regularly managing your saved passwords ensures that your credentials are accurate and secure, reducing the risk of account lockouts or security breaches.
1.3. Security Considerations When Using Built-In Features
While Android’s built-in password management is convenient, it’s essential to consider the security implications:
- Device Security: The security of your saved passwords depends on the overall security of your Android device. Ensure you have a strong PIN, pattern, or biometric lock enabled.
- Software Updates: Keep your Android operating system up to date with the latest security patches. These updates often include fixes for vulnerabilities that could compromise your saved passwords.
- Two-Factor Authentication: Enable two-factor authentication (2FA) on your important accounts for an added layer of security. This means that even if someone gains access to your password, they will still need a second verification method to log in.
- Phishing Awareness: Be cautious of phishing attempts that try to trick you into revealing your passwords. Always verify the legitimacy of a website or app before entering your credentials.
Taking these precautions can significantly enhance the security of your saved passwords when using the built-in Android features.
2. Retrieving Passwords Using Google Chrome on Android
For users who heavily rely on Google Chrome for their browsing needs, accessing and managing saved passwords is a straightforward process. Chrome’s integration with your Google account provides a seamless way to retrieve and manage your passwords across devices. Let’s explore how to use Chrome to find your saved passwords on Android.
2.1. Steps to View Saved Passwords in Chrome
Here’s how you can view your saved passwords in Google Chrome on your Android device:
-
Open the Chrome App: Launch the Google Chrome browser on your Android device.
-
Access the Chrome Menu: Tap the three vertical dots (the “More” menu) located in the top right corner of the browser.
-
Go to Settings: In the dropdown menu, select “Settings”.
-
Choose Passwords: Scroll down and tap on “Passwords”. This will take you to the password management section.
-
Browse Saved Passwords: You’ll see a list of websites and apps for which you have saved passwords. Tap on any entry to view the details.
-
View the Password: To see the actual password, tap the “eye” icon next to the password field. You may need to authenticate using your device’s PIN, pattern, or fingerprint.
By following these steps, you can quickly and easily view your saved passwords in Chrome on your Android device.
2.2. Managing and Editing Passwords in Chrome
Chrome not only allows you to view your saved passwords but also provides tools to manage and edit them:
- Edit Passwords: If you need to change a saved password, tap the entry for the website or app, then tap the “Edit” button (usually represented by a pencil icon). You can then update the password field.
- Delete Passwords: To remove a saved password, tap the entry and then tap the “Delete” button (often represented by a trash can icon).
- Add New Passwords: Chrome will prompt you to save new passwords when you log in to websites or apps. Make sure the “Offer to save passwords” option is enabled in the Passwords settings.
- Password Checkup: Chrome offers a “Password Checkup” feature that scans your saved passwords for any that may have been compromised in data breaches or are weak and easy to guess. This feature can help you identify and update insecure passwords.
Regularly managing and updating your passwords in Chrome can help keep your online accounts secure.
2.3. Synchronizing Passwords Across Devices with Chrome
One of the significant advantages of using Chrome’s password management is the ability to synchronize your passwords across multiple devices. Here’s how to ensure your passwords are synchronized:
- Sign In to Chrome: Make sure you are signed in to Chrome with your Google account on all your devices.
- Enable Sync: Go to Chrome Settings > Sync and Google services > Manage sync. Ensure that “Passwords” is enabled in the list of data types to sync.
- Check Sync Settings: Verify that sync is working correctly by checking the “Last synced” timestamp. If it’s recent, your passwords are being synchronized.
By synchronizing your passwords, you can access them on your Android device, computer, and any other device where you are signed in to Chrome. This provides a seamless and convenient password management experience.
According to research from the U.S. Bureau of Economic Analysis (BEA), in July 2025, P provides Y.
3. Exploring Passkeys on Android Devices
Passkeys represent a significant advancement in online security, offering a more secure and user-friendly alternative to traditional passwords. Introduced by the FIDO Alliance and adopted by Google, passkeys aim to simplify the login process while enhancing security. Let’s delve into what passkeys are and how they work on Android devices.
3.1. Understanding Passkeys: A Passwordless Future
Passkeys are a passwordless authentication method that replaces traditional passwords with cryptographic key pairs. These key pairs are stored securely on your device and are used to verify your identity when logging in to websites and apps.
Here’s how passkeys work:
- Key Generation: When you create a passkey for a website or app, your device generates a unique key pair: a public key and a private key.
- Key Storage: The private key is stored securely on your device, typically using hardware-backed security features like the Trusted Platform Module (TPM) or Secure Enclave. The public key is registered with the website or app.
- Authentication: When you log in, the website or app sends a challenge to your device. Your device uses the private key to sign the challenge, and the website or app verifies the signature using the public key.
- Biometric Verification: You typically authenticate using your device’s biometric sensors, such as a fingerprint scanner or facial recognition, to authorize the use of the private key.
Passkeys offer several advantages over traditional passwords:
- Enhanced Security: Passkeys are resistant to phishing attacks, password theft, and other common security threats because they are tied to your device and require biometric authentication.
- Simplified Login: Logging in with a passkey is as easy as using your fingerprint or face, eliminating the need to remember and type complex passwords.
- Cross-Platform Compatibility: Passkeys are designed to work across different devices and platforms, providing a consistent login experience.
3.2. Setting Up Passkeys on Your Android Device
To start using passkeys on your Android device, follow these steps:
- Check for Compatibility: Ensure your Android device supports passkeys. Most modern Android devices with up-to-date software should be compatible.
- Enable Passkeys in Settings: Go to Settings > Passwords & accounts > Passkeys. Enable the “Use passkeys” option.
- Create a Passkey: When you visit a website or app that supports passkeys, you will be prompted to create a passkey. Follow the on-screen instructions to complete the setup.
- Authenticate with Biometrics: You will typically be asked to authenticate using your fingerprint or facial recognition to confirm the creation of the passkey.
Once you have set up a passkey, you can use it to log in to the website or app quickly and securely.
3.3. Managing and Using Passkeys Effectively
To manage your passkeys effectively, keep these tips in mind:
- Back Up Your Passkeys: Some password managers and cloud services offer the ability to back up your passkeys. This can help you recover your passkeys if you lose or replace your device.
- Use a Password Manager: Consider using a password manager to store and manage your passkeys. This can provide a centralized and secure way to access your passkeys across devices.
- Stay Informed: Keep up-to-date with the latest developments in passkey technology and security best practices.
By understanding and using passkeys effectively, you can enhance your online security and simplify your login experience on your Android device.
4. Leveraging Third-Party Password Managers for Enhanced Security
While built-in password management tools offer convenience, third-party password managers provide enhanced security features and greater control over your passwords. These dedicated tools are designed to safeguard your sensitive information with advanced encryption and additional security measures. Let’s explore the benefits of using third-party password managers on your Android device.
4.1. Benefits of Using Third-Party Password Managers
Third-party password managers offer several advantages over built-in solutions:
- Advanced Encryption: Password managers use advanced encryption algorithms to protect your passwords and other sensitive data. This ensures that your information remains secure even if the password manager’s servers are compromised.
- Strong Password Generation: Password managers can generate strong, unique passwords for each of your accounts. This reduces the risk of password reuse and makes it harder for hackers to crack your passwords.
- Cross-Platform Compatibility: Password managers are typically available on multiple platforms, including Android, iOS, Windows, and macOS. This allows you to access your passwords on any device.
- Additional Security Features: Many password managers offer additional security features, such as two-factor authentication, breach monitoring, and secure notes.
- Organization and Management: Password managers provide tools to organize and manage your passwords, making it easier to find and update your credentials.
4.2. Popular Password Managers for Android
Here are some popular password managers for Android:
- NordPass: Known for its user-friendly interface and robust security features, including XChaCha20 encryption and zero-knowledge architecture. According to the company, it helps safeguard your sensitive information through advanced security measures.
- LastPass: A well-established password manager with a wide range of features, including password generation, secure notes, and automatic form filling.
- 1Password: A popular password manager for individuals and businesses, offering strong security, team collaboration features, and excellent customer support.
- Bitwarden: An open-source password manager that provides strong security and a variety of features, including password generation, secure notes, and two-factor authentication.
When choosing a password manager, consider factors such as security features, ease of use, cross-platform compatibility, and pricing.
4.3. Migrating to a Third-Party Password Manager
If you decide to switch to a third-party password manager, here’s how to migrate your existing passwords:
- Choose a Password Manager: Select a password manager that meets your needs and budget.
- Sign Up for an Account: Create an account with the password manager and install the app on your Android device.
- Import Passwords: Most password managers offer the ability to import passwords from other password managers or from your browser. Follow the instructions provided by the password manager to import your passwords.
- Organize and Update Passwords: Once your passwords are imported, take the time to organize them and update any weak or outdated passwords.
- Enable Two-Factor Authentication: Enable two-factor authentication for your password manager account to add an extra layer of security.
- Start Using the Password Manager: Begin using the password manager to generate and store new passwords for your accounts.
By migrating to a third-party password manager, you can enhance your online security and take greater control over your passwords.
5. Troubleshooting Common Password Retrieval Issues
Even with the best password management tools, you may encounter issues when trying to retrieve your saved passwords. Here are some common problems and how to troubleshoot them.
5.1. Forgotten Master Password
One of the most common issues is forgetting the master password for your password manager. Here’s what you can do:
- Password Reset: Most password managers offer a password reset process. Follow the instructions provided by your password manager to reset your master password. Note that some password managers may not be able to recover your data if you lose your master password, so it’s essential to keep it in a safe place.
- Recovery Key: Some password managers provide a recovery key that you can use to regain access to your account if you forget your master password. Make sure you have saved your recovery key in a secure location.
- Contact Support: If you are unable to reset your master password, contact the password manager’s support team for assistance.
To prevent this issue in the future, consider using a password manager that offers biometric authentication or other recovery options.
5.2. Synchronization Problems
If your passwords are not synchronizing correctly across devices, try the following:
- Check Internet Connection: Ensure that all your devices have a stable internet connection.
- Verify Account Login: Make sure you are logged in to the same account on all your devices.
- Check Sync Settings: Verify that password synchronization is enabled in your password manager settings.
- Restart Devices: Try restarting your devices to refresh the synchronization process.
- Update Password Manager: Ensure that you are using the latest version of your password manager on all your devices.
If synchronization problems persist, contact your password manager’s support team for assistance.
5.3. Compatibility Issues
Some websites or apps may not be fully compatible with your password manager, leading to issues with password retrieval or autofilling. Here’s what you can do:
- Manual Entry: If autofilling is not working, try manually entering your username and password.
- Check Browser Extension: Ensure that your browser extension is enabled and up to date.
- Contact Support: If you continue to experience compatibility issues, contact your password manager’s support team for assistance.
By troubleshooting common password retrieval issues, you can ensure that you always have access to your saved passwords when you need them.
6. Tips for Maintaining Strong Password Security on Android
Maintaining strong password security on your Android device is crucial for protecting your online accounts and personal information. Here are some tips to help you keep your passwords secure.
6.1. Use Strong, Unique Passwords
The most important step in maintaining strong password security is to use strong, unique passwords for each of your accounts. A strong password should be:
- Long: At least 12 characters in length.
- Complex: Include a mix of uppercase and lowercase letters, numbers, and symbols.
- Unique: Not used for any other accounts.
Avoid using easily guessable information, such as your name, birthday, or pet’s name, in your passwords.
6.2. Enable Two-Factor Authentication (2FA)
Two-factor authentication adds an extra layer of security to your accounts by requiring a second verification method in addition to your password. This can be a code sent to your phone, a biometric scan, or a security key. Enable 2FA on all your important accounts, such as your email, bank, and social media accounts.
6.3. Regularly Update Passwords
Change your passwords regularly, especially for your most important accounts. This can help protect your accounts if your password has been compromised in a data breach. It’s recommended to update your passwords every three to six months.
6.4. Be Cautious of Phishing Attacks
Phishing attacks are designed to trick you into revealing your passwords or other sensitive information. Be cautious of suspicious emails, messages, or websites that ask for your password. Always verify the legitimacy of a website or app before entering your credentials.
6.5. Keep Your Device Secure
The security of your passwords depends on the security of your Android device. Ensure you have a strong PIN, pattern, or biometric lock enabled. Keep your Android operating system up to date with the latest security patches. Install a reputable antivirus app to protect against malware.
By following these tips, you can maintain strong password security on your Android device and protect your online accounts from unauthorized access.
7. Best Practices for Secure Password Management on Android
In addition to the tips mentioned above, here are some best practices for secure password management on Android.
7.1. Use a Reputable Password Manager
Choose a reputable password manager with strong security features and a proven track record. Research different password managers and read reviews to find one that meets your needs.
7.2. Store Your Master Password Securely
Your master password is the key to accessing all your saved passwords, so it’s essential to store it securely. Memorize your master password and avoid writing it down or storing it on your computer or phone.
7.3. Enable Biometric Authentication
Enable biometric authentication for your password manager account to add an extra layer of security. This allows you to unlock your password manager using your fingerprint or facial recognition.
7.4. Use a Password Generator
Use a password generator to create strong, unique passwords for each of your accounts. Most password managers include a built-in password generator.
7.5. Monitor for Data Breaches
Monitor your email address and passwords for data breaches using a breach monitoring service. This can help you identify if your accounts have been compromised and take steps to protect them.
7.6. Educate Yourself on Password Security
Stay informed about the latest password security threats and best practices. Read articles, attend webinars, and follow security experts on social media to stay up-to-date.
By following these best practices, you can ensure that your passwords are secure and your online accounts are protected.
8. How Savewhere.net Can Help You Save Money Securely
At savewhere.net, we understand the importance of both saving money and staying secure online. Here’s how we can help you achieve both:
- Financial Tips and Tricks: We provide a wealth of articles and guides on saving money in various aspects of your life, from groceries and travel to entertainment and utilities.
- Deals and Discounts: We curate and share the latest deals, discounts, and coupons from top retailers, helping you save money on your everyday purchases.
- Financial Tools and Resources: We offer a variety of financial tools and resources to help you manage your budget, track your spending, and plan for your financial future.
- Security Advice: We provide tips and advice on staying secure online, including password management, phishing awareness, and data privacy.
- Community Support: Join our community of like-minded individuals who are passionate about saving money and staying secure online. Share your tips and experiences, and learn from others.
By using savewhere.net, you can save money while also protecting your online security and privacy.
For example, consider these savings opportunities available to residents in Atlanta:
| Category | Saving Tip |
|---|---|
| Groceries | Utilize local grocery store loyalty programs like Kroger Plus or Publix Rewards for discounts. |
| Utilities | Monitor energy consumption via Georgia Power’s app, and adjust usage during peak hours to reduce electricity bills. |
| Entertainment | Look for free community events in parks like Piedmont Park and Centennial Olympic Park. |
| Transportation | Use the MARTA public transit system for daily commutes to reduce gas and parking expenses. |
| Home Insurance | Bundle home and auto insurance with providers like State Farm or Allstate for potential discounts. |
Address: 100 Peachtree St NW, Atlanta, GA 30303, United States. Phone: +1 (404) 656-2000. Website: savewhere.net.
9. Real-Life Examples of Password Security Breaches and How to Avoid Them
To further emphasize the importance of strong password security, let’s look at some real-life examples of password security breaches and how to avoid them.
9.1. The Yahoo Data Breach
In 2013, Yahoo suffered a massive data breach that affected over 3 billion accounts. The breach exposed usernames, passwords, email addresses, and other personal information. The cause of the breach was a combination of weak password security practices and inadequate security measures.
How to Avoid It:
- Use strong, unique passwords for each of your accounts.
- Enable two-factor authentication.
- Regularly update your passwords.
- Be cautious of phishing attacks.
9.2. The Equifax Data Breach
In 2017, Equifax, one of the largest credit reporting agencies in the United States, suffered a data breach that exposed the personal information of over 147 million people. The breach was caused by a vulnerability in Equifax’s software that was not patched in a timely manner.
How to Avoid It:
- Keep your software up to date with the latest security patches.
- Monitor your credit report for suspicious activity.
- Be cautious of phishing attacks.
9.3. The Marriott Data Breach
In 2018, Marriott International, one of the largest hotel chains in the world, suffered a data breach that exposed the personal information of over 500 million customers. The breach was caused by unauthorized access to Marriott’s guest reservation database.
How to Avoid It:
- Use strong, unique passwords for each of your accounts.
- Enable two-factor authentication.
- Be cautious of phishing attacks.
These examples demonstrate the real-world consequences of weak password security practices. By following the tips and best practices outlined in this guide, you can protect your online accounts and personal information from unauthorized access.
10. Frequently Asked Questions (FAQs) About Retrieving Saved Passwords on Android
Here are some frequently asked questions about retrieving saved passwords on Android.
10.1. Can I Retrieve Passwords Saved in Apps Other Than Google Chrome?
Yes, most third-party password management tools, as well as certain features integrated within Android devices, offer the capability to store, retrieve, and view passwords that you’ve saved in applications other than Google Chrome. These tools are purpose-built to provide a centralized solution for managing your login details across multiple devices, enhancing your digital security and convenience.
10.2. Is It Safe to Keep Passwords Saved on My Android Device?
Keeping your passwords saved on your Android device is largely considered secure, particularly when you use a trustworthy password manager. These password managers are designed to safeguard your sensitive information with advanced encryption methods. Nonetheless, it’s also crucial to regularly update your device’s software to protect against the latest vulnerabilities. Moreover, adopting extra layers of security, such as two-factor authentication, significantly improves the overall safety of your stored passwords, making it much harder for bad actors to gain access to your accounts.
10.3. Is a Dedicated Password Manager More Secure Than Google’s Built-In System?
Opting for a dedicated password manager can, indeed, be a more secure alternative to relying solely on Google’s built-in password management system. Dedicated password managers — such as NordPass — specialize in safeguarding your sensitive information through advanced security measures. These include encrypted storage for your passwords, which adds an extra layer of protection, and breach monitoring services that alert you if your information is compromised in any online leaks. For individuals who place a high priority on their online security and seek comprehensive protection, a dedicated password manager is often the preferred choice.
10.4. How Do I Move Passwords to My New Android Device?
Moving passwords to your new Android device is a relatively straightforward process, especially if you’re already using Google’s backup and restore feature or a third-party password manager like NordPass.
If you’re going the Google’s backup route, ensure your old device backs up passwords to Google Drive through the system’s backup settings, allowing you to restore them on your new device with the same Google account.
If you’re using a dedicated password manager, such as NordPass, the process is just as simple. Download and install the app on your new device, log in, and all your saved passwords will be right there waiting for you. However, if you haven’t saved your passwords with Google or a third-party manager, you might need to transfer them manually.
10.5. What Should I Do If I Suspect My Password Has Been Compromised?
If you suspect your password has been compromised, take the following steps:
- Change the Password: Immediately change the password for the affected account.
- Check for Unauthorized Activity: Review your account for any unauthorized activity, such as suspicious transactions or login attempts.
- Enable Two-Factor Authentication: Enable two-factor authentication for the account to add an extra layer of security.
- Monitor Your Credit Report: If the compromised account involves financial information, monitor your credit report for any signs of identity theft.
- Report the Incident: Report the incident to the website or app provider and to the authorities, if necessary.
10.6. How Can I Tell If a Website Is Asking for My Password in a Phishing Scam?
To identify a phishing scam, look for the following red flags:
- Suspicious Sender: Check the sender’s email address for misspellings or unusual domain names.
- Generic Greetings: Be wary of emails that use generic greetings like “Dear Customer” instead of your name.
- Urgent Requests: Phishing emails often create a sense of urgency to pressure you into acting quickly.
- Poor Grammar and Spelling: Phishing emails often contain grammatical errors and misspellings.
- Suspicious Links: Hover over links to see where they lead before clicking. If the URL looks suspicious, don’t click it.
10.7. What Are the Key Differences Between Free and Paid Password Managers?
Free password managers typically offer basic features, such as password storage and generation. Paid password managers offer additional features, such as two-factor authentication, breach monitoring, and secure notes. Paid password managers also tend to have better customer support.
10.8. How Often Should I Change My Master Password for My Password Manager?
It’s recommended to change your master password for your password manager every six to twelve months. This can help protect your account if your password has been compromised in a data breach.
10.9. What Are the Best Practices for Choosing a Secure Master Password?
When choosing a secure master password, follow these best practices:
- Make It Long: Aim for at least 16 characters.
- Use a Combination of Characters: Include uppercase and lowercase letters, numbers, and symbols.
- Avoid Personal Information: Don’t use easily guessable information, such as your name, birthday, or pet’s name.
- Use a Passphrase: Consider using a passphrase, which is a sentence or phrase that is easy to remember but difficult to guess.
10.10. What Should I Do If My Android Device Is Lost or Stolen?
If your Android device is lost or stolen, take the following steps:
- Remotely Wipe Your Device: Use the “Find My Device” feature to remotely wipe your device, erasing all your personal information, including your saved passwords.
- Change Your Passwords: Change the passwords for all your important accounts, especially your email, bank, and social media accounts.
- Report the Loss or Theft: Report the loss or theft to the police and to your mobile carrier.
- Monitor Your Accounts: Monitor your accounts for any unauthorized activity.
By following these FAQs and the guidance in this article, you can maintain strong password security on your Android device and protect your online accounts from unauthorized access.
Discover more tips and resources for saving money and securing your online life at savewhere.net. Start exploring today and take control of your financial future.