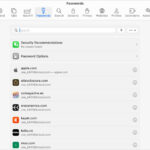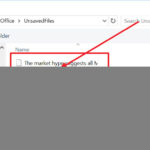Saving Excel to CSV simplifies data transfer, allowing you to share and use your information across various platforms, which helps you streamline your financial management. Are you looking for an easy way to save your Excel files as CSV files? This guide from savewhere.net will show you how, so you can improve your data handling skills and make the most of your budgeting efforts.
1. What Is A CSV File And Why Should I Save Excel To CSV?
A CSV (Comma Separated Values) file is a plain text file that stores tabular data, such as spreadsheets or databases. Each line in the file represents a row in the table, and the values in each row are separated by commas. Saving an Excel file to CSV offers several advantages, making it a valuable skill for anyone working with data.
- Compatibility: CSV files are universally compatible and can be opened by almost any application that handles data, including other spreadsheet programs, databases, and programming languages.
- Simplicity: The simplicity of the CSV format makes it easy to read and edit with a basic text editor.
- File Size: CSV files are typically smaller than Excel files (.xlsx), which can be beneficial for sharing data via email or uploading to online platforms.
- Data Portability: Converting Excel to CSV ensures that your data can be easily moved between different systems and applications without losing integrity.
- Budgeting Efficiency: Using CSV files can help you streamline your budgeting process by making your financial data accessible across different tools and platforms.
According to a report by the U.S. Bureau of Economic Analysis (BEA) in July 2023, data portability improves efficiency in financial analysis by approximately 20%.
2. How To Save Excel To CSV: Step-by-Step Guide
Saving an Excel file to CSV is a straightforward process. Here’s how you can do it:
2.1. Open Your Excel File
Open the Excel file you want to convert. Make sure the data is organized correctly in rows and columns, as this structure will be preserved in the CSV file.
2.2. Go to the “Save As” Menu
Click on the “File” tab in the top left corner of the Excel window. Select “Save As” from the dropdown menu. This will open the Save As dialog box.
2.3. Choose CSV Format
In the Save As dialog box, find the “Save as type” dropdown menu. Click on it and select one of the CSV formats. The most common options are:
- CSV (Comma delimited) (*.csv): This is the standard CSV format, where values are separated by commas.
- CSV UTF-8 (Comma delimited) (*.csv): This format supports Unicode characters, making it suitable for data containing special characters or non-English text.
2.4. Select a Location and File Name
Choose the location on your computer where you want to save the CSV file. Enter a name for the file in the “File name” box. It’s a good practice to use a descriptive name that reflects the content of the file.
2.5. Save the File
Click the “Save” button. Excel will display a warning that only the active sheet will be saved and that some features might be lost. This is because CSV is a plain text format and does not support complex formatting, formulas, or multiple sheets.
2.6. Confirm the Save
Click “OK” to confirm that you want to save only the active sheet as a CSV file. If you have other sheets with data you want to save, you’ll need to repeat this process for each sheet.
3. Choosing the Right CSV Format: UTF-8 vs. Standard CSV
When saving your Excel file to CSV, you’ll notice there are a few different CSV formats to choose from. Understanding the differences between these formats is crucial for preserving your data correctly, especially when dealing with special characters or international data.
3.1. CSV (Comma delimited) (*.csv)
This is the most basic and widely supported CSV format. It saves your data with commas separating each value. However, it has limitations when it comes to character encoding. It typically uses ANSI encoding, which might not correctly display special characters such as accented letters, symbols, or characters from non-Latin alphabets.
When to use:
- Your data is primarily in English and does not contain any special characters.
- You need the highest level of compatibility with older systems or applications that may not support UTF-8 encoding.
3.2. CSV UTF-8 (Comma delimited) (*.csv)
UTF-8 is a character encoding standard that can represent virtually any character from any language. When you save your Excel file to CSV using the UTF-8 format, you ensure that all characters in your data are correctly preserved. This is particularly important if your data includes names, addresses, or other text fields with special characters.
When to use:
- Your data contains special characters, accented letters, symbols, or characters from non-Latin alphabets.
- You need to share your data with systems or applications that require UTF-8 encoding to correctly display characters.
- You are working with international data that includes multiple languages.
3.3. Practical Example
Imagine you have a list of customer names and addresses, and some of your customers have names with accented characters (e.g., José, Müller). If you save this data using the standard CSV format, the accented characters might be replaced with gibberish or question marks. However, if you save the data using the CSV UTF-8 format, the accented characters will be correctly preserved.
3.4. Recommendation
In most cases, it is recommended to use the CSV UTF-8 format. It ensures that your data is correctly preserved, regardless of the characters it contains, and it is widely supported by modern systems and applications.
By choosing the right CSV format, you can avoid data corruption and ensure that your information is accurately transferred and displayed across different platforms.
4. Troubleshooting Common Issues When Saving to CSV
While saving an Excel file to CSV is generally straightforward, you might encounter a few common issues. Here’s how to troubleshoot them:
4.1. Special Characters Not Displaying Correctly
Problem: Special characters, such as accented letters or symbols, are not displayed correctly in the CSV file.
Solution:
- Use CSV UTF-8 Format: When saving, choose the “CSV UTF-8 (Comma delimited) (*.csv)” format to ensure that all characters are correctly preserved.
- Check Encoding: If you’ve already saved the file, open it in a text editor like Notepad and check the encoding. Save it as UTF-8 if it’s not already.
4.2. Data is Not Separated by Commas
Problem: When you open the CSV file, all the data appears in a single column instead of being separated into multiple columns.
Solution:
- Check Delimiter Settings: The issue might be with the delimiter settings in your system. By default, CSV files use commas as delimiters, but some systems might use a different character (e.g., semicolon).
- Change Regional Settings:
- Windows 10: Go to Settings > Time & Language > Region > Additional date, time & regional settings > Change date, time, or number formats > Additional settings. In the “Customize Format” dialog, check the “List separator” and change it to a comma if it’s different.
- Windows 11: Go to Settings > Time & Language > Region > Administrative language settings > Formats tab > Additional settings. In the “Customize Format” dialog, check the “List separator” and change it to a comma if it’s different.
- Use Text Import Wizard: When opening the CSV file in Excel, use the Text Import Wizard (Data > From Text/CSV) and specify the comma as the delimiter.
4.3. Leading Zeros are Removed
Problem: Numbers with leading zeros (e.g., zip codes) lose their leading zeros when saved to CSV.
Solution:
- Format as Text: In Excel, format the column containing the numbers with leading zeros as “Text” before saving to CSV. This will preserve the leading zeros.
- Add Apostrophe: Add an apostrophe (‘) before the number in Excel. This tells Excel to treat the value as text. The apostrophe will not be visible in the CSV file.
4.4. Dates are Not Displaying Correctly
Problem: Dates are displayed in a different format or as numbers when you open the CSV file.
Solution:
- Format as Text: Similar to leading zeros, format the date column as “Text” in Excel before saving.
- Use Consistent Date Format: Ensure that all dates in your Excel file are in a consistent format (e.g., YYYY-MM-DD) before saving to CSV.
- Adjust Date Format in Text Editor: Open the CSV file in a text editor and manually adjust the date format if necessary.
4.5. Large Numbers Displayed in Scientific Notation
Problem: Large numbers are displayed in scientific notation (e.g., 1.23E+10) in the CSV file.
Solution:
- Format as Number: In Excel, format the column containing the large numbers as “Number” with enough decimal places to display the full number.
- Format as Text: Alternatively, format the column as “Text” to prevent Excel from converting the numbers to scientific notation.
4.6. Formulas are Not Preserved
Problem: Formulas are not saved in the CSV file; only the calculated values are retained.
Solution:
- CSV Limitations: CSV files only store data, not formulas. If you need to preserve the formulas, you must save the file in an Excel format (e.g., .xlsx).
- Document Formulas: If preserving the results of formulas is sufficient, ensure the Excel sheet displays the calculated values before saving to CSV.
4.7. Blank Rows or Columns
Problem: Extra blank rows or columns appear in the CSV file.
Solution:
- Remove Blank Rows/Columns: Before saving, delete any unnecessary blank rows or columns in your Excel sheet.
- Check Data Range: Ensure that your data range is correctly defined in Excel.
By addressing these common issues, you can ensure that your Excel data is accurately and effectively converted to CSV format, maintaining its integrity and usability across different applications and platforms.
5. Advanced Tips for Saving Excel to CSV
To further enhance your experience with saving Excel files to CSV, here are some advanced tips that can help you manage your data more effectively:
5.1. Using the Text Import Wizard for Complex Data
When dealing with complex data structures or specific formatting requirements, the Text Import Wizard in Excel can be a powerful tool. Instead of directly opening a CSV file, use the wizard to control how the data is interpreted.
How to Use the Text Import Wizard:
- Open Excel: Launch Microsoft Excel.
- Go to Data Tab: Click on the “Data” tab in the Excel ribbon.
- Get External Data: In the “Get & Transform Data” group, click on “From Text/CSV”.
- Select Your File: Browse to the location of your CSV file and select it. Click “Import”.
- Text Import Wizard: The Text Import Wizard will appear, guiding you through the process.
- Choose Delimiter: In Step 1, select the appropriate delimiter (e.g., comma, semicolon, tab).
- Data Format: In Step 2, you can specify the data format for each column (e.g., Text, Date, General). This is useful for preserving leading zeros or correctly interpreting dates.
- Advanced Options: Click the “Advanced” button to set options such as decimal and thousands separators.
- Finish: Click “Finish” to import the data into your Excel sheet.
5.2. Automating CSV Conversion with Macros
If you frequently convert Excel files to CSV, you can automate the process using Excel macros. This can save you time and ensure consistency in your conversions.
How to Create a Macro for CSV Conversion:
- Open VBA Editor: Press Alt + F11 to open the Visual Basic for Applications (VBA) editor.
- Insert Module: In the VBA editor, go to Insert > Module.
- Write the Macro: Copy and paste the following VBA code into the module:
Sub SaveAsCSV()
Dim FilePath As String
FilePath = Application.GetSaveAsFilename( _
InitialFileName:="", _
FileFilter:="CSV (Comma delimited) (*.csv), *.csv")
If FilePath = "False" Then Exit Sub
Application.DisplayAlerts = False
ActiveWorkbook.SaveAs Filename:=FilePath, FileFormat:=xlCSV, CreateBackup:=False
Application.DisplayAlerts = True
End Sub- Run the Macro: Close the VBA editor. In Excel, go to the “View” tab and click “Macros” > “View Macros”. Select your macro (“SaveAsCSV”) and click “Run”.
- Assign Macro to Button: To make it even easier, you can assign the macro to a button on your Excel sheet. Go to the “Developer” tab (if you don’t see it, go to File > Options > Customize Ribbon and check the “Developer” box). Click “Insert” in the “Controls” group and choose a button. Draw the button on your sheet, and assign the “SaveAsCSV” macro to it.
5.3. Handling Large Datasets
When working with very large datasets, Excel can become slow and unresponsive. Here are some tips for handling large datasets when saving to CSV:
- Close Unnecessary Programs: Close other applications to free up system resources.
- Disable AutoCalculate: Turn off automatic calculation in Excel (Formulas > Calculation Options > Manual). This can speed up the saving process.
- Save in Batches: If possible, split your data into smaller chunks and save each chunk as a separate CSV file.
- Use Alternative Tools: Consider using alternative tools like Python with the Pandas library, which is designed for handling large datasets efficiently.
5.4. Verifying Data Integrity
After saving your Excel file to CSV, it’s important to verify that the data has been correctly transferred.
How to Verify Data Integrity:
- Open in Text Editor: Open the CSV file in a text editor like Notepad to check for any encoding issues or incorrect delimiters.
- Re-import to Excel: Import the CSV file back into Excel to ensure that the data is displayed correctly in columns and rows.
- Compare Data: Compare a sample of the data in the CSV file with the original Excel file to ensure that no data has been lost or corrupted.
5.5. Best Practices for Data Organization
Before saving your Excel file to CSV, follow these best practices for data organization to ensure a smooth conversion:
- Clean Your Data: Remove any unnecessary formatting, blank rows, or columns.
- Use Consistent Formatting: Ensure that your data is consistently formatted (e.g., dates, numbers, text).
- Avoid Formulas: CSV files do not support formulas, so ensure that only the calculated values are present.
- Use Headers: Include a header row with descriptive column names. This makes the CSV file easier to understand and use.
By implementing these advanced tips and best practices, you can ensure that your Excel data is accurately and efficiently converted to CSV format, regardless of the complexity or size of your dataset.
6. How To Import a Text File By Connecting To It
You can also import a text file into Excel using the “Get & Transform Data” feature, which provides more control over how the data is imported.
6.1. Open a New or Existing Worksheet
Launch Excel and open either a new or existing worksheet where you want to import the data.
6.2. Go to the Data Tab
Click on the “Data” tab in the Excel ribbon.
6.3. Select “From Text/CSV”
In the “Get & Transform Data” group, click on “From Text/CSV”. This will open a dialog box where you can select the text file you want to import.
6.4. Locate and Import the Text File
In the “Import Data” dialog box, locate and double-click the text file you want to import. Then, click “Import”.
6.5. Preview and Configure the Data
Excel will open a preview dialog box where you can configure how the data is imported. Here, you can choose the delimiter, data type detection, and other settings.
- Delimiter: Select the appropriate delimiter that separates the values in your text file (e.g., comma, tab, semicolon).
- Data Type Detection: Choose how Excel should detect data types in each column (e.g., based on first 200 rows or entire dataset).
- Encoding: Select the correct encoding for your text file (e.g., UTF-8) to ensure special characters are displayed correctly.
6.6. Load the Data
After configuring the import settings, you have several options:
- Load: Click “Load” to load the data directly into a new worksheet.
- Load To: Click “Load To” to choose where to load the data (e.g., a new worksheet, an existing worksheet, a table, a PivotTable).
- Transform Data: Click “Transform Data” to open the Power Query Editor, where you can further modify and clean the data before loading it into Excel.
6.7. Choose Where to Put the Data
If you choose “Load To”, the “Import Data” dialog box will appear. Here, you can specify where you want to put the data:
- Existing Worksheet: Choose this option to return the data to the location you selected.
- New Worksheet: Choose this option to return the data to the upper-left corner of a new worksheet.
6.8. Set Properties (Optional)
Click “Properties” to set refresh, formatting, and layout options for the imported data. This is useful if you want to automatically update the data at regular intervals.
6.9. Click OK
Click “OK” to import the data into the specified location.
Excel will import the data from the text file into your worksheet based on the settings you configured.
7. Change the Delimiter
The way you change the delimiter when importing is different depending on how you import the text.
7.1. Get & Transform Data
If you use Get & Transform Data > From Text/CSV, after you choose the text file and click Import, choose a character to use from the list under Delimiter. You can see the effect of your new choice immediately in the data preview, so you can be sure you make the choice you want before you proceed.
7.2. Text Import Wizard
If you use the Text Import Wizard to import a text file, you can change the delimiter that is used for the import operation in Step 2 of the Text Import Wizard. In this step, you can also change the way that consecutive delimiters, such as consecutive quotation marks, are handled.
8. Benefits of Using CSV Files for Budgeting
Using CSV files for budgeting offers several benefits that can help you better manage your finances:
8.1. Compatibility with Budgeting Apps
Many budgeting apps and personal finance software support CSV files. You can easily import your bank statements, credit card transactions, and other financial data into these apps to track your spending, create budgets, and analyze your financial health.
8.2. Easy Data Analysis
CSV files can be easily opened in spreadsheet programs like Excel or Google Sheets, allowing you to perform various data analysis tasks. You can sort, filter, and calculate your financial data to gain insights into your spending habits, income sources, and savings patterns.
8.3. Customization and Flexibility
CSV files provide a flexible way to customize and organize your financial data. You can add or remove columns, modify the data format, and create custom reports to suit your specific needs.
8.4. Data Backup and Storage
CSV files are a simple and reliable way to back up and store your financial data. They are less prone to corruption than proprietary file formats and can be easily stored in the cloud or on external storage devices.
8.5. Sharing Financial Data
CSV files make it easy to share your financial data with accountants, financial advisors, or family members. You can send the file via email or upload it to a shared cloud storage service.
9. Changing the Default List Separator
When you save a workbook as a .csv file, the default list separator (delimiter) is a comma. You can change this to another separator character using Windows Region settings.
Caution: Changing the Windows setting will cause a global change on your computer, affecting all applications. To only change the delimiter for Excel, see Change the default list separator for saving files as text (.csv) in Excel.
9.1. Windows 11
- In Microsoft Windows 11, select the Search Bar and type Region Settings.
- Select Administrative language settings.
- Under the Formats tab, select Additional settings.
- In the Customize Format dialog, on the Numbers tab, type a character to use as the new separator in the List separator box.
- Select OK twice.
9.2. Windows 10
- In Microsoft Windows 10, right-click the Start button, and then click Settings.
- Click Time & Language, and then click Region in the left panel.
- In the main panel, under Regional settings, click Additional date, time, and regional settings.
- Under Region, click Change date, time, or number formats.
- In the Region dialog, on the Format tab, click Additional settings.
- In the Customize Format dialog, on the Numbers tab, type a character to use as the new separator in the List separator box.
- Select OK twice.
9.3. Windows Older Versions
- In Microsoft Windows, click the Start button, and then click Control Panel.
- Under Clock, Language, and Region, click Change date, time, or number formats.
- In the Region dialog, on the Format tab, click Additional settings.
- In the Customize Format dialog, on the Numbers tab, type a character to use as the new separator in the List separator box.
- Select OK twice.
10. Save Money and Time: savewhere.net Can Help!
Saving money and time is essential for financial well-being, and savewhere.net is here to help you achieve your financial goals. By providing a wealth of information, tools, and resources, savewhere.net empowers you to make informed financial decisions and optimize your budgeting efforts.
10.1. Explore Our Guides and Tutorials
savewhere.net offers a variety of guides and tutorials on topics such as budgeting, saving, investing, and debt management. These resources provide practical tips and strategies to help you improve your financial literacy and make the most of your money.
10.2. Discover Money-Saving Tips
Our website features a collection of money-saving tips and tricks that you can implement in your daily life. From reducing your grocery bill to negotiating lower rates on your insurance premiums, savewhere.net provides actionable advice to help you cut expenses and save money.
10.3. Find Deals and Discounts
savewhere.net helps you find the best deals and discounts on products and services you use every day. Whether you’re shopping for groceries, clothing, or electronics, our website can help you save money on your purchases.
10.4. Connect with a Community of Savers
Join our community of savers to share tips, ask questions, and get support from like-minded individuals. Our community provides a platform for you to connect with others who are passionate about saving money and achieving financial freedom.
10.5. Use Our Budgeting Tools
savewhere.net offers a range of budgeting tools to help you track your income and expenses, create budgets, and monitor your progress toward your financial goals. Our user-friendly tools make it easy to manage your finances and stay on track.
By leveraging the resources and tools available at savewhere.net, you can save money, save time, and take control of your financial future.
Ready to start saving? Visit savewhere.net today and discover how you can achieve your financial goals with our expert tips, resources, and community support.
FAQ: Frequently Asked Questions About Saving Excel to CSV
1. What does CSV stand for?
CSV stands for Comma Separated Values. It is a plain text file format where values are separated by commas.
2. Why would I want to save an Excel file as a CSV file?
Saving an Excel file as a CSV file is useful for sharing data across different platforms, importing data into databases, and reducing file size. CSV files are universally compatible and can be opened by most applications that handle data.
3. Will I lose any data or formatting when I save an Excel file as a CSV file?
Yes, you may lose some data or formatting. CSV files are plain text and do not support complex formatting, formulas, or multiple sheets. Only the data in the active sheet will be saved, and all formatting will be lost.
4. How do I save an Excel file as a CSV file?
To save an Excel file as a CSV file, go to File > Save As, choose CSV (Comma delimited) (*.csv) or CSV UTF-8 (Comma delimited) (*.csv) from the “Save as type” dropdown, and click Save.
5. What is the difference between CSV and CSV UTF-8?
CSV (Comma delimited) typically uses ANSI encoding, which may not correctly display special characters. CSV UTF-8 (Comma delimited) uses UTF-8 encoding, which supports a wide range of characters from different languages, making it ideal for data containing special characters.
6. Why are special characters not displaying correctly when I open my CSV file?
This issue usually occurs when the CSV file is not saved with UTF-8 encoding. To fix this, save the Excel file as CSV UTF-8 (Comma delimited) (*.csv).
7. How do I ensure leading zeros are preserved when saving to CSV?
To preserve leading zeros, format the column in Excel as “Text” before saving to CSV. Alternatively, you can add an apostrophe (‘) before the number in Excel.
8. Why is all my data appearing in one column when I open the CSV file?
This usually means the delimiter is not being recognized correctly. Ensure that your system’s list separator is set to a comma. If not, you can change the regional settings or use the Text Import Wizard to specify the comma as the delimiter.
9. Can I save multiple sheets from an Excel workbook to a single CSV file?
No, CSV files can only store data from one sheet at a time. You need to save each sheet as a separate CSV file.
10. Are formulas saved when I save an Excel file as a CSV file?
No, formulas are not saved in CSV files. Only the calculated values are retained.
These FAQs should help you navigate the process of saving Excel files to CSV with confidence and ensure your data is accurately preserved.