Saving photos from your iPhone is essential for preserving memories and ensuring you don’t lose valuable data. Are you looking for simple ways to safeguard your cherished iPhone photos? At savewhere.net, we offer a variety of methods to back up your photos, from using iCloud to connecting directly to your computer, to make sure those precious moments are always protected. Discover the best strategies for photo storage, data security, and peace of mind with our easy-to-follow guides.
1. Understanding Your Options: iCloud Photos
iCloud Photos is a cloud-based service that automatically uploads and stores your photos and videos, keeping them updated across all your Apple devices, on iCloud.com, and even on your PC. What are the benefits of using iCloud Photos?
With iCloud Photos, you don’t have to import photos from one iCloud device to another. iCloud Photos uploads and stores your original, full-resolution photos, ensuring the best quality. You can either keep full-resolution originals on all your devices or save space with device-optimized versions, downloading originals whenever needed if you have enough space. Any edits or organizational changes you make are instantly updated across all your Apple devices.
According to Apple Support, iCloud Photos ensures that your memories are always safe and accessible, regardless of what happens to your physical device.
1.1 How to Set Up and Use iCloud Photos
To set up iCloud Photos, follow these simple steps:
- On your iPhone, go to Settings.
- Tap on your Apple ID at the top.
- Select iCloud.
- Tap Photos.
- Toggle iCloud Photos to the on position.
Once enabled, your photos and videos will automatically upload to iCloud whenever your device is connected to Wi-Fi.
1.2 Managing iCloud Storage
The photos and videos stored in iCloud Photos use your iCloud storage. How can you manage your iCloud storage effectively?
Before turning on iCloud Photos, check that you have enough storage to accommodate your entire photo collection. You can view your current storage and upgrade your plan if needed. To check your iCloud storage:
- Go to Settings on your iPhone.
- Tap on your Apple ID.
- Select iCloud.
- Tap Manage Storage to see a detailed breakdown of your storage usage.
If you need more space, you can upgrade your iCloud storage plan. Apple offers several tiers, and you can choose the one that best fits your needs.
| Plan | Storage | Price (USD/month) |
|---|---|---|
| 50 GB | 50 GB | $0.99 |
| 200 GB | 200 GB | $2.99 |
| 2 TB | 2 TB | $9.99 |
| 6 TB | 6 TB | $29.99 |
| 12 TB | 12 TB | $59.99 |
1.3 Pros and Cons of Using iCloud Photos
While iCloud Photos offers many benefits, it’s important to weigh the pros and cons:
Pros:
- Automatic Backup: Photos and videos are automatically backed up to the cloud.
- Accessibility: Access your photos from any Apple device or via iCloud.com.
- Organization: Edits and organizational changes sync across all devices.
- Storage Optimization: Option to save space on your device with optimized versions.
Cons:
- Storage Costs: Requires a paid iCloud storage plan if you have a large photo library.
- Privacy Concerns: Some users may have concerns about storing personal photos in the cloud.
- Dependence on Internet: Requires a stable internet connection for uploading and downloading.
2. Direct Transfer: Importing to Your Mac
You can directly import photos and videos from your iPhone to your Mac using a USB cable. Why would you choose this method?
Importing directly to your Mac gives you more control over the process and doesn’t rely on cloud storage. It’s a great option if you prefer to keep your photos stored locally or if you’re concerned about privacy.
2.1 Step-by-Step Guide to Importing Photos to Your Mac
Follow these steps to import your photos:
-
Connect your iPhone to your Mac using a USB cable.
-
If prompted to allow the accessory to connect, click Allow.
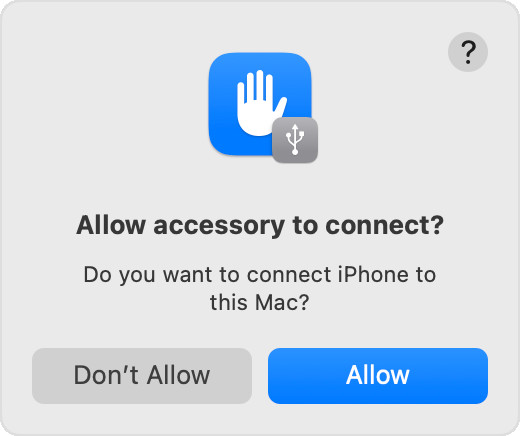 Accessory connection prompt asking to allow or deny connection.
Accessory connection prompt asking to allow or deny connection. -
Open the Photos app on your Mac.
-
The Photos app will display an Import screen with all the photos and videos on your iPhone. If the Import screen doesn’t appear, click your device’s name in the Photos sidebar.
-
Unlock your iPhone using your passcode if prompted.
-
If a prompt appears on your iPhone asking you to Trust This Computer, tap Trust.
-
Choose where you want to import your photos. You can select an existing album or create a new one.
-
Select the photos you want to import and click Import Selected, or click Import All New Photos.
-
Wait for the import process to finish, then disconnect your iPhone from your Mac.
2.2 Organizing Photos on Your Mac
After importing your photos to your Mac, it’s important to organize them for easy access and management. How can you effectively organize your photos?
Here are some tips for organizing your photos on your Mac:
- Use Albums: Create albums for different events, trips, or categories.
- Add Keywords: Add keywords to your photos to make them searchable.
- Use Smart Albums: Create smart albums that automatically group photos based on criteria like date, location, or keywords.
- Rename Files: Rename your photo files with descriptive names that include the date and event.
2.3 Troubleshooting Common Issues
Sometimes, you might encounter issues when importing photos to your Mac. What are some common problems and how can you fix them?
Here are a few troubleshooting tips:
- iPhone Not Recognized: Ensure your iPhone is unlocked and that you have tapped Trust on the Trust This Computer prompt.
- Photos App Not Opening: Restart the Photos app or your Mac.
- Importing Stuck: Try disconnecting and reconnecting your iPhone, or use a different USB port.
3. Windows Alternative: Importing to Your Windows PC
If you have a Windows PC, you can also import photos from your iPhone using the Apple Devices app. How does this process work?
Importing to a Windows PC involves using the Apple Devices app to recognize your iPhone and then transferring the photos using the Microsoft Photos app.
3.1 Installing the Apple Devices App
The first step is to install the Apple Devices app from the Microsoft Store. Why is this necessary?
The Apple Devices app allows your Windows PC to recognize your iPhone, enabling the transfer of photos and videos.
- Open the Microsoft Store on your Windows PC.
- Search for Apple Devices.
- Click Get to download and install the app.
3.2 Step-by-Step Guide to Importing Photos to Your Windows PC
Once the Apple Devices app is installed, follow these steps:
- Connect your iPhone to your PC using a USB cable.
- Unlock your iPhone using your passcode if prompted.
- If a prompt appears on your iPhone asking you to Trust This Computer, tap Trust or Allow.
- Open the Microsoft Photos app on your PC.
- Click Import and follow the on-screen instructions to import your photos.
For detailed instructions, you can visit Microsoft’s website.
3.3 Ensuring Compatibility with Windows
To ensure your photos from your iPhone have the best compatibility with Windows, adjust your camera settings. How can you do this?
You can change the camera settings on your iPhone to create photos and videos in JPEG and H.264 formats, which are more compatible with Windows.
- On your iPhone, open the Settings app.
- Tap Camera, then tap Formats.
- Tap Most Compatible.
4. Cloud Services: Alternative Cloud Storage Options
Besides iCloud, several other cloud storage services can back up your iPhone photos. What are some popular alternatives?
Alternative cloud storage services like Google Photos, Dropbox, and Amazon Photos offer similar features to iCloud, allowing you to automatically back up your photos and access them from any device.
4.1 Google Photos
Google Photos is a popular choice for backing up photos. What makes it a good option?
Google Photos offers free storage (up to 15 GB, shared with other Google services) and automatic backup, making it a convenient option for many users.
Pros:
- Free Storage: Offers 15 GB of free storage.
- Automatic Backup: Automatically backs up photos and videos.
- Cross-Platform: Available on iOS, Android, and web.
- AI Features: Includes AI-powered features like facial recognition and automatic organization.
Cons:
- Privacy Concerns: Some users may have concerns about Google’s data collection practices.
- Storage Limits: Free storage is limited and shared with other Google services.
4.2 Dropbox
Dropbox is another reliable cloud storage service. What are its key features?
Dropbox is known for its file-syncing capabilities and is a great option for backing up and sharing photos and other files.
Pros:
- File Syncing: Seamlessly syncs files across devices.
- Sharing: Easy to share photos and videos with others.
- Version History: Keeps a history of file versions, allowing you to revert to older versions.
Cons:
- Limited Free Storage: Offers only 2 GB of free storage.
- Paid Plans: Requires a paid plan for more storage.
4.3 Amazon Photos
Amazon Photos is a great option for Amazon Prime members. Why is it beneficial for them?
Amazon Prime members receive unlimited photo storage with Amazon Photos, making it an excellent value for those already subscribed to Amazon Prime.
Pros:
- Unlimited Photo Storage: Unlimited photo storage for Amazon Prime members.
- Integration with Amazon Devices: Seamlessly integrates with Amazon devices like Fire TV and Echo Show.
- Family Sharing: Allows you to share your photo storage with family members.
Cons:
- Prime Membership Required: Requires an Amazon Prime membership.
- Limited Video Storage: Offers limited video storage.
5. External Storage Devices: Physical Backup Options
Using external storage devices provides a physical backup solution for your iPhone photos. What are the advantages of this method?
External storage devices like USB drives, portable hard drives, and SD cards offer a tangible backup that is not dependent on internet connectivity or cloud services.
5.1 USB Drives
USB drives are a convenient and portable option for backing up photos. How do they work?
USB drives can be directly connected to your computer to transfer photos, providing a simple and quick backup solution.
Pros:
- Portability: Small and easy to carry around.
- Compatibility: Compatible with most computers.
- Affordability: Relatively inexpensive.
Cons:
- Limited Storage: Storage capacity may be limited.
- Risk of Loss: Easy to lose due to their small size.
5.2 Portable Hard Drives
Portable hard drives offer larger storage capacities for backing up your entire photo library. Why choose a portable hard drive?
Portable hard drives provide ample storage space and can be used to back up all your photos, videos, and other files.
Pros:
- Large Storage Capacity: Can store large amounts of data.
- Reliability: Provides a reliable backup solution.
- Affordability: Offers good value for the storage capacity.
Cons:
- Less Portable: Larger and heavier than USB drives.
- Requires Power: May require an external power source.
5.3 SD Cards
SD cards can be used with an SD card reader to transfer photos from your iPhone. How does this method work?
Using an SD card reader allows you to transfer photos directly from your iPhone to an SD card, providing a convenient backup option.
Pros:
- Portability: Small and easy to carry around.
- Versatility: Can be used with various devices, including cameras and computers.
Cons:
- Requires Card Reader: Requires an SD card reader to connect to your computer.
- Limited Storage: Storage capacity may be limited.
6. Using Third-Party Apps: Additional Backup Solutions
Several third-party apps offer additional backup solutions for your iPhone photos. What are some popular apps and their features?
Third-party apps like iMazing and AnyTrans provide advanced features for backing up and managing your iPhone photos.
6.1 iMazing
iMazing is a powerful iPhone management tool. What makes it stand out?
iMazing allows you to back up your iPhone to your computer, extract photos and videos, and manage your data in various ways.
Pros:
- Comprehensive Backup: Offers comprehensive backup and restore options.
- Data Extraction: Allows you to extract photos, videos, and other data from your iPhone.
- User-Friendly Interface: Easy to use interface.
Cons:
- Paid Software: Requires a paid license.
- Overwhelming Features: May have more features than some users need.
6.2 AnyTrans
AnyTrans is another popular iPhone management tool. What are its key features?
AnyTrans allows you to transfer photos, videos, and other data between your iPhone and computer, as well as manage your iCloud data.
Pros:
- Data Transfer: Easy to transfer data between your iPhone and computer.
- iCloud Management: Allows you to manage your iCloud data.
- User-Friendly Interface: Easy to use interface.
Cons:
- Paid Software: Requires a paid license.
- Limited Free Version: The free version has limited features.
7. Best Practices for Saving iPhone Photos
Following best practices ensures that your iPhone photos are safely backed up and easily accessible. What are some essential tips to keep in mind?
Adopting a combination of backup methods and regularly maintaining your photo library can protect your memories and ensure they are always available.
7.1 Regular Backups
Regularly backing up your photos is crucial. How often should you back up your photos?
Aim to back up your photos at least once a month, or more frequently if you take a lot of photos.
7.2 Multiple Backup Locations
Using multiple backup locations provides redundancy in case one backup fails. Why is this important?
Having backups in different locations, such as iCloud, a computer, and an external hard drive, ensures that your photos are protected from data loss.
7.3 Organizing and Managing Your Photo Library
Keeping your photo library organized makes it easier to find and manage your photos. How can you do this?
Regularly organizing your photos into albums, adding keywords, and deleting duplicates can help keep your photo library manageable.
8. Understanding Photo Formats and Quality
Understanding different photo formats and quality settings helps you make informed decisions about storing your photos. What are some key considerations?
Choosing the right photo format and quality settings can impact storage space and image quality.
8.1 HEIC vs. JPEG
HEIC is the default photo format on iPhones. What are the differences between HEIC and JPEG?
HEIC (High Efficiency Image Container) is a more efficient format than JPEG, offering better compression and image quality. However, JPEG is more widely compatible with different devices and software.
HEIC:
- Pros:
- Better compression, resulting in smaller file sizes.
- Better image quality.
- Cons:
- Less compatible with older devices and software.
JPEG:
- Pros:
- Widely compatible with most devices and software.
- Cons:
- Larger file sizes.
- Lower image quality compared to HEIC.
8.2 Adjusting Camera Settings for Compatibility
You can adjust your iPhone’s camera settings to use the most compatible format. How can you do this?
As mentioned earlier, you can change your camera settings to use JPEG for better compatibility with Windows and other devices.
- On your iPhone, open the Settings app.
- Tap Camera, then tap Formats.
- Tap Most Compatible.
8.3 Optimizing Storage Space
Optimizing storage space on your iPhone can help you store more photos. What are some strategies for doing this?
You can optimize storage space by using iCloud Photos with optimized storage, deleting duplicate photos, and compressing your photos.
9. Advanced Tips for Photo Management
Advanced tips can help you take your photo management to the next level. What are some strategies for power users?
Using advanced features like metadata editing, facial recognition, and smart albums can enhance your photo management experience.
9.1 Using Metadata
Metadata includes information about your photos, such as date, time, location, and camera settings. How can you use metadata to organize your photos?
You can use metadata to search, sort, and organize your photos, making it easier to find specific images.
9.2 Facial Recognition
Facial recognition software can identify people in your photos. How can you use this feature?
Facial recognition can help you tag and group photos of specific people, making it easier to find photos of friends and family.
9.3 Smart Albums
Smart albums automatically group photos based on specified criteria. How can you create and use smart albums?
You can create smart albums based on date, location, keywords, and other criteria, allowing you to automatically organize your photos.
10. Common Mistakes to Avoid
Avoiding common mistakes can prevent data loss and ensure your photos are safely backed up. What are some pitfalls to watch out for?
Being aware of common mistakes can help you protect your memories and avoid frustration.
10.1 Not Backing Up Regularly
Failing to back up your photos regularly is a common mistake. Why is this risky?
Not backing up your photos regularly puts them at risk of being lost due to device damage, theft, or software issues.
10.2 Relying on a Single Backup Method
Relying on a single backup method is another common mistake. Why is it important to have multiple backups?
If your only backup fails, you could lose all your photos. Having multiple backups ensures that your photos are protected.
10.3 Ignoring Storage Limits
Ignoring storage limits can lead to your backups failing. What should you do?
Make sure you have enough storage space on your iPhone, iCloud, or external storage devices to accommodate your photo library.
11. Saving Photos from iPhone to iPhone
Saving photos from one iPhone to another can be achieved through several methods, each offering unique benefits. What are the best approaches to transfer your cherished memories between iPhones?
Transferring photos between iPhones is a common need, whether upgrading to a new device or sharing memories with family.
11.1 Using iCloud
iCloud is a seamless way to keep your photos synchronized across multiple Apple devices. How does it facilitate iPhone-to-iPhone transfers?
By enabling iCloud Photos on both iPhones, all your photos and videos automatically sync, ensuring both devices have identical libraries.
Steps:
- Enable iCloud Photos on both iPhones: Go to Settings > [Your Name] > iCloud > Photos, and toggle iCloud Photos on.
- Ensure both iPhones are connected to Wi-Fi: iCloud syncs when connected to a stable Wi-Fi network.
- Wait for the sync to complete: Depending on the size of your library, this may take some time.
Pros:
- Automatic and seamless syncing.
- No need for manual transfers.
Cons:
- Requires sufficient iCloud storage.
- Dependent on internet connectivity.
11.2 Using AirDrop
AirDrop offers a quick and direct way to transfer photos wirelessly between nearby iPhones. What makes AirDrop a convenient option?
AirDrop is ideal for transferring a few photos or videos without relying on the internet or cloud storage.
Steps:
- Enable AirDrop on both iPhones: Swipe down from the top-right corner to open Control Center, then tap and hold the Wi-Fi or Bluetooth card. Tap AirDrop and choose Everyone or Contacts Only.
- Select photos to share on the sending iPhone: Open the Photos app, select the photos you want to share, and tap the Share icon.
- Choose the receiving iPhone: Tap the AirDrop icon and select the receiving iPhone.
- Accept the transfer on the receiving iPhone: The receiving iPhone will display a prompt to accept the files.
Pros:
- Fast and direct transfer.
- No internet required.
Cons:
- Only works for nearby devices.
- Manual selection and transfer required.
11.3 Using Quick Start
Quick Start simplifies the process of transferring all data, including photos, to a new iPhone. How does Quick Start work during setup?
Quick Start is most effective when setting up a new iPhone, allowing you to transfer everything from your old device.
Steps:
- Place both iPhones near each other: Ensure both iPhones are powered on and near each other.
- Follow the prompts on the old iPhone: The old iPhone will display a prompt to set up the new iPhone.
- Authenticate the transfer: Follow the on-screen instructions to authenticate the transfer.
- Choose to transfer data from the old iPhone: Select the option to transfer data directly from the old iPhone.
Pros:
- Transfers all data, including photos, in one go.
- Simplifies the setup process for a new iPhone.
Cons:
- Best suited for new iPhone setups.
- May take a long time depending on the amount of data.
12. Recovering Deleted Photos: Bringing Memories Back to Life
Accidentally deleting photos can be distressing, but iPhones offer built-in features and methods to recover them. What are the ways to retrieve deleted photos from your iPhone?
Recovering deleted photos is often possible, provided you act quickly and use the right tools.
12.1 Checking the “Recently Deleted” Album
The “Recently Deleted” album is the first place to look for accidentally deleted photos. How does this feature work?
The “Recently Deleted” album temporarily stores deleted photos for 30 days, giving you a window to recover them.
Steps:
- Open the Photos app: Tap the Photos app on your iPhone.
- Go to Albums: Scroll down and tap Albums.
- Find the Recently Deleted album: Scroll down to the Utilities section and tap Recently Deleted.
- Select and recover the photos: Tap Select, choose the photos you want to recover, and tap Recover.
Pros:
- Simple and straightforward recovery.
- No need for external tools or software.
Cons:
- Only recovers photos deleted within the last 30 days.
- Photos are permanently deleted after 30 days.
12.2 Restoring from an iCloud Backup
If you’ve backed up your iPhone to iCloud, you can restore your entire device to recover deleted photos. How does this process work?
Restoring from an iCloud backup can recover photos that have been permanently deleted from your iPhone but were included in a previous backup.
Steps:
- Erase your iPhone: Go to Settings > General > Transfer or Reset iPhone > Erase All Content and Settings.
- Follow the setup assistant: After your iPhone restarts, follow the on-screen instructions until you reach the Apps & Data screen.
- Choose Restore from iCloud Backup: Select Restore from iCloud Backup and sign in with your Apple ID.
- Select the appropriate backup: Choose the most recent backup or one that contains the deleted photos.
- Wait for the restore to complete: Your iPhone will restore from the selected backup.
Pros:
- Recovers all data included in the backup, including photos.
- Can recover photos deleted longer than 30 days ago.
Cons:
- Erases all current data on your iPhone.
- Requires a recent iCloud backup.
- May take a long time to restore.
12.3 Using Third-Party Recovery Software
Third-party recovery software can sometimes recover photos that are no longer in the “Recently Deleted” album or included in iCloud backups. What are some reputable options?
Tools like Dr.Fone and EaseUS MobiSaver can scan your iPhone for recoverable photos.
Steps:
- Download and install recovery software: Choose a reputable recovery tool and install it on your computer.
- Connect your iPhone to your computer: Connect your iPhone using a USB cable.
- Scan your iPhone for deleted photos: Follow the software’s instructions to scan your iPhone.
- Preview and recover the photos: Preview the recoverable photos and select the ones you want to restore.
Pros:
- May recover photos that are no longer in the “Recently Deleted” album or iCloud backups.
- Offers preview options to select specific photos.
Cons:
- May not recover all deleted photos.
- Can be expensive.
- Requires downloading and installing software on your computer.
13. Protecting Your Photos: Privacy and Security Measures
Ensuring the privacy and security of your photos is crucial in today’s digital age. What steps can you take to safeguard your personal memories?
Protecting your photos involves securing your devices, using strong passwords, and being mindful of privacy settings.
13.1 Setting a Strong Passcode
A strong passcode is the first line of defense against unauthorized access to your photos. Why is a strong passcode important?
A strong passcode prevents others from accessing your iPhone and viewing your photos.
Tips:
- Use a combination of letters, numbers, and symbols.
- Avoid using easily guessable information like birthdays or names.
- Enable Face ID or Touch ID for added security.
Steps:
- Go to Settings: Tap the Settings app on your iPhone.
- Tap Face ID & Passcode or Touch ID & Passcode: Select the appropriate option based on your iPhone model.
- Turn Passcode On: If you haven’t already, turn on the passcode and set a strong passcode.
Pros:
- Simple and effective security measure.
- Prevents unauthorized access to your iPhone.
Cons:
- Can be inconvenient to enter the passcode every time you use your iPhone.
- Requires remembering the passcode.
13.2 Enabling Two-Factor Authentication
Two-factor authentication adds an extra layer of security to your Apple ID. How does it protect your photos?
Two-factor authentication requires a verification code from a trusted device, preventing unauthorized access to your iCloud account, even if someone knows your password.
Steps:
- Go to Settings: Tap the Settings app on your iPhone.
- Tap [Your Name]: Select your name at the top of the screen.
- Tap Password & Security: Choose Password & Security.
- Turn on Two-Factor Authentication: If it’s not already enabled, turn on Two-Factor Authentication and follow the instructions.
Pros:
- Adds an extra layer of security to your Apple ID.
- Protects your iCloud account and data, including photos.
Cons:
- Requires access to a trusted device to receive verification codes.
- Can be inconvenient to enter verification codes.
13.3 Reviewing App Permissions
Reviewing app permissions ensures that only trusted apps have access to your photos. Why is this important?
Some apps may request access to your photos, and it’s important to grant access only to apps you trust.
Steps:
- Go to Settings: Tap the Settings app on your iPhone.
- Scroll down and tap Privacy: Select Privacy.
- Tap Photos: Choose Photos.
- Review and adjust app permissions: Review the list of apps that have requested access to your photos and adjust the permissions as needed.
Pros:
- Controls which apps have access to your photos.
- Protects your privacy.
Cons:
- Requires manually reviewing and adjusting app permissions.
- Some apps may not function properly if they don’t have access to your photos.
14. Future-Proofing Your Photo Collection: Long-Term Storage Solutions
Planning for the future ensures that your photo collection remains accessible and secure for years to come. What strategies can you implement for long-term storage?
Future-proofing your photo collection involves considering file formats, backup redundancy, and long-term storage options.
14.1 Choosing the Right File Formats
Selecting the right file formats ensures that your photos remain compatible with future devices and software. What are some considerations?
Choosing widely supported file formats like JPEG and TIFF can help ensure long-term compatibility.
Tips:
- Consider using JPEG for everyday photos due to its wide compatibility.
- Use TIFF for archival purposes due to its lossless compression.
- Avoid proprietary formats that may become obsolete.
Pros:
- Ensures compatibility with future devices and software.
- Preserves the quality of your photos.
Cons:
- Requires considering the trade-offs between compression and compatibility.
- May require converting photos to different formats.
14.2 Implementing Redundant Backups
Redundant backups provide multiple copies of your photos in different locations. Why is this important for long-term storage?
Redundant backups protect your photos from data loss due to hardware failure, theft, or other disasters.
Tips:
- Keep multiple copies of your photos on different storage devices.
- Store backups in different locations, such as your home, office, and cloud.
- Regularly test your backups to ensure they are working properly.
Pros:
- Protects your photos from data loss.
- Ensures you always have access to your photos.
Cons:
- Requires additional storage devices and cloud storage.
- Can be time-consuming to manage.
14.3 Considering Archival Storage Options
Archival storage options are designed for long-term preservation of your photos. What are some suitable options?
Options like M-DISC and cloud archival services offer long-term storage with minimal risk of data loss.
Options:
- M-DISC: A type of optical disc designed for long-term data storage.
- Cloud Archival Services: Services like Amazon Glacier and Google Cloud Storage provide low-cost, long-term storage.
Pros:
- Provides long-term storage with minimal risk of data loss.
- Ensures your photos remain accessible for years to come.
Cons:
- Can be expensive.
- May require specialized equipment.
15. Seeking Professional Help: When to Call in the Experts
Sometimes, you may need to seek professional help to recover or manage your photos. When is it appropriate to call in the experts?
Knowing when to seek professional help can save you time and frustration, and ensure your photos are safely recovered or managed.
15.1 Data Recovery Services
Data recovery services can help you recover photos from damaged or inaccessible storage devices. When should you consider using a data recovery service?
Consider using a data recovery service if you have a damaged hard drive, SSD, or other storage device containing important photos.
Situations:
- Damaged hard drive or SSD.
- Accidental deletion of photos.
- Storage device not recognized by your computer.
Pros:
- May recover photos that are otherwise unrecoverable.
- Provides specialized expertise and equipment.
Cons:
- Can be expensive.
- No guarantee of success.
15.2 Professional Photo Management Services
Professional photo management services can help you organize, edit, and preserve your photo collection. What services do they offer?
Consider using a professional photo management service if you have a large or disorganized photo collection.
Services:
- Organizing and cataloging photos.
- Editing and retouching photos.
- Creating photo albums and slideshows.
Pros:
- Saves you time and effort.
- Ensures your photos are professionally organized and managed.
Cons:
- Can be expensive.
- Requires trusting someone else with your photos.
15.3 Consulting with Tech Support
Consulting with tech support can help you troubleshoot technical issues related to your photos. When should you reach out for help?
Reach out to tech support if you’re experiencing technical issues with your iPhone, computer, or cloud storage services.
Situations:
- Difficulty syncing photos to iCloud.
- Problems importing photos to your computer.
- Troubleshooting technical issues related to your photos.
Pros:
- Provides expert technical assistance.
- Can help you resolve technical issues quickly and efficiently.
Cons:
- May require waiting on hold or scheduling an appointment.
- May not be able to resolve all technical issues.
Saving your photos from your iPhone is a critical task, and there are numerous methods available to ensure your precious memories are protected. Whether you choose iCloud Photos for seamless syncing, direct transfer to your Mac or Windows PC, alternative cloud services, or physical backup options, the key is to adopt a strategy that suits your needs and preferences. Regularly backing up your photos, organizing your library, and implementing security measures will provide peace of mind and ensure your photos are safe and accessible for years to come.
Remember, savewhere.net is here to provide you with the best tips, tricks, and resources for managing your digital life. Explore our site for more helpful guides and tools to make saving your iPhone photos a breeze.
Ready to take control of your photo storage? Visit savewhere.net today and discover more ways to safeguard your memories and explore exclusive offers! Contact us at Address: 100 Peachtree St NW, Atlanta, GA 30303, United States. Phone: +1 (404) 656-2000.
FAQ Section
1. How do I transfer photos from my iPhone to my computer?
You can transfer photos from your iPhone to your computer using a USB cable, iCloud Photos, or third-party apps like iMazing. Connecting via USB and using the Photos app (on Mac) or Apple Devices app (on Windows) allows for direct transfer. iCloud Photos automatically syncs your photos to your computer, and third-party apps offer additional features and control.
2. What is the best way to back up my iPhone photos?
The best way to back up your iPhone photos is to use a combination of methods, such as iCloud Photos, a computer, and an external hard drive. This ensures redundancy and protects your photos from data loss due to device damage, theft, or software issues.
3. How much does iCloud storage cost?
iCloud storage costs vary depending on the amount of storage you need. The basic plan with 5 GB is free, but you can upgrade to 50 GB for $0.99 per month, 200 GB for $2.99 per month, 2 TB for $9.99 per month, 6 TB for $29.99 per month, or 12 TB for $59.99 per month.
4. How do I free up space on my iPhone without deleting photos?
To free up

