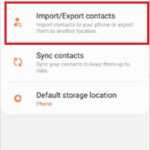Saving videos can be tricky, but what about saving them as PDFs? This guide, brought to you by savewhere.net, explores this question and provides effective strategies for managing your digital content, along with tips for saving money. Discover how to streamline your files and optimize your financial savings today.
1. Understanding Video and PDF Formats
1.1 What is a Video Format?
Video formats are containers for digital video data. They dictate how the video is encoded, compressed, and stored. Understanding these formats is crucial when considering how to manage and share video content.
- MP4 (MPEG-4 Part 14): This is one of the most popular video formats due to its high compatibility and efficient compression. It’s widely supported by various devices and platforms, making it a versatile choice for sharing videos online.
- AVI (Audio Video Interleave): An older format developed by Microsoft, AVI is known for its high quality but often results in larger file sizes compared to more modern formats like MP4.
- MOV (QuickTime Movie): Developed by Apple, MOV is commonly used for videos on Apple devices. It supports high-quality video and is often used in professional video production.
- WMV (Windows Media Video): Another format developed by Microsoft, WMV is designed for streaming video content and is commonly used on Windows-based platforms.
- FLV (Flash Video): Once popular for online video streaming, FLV is now less common due to the decline of Adobe Flash.
- MKV (Matroska Video): A flexible and open-source format that can contain multiple video, audio, and subtitle tracks within a single file. It’s often used for storing high-definition video content.
Choosing the right video format depends on your specific needs, such as file size, quality, and compatibility with different devices and platforms.
1.2 What is a PDF Format?
PDF stands for Portable Document Format. Created by Adobe, it’s designed to present documents, including text, images, and interactive elements, in a consistent manner across different devices and operating systems.
- Preservation of Formatting: One of the primary advantages of PDF is its ability to maintain the original formatting of a document, regardless of the device or software used to view it.
- Universal Compatibility: PDF files can be opened on virtually any device, including computers, smartphones, and tablets, making them ideal for sharing documents with a wide audience.
- Security Features: PDFs support various security features, such as password protection and digital signatures, which allow you to control who can access and modify your documents.
- Accessibility: PDFs can be made accessible to people with disabilities by adding alternative text for images, ensuring proper reading order, and providing other accessibility features.
- Interactive Elements: PDFs can include interactive elements like hyperlinks, form fields, and buttons, making them suitable for creating interactive documents and forms.
- Print-Friendly: PDFs are designed to be printed easily, ensuring that the printed output matches the original document’s formatting and layout.
PDFs are commonly used for a wide range of purposes, including sharing documents, creating forms, archiving important files, and presenting information in a professional and consistent manner.
1.3 Key Differences Between Video and PDF
The core difference lies in their nature. Videos are dynamic, containing moving images and audio, while PDFs are static documents designed for viewing and printing text and images. This distinction impacts how they are used and stored.
| Feature | Video | |
|---|---|---|
| Nature | Dynamic, contains moving images | Static, designed for text and images |
| Primary Use | Capturing and displaying motion | Document sharing and preservation |
| Content | Audio and visual data | Text, images, and interactive elements |
| File Size | Generally larger | Generally smaller |
| Interactivity | Limited to playback controls | Supports hyperlinks and forms |
| Editing | Requires video editing software | Requires PDF editing software |
2. Can You Directly Save a Video as a PDF?
2.1 The Short Answer: No
You cannot directly save a video file as a PDF. PDFs are designed for static content like text and images, not dynamic content like videos. A PDF cannot inherently play a video.
2.2 Why This Isn’t Possible
PDFs are structured to store text, images, and formatting information in a way that ensures consistent display across different devices. Videos, on the other hand, require codecs and playback mechanisms that are not part of the PDF format.
According to a study by Adobe, the PDF format is designed to preserve the visual integrity of documents, which is fundamentally different from the dynamic nature of video files.
2.3 What You Can Do Instead: Embedding Videos in PDFs
While you can’t directly save a video as a PDF, you can embed a video within a PDF. This allows users to interact with the video while viewing the document.
- How to Embed: Use PDF editing software like Adobe Acrobat Pro to embed the video file into the PDF.
- User Experience: When a user opens the PDF, they can click on the embedded video to play it, provided they have a compatible media player installed on their device.
- Considerations: Embedding large video files can significantly increase the size of the PDF, which may affect its portability and ease of sharing.
3. Methods to “Convert” Video to PDF: Workarounds
Since direct conversion isn’t possible, here are some workarounds to include video content in a PDF:
3.1 Taking Screenshots
One simple method is to take screenshots of key frames from the video and insert these images into a PDF document.
- Process: Play the video and pause at important moments. Take screenshots using your computer’s built-in tools (e.g., Print Screen on Windows, Command+Shift+3 on macOS).
- Adding to PDF: Insert the screenshots into a PDF using any PDF editing software.
- Pros: Easy and quick to do.
- Cons: Lacks the dynamic nature of video; only provides static representations.
3.2 Creating a GIF
Convert a short segment of the video into an animated GIF and embed it into the PDF.
- Process: Use video editing software or online tools to create a GIF from the video segment.
- Embedding: Insert the GIF into the PDF using PDF editing software.
- Pros: Provides some level of motion.
- Cons: GIFs have limited color palettes and can result in lower video quality.
3.3 Hyperlinking to an Online Video
Include a hyperlink in the PDF that directs users to an online version of the video (e.g., on YouTube, Vimeo, or your website).
- Process: Upload the video to a video-sharing platform or your website.
- Adding Link: Insert a hyperlink in the PDF that points to the video’s URL.
- Pros: Keeps the PDF file size small and ensures high video quality.
- Cons: Requires an internet connection to view the video.
3.4 Embedding a Video File (as an Attachment)
Embed the video file as an attachment within the PDF.
- Process: Use PDF editing software to attach the video file to the PDF.
- User Experience: Users can download and play the video from the PDF.
- Pros: Preserves the original video quality.
- Cons: Increases the PDF file size significantly.
4. Step-by-Step Guides for Each Method
4.1 How to Take Screenshots and Insert Them into a PDF
- Play the Video: Open the video and play it until you reach a key frame.
- Take a Screenshot:
- Windows: Press the “Print Screen” key (or “PrtScn”). Open an image editing program like Paint and paste the screenshot (Ctrl+V). Save the image.
- macOS: Press “Command+Shift+3” to capture the entire screen or “Command+Shift+4” to select a specific area. The screenshot will be saved as a file on your desktop.
- Open PDF Editing Software: Open Adobe Acrobat, Smallpdf, or any other PDF editor.
- Insert the Image: Go to “Edit PDF” and use the “Add Image” tool to insert the screenshot into the PDF.
- Adjust and Save: Resize and position the image as needed, then save the PDF.
4.2 How to Create a GIF and Embed It into a PDF
- Choose a Video Segment: Select a short, representative segment of the video.
- Convert to GIF: Use an online tool like EZGIF or a video editing program like Adobe Premiere Rush to convert the video segment into a GIF.
- Open PDF Editing Software: Open Adobe Acrobat or another PDF editor.
- Insert the GIF: Go to “Edit PDF” and use the “Add Image” tool to insert the GIF into the PDF.
- Adjust and Save: Resize and position the GIF as needed, then save the PDF.
4.3 How to Hyperlink to an Online Video in a PDF
- Upload the Video: Upload the video to a video-sharing platform like YouTube or Vimeo, or to your website.
- Get the Video URL: Copy the URL of the video.
- Open PDF Editing Software: Open Adobe Acrobat or another PDF editor.
- Insert a Text Box: Go to “Edit PDF” and use the “Add Text” tool to create a text box where you want the hyperlink to appear.
- Add the Hyperlink: Select the text you want to hyperlink, right-click, and choose “Create Link.” Paste the video URL into the link settings.
- Adjust and Save: Adjust the appearance of the hyperlink if needed, then save the PDF.
4.4 How to Embed a Video File as an Attachment in a PDF
- Open PDF Editing Software: Open Adobe Acrobat Pro.
- Go to Attachments: Find the “Attachments” panel (usually under “Tools” or “View”).
- Add the Video: Click the “Add Attachment” button and select the video file you want to embed.
- Adjust and Save: You can add a description or change the icon. Save the PDF.
5. Choosing the Right Method for Your Needs
Selecting the appropriate method depends on your specific requirements and constraints.
5.1 Considerations for Each Method
| Method | Pros | Cons | Best Use Case |
|---|---|---|---|
| Screenshots | Easy, quick | Lacks dynamic nature | Illustrating specific points |
| GIF | Provides some motion | Limited color palette, lower quality | Showcasing short, looping segments |
| Hyperlinking | Small file size, high video quality | Requires internet connection | Sharing high-quality video without increasing PDF size |
| Embedding as Attachment | Preserves original video quality | Increases PDF file size significantly | Sharing videos for offline viewing, prioritizing quality over file size |
5.2 Balancing File Size and User Experience
Consider the trade-offs between file size and user experience. Embedding large video files may provide the best quality but can make the PDF difficult to share. Hyperlinking offers a good balance by keeping the PDF small while providing access to high-quality video.
According to a study by the Consumer Financial Protection Bureau (CFPB), users are more likely to engage with content that is easily accessible and does not require excessive download times. This highlights the importance of optimizing file size for a better user experience.
6. Optimizing PDFs for Sharing and Viewing
6.1 Compressing PDFs
Reducing the file size of your PDF can make it easier to share via email or online platforms.
- Online Tools: Use online PDF compression tools like Smallpdf or iLovePDF.
- PDF Editing Software: Adobe Acrobat and other PDF editors have built-in compression features.
6.2 Ensuring Compatibility
Make sure your PDF is compatible with different devices and operating systems.
- Save as PDF/A: PDF/A is an ISO standard for archiving electronic documents, ensuring long-term accessibility.
- Test on Different Devices: Check how the PDF looks and functions on different computers, smartphones, and tablets.
6.3 Adding Accessibility Features
Make your PDF accessible to users with disabilities.
- Alternative Text: Add alternative text descriptions to images and other non-text elements.
- Proper Reading Order: Ensure the content is structured in a logical reading order.
- Accessibility Checkers: Use built-in accessibility checkers in PDF editing software to identify and fix accessibility issues.
7. Real-World Applications
7.1 Educational Materials
Teachers and educators can use these methods to include video content in their course materials.
- Example: A history teacher creates a PDF handout with screenshots and hyperlinks to historical documentaries.
7.2 Business Presentations
Businesses can enhance their presentations by embedding videos or linking to online video content.
- Example: A marketing team includes a hyperlink to a product demo video in their sales presentation.
7.3 Creative Portfolios
Artists and designers can showcase their video work in a PDF portfolio.
- Example: A filmmaker includes screenshots and GIFs from their films in a PDF portfolio to give potential clients a preview of their work.
8. Savewhere.net: Your Resource for Smart Solutions
At savewhere.net, we’re dedicated to providing you with practical tips and resources to make informed decisions about managing your digital content and saving money.
8.1 How Savewhere.net Can Help
- Money-Saving Tips: Discover strategies to save money on software and tools needed for creating and editing PDFs and videos.
- Resource Guides: Access comprehensive guides on various topics, including file management, digital security, and financial planning.
- Community Support: Connect with a community of like-minded individuals to share tips and advice.
8.2 Exploring Financial Benefits
By efficiently managing your digital content, you can reduce costs associated with storage, software, and other resources. Savewhere.net provides insights into affordable alternatives and cost-effective solutions.
According to research from the U.S. Bureau of Economic Analysis (BEA), efficient resource management can lead to significant cost savings for individuals and businesses. Savewhere.net helps you optimize your resources and maximize your savings.
9. Common Mistakes to Avoid
9.1 Overlooking File Size
One common mistake is neglecting to optimize the file size of your PDF. Large files can be difficult to share and may not be accessible to users with limited bandwidth.
9.2 Ignoring Compatibility Issues
Failing to ensure compatibility across different devices and operating systems can result in a poor user experience. Always test your PDFs on multiple platforms.
9.3 Neglecting Accessibility
Forgetting to add accessibility features can exclude users with disabilities from accessing your content. Make accessibility a priority in your PDF creation process.
10. Future Trends in Document Management
10.1 Interactive PDFs
The future of document management is likely to involve more interactive PDFs with embedded videos, animations, and other dynamic elements.
10.2 Cloud-Based Solutions
Cloud-based PDF editors and document management systems are becoming increasingly popular, offering greater flexibility and collaboration capabilities.
10.3 AI-Powered Tools
Artificial intelligence (AI) is being integrated into PDF software to automate tasks such as document summarization, content extraction, and accessibility remediation.
11. Expert Opinions and Quotes
11.1 Adobe Expert
According to an Adobe expert, “While direct video conversion to PDF isn’t feasible, embedding videos and using hyperlinks provide effective ways to integrate dynamic content into PDF documents.”
11.2 Financial Advisor
A financial advisor quoted, “Efficient digital content management not only saves time but also reduces costs associated with storage and software, contributing to better financial health.”
12. FAQ: Frequently Asked Questions
12.1 Can I convert a video to a PDF directly?
No, you cannot directly convert a video to a PDF. PDFs are designed for static content, while videos are dynamic.
12.2 How can I include a video in a PDF?
You can include a video in a PDF by embedding screenshots, creating a GIF, hyperlinking to an online video, or embedding the video file as an attachment.
12.3 Which method is best for including videos in PDFs?
The best method depends on your specific needs. Hyperlinking offers a good balance between file size and video quality, while embedding as an attachment preserves the original video quality.
12.4 How do I reduce the file size of a PDF with embedded videos?
You can reduce the file size by compressing the PDF using online tools or PDF editing software.
12.5 Are PDFs compatible with all devices?
PDFs are generally compatible with most devices, but it’s important to test your PDFs on different platforms to ensure proper display.
12.6 How do I make a PDF accessible?
You can make a PDF accessible by adding alternative text to images, ensuring proper reading order, and using accessibility checkers in PDF editing software.
12.7 What is PDF/A?
PDF/A is an ISO standard for archiving electronic documents, ensuring long-term accessibility.
12.8 Can I password-protect a PDF with embedded videos?
Yes, you can password-protect a PDF with embedded videos using PDF editing software.
12.9 What are the benefits of using cloud-based PDF editors?
Cloud-based PDF editors offer greater flexibility, collaboration capabilities, and accessibility from any device with an internet connection.
12.10 How can Savewhere.net help me manage my digital content and save money?
Savewhere.net provides practical tips, resource guides, and community support to help you make informed decisions about managing your digital content and saving money.
13. Conclusion
While you can’t directly save a video as a PDF, there are several effective workarounds to include video content in your PDF documents. Whether you choose to use screenshots, GIFs, hyperlinks, or embedded attachments, understanding the pros and cons of each method will help you make the best choice for your specific needs. Remember to optimize your PDFs for sharing, ensure compatibility across different devices, and prioritize accessibility.
At savewhere.net, we’re committed to helping you manage your digital content efficiently and save money along the way. Explore our resources, connect with our community, and discover smart solutions for your financial and digital needs.
Ready to start saving today? Visit savewhere.net to explore more tips, discover exclusive deals, and connect with a community of savvy savers in Atlanta and beyond. Let savewhere.net be your guide to financial freedom and smart living.
Address: 100 Peachtree St NW, Atlanta, GA 30303, United States. Phone: +1 (404) 656-2000. Website: savewhere.net.