Saving emails as PDFs on your iPhone is a practical way to keep important information organized, accessible, and easily shareable. Are you looking for a straightforward guide on how to save an email as a PDF on your iPhone? Savewhere.net provides easy-to-follow instructions so you can master this convenient skill and efficiently manage your digital life. Discover how to archive essential communications and keep your valuable data at your fingertips with some simple steps and practical tips.
1. Why Save Emails as PDFs on Your iPhone?
Saving emails as PDFs on your iPhone offers numerous advantages, including enhanced organization, accessibility, and security. Why should you consider converting your emails into PDFs?
- Organization: PDFs can be neatly stored in folders, making it easier to find specific information when needed.
- Accessibility: PDFs are universally compatible and can be opened on any device, ensuring you can access your important emails regardless of the platform.
- Archiving: Converting emails to PDFs provides a stable, long-term storage solution, preserving critical communications for future reference.
- Sharing: PDFs can be easily shared with others, maintaining the original formatting and layout of the email.
- Legal and Compliance: PDFs are often required for legal and compliance purposes, offering a secure and verifiable record of email communications.
1.1. Understanding the Benefits of PDF Format
The PDF (Portable Document Format) is a versatile file format developed by Adobe that offers several benefits:
- Preservation of Formatting: PDFs retain the original formatting of the email, ensuring that fonts, images, and layout remain consistent across different devices and platforms.
- Security: PDFs can be password-protected and encrypted, adding an extra layer of security to your sensitive information.
- Universal Compatibility: PDFs can be opened on any device with a PDF reader, making them accessible to a wide audience.
- Compact File Size: PDFs can be compressed to reduce file size, making them easier to share and store.
- Print-Friendly: PDFs are designed to be easily printed, maintaining the integrity of the original document.
1.2. Scenarios Where Saving Emails as PDFs Is Useful
There are many situations where saving emails as PDFs can be particularly useful:
- Receipts and Invoices: Save digital receipts and invoices for expense tracking and tax purposes.
- Contracts and Agreements: Preserve important contract details and agreements in a secure, unalterable format.
- Travel Itineraries: Keep flight confirmations, hotel reservations, and other travel documents organized and accessible.
- Legal Documents: Store legal correspondence and documents for future reference.
- Important Communications: Archive critical emails from clients, colleagues, or family members.
- Financial Records: Maintain records of bank statements, investment reports, and other financial documents.
- Medical Information: Keep copies of medical records, prescriptions, and healthcare communications.
2. Step-by-Step Guide: How to Save an Email as a PDF on Your iPhone
Saving an email as a PDF on your iPhone is a straightforward process. Here’s a step-by-step guide to help you convert your emails into PDFs:
2.1. Using the Built-In Mail App
The built-in Mail app on your iPhone provides a simple way to save emails as PDFs without needing additional apps.
2.1.1. Open the Email in the Mail App
- Launch the Mail app on your iPhone.
- Navigate to the email you want to save as a PDF and open it.
2.1.2. Access the Print Option
- Tap the Reply button at the bottom of the screen (it looks like an arrow pointing left).
- Scroll through the options and tap Print.
2.1.3. Use Pinch to Zoom to Create a PDF
- In the Print Options screen, you’ll see a thumbnail of the email.
- Pinch out (zoom in) on the thumbnail image. This action converts the email into a PDF preview.
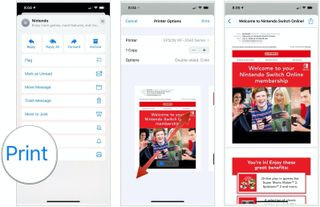 Pinch to Zoom Thumbnail Image
Pinch to Zoom Thumbnail Image
Convert your email to PDF: Pinch out (zoom in) on the thumbnail image in the Print Options screen.
2.1.4. Share and Save the PDF
- Tap the Share button in the upper right corner of the screen.
- Choose where to save or share your PDF:
- Save to Files: Save the PDF to your iPhone’s local storage or iCloud Drive.
- Email: Send the PDF as an attachment in a new email.
- Print: Print the PDF if you have a printer connected.
- Other Options: Share via AirDrop, Messages, or other apps.
2.2. Using Third-Party Apps
While the built-in Mail app is convenient, third-party apps offer additional features and flexibility for saving emails as PDFs.
2.2.1. Popular Third-Party Apps for PDF Conversion
- Adobe Acrobat Reader: A comprehensive PDF reader and editor with options to convert emails to PDFs.
- PDF Expert: A powerful PDF editor with robust annotation and conversion features.
- Dropbox: A cloud storage service that allows you to save and share PDFs easily.
- Google Drive: Google’s cloud storage solution, which includes PDF viewing and saving capabilities.
2.2.2. Converting Emails to PDF with Third-Party Apps
- Download and Install: Download and install your preferred PDF app from the App Store.
- Open the Email: Open the email you want to convert in the Mail app.
- Share the Email: Tap the Reply button, then select Share.
- Choose the App: Select your chosen PDF app from the share sheet.
- Save as PDF: Follow the app’s instructions to convert and save the email as a PDF.
2.3. Using iCloud Drive
iCloud Drive provides a seamless way to save and access your PDFs across all your Apple devices.
2.3.1. Saving Directly to iCloud Drive
- Follow the steps in Section 2.1 to access the PDF preview in the Mail app.
- Tap the Share button.
- Select Save to Files.
- Choose iCloud Drive as the destination and select a folder to save your PDF.
2.3.2. Accessing PDFs on Other Devices
- Open the Files app on your iPhone, iPad, or Mac.
- Navigate to iCloud Drive.
- Find the folder where you saved your PDF.
- Tap the PDF to open and view it on any of your devices.
2.4. Utilizing AirDrop for Quick Transfers
AirDrop allows you to quickly transfer PDFs to other Apple devices, such as your Mac or iPad.
2.4.1. Sharing PDFs via AirDrop
- Follow the steps in Section 2.1 to access the PDF preview in the Mail app.
- Tap the Share button.
- Select AirDrop.
- Choose the device you want to send the PDF to.
- Accept the file on the receiving device to complete the transfer.
2.5. Printing to PDF
If you have access to a printer that supports AirPrint, you can use the “Print to PDF” feature to save emails as PDFs.
2.5.1. Selecting the Printer Option
- Open the Mail app on your iPhone.
- Navigate to the email you want to save as a PDF and open it.
- Tap the Reply button at the bottom of the screen (it looks like an arrow pointing left).
- Scroll through the options and tap Print.
2.5.2. Saving as PDF
- In the Print Options screen, instead of selecting a printer, pinch out (zoom in) on the thumbnail image. This action converts the email into a PDF preview.
- Tap the Share button in the upper right corner of the screen.
- Choose where to save or share your PDF:
- Save to Files: Save the PDF to your iPhone’s local storage or iCloud Drive.
- Email: Send the PDF as an attachment in a new email.
- Print: Print the PDF if you have a printer connected.
- Other Options: Share via AirDrop, Messages, or other apps.
3. Optimizing Your PDFs for Better Management
Once you’ve saved your emails as PDFs, you can optimize them for better management and accessibility.
3.1. Naming Conventions for Easy Retrieval
Use consistent and descriptive naming conventions to make it easier to find your PDFs. For example:
Invoice_CompanyName_Date.pdfContract_ClientName_Date.pdfTravelItinerary_TripName_Date.pdf
3.2. Organizing PDFs into Folders
Create folders to organize your PDFs by category, project, or date. This will help you quickly locate specific documents when needed. Consider the following folder structure:
- Finance: Invoices, Receipts, Bank Statements
- Legal: Contracts, Agreements, Legal Correspondence
- Travel: Flight Confirmations, Hotel Reservations, Itineraries
- Personal: Important Communications, Medical Records
3.3. Using Tags and Keywords
Add tags and keywords to your PDFs to make them easier to search. Many PDF apps allow you to add metadata, such as keywords and descriptions, to your files.
- Open the PDF in a PDF editor like Adobe Acrobat Reader or PDF Expert.
- Go to File > Properties (or Document Properties).
- Add Keywords and a Description to help you find the PDF later.
3.4. Compressing PDFs for Smaller File Size
Compressing your PDFs can reduce their file size, making them easier to share and store.
- Open the PDF in a PDF editor.
- Go to File > Reduce File Size (or Compress PDF).
- Choose the compression level that best suits your needs.
- Save the compressed PDF.
3.5. Password Protecting Sensitive PDFs
Protect sensitive PDFs with a password to prevent unauthorized access.
- Open the PDF in a PDF editor.
- Go to File > Protect > Encrypt with Password.
- Set a password and confirm it.
- Save the password-protected PDF.
According to research from the U.S. Bureau of Economic Analysis (BEA), consumers are increasingly seeking ways to protect their financial information, with a growing emphasis on digital security measures.
4. Advanced Tips and Tricks for Managing PDFs on Your iPhone
Enhance your PDF management skills with these advanced tips and tricks.
4.1. Annotating PDFs with Markups and Comments
Annotating PDFs can help you highlight important information, add comments, and collaborate with others.
- Open the PDF in a PDF editor.
- Use the annotation tools to add highlights, underlines, notes, and comments.
- Save the annotated PDF.
4.2. Merging Multiple PDFs into One
Merging multiple PDFs into a single document can streamline your workflow and improve organization.
- Open a PDF editor that supports merging, such as Adobe Acrobat Reader or PDF Expert.
- Go to Tools > Combine Files.
- Add the PDFs you want to merge.
- Arrange the order of the PDFs.
- Click Combine to create a single PDF.
4.3. Converting Other File Types to PDF
In addition to emails, you can convert other file types, such as Word documents and images, to PDF on your iPhone.
- Open the file in its respective app (e.g., Microsoft Word for .docx files, Photos for images).
- Tap the Share button.
- Select Print.
- Pinch out (zoom in) on the thumbnail image to create a PDF preview.
- Tap the Share button again and choose where to save or share the PDF.
4.4. Using Optical Character Recognition (OCR) to Make PDFs Searchable
Optical Character Recognition (OCR) technology can make scanned PDFs searchable by converting the text in the image into editable text.
- Open the scanned PDF in a PDF editor that supports OCR.
- Go to Tools > Recognize Text > In This File.
- The app will perform OCR and make the text in the PDF searchable.
- Save the searchable PDF.
4.5. Backing Up Your PDFs to Avoid Data Loss
Back up your PDFs regularly to protect against data loss due to device failure, theft, or accidental deletion.
- iCloud Drive: Automatically sync your PDFs to iCloud Drive for easy access and backup.
- Google Drive: Use Google Drive to store and back up your PDFs in the cloud.
- Dropbox: Store your PDFs in Dropbox for secure cloud storage and file sharing.
- External Hard Drive: Back up your PDFs to an external hard drive for an extra layer of protection.
5. Troubleshooting Common Issues
Encountering issues while saving or managing PDFs on your iPhone is not uncommon. Here are some solutions to common problems:
5.1. PDF Files Not Opening
If your PDF files are not opening, try the following solutions:
- Update Your PDF Reader: Ensure you have the latest version of your PDF reader installed.
- Try a Different PDF Reader: Try opening the PDF in a different PDF reader to rule out compatibility issues.
- Restart Your iPhone: Restarting your iPhone can resolve temporary software glitches.
- Check File Integrity: Ensure the PDF file is not corrupted by trying to open it on another device.
5.2. PDF Files Appear Corrupted
Corrupted PDF files can be frustrating. Here’s how to address them:
- Download Again: If you downloaded the PDF from the internet, try downloading it again.
- Use a PDF Repair Tool: Use a PDF repair tool to attempt to fix the corrupted file.
- Restore from Backup: Restore the PDF from a backup if you have one available.
5.3. Problems with File Size
Large PDF file sizes can be problematic for sharing and storage. Here’s how to manage them:
- Compress the PDF: Use a PDF editor to compress the file size.
- Remove Unnecessary Elements: Remove unnecessary images and graphics to reduce file size.
- Optimize for Web: Use the “Optimize for Web” option in your PDF editor to reduce file size while maintaining quality.
5.4. Issues with Sharing PDFs
If you’re having trouble sharing PDFs, consider these solutions:
- Check Internet Connection: Ensure you have a stable internet connection.
- Try a Different Sharing Method: Try sharing the PDF via a different method, such as email, AirDrop, or cloud storage.
- Reduce File Size: Reduce the file size of the PDF to make it easier to share.
5.5. Compatibility Problems
Compatibility issues can arise when using different PDF readers or versions. Here’s how to address them:
- Use a Standard PDF Reader: Use a widely compatible PDF reader like Adobe Acrobat Reader.
- Save as a Compatible Version: Save the PDF as a compatible version (e.g., PDF/A) to ensure broad compatibility.
- Update Your Software: Keep your PDF reader and operating system up to date to ensure compatibility with the latest PDF standards.
6. How Can Savewhere.net Help You Save More Effectively?
Savewhere.net is dedicated to providing you with resources and tips to save money and manage your finances effectively.
6.1. Expert Tips on Saving Money
Savewhere.net offers expert tips and strategies on saving money in various areas of your life, including shopping, dining, travel, and more.
6.2. Reviews of Financial Tools and Apps
Savewhere.net provides comprehensive reviews of financial tools and apps to help you choose the best options for managing your money, budgeting, and saving.
6.3. Community and Support
Join the Savewhere.net community to connect with like-minded individuals, share your experiences, and get support on your savings journey.
6.4. Exclusive Deals and Discounts
Savewhere.net partners with top brands to bring you exclusive deals and discounts on products and services that can help you save money.
7. Call to Action
Ready to take control of your finances and start saving more effectively? Visit Savewhere.net today to discover valuable tips, resources, and exclusive deals.
Address: 100 Peachtree St NW, Atlanta, GA 30303, United States
Phone: +1 (404) 656-2000
Website: savewhere.net
8. Frequently Asked Questions (FAQ)
8.1. Can I save an email as a PDF on my iPhone without an app?
Yes, you can save an email as a PDF on your iPhone without an app by using the built-in Mail app. Open the email, tap the Reply button, select Print, pinch out on the thumbnail image to create a PDF preview, and then share or save the PDF.
8.2. How do I save multiple emails as one PDF on my iPhone?
To save multiple emails as one PDF on your iPhone, you’ll need to use a third-party app that supports merging PDFs. Save each email as a separate PDF using the Mail app, then use an app like Adobe Acrobat Reader or PDF Expert to combine them into a single PDF.
8.3. Where are my saved PDFs stored on my iPhone?
Your saved PDFs can be stored in various locations on your iPhone, depending on where you chose to save them. Common locations include the Files app (iCloud Drive or On My iPhone), cloud storage services like Google Drive or Dropbox, or within specific apps you used to create the PDFs.
8.4. How do I access PDFs saved in iCloud Drive on my iPhone?
To access PDFs saved in iCloud Drive on your iPhone, open the Files app, tap iCloud Drive in the Locations section, and navigate to the folder where you saved your PDFs.
8.5. Is it safe to save sensitive information in PDF format on my iPhone?
Yes, it is generally safe to save sensitive information in PDF format on your iPhone, especially if you password-protect the PDFs. Use a PDF editor to encrypt your PDFs with a strong password to prevent unauthorized access.
8.6. Can I edit a PDF on my iPhone?
Yes, you can edit a PDF on your iPhone using a PDF editor app like Adobe Acrobat Reader, PDF Expert, or Foxit PDF Editor. These apps allow you to annotate, highlight, add text, and make other changes to your PDFs.
8.7. How do I convert a photo to a PDF on my iPhone?
To convert a photo to a PDF on your iPhone, open the Photos app, select the photo, tap the Share button, select Print, pinch out on the thumbnail image to create a PDF preview, and then share or save the PDF.
8.8. Can I AirDrop a PDF from my iPhone to my Mac?
Yes, you can AirDrop a PDF from your iPhone to your Mac. Open the PDF, tap the Share button, select AirDrop, and choose your Mac from the list of available devices.
 Share PDF via AirDrop to Mac
Share PDF via AirDrop to Mac
Share PDF via AirDrop to Mac for quick transfer and easy access.
8.9. How do I reduce the file size of a PDF on my iPhone?
To reduce the file size of a PDF on your iPhone, use a PDF editor app that offers compression options. Open the PDF, select the Reduce File Size or Compress PDF option, and choose the compression level that best suits your needs.
8.10. Can I search for specific words within a PDF on my iPhone?
Yes, you can search for specific words within a PDF on your iPhone. Open the PDF in a PDF reader app, tap the Search icon (usually a magnifying glass), and enter the word or phrase you’re looking for. The app will highlight all instances of the search term within the PDF.
