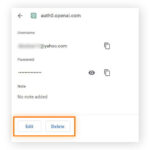Saving emails as PDFs on your iPhone is a smart way to keep important information organized and accessible. Can You Save An Email As A Pdf On Iphone? Absolutely! With just a few taps, you can convert any email into a PDF file, making it easy to store, share, and print. At savewhere.net, we’re all about finding efficient solutions to everyday tasks, and this is definitely one of them. Let’s dive into how you can manage your digital documents effectively and discover some great money-saving strategies along the way.
1. Why Save Emails as PDFs on Your iPhone?
There are several compelling reasons to save your emails as PDFs on your iPhone. Think about the convenience and control it offers.
- Organization: Keeping your important emails as PDFs helps maintain a tidy digital life. Important documents, receipts, and confirmations can be neatly stored.
- Accessibility: PDFs are universally accessible. Whether you’re on your iPhone, iPad, Mac, or even a Windows PC, you can open and view them without compatibility issues.
- Sharing: PDFs make it easy to share information. Need to send a contract to a colleague or a receipt to your accountant? A PDF ensures the document looks the same to everyone.
- Preservation: Emails can sometimes get lost in the shuffle or accidentally deleted. Saving them as PDFs creates a permanent record that you can back up and keep safe.
- Offline Access: Even without an internet connection, you can access your saved PDFs. This is perfect for travel or situations where you have limited connectivity.
Saving emails as PDFs also has financial benefits. By keeping digital records of receipts and invoices, you can easily track your expenses and identify potential savings. And speaking of saving, be sure to check out savewhere.net for more tips on managing your money effectively.
2. Step-by-Step Guide: Saving Emails as PDFs on Your iPhone
The process of saving an email as a PDF on your iPhone is straightforward. Here’s how to do it:
- Open the Mail App:
- Locate the Mail app on your iPhone’s home screen.
- Tap to open it.
- Select the Email:
- Browse your inbox and find the email you want to save as a PDF.
- Tap the email to open it.
- Tap the Reply Arrow:
- At the bottom of the screen, you’ll see an icon that looks like an arrow pointing left (or up, depending on your iOS version).
- Tap this icon to open the action menu.
- Select Print:
- Scroll through the options in the action menu.
- Tap “Print”. This will open the print options screen.
- Use Pinch to Zoom:
- On the print options screen, you’ll see a small thumbnail of the email.
- Use the pinch-out gesture (place two fingers on the thumbnail and move them apart) to zoom in on the thumbnail. This action converts the email into a PDF preview.
- Tap the Share Button:
- In the upper-right corner of the screen, tap the share button (it looks like a square with an arrow pointing upward).
- Choose Where to Save:
- A share sheet will appear with various options for saving or sharing your PDF.
- You can save it to Files, email it to yourself, save it to iCloud Drive, or send it to another app like Dropbox or Google Drive.
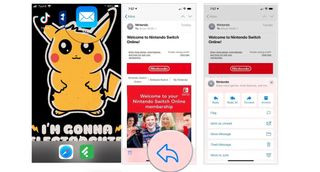 Open the Mail app on your device, then open the email you wish to convert. Tap the Action button at the bottom.
Open the Mail app on your device, then open the email you wish to convert. Tap the Action button at the bottom.
3. Alternative Methods for Saving Emails as PDFs
While the built-in Mail app is convenient, there are other ways to save emails as PDFs on your iPhone. These alternative methods can offer additional flexibility and features.
3.1. Using Third-Party Apps
Several third-party apps can help you save emails as PDFs. These apps often come with extra features like annotation tools, cloud storage integration, and advanced organization options.
- Adobe Acrobat Reader: A popular choice for viewing and managing PDFs. You can import emails into Acrobat Reader and save them as PDFs.
- Microsoft Outlook: If you use Outlook for your email, it has a built-in option to print to PDF. Simply open the email, select print, and choose “Save as PDF.”
- Readdle PDF Expert: A robust PDF editor that allows you to create PDFs from various sources, including emails.
- iCloud Drive: This is a great option if you are already using the iCloud ecosystem for most of your devices.
3.2. Emailing the Email to Yourself and Printing from a Computer
If you prefer using your computer for managing PDFs, you can email the email to yourself and then print it to PDF from your computer.
- Email the Email:
- Open the email on your iPhone.
- Tap the reply arrow and select “Forward.”
- Enter your own email address and send the email.
- Open on Computer:
- Open the email on your computer.
- Select the print option.
- Save as PDF:
- In the print dialog, choose “Save as PDF” as your printer.
- Save the PDF to your desired location.
3.3. Using Online Conversion Tools
Several online tools can convert emails to PDFs. These tools are useful if you don’t want to install additional apps or prefer a quick, one-time solution.
- Zamzar: A versatile online converter that supports various file types, including emails.
- Online2PDF: Allows you to convert multiple files at once and offers options for merging and editing PDFs.
- Smallpdf: Provides a range of PDF tools, including an email to PDF converter.
4. Optimizing Your PDFs for Storage and Sharing
Once you’ve saved your emails as PDFs, you can optimize them for better storage and sharing. Here are some tips to consider:
4.1. Compressing PDFs
Large PDF files can take up a lot of storage space and be difficult to share. Compressing your PDFs reduces their file size without significantly affecting the quality.
- Online Compression Tools: Use online tools like Smallpdf or iLovePDF to compress your PDFs.
- PDF Editors: Apps like Adobe Acrobat Pro and PDF Expert have built-in compression features.
4.2. Organizing Your PDF Files
Keeping your PDFs organized makes it easier to find and manage them. Create a logical folder structure and use descriptive filenames.
- Folder Structure: Create folders for different categories of emails, such as “Receipts,” “Contracts,” and “Important Documents.”
- Filenames: Use clear and descriptive filenames that include the date and subject of the email. For example, “2024-07-15_ElectricityBill.pdf.”
4.3. Securing Your PDFs
If your PDFs contain sensitive information, you can add a password to protect them from unauthorized access.
- Password Protection: Use PDF editors like Adobe Acrobat Pro or PDF Expert to add password protection to your PDFs.
- Encryption: Consider using encryption tools to further secure your PDFs.
5. The Financial Benefits of Saving Emails as PDFs
Saving emails as PDFs isn’t just about organization; it can also help you save money. Here are some ways:
5.1. Tracking Expenses
By saving receipts and invoices as PDFs, you can easily track your expenses and identify areas where you can cut back. This is especially useful for budgeting and financial planning.
- Digital Receipts: Save all your online shopping receipts as PDFs.
- Invoice Management: Keep track of your business expenses by saving invoices as PDFs.
5.2. Managing Warranties and Guarantees
Saving warranty and guarantee information as PDFs ensures you have easy access to these documents when you need them. This can save you money on repairs or replacements.
- Product Warranties: Save warranty information for your electronics and appliances.
- Service Guarantees: Keep records of service guarantees for your home and car.
5.3. Tax Preparation
Having your financial documents saved as PDFs makes tax preparation much easier. You can quickly access the information you need and avoid the stress of searching for paper documents.
- Tax Receipts: Save receipts for deductible expenses as PDFs.
- Financial Statements: Keep your bank and investment statements as PDFs.
According to research from the U.S. Bureau of Economic Analysis (BEA), effective financial planning can lead to significant savings over time. By using digital tools like PDF management, you can streamline your financial processes and make better decisions.
6. Addressing Common Challenges
While saving emails as PDFs is generally straightforward, you might encounter some challenges. Here’s how to address them:
6.1. Storage Issues
If you’re running out of storage space on your iPhone, consider these solutions:
- Cloud Storage: Save your PDFs to cloud storage services like iCloud Drive, Google Drive, or Dropbox.
- External Storage: Use an external storage device to back up your PDFs.
- Delete Unnecessary Files: Regularly review your PDFs and delete any that you no longer need.
6.2. Compatibility Problems
If you have trouble opening a PDF file, make sure you have a compatible PDF viewer installed on your iPhone.
- Update Your PDF Viewer: Ensure your PDF viewer is up to date.
- Try a Different Viewer: If one viewer doesn’t work, try another one like Adobe Acrobat Reader or PDF Expert.
6.3. Security Concerns
If you’re concerned about the security of your PDFs, take these precautions:
- Password Protection: Add password protection to sensitive PDFs.
- Encryption: Use encryption tools to protect your PDFs from unauthorized access.
- Secure Storage: Store your PDFs in a secure location, such as a password-protected cloud storage account.
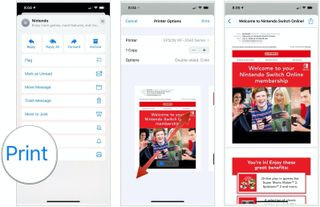 To turn an email into a PDF, scroll down, then tap Print. Pinch open the thumbnail image.
To turn an email into a PDF, scroll down, then tap Print. Pinch open the thumbnail image.
7. Tips for Efficient Email Management
Effective email management is key to staying organized and saving time. Here are some tips to help you manage your emails more efficiently:
7.1. Unsubscribe from Unnecessary Emails
Reduce clutter in your inbox by unsubscribing from emails you no longer need. This not only saves you time but also reduces the risk of missing important messages.
- Use Unsubscribe Links: Use the unsubscribe links at the bottom of unwanted emails.
- Use Email Management Tools: Consider using email management tools like Unroll.me to unsubscribe from multiple emails at once.
7.2. Use Filters and Labels
Organize your emails by using filters and labels. This makes it easier to find important messages and prioritize your inbox.
- Create Filters: Set up filters to automatically sort incoming emails into different folders or labels.
- Use Labels: Use labels to categorize your emails by topic, sender, or priority.
7.3. Set Aside Time for Email Management
Allocate specific times each day to check and manage your emails. This helps you avoid constantly checking your inbox and stay focused on other tasks.
- Schedule Email Time: Set aside 15-30 minutes each day to manage your emails.
- Turn Off Notifications: Disable email notifications to avoid distractions.
7.4. Archive Old Emails
Regularly archive old emails to keep your inbox clean and organized. Archived emails are still accessible but don’t clutter your inbox.
- Create Archive Folders: Create archive folders for different years or categories of emails.
- Use Auto-Archiving: Set up auto-archiving rules to automatically move old emails to the archive.
8. How SaveWhere.net Can Help You Save More
At savewhere.net, we’re dedicated to helping you find the best ways to save money and manage your finances effectively. Here’s how we can help:
8.1. Expert Tips and Advice
We provide expert tips and advice on a wide range of topics, including budgeting, saving, investing, and debt management. Our articles are designed to be informative, practical, and easy to understand.
- Budgeting Guides: Learn how to create a budget that works for you.
- Saving Strategies: Discover proven strategies for saving money on everyday expenses.
- Investment Advice: Get expert advice on how to invest your money wisely.
8.2. Discount and Deals
We curate the latest discounts and deals from top retailers and service providers. Our team works hard to find the best offers so you can save money on the things you need.
- Retail Discounts: Find discounts on clothing, electronics, home goods, and more.
- Travel Deals: Save money on flights, hotels, and vacation packages.
- Restaurant Coupons: Get coupons for your favorite restaurants.
8.3. Financial Tools and Resources
We offer a variety of financial tools and resources to help you manage your money more effectively. Our tools are designed to be user-friendly and provide valuable insights into your financial situation.
- Budgeting Calculators: Use our budgeting calculators to track your income and expenses.
- Savings Goal Trackers: Set savings goals and track your progress.
- Debt Management Tools: Get help managing and paying off your debt.
8.4. Community Support
Join our community of like-minded individuals who are passionate about saving money and achieving financial freedom. Share your tips, ask questions, and get support from others.
- Forums: Participate in our forums to discuss financial topics and share your experiences.
- Social Media Groups: Join our social media groups to connect with other savers.
- Expert Q&A Sessions: Attend our expert Q&A sessions to get personalized advice from financial professionals.
9. Staying Updated on Financial Trends
Keeping up with the latest financial trends can help you make informed decisions and save money. Here are some resources to stay informed:
9.1. Financial News Websites
Stay updated on the latest financial news by following reputable financial news websites.
- Bloomberg: Provides comprehensive coverage of financial markets and economic trends.
- The Wall Street Journal: Offers in-depth analysis of business and finance.
- Reuters: Delivers real-time news and insights on global markets.
9.2. Financial Blogs and Podcasts
Follow financial blogs and podcasts to get expert advice and insights on personal finance.
- The Penny Hoarder: Offers practical tips on saving money and earning extra income.
- The Dave Ramsey Show: Provides advice on debt management and financial planning.
- ChooseFI: Focuses on achieving financial independence through frugality and smart investing.
9.3. Government Resources
Utilize government resources to stay informed about financial regulations and consumer protection.
- Consumer Financial Protection Bureau (CFPB): Provides resources and tools to help consumers make informed financial decisions.
- U.S. Department of the Treasury: Offers information on government financial programs and initiatives.
- Federal Trade Commission (FTC): Provides resources on consumer protection and fraud prevention.
10. Real-Life Examples of Saving Money with PDFs
To illustrate the benefits of saving emails as PDFs, here are some real-life examples:
10.1. Sarah’s Story: Managing Medical Bills
Sarah was overwhelmed with medical bills and found it difficult to keep track of them. By saving each bill as a PDF and organizing them in a dedicated folder, she was able to easily track her expenses and identify errors. This helped her save hundreds of dollars by disputing incorrect charges.
10.2. John’s Story: Tracking Business Expenses
John runs a small business and needed a better way to track his expenses. By saving all his receipts and invoices as PDFs, he was able to easily categorize his expenses and prepare his tax return. This saved him time and money by avoiding potential tax errors.
10.3. Emily’s Story: Managing Warranties
Emily purchased a new laptop and wanted to ensure she could easily access the warranty information if needed. She saved the warranty information as a PDF and stored it in a safe place. When her laptop had a problem, she was able to quickly find the warranty information and get it repaired for free.
 To turn an email into a PDF, tap the share button, then select the app you want to save or share your PDF.
To turn an email into a PDF, tap the share button, then select the app you want to save or share your PDF.
FAQ: Saving Emails as PDFs on iPhone
- Is it free to save emails as PDFs on iPhone?
Yes, using the built-in Mail app to save emails as PDFs is free. Some third-party apps may offer additional features for a fee. - Can I save multiple emails as one PDF?
Using the built-in Mail app, you need to save each email as a separate PDF. However, some third-party apps and online tools allow you to merge multiple PDFs into one file. - How do I access the PDFs I’ve saved?
You can access your saved PDFs through the Files app, iCloud Drive, or the app you used to save the PDF (e.g., Adobe Acrobat Reader, Dropbox). - Can I edit a PDF on my iPhone?
Yes, you can edit PDFs on your iPhone using apps like Adobe Acrobat Reader, PDF Expert, or Apple’s built-in Markup tool. - How do I password-protect a PDF on my iPhone?
You can password-protect a PDF using apps like Adobe Acrobat Reader or PDF Expert. These apps offer features to add encryption and password protection to your PDFs. - What is the best way to organize my saved PDFs?
The best way to organize your saved PDFs is to create a logical folder structure and use descriptive filenames. Consider categorizing your PDFs by topic, date, or sender. - Can I save emails as PDFs directly from Gmail on my iPhone?
Yes, the process is the same as with the built-in Mail app. Open the email in the Gmail app, tap the reply arrow, select Print, and then use the pinch-to-zoom gesture to save it as a PDF. - How do I reduce the file size of a PDF on my iPhone?
You can reduce the file size of a PDF using online compression tools or PDF editor apps like Adobe Acrobat Reader or PDF Expert. - Are online email to PDF converters safe to use?
While many online email to PDF converters are safe, it’s essential to use reputable tools and avoid uploading sensitive information. Always check the privacy policy of the online converter before using it. - Can I save an entire email thread as a PDF?
Saving an entire email thread as a single PDF isn’t directly supported by the iPhone’s built-in features. You would typically need to save each email individually or use a third-party app that offers more advanced PDF management capabilities, such as combining multiple files.
Saving emails as PDFs on your iPhone is a simple yet powerful way to stay organized, save money, and manage your digital life more effectively. By following the tips and strategies outlined in this guide, you can streamline your financial processes and achieve your savings goals. Remember to visit savewhere.net for more expert advice, discounts, and financial tools to help you on your journey to financial freedom.
Ready to take control of your finances? Visit savewhere.net today to discover more tips, deals, and resources that can help you save money and achieve your financial goals. Join our community and start saving today!
Address: 100 Peachtree St NW, Atlanta, GA 30303, United States. Phone: +1 (404) 656-2000. Website: savewhere.net.