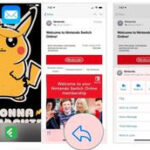Are you looking to access your saved passwords in Chrome for easier logins and better online security? Finding your saved passwords in Chrome is a breeze, and savewhere.net is here to guide you through the process. Discover how to manage your digital credentials, improve your online safety, and potentially save money by simplifying your online experience. Let’s explore password management, data protection, and user-friendly browsing.
1. Why Should I Save Passwords in Chrome?
Saving passwords in Chrome offers several advantages, making your online experience more convenient and secure.
- Convenience: Automatically fill in login credentials, saving you time and effort.
- Security: Chrome’s password manager helps create and store strong, unique passwords, reducing the risk of password-related breaches.
- Accessibility: Access your passwords across multiple devices logged into your Google account.
- Efficiency: Streamlines your browsing experience, allowing you to quickly access your favorite websites and services.
According to a report by Google, users who save passwords are more likely to use stronger, more secure passwords compared to those who don’t, enhancing their overall online security. Let’s dive into the specifics of how to find these saved passwords.
2. How Do I Access My Saved Passwords in Chrome on a Computer?
Accessing your saved passwords in Chrome on your computer is straightforward. Here’s a step-by-step guide to help you find and manage your passwords:
-
Open Chrome Settings: Click the three vertical dots (the “Customize and control Google Chrome” menu) in the top-right corner of your Chrome browser.
-
Navigate to Autofill: In the settings menu, find and click on “Autofill” in the left-hand menu.
-
Go to Password Manager: Select “Password Manager” from the Autofill options. This will take you to a page where Chrome stores all your saved passwords.
-
View Saved Passwords: Scroll down to the “Saved Passwords” section. Here, you’ll see a list of websites for which you’ve saved passwords.
-
Reveal Password: To view a specific password, click the eye icon next to the website. You may be prompted to enter your computer’s password or use biometric authentication (like a fingerprint) for security purposes.
-
Copy Password: If you need to copy the password, click the copy icon next to the eye icon. This will copy the password to your clipboard, allowing you to paste it where needed.
3. How Do I See My Saved Passwords in Chrome on My Phone?
If you’re using Chrome on your mobile device, the process is slightly different but still quite simple. Here’s how to find your saved passwords on Chrome for mobile:
-
Open Chrome App: Launch the Chrome app on your smartphone or tablet.
-
Access Settings: Tap the three dots (menu icon) usually located at the top-right (Android) or bottom-right (iOS) corner of the screen, then select “Settings”.
-
Go to Password Manager: Scroll down and tap on “Password Manager”.
-
View Saved Passwords: You’ll see a list of websites and apps for which you’ve saved passwords. Tap on the site you want to view.
-
Confirm Identity: You may need to verify your identity using your device’s passcode, fingerprint, or facial recognition.
-
Show Password: Tap the eye icon to reveal the saved password for that site.
4. How Do I Manage My Saved Passwords in Chrome?
Managing your saved passwords in Chrome is essential for maintaining both security and convenience. Chrome’s Password Manager offers several options to handle your passwords effectively.
4.1. Editing Passwords
To change a saved password:
- Go to Chrome’s Password Manager.
- Select the website for which you want to change the password.
- Click the “Edit” button next to the password.
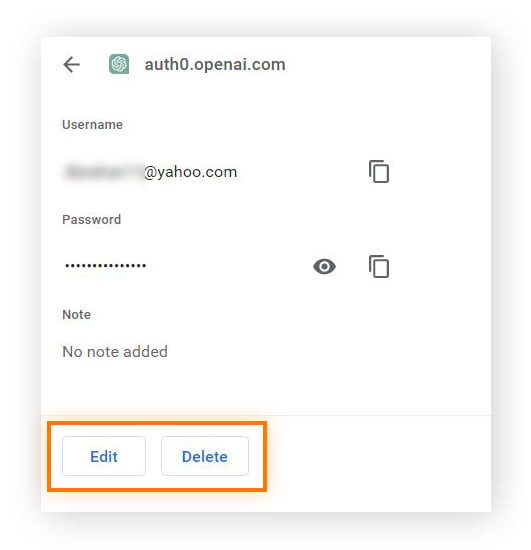 Edit saved password option in Chrome Password Manager
Edit saved password option in Chrome Password Manager - You’ll be redirected to the website where you can change your password.
- Once you’ve changed it on the website, Chrome will prompt you to update the saved password.
4.2. Removing Passwords
If you no longer need a saved password or want to remove it for security reasons:
- Go to Chrome’s Password Manager.
- Select the website.
- Click the “Delete” button next to the password.
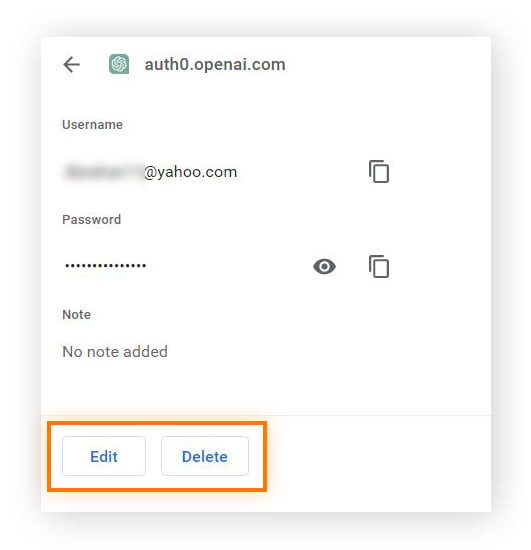 Edit saved password option in Chrome Password Manager
Edit saved password option in Chrome Password Manager - Confirm the deletion when prompted.
4.3. Importing and Exporting Passwords
Chrome allows you to import passwords from other browsers or password managers, and export them for backup or use in another service.
Importing Passwords:
- Go to Chrome’s Password Manager.
- Click the three dots icon in the top-right corner.
- Select “Import passwords.”
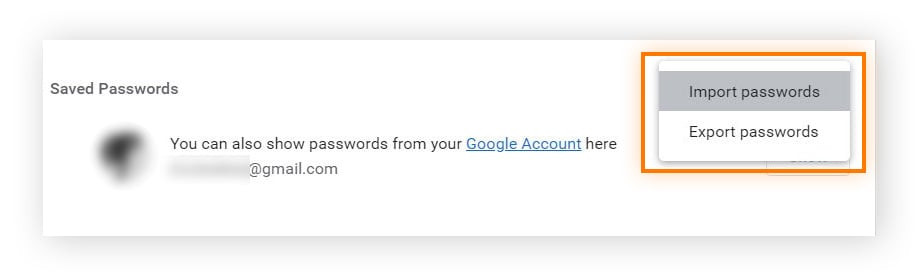 Import passwords option in Chrome Password Manager
Import passwords option in Chrome Password Manager - Choose the CSV file containing your passwords.
Exporting Passwords:
- Go to Chrome’s Password Manager.
- Click the three dots icon in the top-right corner.
- Select “Export passwords.”
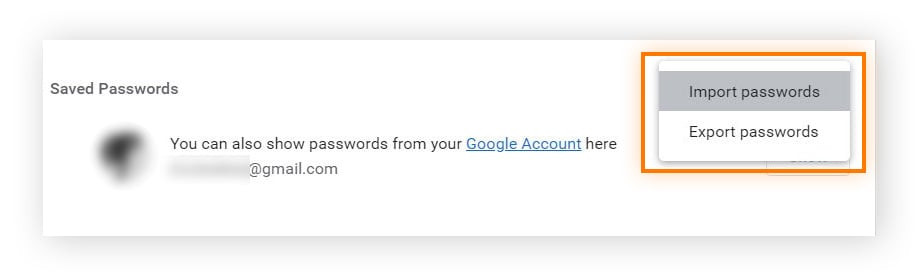 Import passwords option in Chrome Password Manager
Import passwords option in Chrome Password Manager - Confirm your identity and choose a location to save the CSV file.
- According to cybersecurity experts, regularly exporting your passwords as a backup is a smart practice.
5. Can I Use Third-Party Password Managers with Chrome?
Yes, you can definitely use third-party password managers with Chrome. In fact, many users prefer them for their enhanced features and security options. Here’s how they integrate and why you might consider using one:
- Integration: Most password managers offer Chrome extensions that automatically detect login fields on websites. When you enter your credentials, the extension prompts you to save the password.
- Enhanced Security: Third-party password managers often provide features like two-factor authentication, secure password sharing, and breach monitoring.
- Cross-Platform Compatibility: These managers typically work across various browsers and operating systems, providing a more seamless experience than Chrome’s built-in manager.
- Master Password: You usually log in with a master password to view your saved passwords. Keep this safe, as it usually won’t be recoverable.
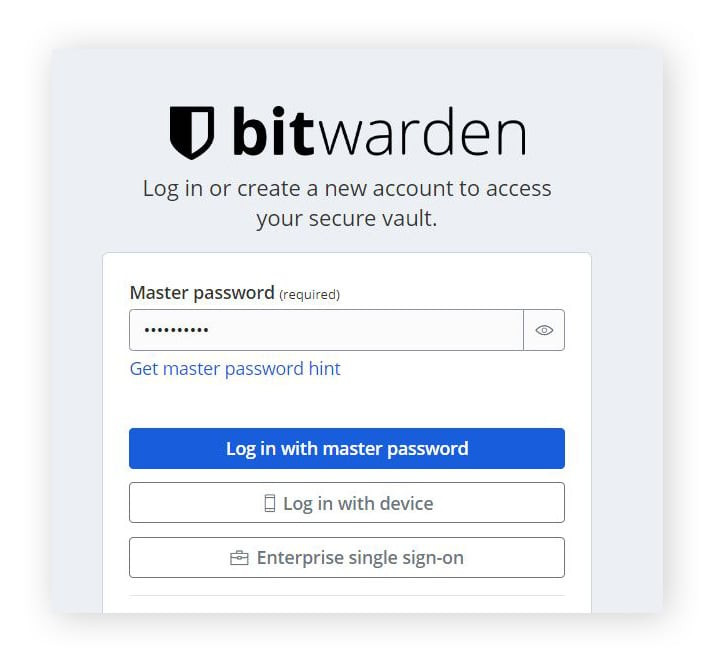 Login page for a third-party password manager, Bitwarden
Login page for a third-party password manager, Bitwarden
Popular options include LastPass, 1Password, and Bitwarden. Using a third-party password manager can provide an extra layer of security and convenience for your online accounts.
6. What Are the Best Practices for Password Security?
Protecting your passwords is crucial for your online safety. Here are some key best practices to keep your accounts secure:
- Use Strong, Unique Passwords: Create passwords that are at least 12 characters long and include a mix of upper and lowercase letters, numbers, and symbols. Avoid using personal information like your name, birthday, or pet’s name.
- Don’t Reuse Passwords: Use a different password for each of your online accounts. This way, if one account is compromised, your other accounts remain secure.
- Enable Two-Factor Authentication (2FA): Whenever possible, enable 2FA on your accounts. This adds an extra layer of security by requiring a second verification method, such as a code sent to your phone.
- Regularly Update Passwords: Change your passwords every few months, especially for sensitive accounts like banking and email.
- Use a Password Manager: A password manager can help you generate, store, and manage strong, unique passwords for all your accounts.
- Be Wary of Phishing: Be cautious of suspicious emails or messages that ask for your password or other personal information. Always verify the sender’s authenticity before providing any information.
- Monitor for Data Breaches: Stay informed about data breaches and check if your email address has been compromised using websites like Have I Been Pwned. If your information has been exposed, change your passwords immediately.
Following these practices can significantly reduce your risk of falling victim to password-related cyberattacks, protecting your personal and financial information.
7. How Can I Protect My Passwords from Hacking?
Protecting your passwords from hacking requires a multi-faceted approach. Here are several strategies to enhance your password security:
- Avoid Public Wi-Fi: Be cautious when using public Wi-Fi networks, as they are often unsecured and can be vulnerable to hacking. Use a VPN to encrypt your internet traffic and protect your passwords.
- Secure Your Devices: Keep your computer and mobile devices secure by using strong passwords, enabling automatic updates, and installing antivirus software.
- Use a Firewall: A firewall can help protect your network from unauthorized access, preventing hackers from stealing your passwords.
- Beware of Keyloggers: Keyloggers are malicious software that record your keystrokes, including passwords. Install anti-malware software to detect and remove keyloggers from your device.
- Educate Yourself: Stay informed about the latest hacking techniques and security threats. The more you know, the better equipped you’ll be to protect your passwords.
By implementing these measures, you can significantly reduce your risk of password hacking and protect your online accounts from unauthorized access.
8. What Should I Do if I Suspect My Chrome Passwords Have Been Stolen?
If you suspect that your Chrome passwords have been stolen, act quickly to minimize the damage. Here’s what you should do:
- Change Your Passwords Immediately: Start by changing the passwords for your most important accounts, such as email, banking, and social media. Use strong, unique passwords for each account.
- Run a Malware Scan: Perform a thorough malware scan on your computer and mobile devices to detect and remove any malicious software that may have been used to steal your passwords.
- Check Your Account Activity: Review your account activity for any signs of unauthorized access, such as unfamiliar logins or suspicious transactions.
- Enable Two-Factor Authentication: Add an extra layer of security to your accounts by enabling two-factor authentication wherever possible.
- Notify Your Financial Institutions: If you suspect that your financial information has been compromised, notify your bank and credit card companies immediately.
- Report the Incident: Report the incident to the appropriate authorities, such as the Federal Trade Commission (FTC) in the United States.
- Monitor Your Credit Report: Keep a close eye on your credit report for any signs of identity theft.
Taking these steps promptly can help you mitigate the damage and protect your personal and financial information.
9. How Does Chrome’s Password Checkup Feature Work?
Chrome’s Password Checkup feature is a valuable tool for identifying and addressing password security issues. Here’s how it works:
- Automatic Scanning: Chrome automatically scans your saved passwords against a database of known data breaches.
- Flagging Compromised Passwords: If Chrome detects that any of your passwords have been compromised in a data breach, it will flag them and alert you.
- Identifying Reused Passwords: The Password Checkup feature also identifies passwords that you’ve reused across multiple websites, which can increase your risk of account compromise.
- Providing Recommendations: Chrome provides recommendations for strengthening your passwords, such as creating unique passwords for each account and enabling two-factor authentication.
- Guiding You Through Password Changes: The feature guides you through the process of changing your compromised and reused passwords, making it easy to improve your password security.
To access the Password Checkup feature, go to Chrome’s settings, navigate to “Privacy and security,” and select “Security.” From there, you can run a password checkup to identify and address any password security issues.
10. Where Can I Find More Resources to Help Me Manage My Passwords?
Managing passwords effectively is a crucial aspect of online security. Here are some resources where you can find more information and tools to help you:
- savewhere.net: Offers tips, tricks, and resources for managing your digital credentials and improving your online safety.
- National Cyber Security Centre (NCSC): Provides guidance on creating strong passwords and managing them securely.
- Federal Trade Commission (FTC): Offers resources on protecting your identity and preventing identity theft, including tips for creating strong passwords.
- S. Bureau of Economic Analysis (BEA): Offers insights into personal finance and economic trends that can inform your savings and security strategies.
- Consumer Financial Protection Bureau (CFPB): Provides educational materials and tools for managing your finances and protecting yourself from fraud.
- Online Security Blogs and Forums: Many reputable cybersecurity blogs and forums offer valuable information and advice on password management and online security.
By leveraging these resources, you can stay informed about the latest password management techniques and security threats, and take steps to protect your online accounts.
FAQ: All About Chrome Saved Passwords
1. Is it safe to save passwords in Chrome?
Yes, it is generally safe to save passwords in Chrome, as Google uses encryption to protect them. However, it’s essential to use a strong system password and keep your Google account secure.
2. How do I stop Chrome from saving passwords?
To stop Chrome from saving passwords, go to Settings > Autofill > Password Manager and toggle off the “Offer to save passwords” option.
3. Can I sync my saved passwords across devices?
Yes, you can sync your saved passwords across devices by signing in to Chrome with the same Google account on all devices and enabling sync.
4. How do I delete all saved passwords in Chrome?
To delete all saved passwords in Chrome, go to Settings > Privacy and security > Clear browsing data. Select “Passwords” and choose the time range, then click “Clear data.”
5. What is the Chrome Password Generator?
Chrome has a built-in password generator that suggests strong, unique passwords when you create new accounts online. It helps improve your overall password security.
6. How can I export my saved passwords from Chrome?
You can export your saved passwords from Chrome by going to chrome://settings/passwords, clicking the three dots next to “Saved Passwords,” and selecting “Export passwords.”
7. What does Chrome’s “Check Passwords” feature do?
Chrome’s “Check Passwords” feature scans your saved passwords for any that may have been compromised in data breaches or are weak and easily guessable.
8. How do I turn on Password Alert in Chrome?
Password Alert was a Chrome extension that is no longer supported. Instead, use Chrome’s built-in password checkup feature for similar functionality.
9. Can I use a different password manager with Chrome?
Yes, you can use third-party password managers with Chrome. Many popular password managers offer Chrome extensions for seamless integration.
10. What should I do if I forget my Chrome password?
If you forget your Chrome password, you can reset it by following Google’s account recovery process. Make sure you have recovery options like a backup email or phone number set up.
Take Control of Your Password Security Today
Now that you know where to find your saved passwords in Chrome and how to manage them effectively, it’s time to take control of your online security. Regularly review and update your passwords, use strong and unique passwords for each account, and consider using a password manager for added convenience and security.
Ready to explore more ways to save money and enhance your online safety? Visit savewhere.net today to discover a wealth of tips, tricks, and resources. Join our community of savvy savers and take the first step towards a more secure and financially sound future. Don’t wait—start saving and securing your digital life today with savewhere.net.
Address: 100 Peachtree St NW, Atlanta, GA 30303, United States.
Phone: +1 (404) 656-2000.
Website: savewhere.net.