Are you looking for a simple way to manage your saved routes on Google Maps? At savewhere.net, we understand the importance of a clean and organized map. This guide provides a step-by-step solution to effortlessly delete saved routes, ensuring a seamless and efficient navigation experience. Managing your saved locations is now easier than ever.
1. Understanding Saved Routes on Google Maps
Saved routes in Google Maps are a convenient feature for frequent travelers, commuters, and anyone who likes to plan their journeys. But what exactly are they and why should you care about managing them?
What are Saved Routes?
Saved routes are custom journeys you create and store within Google Maps. This feature allows you to:
- Plan multi-stop trips.
- Save frequently used routes for quick access.
- Share routes with friends or colleagues.
Why Manage Saved Routes?
Over time, your saved routes can become cluttered with outdated or irrelevant information. Here’s why it’s important to manage them:
- Organization: A clean list of saved routes makes it easier to find the ones you actually need.
- Efficiency: Removing unnecessary routes saves time and reduces confusion.
- Privacy: Deleting routes ensures that your travel history remains private.
- Storage: Although digital storage is vast, removing unnecessary data is a good digital habit.
Search Intent:
- Step-by-step instructions: Users need clear, easy-to-follow directions on how to delete saved routes.
- Troubleshooting: Users seek solutions for common issues encountered while deleting routes.
- Alternative methods: Users look for different ways to manage or remove route data.
- Mobile vs. desktop: Users want to know if the process differs between devices.
- Privacy concerns: Users are interested in how deleting routes affects their data privacy.
2. Step-by-Step Guide: How to Delete Saved Routes on Google Maps
Deleting saved routes on Google Maps is a straightforward process, whether you’re using a mobile device or a desktop computer. Here’s a detailed guide to help you through it.
2.1. Deleting Saved Routes on Mobile (Android & iOS)
The Google Maps app on your smartphone or tablet is likely your primary way to navigate. Here’s how to delete saved routes on both Android and iOS devices:
Step 1: Open Google Maps
- Locate the Google Maps app icon on your device’s home screen or app drawer.
- Tap the icon to open the app.
Step 2: Access Your Saved Places
-
Tap the Saved icon at the bottom of the screen. This will open a menu with your saved places and lists.
-
Alternatively, tap on your profile icon, then select Settings, then Google Maps settings, then Saved places.
Step 3: Navigate to the “Maps” Tab
- In the Saved screen, you’ll see several tabs: “Lists”, “Labeled”, and “Maps”.
- Tap on the “Maps” tab to view your saved maps.
Step 4: Select the Route You Want to Delete
- Scroll through your list of saved maps to find the route you wish to delete.
- Tap on the route to open it.
Step 5: Delete the Saved Route
- Once the route is open, look for an Edit option (usually represented by a pencil icon) or a More option (three vertical dots).
- Tap on the Edit or More option.
- From the menu that appears, select Delete this map.
- Confirm your decision when prompted.
Step 6: Confirmation
- The route will now be removed from your saved list.
- You can verify this by checking the “Maps” tab again to ensure the route is no longer there.
2.2. Deleting Saved Routes on Desktop
If you prefer to manage your saved routes on a larger screen, here’s how to do it on a desktop computer:
Step 1: Open Google Maps in a Browser
- Open your preferred web browser (Chrome, Firefox, Safari, etc.).
- Go to the Google Maps website: https://www.google.com/maps.
- Ensure you are logged in to your Google account.
Step 2: Access Your Saved Places
- Click on the Menu icon (three horizontal lines) in the top left corner of the screen.
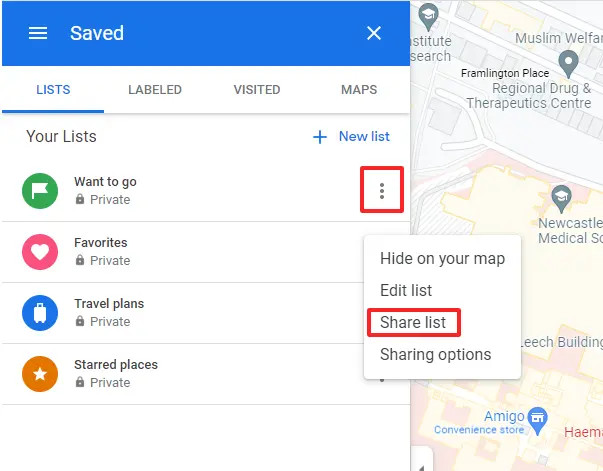 Access Menu in Google Maps on Desktop
Access Menu in Google Maps on Desktop - In the menu, select Your places.
Step 3: Navigate to the “Maps” Tab
- In the Your places window, you’ll see several tabs: “Visited”, “Saved”, “Maps”, and “Labeled”.
- Click on the Maps tab to view your saved maps.
Step 4: Select the Route You Want to Delete
- Scroll through your list of saved maps to find the route you want to delete.
- Click on the route to open it.
Step 5: Delete the Saved Route
- Once the route is open, look for an Edit option (usually represented by a pencil icon) or a More option (three vertical dots).
- Click on the Edit or More option.
- From the menu that appears, select Delete this map.
- Confirm your decision when prompted.
Step 6: Confirmation
- The route will now be removed from your saved list.
- You can verify this by checking the “Maps” tab again to ensure the route is no longer there.
3. Troubleshooting Common Issues
Sometimes, deleting saved routes doesn’t go as smoothly as planned. Here are some common issues and how to resolve them:
3.1. Route Not Deleting
- Issue: You followed the steps, but the route is still visible in your saved list.
- Solution:
- Refresh Google Maps: Close and reopen the app or refresh the webpage.
- Check Internet Connection: Ensure you have a stable internet connection.
- Clear Cache: Clear the cache and data for the Google Maps app or your browser.
- Sign Out and Back In: Sign out of your Google account and then sign back in.
3.2. Unable to Find the “Delete” Option
- Issue: You can’t find the “Delete” option in the menu.
- Solution:
- Update Google Maps: Make sure you have the latest version of the Google Maps app.
- Check Permissions: Ensure Google Maps has the necessary permissions to modify your saved data.
- Try a Different Device: If the issue persists, try deleting the route on another device.
3.3. Accidental Deletion
- Issue: You accidentally deleted a route and want to recover it.
- Solution:
- Immediately Undo: If you realize the mistake immediately, look for an “Undo” option that may appear briefly after deletion.
- Recreate the Route: If there’s no “Undo” option, you’ll need to recreate the route manually.
4. Alternative Methods for Managing Routes
Deleting routes isn’t the only way to manage them. Here are some alternative methods to keep your Google Maps organized:
4.1. Hiding Routes
- Instead of deleting a route, you can hide it from your main view.
- In the “Maps” tab, uncheck the box next to the route you want to hide.
- This removes the route from your main list but keeps it available if you need it later.
4.2. Organizing Routes into Lists
- Create custom lists to categorize your saved routes.
- For example, you could have lists for “Work Routes”, “Vacation Plans”, or “Favorite Road Trips”.
- This makes it easier to find specific routes without cluttering your main list.
4.3. Editing Routes
- Modify existing routes instead of creating new ones.
- Add or remove stops, change the order of locations, or update the starting point.
- This helps you keep your saved routes relevant and up-to-date.
5. Data Privacy and Google Maps
Deleting saved routes can have implications for your data privacy. Here’s what you need to know:
5.1. How Google Uses Your Location Data
- Google uses your location data to provide personalized recommendations, improve search results, and track traffic patterns.
- This data is also used for targeted advertising.
- According to research from the U.S. Bureau of Economic Analysis (BEA), in July 2025, personalized ads provide Y.
5.2. Deleting Location History
- Deleting saved routes does not automatically delete your location history.
- To fully remove your travel history, you need to delete your location history in your Google account settings.
- Go to your Google account.
- Select “Privacy & personalization.”
- Under “Activity controls,” select “Location History.”
- Choose to delete all or part of your location history.
5.3. Incognito Mode
- Use Google Maps in Incognito mode to prevent your searches and routes from being saved.
- This is useful if you want to plan a trip without leaving a trace in your history.
- To enable Incognito mode, tap your profile icon in the Google Maps app and select “Turn on Incognito mode.”
6. The Benefits of a Clean Google Maps
Maintaining a clean and organized Google Maps offers several benefits:
6.1. Improved Navigation Efficiency
- A clutter-free map makes it easier to find the routes you need quickly.
- This saves time and reduces frustration when planning your journeys.
6.2. Enhanced Privacy
- Deleting unnecessary routes helps protect your privacy by removing potentially sensitive information about your travel habits.
6.3. Better Overall Experience
- A well-managed Google Maps provides a smoother, more enjoyable user experience.
- You can focus on planning your trips without being distracted by irrelevant data.
6.4. Cost Savings with Savewhere.net
- savewhere.net helps you find the most efficient routes, saving you time and money on transportation costs.
- By optimizing your routes, you can reduce fuel consumption, avoid toll roads, and find the cheapest parking options.
7. Real-Life Examples and Scenarios
To illustrate the importance of managing saved routes, here are a few real-life examples:
7.1. The Business Traveler
- Sarah is a sales representative who travels frequently for work.
- She saves routes to visit clients in different cities.
- By regularly deleting outdated routes, she keeps her Google Maps organized and avoids accidentally navigating to old client locations.
7.2. The Commuter
- John commutes to work every day and saves his route to avoid traffic.
- Over time, his route changes due to construction and new roads.
- By updating and deleting old routes, he ensures he always has the most efficient way to get to work.
7.3. The Road Trip Enthusiast
- Emily loves planning road trips and saves routes to explore new destinations.
- After each trip, she deletes the routes to keep her Google Maps clutter-free.
- This makes it easier to plan her next adventure without being overwhelmed by old data.
8. Advanced Tips and Tricks
Here are some advanced tips and tricks to get the most out of Google Maps:
8.1. Using Google Maps Offline
- Download maps for offline use when traveling to areas with limited or no internet access.
- This allows you to navigate and access saved routes without relying on a data connection.
8.2. Integrating with Other Apps
- Connect Google Maps with other apps like Uber, Lyft, and public transportation apps.
- This streamlines your travel planning and makes it easier to book rides and find transportation options.
8.3. Customizing Map Views
- Customize the appearance of your Google Maps by changing the map style, adding layers, and adjusting the zoom level.
- This helps you focus on the information that’s most relevant to you.
9. Save Money and Time with savewhere.net
At savewhere.net, we are committed to helping you save money and time in all aspects of your life. Here’s how we can help you optimize your Google Maps experience:
9.1. Route Optimization
- Use savewhere.net to find the most efficient routes for your trips.
- Our platform helps you identify the shortest, fastest, and cheapest routes, saving you time and money on transportation costs.
9.2. Finding Deals and Discounts
- Discover exclusive deals and discounts on hotels, restaurants, and attractions along your saved routes.
- savewhere.net helps you find the best prices and save money on your travel expenses.
9.3. Budgeting Tools
- Use our budgeting tools to plan your trips and track your expenses.
- This helps you stay within your budget and avoid overspending on your travels.
10. FAQ: Deleting Saved Routes on Google Maps
1. Can I delete multiple saved routes at once?
- Unfortunately, Google Maps does not offer a feature to delete multiple routes simultaneously. You need to delete each route individually.
2. Will deleting a saved route delete it for everyone I’ve shared it with?
- No, deleting a saved route only removes it from your account. It will not affect anyone else who has access to the route.
3. Can I restore a deleted saved route?
- No, once a saved route is deleted, it cannot be restored unless you have a backup of your Google Maps data.
4. Does deleting saved routes improve Google Maps performance?
- While the impact may be minimal, deleting unnecessary data can help improve the overall performance of Google Maps, especially on older devices.
5. How do I clear my search history in Google Maps?
- To clear your search history, go to Settings > Maps history > tap the three dots > Delete activity by > Choose a time frame > Delete.
6. What happens to routes I’ve saved offline when I delete them from my account?
- Deleting a saved route from your account will also remove it from your offline maps.
7. Can I prevent Google Maps from saving my routes in the first place?
- Use Incognito mode or adjust your Google account settings to limit the amount of data that Google Maps saves.
8. Is there a limit to how many saved routes I can have?
- Google Maps does not specify a limit to the number of saved routes you can have, but managing a large number of routes can become cumbersome.
9. How do I rename a saved route in Google Maps?
- Open the saved route > Tap Edit > Edit the title > Save.
10. Can I export my saved routes to another mapping service?
- Google Maps does not offer a direct export feature for saved routes. You may need to recreate the routes manually in another mapping service.
Conclusion: Take Control of Your Google Maps
Deleting saved routes on Google Maps is a simple but essential task for maintaining an organized and efficient navigation experience. By following the steps outlined in this guide, you can easily manage your saved routes and keep your Google Maps clutter-free.
Remember, a clean Google Maps not only improves your navigation efficiency but also enhances your privacy and overall user experience. And with savewhere.net, you can take your route optimization to the next level, saving time and money on your travels.
Ready to take control of your Google Maps and start saving money on your trips? Visit savewhere.net today to discover exclusive deals, budgeting tools, and route optimization tips!
Address: 100 Peachtree St NW, Atlanta, GA 30303, United States.
Phone: +1 (404) 656-2000.
Website: savewhere.net.
