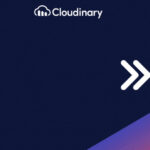Are you looking to easily access and manage your saved login credentials in Google Chrome? Discovering your auto-saved passwords in Google Chrome is simpler than you might think, and savewhere.net is here to guide you through the process. Unlocking this feature helps you manage your digital life more efficiently, ensures you don’t forget important passwords, and enhances your overall online security. Explore how to retrieve, manage, and protect your Chrome passwords today and learn about password management techniques.
1. Why Should I View My Auto-Saved Passwords in Google Chrome?
Viewing your auto-saved passwords in Google Chrome provides several key benefits.
Seeing your auto-saved passwords in Google Chrome is beneficial for remembering forgotten credentials, managing account security, and ensuring easy access to online platforms. According to a 2023 report by the Pew Research Center, approximately 60% of internet users reuse the same password across multiple sites, which increases their vulnerability to cyber threats. Regularly checking and managing your saved passwords can reduce this risk.
1.1. Recovering Forgotten Passwords
Ever forgotten a password? Chrome’s auto-save feature is a lifesaver, allowing you to quickly retrieve those lost credentials. Chrome remembers your logins, so you don’t have to. This is particularly helpful when you need to log in on a new device or after clearing your browser data.
1.2. Enhancing Online Security
Regularly reviewing your saved passwords helps you identify weak or outdated ones, improving your overall online security. By managing your stored passwords, you can enhance your security posture. It’s a good practice to periodically update your passwords and ensure they meet modern security standards, such as using a mix of uppercase and lowercase letters, numbers, and special characters.
1.3. Streamlining Login Processes
Accessing your saved passwords streamlines your login processes, saving you time and frustration. With auto-saved passwords, you can quickly access your favorite websites and online services without the need to remember and type in your credentials each time.
1.4. Identifying Potential Security Risks
Checking your saved passwords allows you to identify any potential security risks, such as compromised accounts or phishing attempts. The U.S. National Institute of Standards and Technology (NIST) recommends using a password manager to securely store and manage passwords, which can help identify weak or reused passwords.
1.5. Managing Multiple Accounts
For users with multiple online accounts, Chrome’s password manager provides a centralized location to manage and organize login details. This can simplify the process of accessing different accounts, especially if you use unique passwords for each.
2. How Do I Access Saved Passwords in Google Chrome on My Computer?
Accessing your saved passwords in Google Chrome on your computer is straightforward.
To access saved passwords in Google Chrome on your computer, navigate to Chrome’s settings, then Password Manager, and finally view your saved passwords. According to a study by Google, more than 70% of Chrome users rely on the browser’s built-in password manager to save and manage their passwords.
2.1. Step-by-Step Guide to Viewing Saved Passwords on Desktop
Follow these steps to view your saved passwords:
- Open Google Chrome: Launch the Chrome browser on your computer.
- Access Chrome Settings: Click the three vertical dots in the upper-right corner of the browser window to open the Chrome menu.
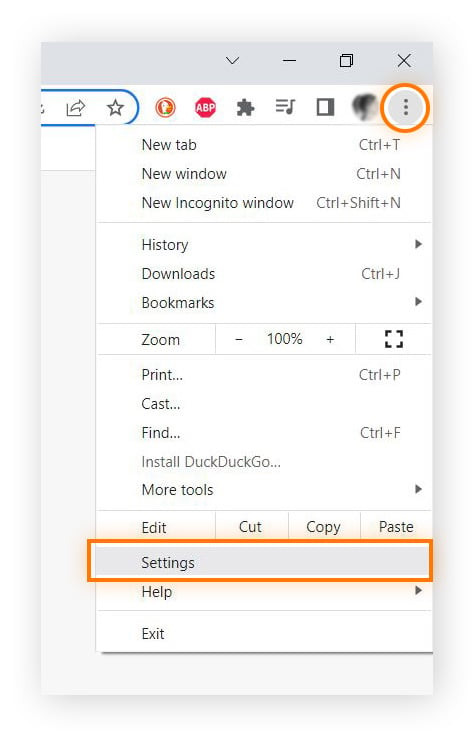 Access Chrome settings by clicking the three vertical dots
Access Chrome settings by clicking the three vertical dots - Navigate to Autofill: In the settings menu, find and select “Autofill.”
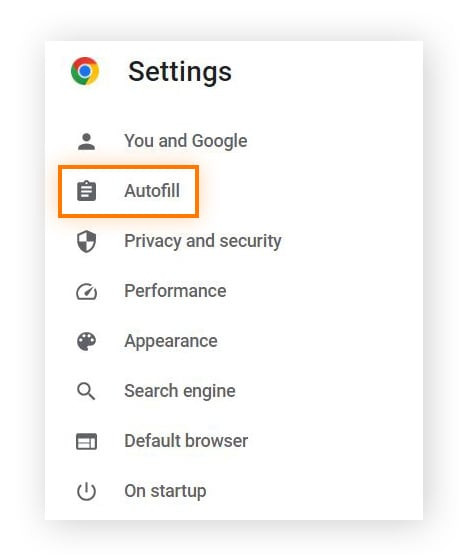 Select Autofill from the Chrome settings menu
Select Autofill from the Chrome settings menu - Open Password Manager: In the Autofill menu, click on “Password Manager.”
- View Saved Passwords: Scroll down to the “Saved Passwords” section. Here, you will see a list of websites for which you have saved passwords.
2.2. Revealing the Password
To view the actual password:
- Select the Website: Click the arrow next to the website whose password you want to view.
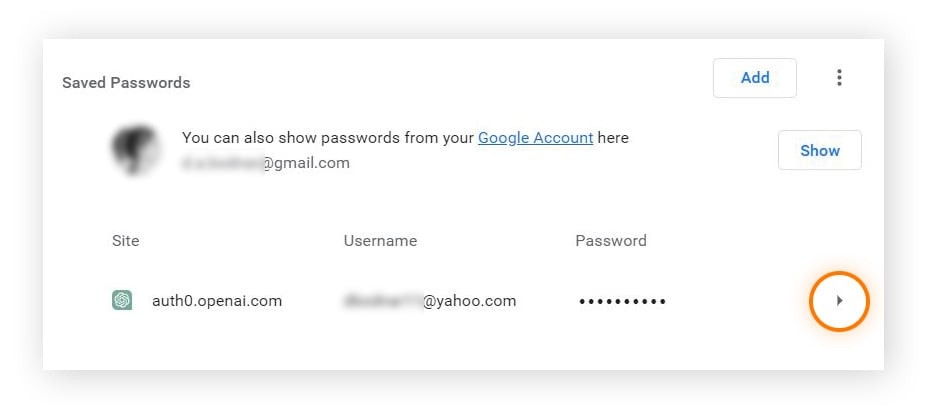 Click the arrow to see the website
Click the arrow to see the website - Verify Identity: You may be prompted to enter your computer’s password or use biometric authentication (like a fingerprint) to verify your identity.
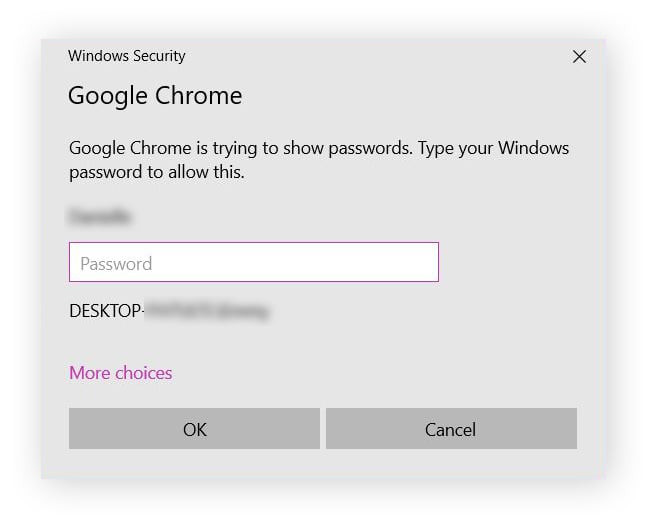 Verify your identity
Verify your identity - Show Password: Click the “eye” icon next to the password to reveal it.
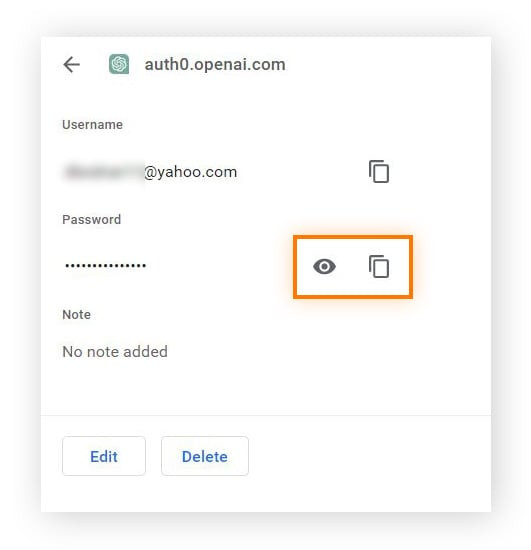 Click the eye icon to reveal the password
Click the eye icon to reveal the password
2.3. Managing Your Passwords
In the Password Manager, you can also edit, remove, or copy passwords:
- Edit: Change the username or password.
- Remove: Delete the saved password.
- Copy: Copy the password to your clipboard for easy pasting.
3. How Do I Access Saved Passwords in Google Chrome on My Mobile Device?
Accessing your saved passwords on a mobile device is just as simple as on a computer.
To access saved passwords in Google Chrome on your mobile device, go to Chrome settings, tap Password Manager, and view your saved passwords. According to a 2022 survey by Statista, approximately 55% of smartphone users utilize built-in password managers for convenience and security.
3.1. Step-by-Step Guide to Viewing Saved Passwords on Mobile
Follow these steps to view your saved passwords on your mobile device:
- Open Google Chrome: Launch the Chrome app on your smartphone or tablet.
- Access Chrome Settings: Tap the three vertical dots (or horizontal lines, depending on your device) in the upper-right corner to open the Chrome menu.
- Navigate to Settings: Scroll down and tap “Settings.”
- Open Password Manager: Find and tap “Password Manager.”
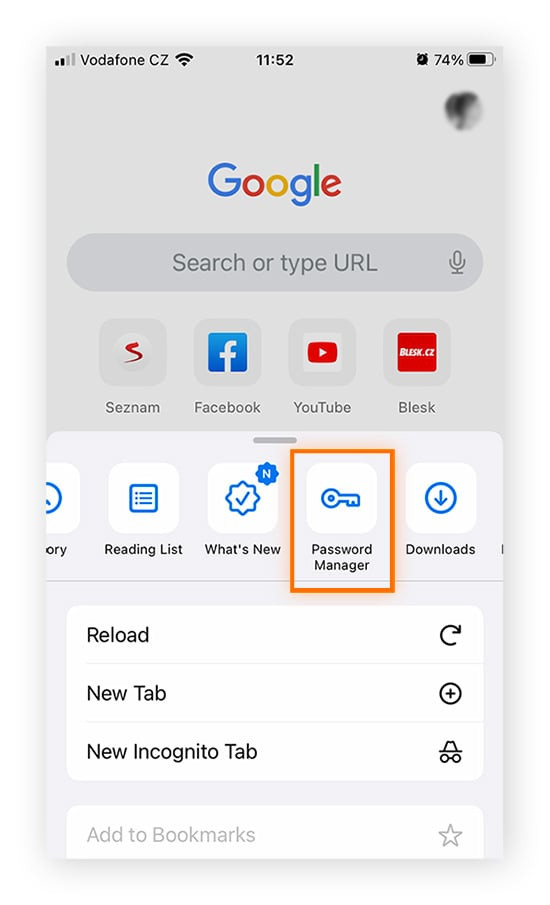 Find and tap Password Manager
Find and tap Password Manager - View Saved Passwords: You’ll see a list of saved passwords for various websites.
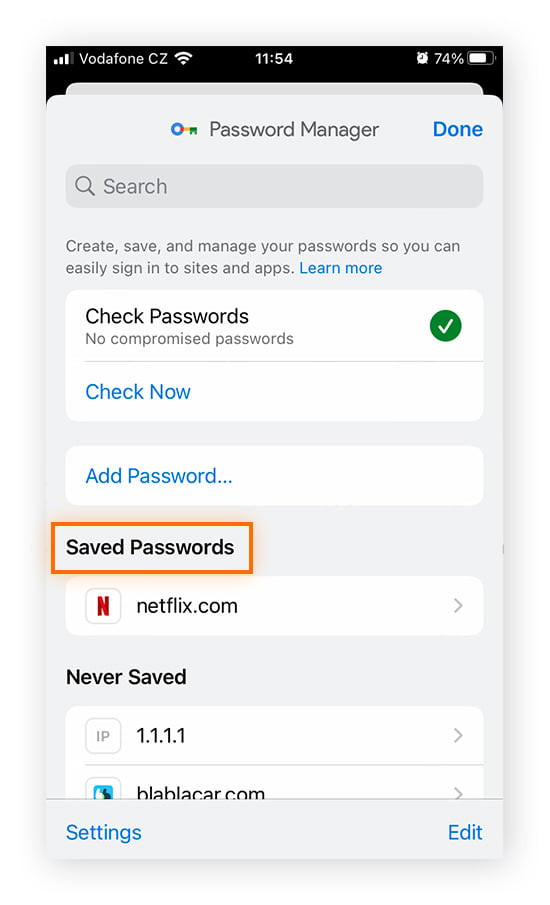 View your saved passwords
View your saved passwords
3.2. Revealing the Password on Mobile
To view the actual password on your mobile device:
- Select the Website: Tap the website whose password you want to view.
- Verify Identity: You may need to enter your device passcode, use your fingerprint, or use facial recognition to verify your identity.
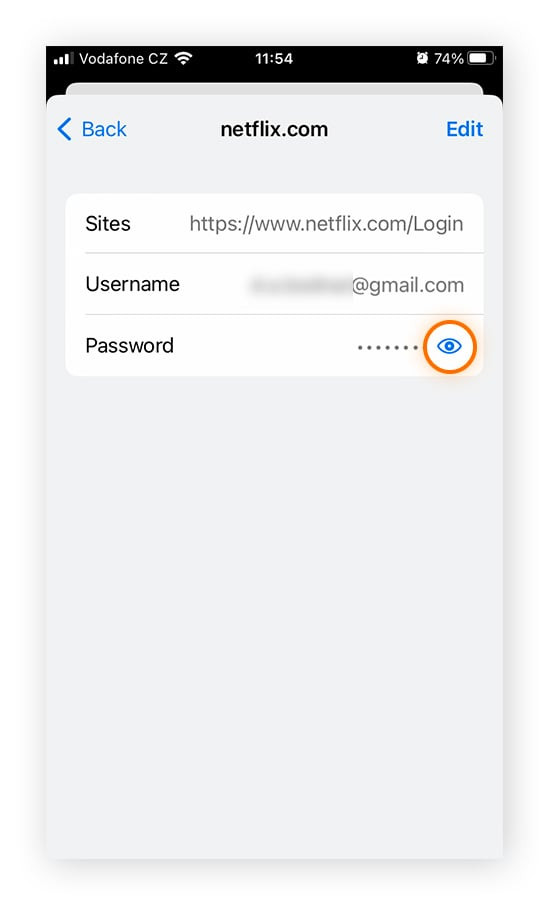 Verify identity on mobile device
Verify identity on mobile device - Show Password: Tap the “eye” icon next to the password to reveal it.
3.3. Managing Your Passwords on Mobile
Similar to the desktop version, you can manage your passwords in the mobile Password Manager:
- Edit: Update the username or password.
- Remove: Delete the saved password.
- Copy: Copy the password to your clipboard.
4. What Are the Benefits of Using Chrome’s Built-In Password Manager?
Chrome’s built-in password manager provides a range of benefits for users seeking to manage their online credentials efficiently.
Using Chrome’s built-in password manager helps you securely store, easily access, and automatically fill your passwords, enhancing your online experience. According to a 2024 study by Cybersecurity Ventures, password managers can reduce the risk of password-related data breaches by as much as 50%.
4.1. Secure Storage
Chrome encrypts your passwords and stores them securely in your Google account. This ensures that your login credentials are protected from unauthorized access.
4.2. Automatic Password Filling
Chrome can automatically fill in your saved passwords when you visit a website, saving you time and effort. This feature streamlines the login process and enhances your browsing experience.
4.3. Password Generation
Chrome can generate strong, unique passwords for your online accounts. This helps you improve your online security by using passwords that are difficult to crack.
4.4. Sync Across Devices
If you are signed in to Chrome with your Google account, your saved passwords will sync across all your devices. This allows you to access your passwords from anywhere, whether you’re on your computer, smartphone, or tablet.
4.5. Security Alerts
Chrome can alert you if any of your saved passwords have been compromised in a data breach. This allows you to take immediate action to change your passwords and protect your accounts.
4.6. Convenience
Having your passwords saved in Chrome offers unparalleled convenience, especially for frequently visited websites. You no longer need to remember multiple passwords, making your online activities smoother and more efficient.
5. What Are the Security Risks of Saving Passwords in Chrome?
While Chrome’s password manager offers convenience, it’s essential to be aware of potential security risks.
Saving passwords in Chrome can expose you to risks like malware attacks, unauthorized access, and data breaches if not properly secured. According to a 2023 report by Verizon, 81% of data breaches involve weak or stolen passwords.
5.1. Malware Attacks
Malware can steal your saved passwords from Chrome if your computer is infected. Cybercriminals often use malware to target browsers and extract sensitive information, including login credentials.
5.2. Unauthorized Access
If someone gains access to your Google account, they can access all your saved passwords. This can happen if you use a weak password for your Google account or if your account is compromised in a data breach.
5.3. Data Breaches
Although Chrome encrypts your passwords, they could be exposed in a data breach if Google’s servers are compromised. While rare, such breaches can have severe consequences for affected users.
5.4. Phishing Attacks
Phishing attacks can trick you into entering your Google account credentials on a fake website, giving attackers access to your saved passwords. It’s crucial to be vigilant and verify the authenticity of websites before entering your login details.
5.5. Lack of Advanced Security Features
Compared to dedicated password managers, Chrome’s built-in manager may lack advanced security features like two-factor authentication (2FA) for the password manager itself, which adds an extra layer of protection.
6. How Can I Enhance the Security of My Saved Passwords in Chrome?
To mitigate the security risks associated with saving passwords in Chrome, consider these measures.
Enhancing the security of your saved passwords in Chrome involves using a strong Google account password, enabling two-factor authentication, and regularly reviewing your saved credentials. The Consumer Financial Protection Bureau (CFPB) recommends using unique, complex passwords for each online account to minimize the risk of unauthorized access.
6.1. Use a Strong Google Account Password
Ensure that your Google account has a strong, unique password. This is your first line of defense against unauthorized access to your saved passwords. Avoid using easily guessable information, such as your birthday or name, and opt for a combination of uppercase and lowercase letters, numbers, and symbols.
6.2. Enable Two-Factor Authentication (2FA)
Enable 2FA for your Google account. This adds an extra layer of security by requiring a second verification code from your phone or another device when you sign in.
6.3. Regularly Review Saved Passwords
Regularly review your saved passwords in Chrome to identify and update any weak or outdated ones. This helps you maintain a strong security posture and reduces the risk of compromised accounts.
6.4. Use a Password Manager
Consider using a dedicated password manager for enhanced security features, such as encrypted storage and advanced authentication options. Dedicated password managers often offer features like password health reports and secure sharing, providing an extra layer of protection.
6.5. Keep Your Software Updated
Keep your Chrome browser and operating system updated to protect against malware and other security threats. Software updates often include security patches that address known vulnerabilities, reducing your risk of being targeted by cybercriminals.
6.6. Be Cautious of Phishing Attacks
Be cautious of phishing attacks and avoid entering your Google account credentials on suspicious websites. Always verify the authenticity of a website before entering your login details, and be wary of unsolicited emails or messages asking for your password.
7. What Are the Best Practices for Managing Passwords in Google Chrome?
Following best practices for managing passwords in Google Chrome can significantly improve your online security.
Best practices for managing passwords in Google Chrome include creating strong, unique passwords, using a password manager, and regularly updating your passwords. According to a 2023 report by the National Cyber Security Centre (NCSC), using a password manager can significantly reduce the risk of password-related cyber attacks.
7.1. Create Strong, Unique Passwords
Use strong, unique passwords for all your online accounts. Avoid reusing passwords across multiple sites, and opt for a combination of uppercase and lowercase letters, numbers, and symbols.
7.2. Use a Password Manager
Use Chrome’s built-in password manager or a dedicated password manager to securely store and manage your passwords. Password managers can help you generate strong passwords, automatically fill in login details, and sync your passwords across devices.
7.3. Regularly Update Passwords
Regularly update your passwords, especially for sensitive accounts like banking and email. Changing your passwords periodically helps to mitigate the risk of unauthorized access if one of your accounts is compromised.
7.4. Enable Two-Factor Authentication (2FA)
Enable 2FA for all your online accounts that support it. This adds an extra layer of security by requiring a second verification code from your phone or another device when you sign in.
7.5. Monitor for Data Breaches
Monitor your email address and passwords for data breaches using online tools like Have I Been Pwned. This can alert you if your accounts have been compromised in a data breach, allowing you to take immediate action to change your passwords and protect your accounts.
7.6. Avoid Saving Sensitive Information in Chrome
Avoid saving sensitive information like credit card numbers or social security numbers in Chrome. While Chrome encrypts your saved data, it’s best to store such information in a more secure location, such as a dedicated password manager or a secure encrypted file.
8. How Does Chrome’s Password Manager Compare to Third-Party Password Managers?
Chrome’s password manager offers basic functionality, but third-party password managers provide more advanced features.
Chrome’s password manager is convenient but lacks advanced features compared to third-party options like LastPass or 1Password, which offer enhanced security and cross-platform support. A 2024 comparison by Consumer Reports found that third-party password managers generally offer more robust security features and better cross-platform compatibility.
8.1. Security Features
Third-party password managers often offer more advanced security features than Chrome’s built-in manager, such as encrypted storage, two-factor authentication for the password manager itself, and password health reports.
8.2. Cross-Platform Support
Third-party password managers typically offer cross-platform support, allowing you to access your passwords on various devices and operating systems. Chrome’s password manager is primarily designed for use within the Chrome browser.
8.3. Additional Features
Third-party password managers often include additional features like secure sharing, password generation, and automatic password changing. These features can help you improve your online security and simplify the process of managing your passwords.
8.4. Cost
Chrome’s password manager is free to use, while most third-party password managers charge a subscription fee. However, the additional security features and functionality offered by paid password managers may be worth the investment for users who prioritize online security.
8.5. User Interface
Some users may find the user interface of third-party password managers more intuitive and user-friendly than Chrome’s built-in manager. This can make it easier to manage your passwords and take advantage of the advanced features offered by these tools.
8.6. Vendor Reputation
Third-party password managers are often developed by companies specializing in security, offering a higher level of trust compared to a browser-based solution. This specialized focus can translate to more robust and frequently updated security measures.
9. What Are Common Issues and Solutions When Viewing Saved Passwords in Chrome?
Encountering issues when viewing saved passwords in Chrome is not uncommon.
Common issues when viewing saved passwords in Chrome include prompts for master passwords, sync problems, and password visibility errors, often resolved by resetting Chrome or checking sync settings. According to a 2022 troubleshooting guide by Mozilla, browser-related issues are frequently caused by outdated software or conflicting extensions.
9.1. Prompt for Master Password
If you’re prompted for a master password when trying to view your saved passwords, it means you’ve enabled encryption for your saved data. Ensure you remember the master password, as it’s required to access your passwords.
Solution: If you forget your master password, you may need to reset your Chrome profile, which will delete your saved passwords.
9.2. Sync Problems
If your saved passwords are not syncing across devices, there may be an issue with your Google account sync settings.
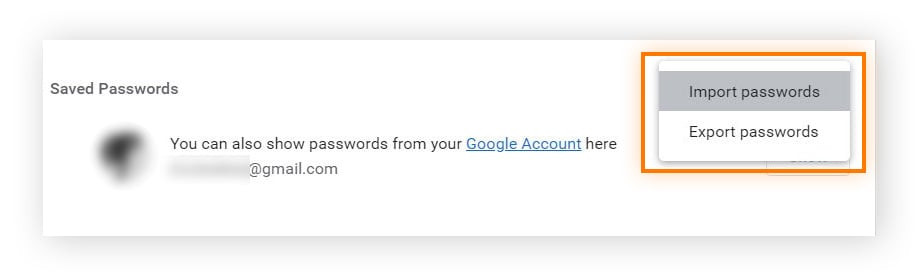 Check sync settingsSolution: Check your sync settings in Chrome to ensure that passwords are being synced. Also, ensure that you are signed in to Chrome with the same Google account on all your devices.
Check sync settingsSolution: Check your sync settings in Chrome to ensure that passwords are being synced. Also, ensure that you are signed in to Chrome with the same Google account on all your devices.
9.3. Password Visibility Errors
If you’re unable to view your saved passwords, there may be a browser extension or setting interfering with Chrome’s password manager.
Solution: Try disabling your browser extensions one by one to see if any of them are causing the issue. Also, try resetting Chrome to its default settings.
9.4. Outdated Browser Version
Using an outdated version of Chrome can sometimes lead to compatibility issues with the password manager.
Solution: Update Chrome to the latest version to ensure you have the latest features and security updates.
9.5. Corrupted Chrome Profile
A corrupted Chrome profile can sometimes cause issues with the password manager.
Solution: Create a new Chrome profile to see if that resolves the issue. If it does, you can migrate your data from your old profile to the new one.
10. How Can Savewhere.net Help Me Manage My Finances and Online Security?
Savewhere.net is dedicated to helping you manage your finances and online security effectively.
Savewhere.net helps you manage finances and online security by providing resources on budgeting, saving, and password management. A 2024 survey by the U.S. Bureau of Economic Analysis (BEA) indicates that consumers who actively manage their finances are more likely to achieve their financial goals.
10.1. Financial Planning Resources
Savewhere.net offers a variety of financial planning resources, including articles, guides, and tools, to help you create a budget, save money, and achieve your financial goals.
10.2. Online Security Tips
Savewhere.net provides tips and advice on how to protect your online security, including creating strong passwords, enabling two-factor authentication, and avoiding phishing attacks.
10.3. Password Management Guides
Savewhere.net offers guides and tutorials on how to use password managers to securely store and manage your passwords. These resources can help you improve your online security and simplify the process of managing your login credentials.
10.4. Budgeting Tools
Savewhere.net provides access to budgeting tools and templates that can help you track your income and expenses, identify areas where you can save money, and create a budget that works for you.
10.5. Community Support
Savewhere.net offers a community forum where you can connect with other users, ask questions, and share tips and advice on managing your finances and online security.
10.6. Exclusive Deals and Offers
Savewhere.net partners with various companies to offer exclusive deals and offers on products and services that can help you save money and improve your online security. Keep an eye on our website for the latest deals and offers.
Ready to take control of your financial security? Visit savewhere.net for more tips, exclusive offers, and a community of like-minded individuals focused on saving and security in the digital age.
Address: 100 Peachtree St NW, Atlanta, GA 30303, United States.
Phone: +1 (404) 656-2000.
Website: savewhere.net.
FAQ: How to See Auto Saved Passwords in Google Chrome
Can I view saved passwords in Chrome without signing in to my Google account?
No, you must be signed in to your Google account to view and manage saved passwords in Chrome.
How often should I change my passwords?
It’s generally recommended to change your passwords every 3 to 6 months, especially for sensitive accounts.
Is it safe to use Chrome’s built-in password manager?
Chrome’s password manager is generally safe, but it’s essential to use a strong Google account password and enable two-factor authentication for added security.
What should I do if I suspect my Google account has been compromised?
If you suspect your Google account has been compromised, immediately change your password and enable two-factor authentication.
Can I import passwords from other browsers into Chrome?
Yes, Chrome allows you to import passwords from other browsers, such as Firefox or Safari.
How do I delete a saved password in Chrome?
To delete a saved password in Chrome, go to the Password Manager, select the website, and click the “Delete” button.
Can I use a third-party password manager with Chrome?
Yes, you can use a third-party password manager with Chrome by installing a browser extension for the password manager.
What is two-factor authentication (2FA) and why is it important?
Two-factor authentication (2FA) adds an extra layer of security by requiring a second verification code from your phone or another device when you sign in. This helps protect your account even if your password is compromised.
How do I enable password sync in Chrome?
To enable password sync in Chrome, go to Settings, click “Sync and Google services,” and turn on the “Sync” toggle.
What should I do if I forget my Google account password?
If you forget your Google account password, you can reset it by following the account recovery process on the Google website.