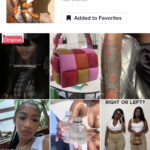Saving money while leveraging technology is a win-win. Are you looking for ways to save your Microsoft Teams meeting recordings directly to your computer for easy access, offline viewing, and secure storage? At savewhere.net, we understand the importance of managing your digital assets efficiently. This guide provides you with all the steps and information you need to download and manage your Teams recordings effectively, helping you save time and resources. By mastering these techniques, you’ll enhance your productivity and ensure important meeting content is always at your fingertips.
1. Understanding Microsoft Teams Meeting Recordings
Microsoft Teams has become a staple for remote collaboration, whether you’re in bustling Atlanta or anywhere else in the USA. Understanding how meeting recordings work is crucial for maximizing its utility. Before we dive into the “how-to,” let’s cover some basics.
1.1. How Teams Records Meetings
When you record a meeting in Microsoft Teams, the recording is processed in the cloud and saved in OneDrive for Business or SharePoint, depending on the type of meeting. Channel meetings are typically saved in SharePoint, while other meetings land in the meeting organizer’s OneDrive.
1.2. Storage Locations Explained
Knowing where your recordings are stored is the first step to downloading them.
- OneDrive for Business: For non-channel meetings, the recording goes into a special “Recordings” folder within the meeting organizer’s OneDrive.
- SharePoint: For channel meetings, the recording is stored in the “Files” tab of the specific channel where the meeting took place.
This distinction is important because it affects who has access and how you can download the recording.
2. Why Download Teams Recordings?
While Teams offers cloud storage, there are several compelling reasons to download your meeting recordings.
2.1. Offline Access
Imagine you’re on a flight from Atlanta to Los Angeles and want to review an important meeting. Downloading the recording beforehand allows you to watch it without needing an internet connection.
2.2. Archiving and Long-Term Storage
Companies often need to archive important meetings for compliance or training purposes. Downloading the recordings ensures you have a local backup, even if the original file is removed from Teams.
2.3. Editing and Sharing
Downloading allows you to edit the recording using video editing software. You might want to create highlights, add annotations, or share snippets on social media, provided you have the necessary permissions and consider privacy.
2.4. Security and Control
Keeping a local copy gives you greater control over the recording. You can implement your own security measures and ensure the recording isn’t accidentally deleted or altered.
3. Step-by-Step Guide: How to Download Teams Recordings
Downloading a Teams recording is straightforward, but the process varies slightly depending on your role and the meeting type.
3.1. Prerequisites
Before you start, ensure you have:
- Organizer or Co-organizer Role: Only the meeting organizer or co-organizers can typically download the recording directly.
- Sufficient Permissions: Make sure your organization allows downloading of meeting recordings.
- Adequate Storage Space: Verify you have enough space on your computer to store the recording.
3.2. Downloading from OneDrive or SharePoint
The most common method involves accessing the recording through OneDrive or SharePoint.
3.2.1. Accessing OneDrive
-
Open Microsoft Teams: Launch the Teams application on your computer.
-
Navigate to Chat: Go to the Chat section and find the meeting chat.
-
Find the Recording: Look for the recording thumbnail or link in the chat.
-
Open in OneDrive: Click on the recording. If it doesn’t open directly, look for an option like Open in OneDrive.
-
Download: Once in OneDrive, click the three dots (More options) and select Download.
3.2.2. Accessing SharePoint
- Open Microsoft Teams: Launch the Teams application on your computer.
- Go to the Team Channel: Navigate to the specific team and channel where the meeting was held.
- Open the Files Tab: Click on the Files tab at the top of the channel.
- Find the Recording: The recording (an .mp4 file) should be listed in the files. It often has a Recording icon.
- Download: Click the three dots next to the recording and select Download.
3.3. Downloading via Microsoft Stream (Classic)
Before Teams directly integrated with OneDrive and SharePoint, recordings were often stored in Microsoft Stream. While less common now, you might still encounter older recordings in Stream.
-
Find the Recording: As before, locate the recording in the Teams meeting chat.
-
Open in Microsoft Stream: Click on the recording. If it opens in Stream, you should see an option like Open in Microsoft Stream.
-
Download: In Stream, look for the three dots (More options) and select Download video.
Note: Microsoft Stream (Classic) is being phased out, so this method might not be available for newer recordings.
4. Troubleshooting Common Issues
Sometimes, downloading Teams recordings doesn’t go as planned. Here are some common issues and how to resolve them.
4.1. “Download” Option Missing
- Check Your Role: Ensure you are the meeting organizer or a co-organizer. Only organizers have the direct download permission.
- Permissions: Your organization’s Teams settings might restrict downloading. Contact your IT admin to check the policies.
4.2. Access Denied
- Verify Permissions: Even if you were in the meeting, you might not have download permissions. Ask the meeting organizer to grant you access or download it for you.
- External Users: If you are an external user or guest, the organizer needs to explicitly share the recording with you and grant download access.
4.3. Recording Not Found
- Check the Right Location: Make sure you’re looking in the correct OneDrive folder or SharePoint channel.
- Processing Time: Sometimes, it takes a while for the recording to process and appear. Wait a few minutes and refresh the page.
- Expired Recording: Teams has a default expiration policy for recordings. Check if the recording has expired and been automatically deleted.
4.4. File Won’t Play
- Codec Issues: Ensure you have the necessary codecs installed on your computer to play .mp4 files. VLC Media Player is a reliable option that supports most codecs.
- Corrupted File: The download might have been interrupted. Try downloading the file again.
5. Managing Downloaded Recordings
Once you’ve downloaded your Teams recordings, managing them effectively is crucial.
5.1. File Naming Conventions
Use a consistent naming convention to easily identify recordings. For example:
[Date]_[Meeting Title]_[Organizer].mp42024-07-26_TeamSync_JohnDoe.mp4
5.2. Folder Organization
Create a structured folder system to categorize your recordings. You could organize by:
- Date: Separate folders for each month or year.
- Project: Folders for different projects or teams.
- Topic: Folders based on meeting topics, such as “Training,” “Sales,” or “Marketing.”
5.3. Backup Strategies
- Cloud Backup: Use services like Google Drive, Dropbox, or OneDrive to back up your downloaded recordings.
- External Hard Drive: Store a copy on an external hard drive for an additional layer of security.
5.4. Security Measures
- Encryption: Encrypt sensitive recordings to protect them from unauthorized access.
- Access Control: Limit who has access to the folders containing the recordings.
- Password Protection: Use password-protected archives for sensitive files.
6. Advanced Tips and Tricks
Here are some advanced techniques to enhance your experience with Teams recordings.
6.1. Using Microsoft Stream for Advanced Features
Even though OneDrive and SharePoint are the primary storage locations, Microsoft Stream (the new version) offers advanced features for managing video content.
- Transcription: Automatically generate transcripts of your recordings for easy searching and accessibility.
- Closed Captions: Add closed captions to make your videos accessible to a wider audience.
- Video Analytics: Track viewership, engagement, and other metrics to understand how your videos are being used.
6.2. Automating Downloads
While Teams doesn’t offer a built-in feature to automate downloads, you can use third-party tools or scripts to accomplish this.
- Power Automate: Use Microsoft Power Automate to create a flow that automatically downloads new recordings to a specific folder.
- Third-Party Apps: Explore apps in the Microsoft Teams app store that offer automated recording management features.
6.3. Sharing Recordings with External Users
If you need to share a recording with someone outside your organization, follow these steps:
- Download the Recording: Ensure you have a local copy.
- Upload to a Secure Platform: Use a secure file-sharing service like OneDrive, Google Drive, or Dropbox.
- Set Permissions: Grant specific permissions to the external user, such as “View only” or “Download.”
- Share the Link: Send the user a direct link to the recording.
6.4. Editing Teams Recordings
Downloaded Teams recordings can be edited using various video editing software.
- Basic Editing: Windows Movie Maker (free) or iMovie (for Mac) are great for simple cuts, trims, and adding titles.
- Advanced Editing: Adobe Premiere Pro, Final Cut Pro, or DaVinci Resolve offer more advanced features like color correction, audio editing, and visual effects.
7. Understanding Teams Recording Policies
Organizations can configure Teams recording policies to control how recordings are handled.
7.1. Expiration Policies
Teams has a default expiration policy that automatically deletes recordings after a certain period (e.g., 60 days). Meeting organizers can modify this expiration date for their recordings.
To change the expiration date:
- Go to OneDrive: Find the recording in your OneDrive.
- Manage Access: Click the three dots (More options) and select Manage access.
- Change Expiration: Adjust the expiration date in the settings.
7.2. Download Restrictions
Your organization might restrict the ability to download recordings for security or compliance reasons. If you can’t download a recording, check with your IT admin to understand the policies in place.
7.3. Compliance and Legal Considerations
When recording meetings, be mindful of compliance and legal requirements.
- Consent: Always obtain consent from all participants before recording a meeting.
- Privacy: Protect sensitive information and comply with privacy regulations like GDPR or CCPA.
- Retention: Follow your organization’s retention policies for storing and deleting recordings.
8. Enhancing Team Collaboration with Savewhere.net
At savewhere.net, we’re dedicated to providing resources that help you save time and money while maximizing your use of technology. By following the tips and strategies outlined in this guide, you can efficiently manage your Teams recordings and enhance collaboration within your organization.
8.1. Streamlining Workflows
Efficiently managing Teams recordings can streamline your workflows, making it easier to share information, train employees, and maintain compliance.
8.2. Saving Time and Resources
Downloading and organizing your recordings saves time by allowing you to quickly access important information offline. This is especially useful for team members working remotely or traveling.
8.3. Improving Communication
Having a well-organized library of meeting recordings improves communication by providing a clear and accessible record of discussions and decisions.
9. Real-World Examples
Let’s look at some real-world scenarios where downloading Teams recordings can be beneficial.
9.1. Training New Employees
Imagine you’re onboarding a new employee in Atlanta. You can provide them with a library of recorded training sessions to help them get up to speed quickly.
9.2. Sharing Key Decisions
When important decisions are made in a meeting, sharing the recording with stakeholders ensures everyone is on the same page, even if they couldn’t attend the meeting.
9.3. Compliance and Auditing
For industries like finance or healthcare, maintaining accurate records of meetings is crucial for compliance. Downloading and archiving Teams recordings helps meet these requirements.
10. Frequently Asked Questions (FAQs)
1. Can I Save A Teams Recording To My Computer if I am not the organizer?
No, typically only the meeting organizer or co-organizers have the direct permission to download the recording. However, the organizer can share the recording with you and grant you download access.
2. Where are Teams meeting recordings stored?
Teams meeting recordings are stored in the meeting organizer’s OneDrive for Business or in the SharePoint files tab for channel meetings.
3. How long are Teams meeting recordings stored?
Teams has a default expiration policy that automatically deletes recordings after a certain period (e.g., 60 days). The meeting organizer can modify this expiration date.
4. Can I download a Teams recording if I am an external user?
External users or guests can only view a recording if the organizer explicitly shares it with them and grants download access.
5. What file format are Teams meeting recordings saved in?
Teams meeting recordings are saved in .mp4 format.
6. Can I edit a Teams meeting recording?
Yes, once you download the recording, you can edit it using video editing software like Windows Movie Maker, iMovie, Adobe Premiere Pro, or Final Cut Pro.
7. How can I share a Teams meeting recording with someone outside my organization?
Download the recording, upload it to a secure file-sharing service like OneDrive or Google Drive, set permissions, and share the link with the external user.
8. What should I do if the download option is missing for a Teams recording?
Ensure you are the meeting organizer or co-organizer, check your organization’s Teams settings, and contact your IT admin if necessary.
9. Can I automate the process of downloading Teams meeting recordings?
While Teams doesn’t offer a built-in feature, you can use third-party tools or scripts like Microsoft Power Automate to automate the download process.
10. How can I ensure the security of my downloaded Teams meeting recordings?
Use encryption, access control, and password-protected archives to protect sensitive recordings from unauthorized access.
Conclusion
Saving Teams recordings to your computer offers numerous benefits, from offline access and archiving to editing and enhanced security. By following the steps and tips outlined in this guide, you can efficiently manage your Teams recordings and make the most of this powerful collaboration tool. Remember to visit savewhere.net for more resources on saving time and money in your daily life.
Ready to take control of your Teams recordings and boost your productivity? Explore savewhere.net for more tips, tricks, and resources to help you save money and time while maximizing your technology investments. Whether you’re in Atlanta or anywhere else in the USA, we’re here to help you make the most of your digital life. Contact us at 100 Peachtree St NW, Atlanta, GA 30303, United States, Phone: +1 (404) 656-2000, or visit our website at savewhere.net to learn more and start saving today.