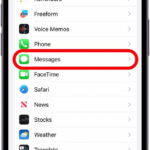Saving a recording on PowerPoint effectively allows you to create engaging presentations. Are you looking to enhance your PowerPoint presentations with audio recordings? At savewhere.net, we provide clear guidance and tips on how to save your recordings on PowerPoint seamlessly. Our resources can help you master the art of incorporating audio into your slides, making your presentations more dynamic and impactful and enabling effective information delivery. You’ll find everything from quick tips to detailed tutorials.
1. Understanding PowerPoint Recording Features
Understanding PowerPoint’s recording features is essential for creating engaging presentations. This section covers the basics of recording audio and video within PowerPoint, ensuring you make the most of its capabilities.
1.1. What Recording Options Does PowerPoint Offer?
PowerPoint offers flexible recording options. You can record audio narration, video of yourself presenting, or both. Additionally, you can record your screen and incorporate it into your presentation, making it ideal for tutorials and demonstrations. These features allow you to customize your presentation to suit your specific needs.
- Audio Narration: Add voice-over to slides.
- Video Recording: Include a live video feed of yourself.
- Screen Recording: Record your computer screen for tutorials.
1.2. How Do I Access The Recording Tab?
Accessing the recording tab is simple.
- Open PowerPoint.
- Go to the “Insert” tab.
- Look for the “Media” group.
- Click on “Record Audio” or “Screen Recording.”
If you don’t see the “Recording” tab, you may need to enable it:
- Go to “File” > “Options.”
- Click “Customize Ribbon.”
- In the right panel, check the “Recording” box.
- Click “OK.”
1.3. What Equipment Do I Need to Record in PowerPoint?
To record high-quality audio and video in PowerPoint, ensure you have the right equipment.
| Equipment | Description | Recommendation |
|---|---|---|
| Microphone | Captures your voice for narration. | USB microphone or headset with a built-in microphone for clear audio. |
| Webcam | Records video of yourself. | Built-in laptop webcam or an external USB webcam for better video quality. |
| Headphones | Allows you to hear the audio playback. | Noise-canceling headphones to minimize distractions and ensure you hear the recording clearly. |
| Good Lighting | Improves video quality. | Natural light or a dedicated video light to ensure your face is well-lit. |
| Quiet Space | Reduces background noise. | A room with minimal echo and background noise to ensure clear audio recording. |
| Stable Surface | Keeps your equipment steady. | A stable desk or tripod for your microphone and webcam to prevent shaky video and audio. |
| Screen Recorder Software | To record the screen activity with audio narration. | You can use the built-in screen recorder of PowerPoint or any third-party screen recorder software such as OBS Studio or Camtasia. |
2. Step-by-Step Guide to Recording Audio in PowerPoint
This section provides a detailed, step-by-step guide on recording audio in PowerPoint, making the process straightforward.
2.1. How to Start a New Audio Recording
To start a new audio recording in PowerPoint, follow these steps:
-
Open PowerPoint: Launch the PowerPoint application.
-
Select Slide: Choose the slide where you want to add the audio.
-
Insert Tab: Click on the “Insert” tab in the ribbon.
-
Audio Option: In the “Media” group, click the “Audio” dropdown.
-
Record Audio: Select “Record Audio” from the dropdown menu.
-
Name Recording: A “Record Sound” dialog box will appear. Enter a name for your recording in the “Name” field.
-
Start Recording: Click the “Record” button (the red circle) to begin recording your audio.
-
Narrate: Speak clearly into your microphone.
-
Stop Recording: Click the “Stop” button (the blue square) when you are finished.
-
Preview: Click the “Play” button (the triangle) to listen to your recording.
-
Insert: If you are satisfied, click “OK” to insert the audio into the slide.
2.2. How Do I Embed Audio into Specific Slides?
Embedding audio into specific slides can enhance your presentation’s impact. Follow these steps to embed audio:
-
Select the Slide: Navigate to the slide where you want to embed the audio.
-
Insert Audio: Go to the “Insert” tab, click “Audio,” and choose “Audio from File” or “Record Audio.”
-
Choose Audio File: If selecting “Audio from File,” browse and select the audio file you want to insert. If recording, follow the steps in Section 2.1.
-
Position the Audio Icon: Once inserted, an audio icon will appear on the slide. You can drag and reposition this icon as needed.
-
Audio Tools Playback: Select the audio icon. The “Audio Tools Playback” tab will appear.
- Start: Choose how the audio starts: “In Click Sequence,” “Automatically,” or “When Clicked On.”
- Play Across Slides: Check this box if you want the audio to continue playing across multiple slides.
- Loop until Stopped: Check this box if you want the audio to loop continuously.
- Hide During Show: Check this box to hide the audio icon during the presentation.
2.3. Tips for Clear Audio Recording
Achieving clear audio recordings enhances the listening experience for your audience.
- Use a Good Microphone: Invest in a quality USB microphone or headset.
- Record in a Quiet Environment: Choose a room with minimal background noise.
- Speak Clearly and Slowly: Enunciate your words and maintain a steady pace.
- Maintain Consistent Distance: Keep the microphone at a consistent distance from your mouth (about 4-6 inches).
- Avoid Plosives: Use a pop filter or speak slightly off-axis to avoid “popping” sounds from “p,” “b,” and “t” sounds.
- Test Your Audio: Record a short test clip and listen back to check the audio quality.
- Adjust Input Levels: Ensure your microphone input level is appropriate in your system settings.
- Reduce Echo: Use acoustic panels or soft surfaces in the room to reduce echo.
- Disable Notifications: Turn off notifications on your computer to avoid interruptions during recording.
- Use a Script: Prepare a script to stay on track and minimize pauses.
3. Step-by-Step Guide to Recording Video in PowerPoint
This section offers a detailed, step-by-step guide on recording video in PowerPoint.
3.1. How to Record Yourself Presenting
Recording yourself presenting can add a personal touch to your PowerPoint presentation.
-
Open PowerPoint: Launch the PowerPoint application and open your presentation.
-
Select Slide: Choose the slide where you want to insert the video.
-
Recording Tab: Click on the “Recording” tab in the ribbon. If you don’t see it, enable it as described in Section 1.2.
-
Record: Click the “Record” button to start recording.
-
Camera and Microphone: Ensure your camera and microphone are enabled. You should see a preview of your video in the bottom right corner of the slide.
-
Present: Start presenting your slide. Use the on-screen tools like the pen or highlighter to annotate if needed.
-
Stop Recording: Click the “Stop” button when you are finished recording for that slide.
-
Review: Review the recording by clicking the “Play” button.
-
Clear: If you’re not satisfied, click the “Clear” button to delete the recording and try again.
-
Repeat: Repeat these steps for each slide where you want to add a video recording.
3.2. Integrating Webcam Video into Slides
Integrating webcam video into your slides enhances audience engagement by adding a personal touch.
- Open PowerPoint: Launch the PowerPoint application and open your presentation.
- Select Slide: Choose the slide where you want to insert the webcam video.
- Insert Tab: Click on the “Insert” tab in the ribbon.
- Video Option: In the “Media” group, click the “Video” dropdown.
- Record Video: Select “Record Video” from the dropdown menu. This will activate your webcam and show a preview on the slide.
- Position and Resize: Drag and resize the video preview to the desired location on the slide.
- Format Video: Use the “Video Format” tab to adjust the video’s appearance. You can add borders, effects, and corrections.
- Record: Click the “Record” button to start recording.
- Present: Present your slide while the webcam records you.
- Stop Recording: Click the “Stop” button when you are finished recording for that slide.
- Review: Review the recording by clicking the “Play” button.
- Clear: If you’re not satisfied, click the “Clear” button to delete the recording and try again.
- Animation: Add animation effects to the video.
3.3. Tips for Professional Video Recording
To ensure your video recordings look professional, consider these tips:
- Use Good Lighting: Ensure your face is well-lit with natural or artificial light.
- Choose a Clean Background: Select a background that is free from clutter and distractions.
- Dress Appropriately: Wear professional attire that is suitable for your audience.
- Look at the Camera: Maintain eye contact with the camera to engage your viewers.
- Speak Clearly: Enunciate your words and speak at a moderate pace.
- Minimize Distractions: Turn off notifications and ask others to avoid interrupting you.
- Test Your Setup: Before recording, test your camera, microphone, and lighting to ensure everything is working correctly.
- Use a Script: Prepare a script or outline to keep your presentation focused.
- Stay Still: Avoid fidgeting or moving around too much during the recording.
- Edit Your Video: Use PowerPoint’s built-in editing tools or a video editing software to trim and enhance your video.
4. Saving Your PowerPoint Recording
This section details how to save your PowerPoint recording correctly.
4.1. How to Save the Recording Within PowerPoint
To save the recording within PowerPoint, follow these steps:
-
Finish Recording: Complete your audio and video recordings for all desired slides.
-
File Tab: Click on the “File” tab in the top-left corner of PowerPoint.
-
Save As: Select “Save As” from the menu.
-
Choose Location: Choose a location on your computer where you want to save the presentation.
-
File Name: Enter a name for your presentation in the “File name” field.
-
Save as Type: In the “Save as type” dropdown, select “PowerPoint Presentation (*.pptx)” to save the presentation with the embedded recordings.
-
Save: Click the “Save” button.
4.2. Exporting Your Presentation as a Video
Exporting your presentation as a video allows you to share it easily.
-
File Tab: Click on the “File” tab in the top-left corner of PowerPoint.
-
Export: Select “Export” from the menu.
-
Create a Video: Click on “Create a Video.”
-
Video Quality: Choose the video quality from the dropdown menu. Options include “Ultra HD (4K),” “Full HD (1080p),” “HD (720p),” and “Standard (480p).” Higher quality means a larger file size.
-
Use Recorded Timings and Narrations: Ensure this option is selected if you want to include your recorded audio and video.
- If you haven’t recorded timings and narrations, you can choose to “Don’t Use Recorded Timings and Narrations” and set the number of seconds to spend on each slide.
-
Create Video: Click the “Create Video” button.
-
File Name and Location: Choose a location on your computer and enter a name for your video file.
-
Save as Type: In the “Save as type” dropdown, select “MPEG-4 Video (*.mp4)” to save the presentation as an MP4 video file, or “Windows Media Video (*.wmv)” to save it as a WMV file. MP4 is generally recommended for its compatibility.
-
Save: Click the “Save” button. PowerPoint will begin exporting your presentation as a video, and you’ll see a progress bar at the bottom of the screen.
4.3. Understanding Different File Formats
Understanding different file formats is important for saving and sharing your presentations.
| File Format | Extension | Description | Use Case |
|---|---|---|---|
| PowerPoint Presentation | .pptx | The standard file format for PowerPoint presentations. It saves all slides, text, images, audio, and video embedded in the presentation. | Saving a working copy of your presentation for further editing and collaboration. |
| PowerPoint Show | .ppsx | This format opens directly into the slideshow view, making it ideal for presenting without allowing modifications. | Sharing a final version of your presentation with an audience for viewing only. |
| MPEG-4 Video | .mp4 | A widely compatible video format that preserves good video quality with relatively small file sizes. It’s suitable for sharing online and playing on various devices. | Creating a video version of your presentation for online sharing, streaming, or playback on mobile devices. |
| Windows Media Video | .wmv | A video format developed by Microsoft, primarily for Windows-based systems. While it offers good quality, it may not be as universally compatible as MP4. | Creating a video version of your presentation primarily for playback on Windows devices. |
| Audio Video Interleave | .avi | An older video format that may result in larger file sizes compared to MP4. | Maintaining high-quality video files without significant compression, typically for archival purposes. |
| Advanced Video Coding High Definition | .mkv | A newer video format that can store a large number of audio and video tracks. | Streaming high-quality video content such as 4K and 8k movies. |
5. Editing Your PowerPoint Recording
This section explains how to edit your PowerPoint recording.
5.1. How to Trim Audio and Video Clips
Trimming audio and video clips in PowerPoint allows you to refine your recordings.
- Select Audio or Video: Click on the audio icon or video on the slide.
- Playback Tab: Go to the “Playback” tab under “Audio Tools” or “Video Tools” in the ribbon.
- Trim Audio/Video: Click on the “Trim Audio” or “Trim Video” button.
- Trim Dialog Box: A dialog box will appear, allowing you to adjust the start and end times of the clip.
- Drag Handles: Drag the green (start) and red (end) handles on the timeline to set the desired start and end points.
- Set Start/End Time: Alternatively, you can manually enter the start and end times in the provided fields.
- Preview: Click the “Play” button to preview the trimmed clip.
- OK: Click “OK” to save the changes.
5.2. Adjusting Volume and Playback Options
Adjusting the volume and playback options helps you optimize the audio experience.
- Select Audio: Click on the audio icon on the slide.
- Playback Tab: Go to the “Playback” tab under “Audio Tools” in the ribbon.
- Volume: Use the “Volume” dropdown to adjust the audio volume. You can choose from “Mute,” “Low,” “Medium,” or “High.”
- Playback Options:
- Start: Choose how the audio starts: “In Click Sequence,” “Automatically,” or “When Clicked On.”
- Play Across Slides: Check this box if you want the audio to continue playing across multiple slides.
- Loop until Stopped: Check this box if you want the audio to loop continuously.
- Hide During Show: Check this box to hide the audio icon during the presentation.
5.3. Adding Fades and Effects
Adding fades and effects can enhance the audio and video quality of your recordings.
-
Select Audio or Video: Click on the audio icon or video on the slide.
-
Playback Tab: Go to the “Playback” tab under “Audio Tools” or “Video Tools” in the ribbon.
-
Fade In/Out:
- Use the “Fade In Duration” and “Fade Out Duration” fields to specify how long the audio or video should fade in and out.
-
Video Effects:
- For videos, use the “Video Styles” and “Video Effects” options under the “Video Format” tab to add borders, shadows, reflections, and other visual effects.
-
Audio Effects:
- Use third-party audio editing software to add more advanced audio effects such as equalization, noise reduction, and compression.
6. Troubleshooting Common Recording Issues
This section addresses common recording issues and offers solutions to resolve them.
6.1. Audio Not Recording
If audio is not recording, check these solutions:
- Microphone Connection: Ensure your microphone is properly connected to your computer.
- Microphone Enabled: Check that the microphone is enabled in your system settings.
- Windows: Go to “Settings” > “System” > “Sound” and ensure your microphone is selected as the input device.
- macOS: Go to “System Preferences” > “Sound” > “Input” and ensure your microphone is selected.
- PowerPoint Permissions: Make sure PowerPoint has permission to access your microphone.
- Windows: Go to “Settings” > “Privacy” > “Microphone” and ensure “Allow apps to access your microphone” is turned on, and PowerPoint is allowed.
- macOS: Go to “System Preferences” > “Security & Privacy” > “Privacy” > “Microphone” and ensure PowerPoint is checked.
- Microphone Volume: Check the microphone volume level in your system settings to ensure it’s not muted or set too low.
- Driver Issues: Update your microphone drivers to the latest version.
- Restart PowerPoint: Sometimes, simply restarting PowerPoint can resolve the issue.
6.2. Video Not Displaying
If video is not displaying, check these solutions:
- Webcam Connection: Ensure your webcam is properly connected to your computer.
- Webcam Enabled: Check that the webcam is enabled in your system settings.
- Windows: Go to “Settings” > “Privacy” > “Camera” and ensure “Allow apps to access your camera” is turned on, and PowerPoint is allowed.
- macOS: Go to “System Preferences” > “Security & Privacy” > “Privacy” > “Camera” and ensure PowerPoint is checked.
- PowerPoint Permissions: Make sure PowerPoint has permission to access your webcam.
- Webcam Driver: Update your webcam drivers to the latest version.
- Camera Preview: Check if the webcam is working in other applications to rule out hardware issues.
- Restart PowerPoint: Restarting PowerPoint can sometimes resolve the issue.
6.3. Playback Problems
For playback problems, check these solutions:
-
Codec Issues: Ensure you have the necessary codecs installed on your computer to play the audio and video files.
-
File Corruption: The audio or video file may be corrupted. Try re-recording or using a different file.
-
PowerPoint Updates: Ensure you have the latest version of PowerPoint installed, as updates often include bug fixes and improved compatibility.
-
Compatibility: Check if the audio and video formats are compatible with PowerPoint. MP4 and WMV are generally recommended.
-
Resource Usage: Close other applications to free up system resources, as playback issues can occur if your computer is under heavy load.
-
Hardware Acceleration: Disable hardware acceleration in PowerPoint.
- Go to “File” > “Options” > “Advanced.”
- Under “Display,” check the “Disable hardware graphics acceleration” box.
-
Audio/Video Settings: Verify that the audio and video settings in PowerPoint are correctly configured.
- Go to “File” > “Options” > “Advanced.”
- Under “Audio & Video,” adjust the settings as needed.
-
Re-Embed: Try re-embedding the audio or video file into the slide.
7. Optimizing PowerPoint Recordings for Sharing
This section provides information on optimizing PowerPoint recordings for sharing.
7.1. Compressing Media Files
Compressing media files reduces the size of your PowerPoint presentations.
-
Open PowerPoint: Launch the PowerPoint application and open your presentation.
-
File Tab: Click on the “File” tab in the top-left corner of PowerPoint.
-
Info: Select “Info” from the menu.
-
Compress Media: Click on “Compress Media.”
-
Choose Quality: Choose a compression quality from the options:
- Full HD (1080p): Good for large screens and online sharing.
- HD (720p): Recommended for online sharing.
- Standard (480p): Suitable for smaller screens and when file size is a primary concern.
-
PowerPoint Compresses Media: PowerPoint will compress the media files in your presentation. This process may take a few minutes, depending on the size and number of media files.
-
Save: Save the presentation after compression to keep the changes.
7.2. Sharing Options: Email, Cloud Storage, and Online Platforms
When sharing your PowerPoint recordings, consider these options:
-
Email:
- Pros: Quick and easy for small files.
- Cons: Limited file size, may not be suitable for large presentations.
- How to: Attach the PowerPoint file or exported video to an email and send it to your recipients.
-
Cloud Storage (Google Drive, OneDrive, Dropbox):
- Pros: Suitable for large files, easy to share with multiple people, allows for collaboration.
- Cons: Requires an internet connection to access.
- How to: Upload your PowerPoint file or exported video to a cloud storage service. Share the link with your recipients, granting them permission to view or edit the file.
-
Online Platforms (YouTube, Vimeo):
- Pros: Ideal for reaching a wide audience, supports high-quality video, provides analytics.
- Cons: Requires an account, may involve copyright considerations.
- How to: Export your presentation as a video and upload it to an online video platform like YouTube or Vimeo. Set the privacy settings as needed (e.g., public, unlisted, private) and share the link with your audience.
-
Microsoft Stream:
- Pros: Seamless integration with Microsoft 365, secure platform for sharing videos within an organization.
- Cons: Requires a Microsoft 365 subscription.
- How to: Upload your exported video to Microsoft Stream. Share the video with specific individuals or groups within your organization.
-
LMS (Learning Management System):
- Pros: Integrated platform for educational content, allows for tracking student progress.
- Cons: Requires access to an LMS.
- How to: Upload your PowerPoint file or exported video to your LMS (e.g., Moodle, Canvas, Blackboard) and make it available to your students.
7.3. Adjusting Privacy Settings
Adjusting privacy settings is crucial when sharing your PowerPoint recordings online.
-
Cloud Storage (Google Drive, OneDrive, Dropbox):
- View Only: Share the file with “View Only” permissions to prevent others from making changes.
- Specific People: Share the file with specific email addresses to restrict access to authorized individuals.
- Expiration Dates: Set an expiration date for the shared link to limit access over time.
-
Online Platforms (YouTube, Vimeo):
- Public: Anyone can find and view your video.
- Unlisted: Only people with the link can view your video.
- Private: Only you and the people you choose can view your video.
-
Microsoft Stream:
- Share with People and Groups: Share the video with specific individuals or groups within your organization.
- Permissions: Set permissions to allow or prevent others from downloading the video.
-
Password Protection:
- PowerPoint: Password protect your PowerPoint presentation to prevent unauthorized access.
-
Watermarking:
- Video: Add a watermark to your video to protect your content and indicate ownership.
- PowerPoint: Add a discreet watermark to your slides to deter unauthorized use.
8. Advanced PowerPoint Recording Techniques
This section explores advanced PowerPoint recording techniques.
8.1. Using Transitions and Animations with Recordings
Using transitions and animations with recordings can enhance the visual appeal of your presentation.
-
Add Transitions:
- Transitions Tab: Go to the “Transitions” tab in the ribbon.
- Choose Transition: Select a transition effect from the gallery.
- Apply to All: Click “Apply to All” if you want the same transition for every slide.
- Customize: Adjust the transition duration, sound, and other options in the “Effect Options” menu.
- Timing: Set the transition to advance “On Mouse Click” or “After” a specified time.
-
Add Animations:
- Animations Tab: Go to the “Animations” tab in the ribbon.
- Select Object: Select the text, image, or object you want to animate.
- Choose Animation: Choose an animation effect from the gallery (e.g., “Appear,” “Fade,” “Fly In”).
- Effect Options: Customize the animation effect using the “Effect Options” menu.
- Animation Pane: Use the “Animation Pane” to adjust the order, timing, and settings of your animations.
-
Record with Transitions and Animations:
- Start Recording: Click on the “Recording” tab and select “Record Slideshow.”
- Present: Present your slides, allowing the transitions and animations to play out as you narrate.
- Timing: Pay attention to the timing of your transitions and animations to ensure they align with your narration.
8.2. Incorporating Screen Recordings into Presentations
Incorporating screen recordings into presentations is useful for tutorials and demonstrations.
-
Prepare: Open the application or window you want to record.
-
Insert Tab: Click on the “Insert” tab in the ribbon.
-
Screen Recording: In the “Media” group, click “Screen Recording.”
-
Select Area: PowerPoint will minimize, and the “Control Dock” will appear at the top of your screen. Click “Select Area” to draw a rectangle around the portion of the screen you want to record.
-
Record: Click the “Record” button to start recording. You can also use the shortcut “Windows Key + Shift + R” to start and stop recording.
-
Narrate: Provide narration as you perform the actions on screen.
-
Stop Recording: Click the “Stop” button or use the shortcut “Windows Key + Shift + R” to stop recording. The recording will be automatically inserted into your PowerPoint slide.
-
Position and Resize: Drag and resize the video on the slide as needed.
-
Format: Use the “Video Format” and “Playback” tabs to adjust the video’s appearance and playback settings.
8.3. Creating Interactive Presentations with Recordings
Creating interactive presentations with recordings can significantly enhance audience engagement.
-
Add Hyperlinks:
- Insert Tab: Go to the “Insert” tab in the ribbon.
- Link: Select the text, image, or object you want to hyperlink. Click “Link.”
- Link To: Choose where you want to link to (e.g., “Existing File or Web Page,” “Place in This Document,” “Create New Document,” “E-mail Address”).
- Address: Enter the URL or select the slide you want to link to.
-
Use Action Buttons:
- Insert Tab: Go to the “Insert” tab in the ribbon.
- Shapes: Click “Shapes” and choose an action button (e.g., “Forward or Next,” “Back or Previous,” “Home”).
- Draw Button: Draw the action button on your slide.
- Action Settings: In the “Action Settings” dialog box, choose what action you want the button to perform when clicked (e.g., “Hyperlink to,” “Run Program,” “Play Sound”).
-
Incorporate Quizzes and Polls:
- Microsoft Forms: Use Microsoft Forms to create quizzes and polls. Embed the forms into your PowerPoint presentation using the “Online Video” option under the “Insert” tab.
- Third-Party Add-Ins: Use third-party add-ins like “ClassPoint” or “Mentimeter” to add interactive elements to your presentation.
-
Record Interactive Elements:
- Record Slideshow: Use the “Record Slideshow” feature to record your presentation, including interactions with hyperlinks, action buttons, and quizzes.
- Test: Test the interactive elements to ensure they work correctly before recording.
9. Best Practices for Accessible PowerPoint Recordings
This section covers best practices for creating accessible PowerPoint recordings.
9.1. Adding Captions and Subtitles
Adding captions and subtitles makes your recordings accessible to a wider audience.
-
PowerPoint’s Built-In Feature:
- Record Slideshow: Record your presentation using the “Record Slideshow” feature.
- Automatic Captions: PowerPoint can automatically generate captions as you speak.
- Review and Edit: Review the captions for accuracy and edit them as needed.
-
Upload to YouTube:
- Upload Video: Upload your exported video to YouTube.
- Automatic Captions: YouTube can automatically generate captions for your video.
- Edit Captions: Review and edit the captions in YouTube Studio.
- Download Captions: Download the captions file (e.g., SRT, VTT) for use on other platforms.
-
Use Third-Party Software:
- Create Captions: Use third-party software like “Subtitle Edit” or “Aegisub” to create captions manually.
- Sync Captions: Sync the captions with your audio and video.
- Export Captions: Export the captions file in a compatible format (e.g., SRT, VTT).
-
Add Captions to Video:
- Video Editing Software: Use video editing software like “Adobe Premiere Pro” or “Final Cut Pro” to add the captions file to your video.
- Burn Captions: Burn the captions into the video so they are always visible.
9.2. Providing Transcripts
Providing transcripts makes your recordings accessible to everyone.
-
Manual Transcription:
- Listen and Type: Listen to your recording and type out the transcript manually.
- Review and Edit: Review the transcript for accuracy and edit as needed.
-
Use Transcription Software:
- Upload Audio/Video: Upload your audio or video file to transcription software like “Otter.ai,” “Descript,” or “Trint.”
- Automatic Transcription: The software will automatically generate a transcript.
- Review and Edit: Review the transcript for accuracy and edit as needed.
- Export Transcript: Export the transcript in a compatible format (e.g., TXT, DOCX).
-
Hire a Transcription Service:
- Professional Transcription: Hire a professional transcription service to create a high-quality transcript of your recording.
- Accuracy: Ensure the transcription service guarantees a high level of accuracy.
-
Provide Transcript with Recording:
- Share Transcript: Share the transcript alongside your recording.
- Format Transcript: Format the transcript for easy reading (e.g., use headings, paragraphs, and timestamps).
-
**Upload