Do you want to learn How To Look At Saved Voice Memos and discover smart ways to manage your voice recordings? Discover useful tips and tricks at savewhere.net on how to locate, organize, and utilize your voice memos for enhanced productivity and peace of mind. Explore efficient methods for money-saving strategies.
1. Where Can I Find My Saved Voice Memos on My iPhone?
Your saved voice memos are conveniently located in the Voice Memos app on your iPhone. This app typically comes pre-installed on iOS devices, offering a straightforward way to record and manage audio.
How to Locate the Voice Memos App:
-
Check Your Home Screen: The Voice Memos app icon, which resembles a microphone, is usually found on one of your home screens.
-
Use Spotlight Search: Swipe down from the middle of any home screen to bring up Spotlight Search. Type “Voice Memos” and the app should appear in the search results.
-
Look in the Utilities Folder: Sometimes, the Voice Memos app might be automatically sorted into a Utilities folder, along with other built-in apps.
Navigating the Voice Memos App:
Once you open the Voice Memos app, you’ll see a list of your recordings. Each memo is typically labeled with a default name (like “New Recording”) and the date it was recorded. You can tap on any memo to play it back, edit it, or share it. According to research from the U.S. Bureau of Economic Analysis (BEA), efficient use of built-in apps can significantly reduce the need for paid alternatives, saving users money.
2. How Do I Save an Audio Message from the Messages App to Voice Memos?
Saving audio messages from your Messages app to Voice Memos ensures that important conversations or reminders are preserved even after they might expire in your messages.
Steps to Save Audio Messages:
-
Open the Messages App: Navigate to the conversation containing the audio message you wish to save.
-
Locate the Audio Message: Find the audio message bubble within the conversation thread.
-
Tap and Hold: Press and hold on the audio message bubble. A menu will appear with several options.
-
Tap “Save”: In the menu, look for the option to “Save.” Tapping this will save the audio message to your Voice Memos app.
Confirmation and Access:
After saving the audio message, a notification may appear confirming that the message has been saved. You can then access the audio message in your Voice Memos app, where you can rename it, edit it, or share it as needed. This method helps you maintain an organized collection of important audio recordings, contributing to better personal and professional management, and aligns with strategies for saving money on organizational tools as suggested by personal finance experts.
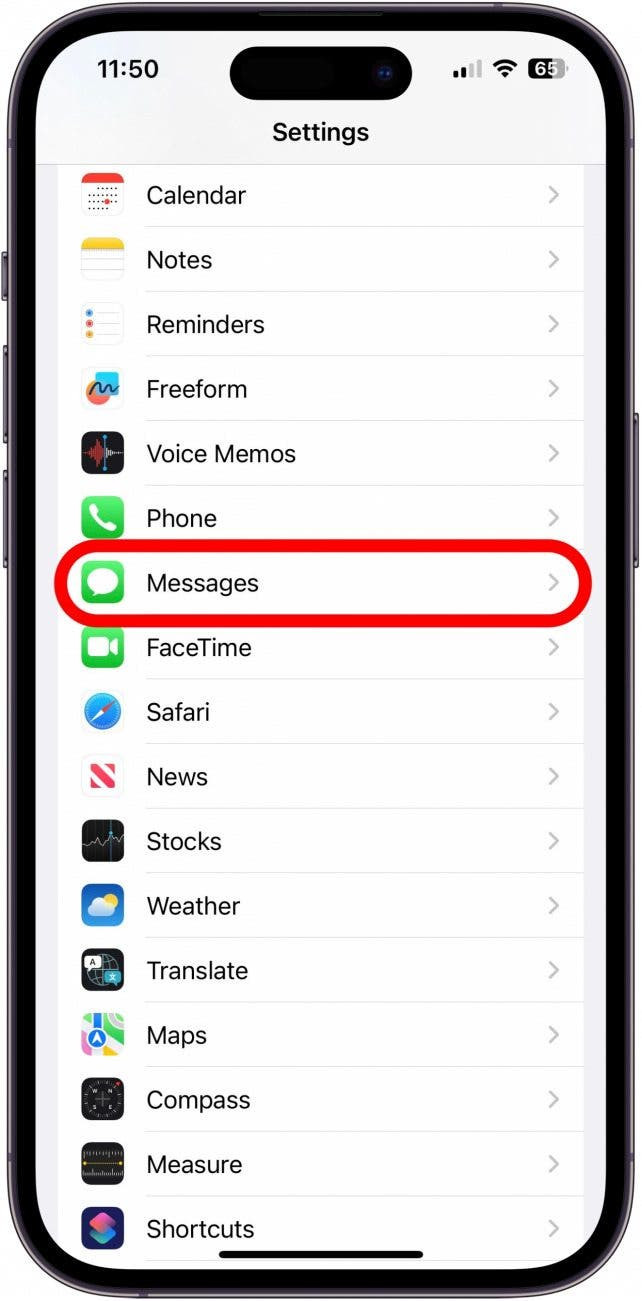 tap messages where do saved voice messages go on iphone
tap messages where do saved voice messages go on iphone
3. Can I Keep Audio Messages in My Messages App Indefinitely?
Yes, you can adjust your iPhone settings to keep audio messages in your Messages app indefinitely, preventing them from automatically expiring.
How to Change the Expiration Setting:
-
Open the Settings App: Locate and open the Settings app on your iPhone.
-
Scroll to Messages: Scroll down the list of settings options until you find “Messages” and tap on it.
-
Find “Audio Messages”: Within the Messages settings, scroll down to the “Audio Messages” section.
-
Tap “Expire”: Tap on the “Expire” option. By default, audio messages are set to expire after two minutes.
-
Select “Never”: Choose the “Never” option. This will change the setting so that audio messages are never automatically deleted from your Messages app.
Considerations for Storage:
While keeping audio messages indefinitely can be convenient, it’s important to consider the storage space these messages can consume over time. Audio files, especially longer recordings, can take up a significant amount of storage on your device. Regularly reviewing and deleting unnecessary audio messages can help manage your iPhone’s storage efficiently. This is particularly relevant for users looking to save money by avoiding the need to upgrade to devices with larger storage capacities, as highlighted by consumer tech analysts.
4. How Do I Organize My Voice Memos for Easy Access?
Organizing your voice memos can greatly enhance your ability to quickly find and utilize specific recordings.
Renaming Voice Memos:
-
Open the Voice Memos App: Launch the Voice Memos app on your iPhone.
-
Select the Memo: Tap on the memo you want to rename.
-
Tap the Name: Tap on the name of the memo. The name field will become editable.
-
Enter a New Name: Type in a descriptive name that reflects the content of the memo. For example, “Grocery List,” “Meeting Notes,” or “Directions to John’s House.”
-
Tap “Save”: Tap the “Save” button to save the new name.
Creating Folders:
As of recent iOS updates, the Voice Memos app does not natively support creating folders. However, you can use naming conventions to group related memos together. For example, you could prefix all work-related memos with “Work-” or all personal memos with “Personal-“.
Using Tags (Alternative Method):
While the Voice Memos app lacks a tagging feature, you can use third-party apps that integrate with Voice Memos to add tags to your recordings. This can provide a more flexible way to categorize and search for memos.
Regular Maintenance:
Make it a habit to regularly review your voice memos and delete any that are no longer needed. This helps keep your list organized and prevents unnecessary storage consumption. Financial advisors often recommend regular reviews of digital assets as part of a comprehensive approach to saving money and managing resources efficiently.
5. Can I Edit Voice Memos on My iPhone?
Yes, the Voice Memos app offers basic editing capabilities that allow you to trim recordings, replace sections, and more.
Accessing the Editing Tools:
-
Open the Voice Memos App: Launch the Voice Memos app on your iPhone.
-
Select the Memo: Tap on the memo you want to edit.
-
Tap the Edit Button: Tap the “Edit” button, which looks like three horizontal lines.
Editing Options:
-
Trim: This allows you to shorten the beginning or end of the recording. Drag the yellow handles at the start and end of the waveform to adjust the length, then tap “Trim” to save the changes.
-
Replace: This allows you to record over a section of the memo. Position the playhead where you want to start recording, then tap “Replace” and begin speaking. The new audio will replace the existing audio from that point forward.
-
Delete: This allows you to delete specific sections of the recording. Select the section you want to remove and tap “Delete.”
Saving Your Edits:
After making your edits, tap “Done” to save the changes. You can always revert to the original recording by tapping “Revert” if you’re not satisfied with the edits.
6. How Can I Share Voice Memos with Others?
The Voice Memos app makes it easy to share your recordings with others via various methods.
Sharing Options:
-
Open the Voice Memos App: Launch the Voice Memos app on your iPhone.
-
Select the Memo: Tap on the memo you want to share.
-
Tap the Share Button: Tap the share button, which looks like a square with an arrow pointing upwards.
Share Methods:
-
Message: Send the voice memo as an audio file via the Messages app.
-
Mail: Email the voice memo as an attachment.
-
AirDrop: Share the voice memo directly with nearby Apple devices via AirDrop.
-
Third-Party Apps: Share the voice memo to other apps installed on your iPhone, such as WhatsApp, Slack, or cloud storage services like Dropbox or Google Drive.
File Format:
Voice memos are typically shared as M4A files, which are compatible with most devices and media players.
7. Can I Back Up My Voice Memos?
Yes, backing up your voice memos is crucial to prevent data loss and ensure that your recordings are safe.
Backup Methods:
-
iCloud Backup: If you have iCloud Backup enabled, your voice memos will be automatically backed up to iCloud along with your other iPhone data. To enable iCloud Backup, go to Settings > [Your Name] > iCloud > iCloud Backup and toggle the switch to “On.”
-
Manual Backup to Computer: You can manually back up your voice memos to your computer by connecting your iPhone via USB and using iTunes (or Finder on macOS Catalina and later). Select your device in iTunes/Finder, go to the “Summary” tab, and click “Back Up Now.”
-
Cloud Storage Services: You can also manually upload your voice memos to cloud storage services like Dropbox, Google Drive, or OneDrive. This provides an additional layer of backup and allows you to access your recordings from other devices.
Importance of Regular Backups:
Regularly backing up your voice memos is essential, especially if you have important recordings that you cannot afford to lose. Schedule regular backups to ensure that your data is always protected. Financial experts at savewhere.net emphasize the importance of digital security and data protection as part of responsible financial planning.
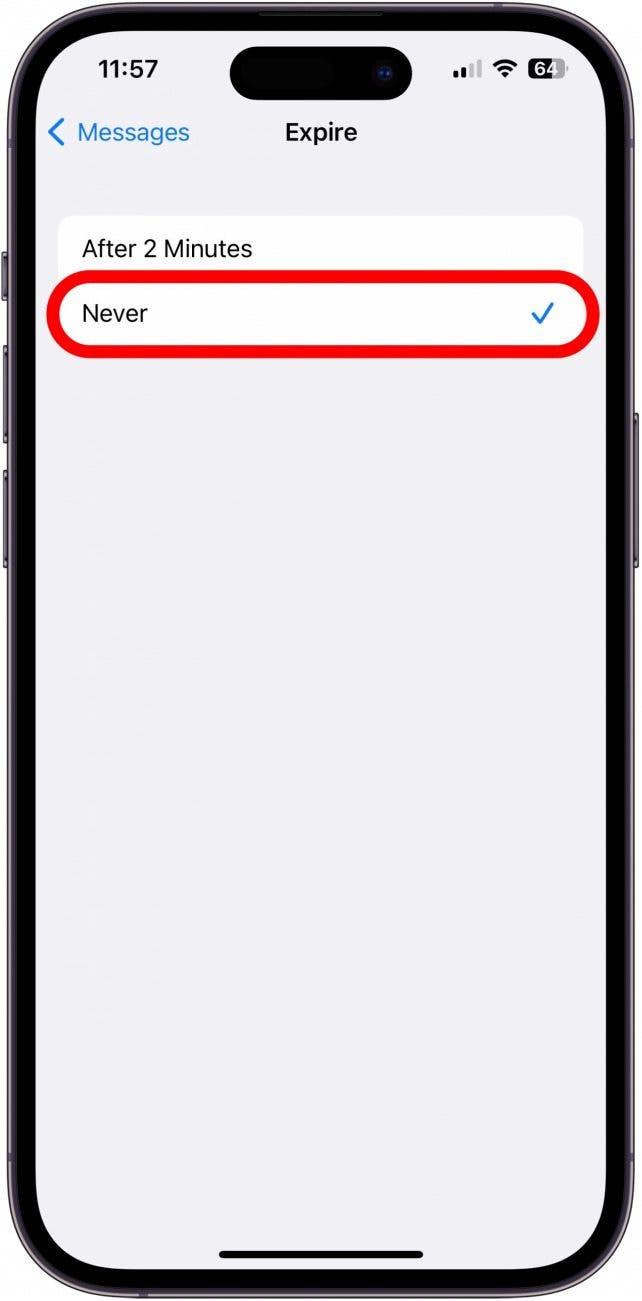 tap never where do voice messages save on iphone
tap never where do voice messages save on iphone
8. How Do I Delete Voice Memos?
Deleting voice memos that are no longer needed helps free up storage space on your iPhone and keeps your list organized.
Deletion Steps:
-
Open the Voice Memos App: Launch the Voice Memos app on your iPhone.
-
Select the Memo: Tap on the memo you want to delete.
-
Tap the Delete Button: Tap the trash can icon.
-
Confirm Deletion: A confirmation prompt will appear. Tap “Delete” to confirm that you want to delete the memo.
Recently Deleted Folder:
Deleted voice memos are moved to a “Recently Deleted” folder, where they remain for 30 days before being permanently deleted. You can access this folder by tapping the back arrow in the main Voice Memos screen and selecting “Recently Deleted.”
Permanently Deleting Memos:
To permanently delete memos from the “Recently Deleted” folder, tap “Edit,” select the memos you want to permanently delete, and tap “Delete.” You can also tap “Delete All” to permanently delete all memos in the folder.
9. Can I Use Voice Memos for Transcription?
While the Voice Memos app does not have a built-in transcription feature, you can use third-party apps or services to transcribe your recordings.
Transcription Apps and Services:
-
Otter.ai: This is a popular transcription app that offers both free and paid plans. It can automatically transcribe your voice memos with high accuracy.
-
Rev.com: This is a professional transcription service that provides human-generated transcriptions for a fee. It offers excellent accuracy and is suitable for important recordings.
-
Google Assistant/Siri: You can use Google Assistant or Siri to transcribe short voice memos by playing the recording and asking the assistant to transcribe it. However, the accuracy may vary.
Importing Voice Memos:
To transcribe your voice memos, you may need to import them into the transcription app or service. Most apps support importing M4A files, which is the default format for voice memos.
10. How Do I Troubleshoot Issues with Voice Memos?
If you encounter issues with the Voice Memos app, such as recordings not saving or the app crashing, there are several troubleshooting steps you can take.
Common Issues and Solutions:
-
App Crashing: Close the Voice Memos app and reopen it. If the issue persists, try restarting your iPhone.
-
Recordings Not Saving: Check your iPhone’s storage space. If your storage is full, free up space by deleting unnecessary files and apps.
-
Microphone Issues: Ensure that the microphone is not blocked or covered. Try using a different microphone if possible.
-
Software Updates: Make sure your iPhone is running the latest version of iOS. Software updates often include bug fixes and performance improvements.
-
Reset Settings: As a last resort, you can try resetting your iPhone’s settings to their default values. Go to Settings > General > Reset > Reset All Settings. Note that this will reset your settings but will not delete your data.
By following these troubleshooting steps, you can resolve most common issues with the Voice Memos app and ensure that it functions properly.
11. What are the Best Practices for Recording High-Quality Voice Memos?
To ensure your voice memos are clear and easy to understand, follow these best practices for recording.
Optimal Recording Environment:
-
Minimize Background Noise: Record in a quiet environment to reduce distractions and ensure that your voice is the primary sound captured.
-
Use a Good Microphone: If possible, use an external microphone for better audio quality. Many affordable options are available that can significantly improve your recordings.
Recording Techniques:
-
Speak Clearly and Slowly: Enunciate your words and speak at a moderate pace to make it easier for listeners to understand you.
-
Maintain Consistent Distance: Keep the microphone at a consistent distance from your mouth to maintain a uniform audio level.
-
Test Before Recording: Before recording a long memo, do a short test recording to check the audio quality and adjust your settings as needed.
Software Settings:
-
Adjust Input Levels: In the Voice Memos app, you can adjust the input levels to optimize the recording volume. Experiment with different settings to find the best balance.
-
Use Noise Reduction: Some third-party apps offer noise reduction features that can help clean up your recordings and remove unwanted background noise.
By following these best practices, you can create high-quality voice memos that are clear, easy to understand, and valuable for future reference.
12. How Can Voice Memos Help with My Savings Goals?
Voice memos can be a surprisingly effective tool for managing your finances and achieving your savings goals.
Tracking Expenses:
-
Record Purchases: Use voice memos to quickly record your purchases throughout the day. Simply speak into your phone, noting the item and the amount you spent. At the end of the day, you can review your memos and enter the data into a budgeting app or spreadsheet.
-
Categorize Spending: When recording your purchases, categorize them (e.g., “Groceries,” “Transportation,” “Entertainment”). This will make it easier to analyze your spending habits and identify areas where you can cut back.
Setting Reminders:
-
Bill Payment Reminders: Set voice memo reminders for upcoming bill payments to avoid late fees and maintain a good credit score.
-
Savings Goals Reminders: Create voice memo reminders to contribute to your savings goals regularly. Hearing your own voice reminding you of your goals can be a powerful motivator.
Analyzing Spending Habits:
-
Review Expenses: At the end of each week or month, review your voice memos to analyze your spending habits. Identify areas where you are overspending and look for ways to reduce your expenses.
-
Identify Savings Opportunities: Use your voice memos to brainstorm ideas for saving money. Record your thoughts and ideas as they come to you, and then review them later to develop a comprehensive savings plan.
Documenting Financial Information:
- Record Important Details: Use voice memos to record important financial information, such as account numbers, passwords, and contact information for your financial institutions. Store these memos securely and encrypt them if possible.
According to financial advisors, using technology to track and manage your finances is a key step towards achieving financial stability and reaching your savings goals. Voice memos offer a simple and convenient way to stay on top of your finances and make informed decisions about your spending and saving habits.
13. Are There Any Legal Considerations When Recording Voice Memos?
Yes, there are legal considerations to be aware of when recording voice memos, particularly when recording conversations with other people.
One-Party Consent vs. Two-Party Consent:
-
One-Party Consent: In some states, only one party needs to consent to the recording of a conversation. This means that you can legally record a conversation as long as you are a party to it.
-
Two-Party Consent: In other states, all parties must consent to the recording of a conversation. This means that you cannot legally record a conversation without the knowledge and consent of everyone involved.
State Laws:
It’s important to be aware of the laws in your state regarding the recording of conversations. You can find information about your state’s laws on the internet or by consulting with an attorney.
Best Practices:
-
Obtain Consent: To avoid legal issues, it’s always best to obtain the consent of all parties before recording a conversation.
-
Inform Participants: If you are recording a conversation, inform the other participants that you are doing so.
-
Be Transparent: Be transparent about your intentions and explain why you are recording the conversation.
Exceptions:
There may be exceptions to these rules in certain circumstances, such as when recording a conversation in a public place where there is no reasonable expectation of privacy.
It’s important to be aware of the legal considerations when recording voice memos and to take steps to ensure that you are complying with the law. savewhere.net advises consulting with a legal professional for specific guidance on recording laws in your jurisdiction.
14. How Do I Transfer Voice Memos to My Computer?
Transferring voice memos to your computer allows you to back them up, edit them on a larger screen, or share them more easily.
Using iCloud Drive:
- Enable Voice Memos Sync: In your iPhone settings, go to [Your Name] > iCloud and make sure that “Voice Memos” is enabled.
- Access iCloud Drive on Your Computer: On your computer, go to iCloud.com and sign in with your Apple ID. Click on “iCloud Drive” and look for the “Voice Memos” folder.
- Download Memos: You can download the voice memos directly from iCloud Drive to your computer.
Using iTunes/Finder:
- Connect Your iPhone: Connect your iPhone to your computer using a USB cable.
- Open iTunes/Finder: Open iTunes (or Finder on macOS Catalina and later).
- Select Your Device: Select your device in iTunes/Finder.
- Sync Voice Memos: Go to the “Music” tab and make sure that “Sync Voice Memos” is checked.
- Apply Changes: Click “Apply” to sync your voice memos to your computer. The memos will be stored in your iTunes Media folder.
Using AirDrop (Mac Only):
- Open Voice Memos: On your iPhone, open the Voice Memos app and select the memo you want to transfer.
- Share via AirDrop: Tap the share button and select “AirDrop.”
- Select Your Mac: Select your Mac from the list of available AirDrop devices.
- Accept the File: On your Mac, accept the incoming file. The voice memo will be saved to your Downloads folder.
Emailing Voice Memos:
- Open Voice Memos: On your iPhone, open the Voice Memos app and select the memo you want to transfer.
- Share via Email: Tap the share button and select “Mail.”
- Send the Email: Enter your email address and send the email.
- Download Attachment: On your computer, open the email and download the voice memo attachment.
By using one of these methods, you can easily transfer your voice memos to your computer for backup, editing, or sharing purposes.
15. What Are Some Creative Uses for Voice Memos?
Voice memos are not just for recording reminders and notes; they can also be used creatively in various ways.
Journaling:
- Audio Diary: Use voice memos to create an audio diary. Record your thoughts, feelings, and experiences each day. This can be a great way to reflect on your life and track your personal growth.
Language Learning:
-
Pronunciation Practice: Record yourself speaking in a foreign language and compare your pronunciation to that of native speakers.
-
Vocabulary Building: Record new vocabulary words and their definitions. Listen to the recordings regularly to reinforce your learning.
Music and Songwriting:
-
Idea Capture: Use voice memos to capture musical ideas as they come to you. Hum melodies, record chord progressions, or sing lyrics.
-
Practice Sessions: Record your practice sessions to track your progress and identify areas for improvement.
Storytelling:
-
Oral History: Record interviews with family members to preserve their stories and memories for future generations.
-
Creative Writing: Use voice memos to brainstorm ideas for stories, novels, or screenplays. Record your thoughts and ideas as they come to you, and then transcribe them later.
Lectures and Presentations:
-
Record Lectures: Record lectures and presentations to review the material later.
-
Practice Public Speaking: Record yourself giving speeches or presentations to identify areas for improvement.
By exploring these creative uses for voice memos, you can unlock the full potential of this versatile tool and enhance your personal and professional life.
FAQ: How to Look at Saved Voice Memos
1. How do I access my saved voice recordings on my iPhone?
You can access your saved voice recordings on your iPhone by opening the Voice Memos app, which usually comes pre-installed. If you can’t find it, use Spotlight Search by swiping down from your home screen and typing “Voice Memos.”
2. Where does the iPhone store voice memos?
The iPhone stores voice memos within the Voice Memos app. This app is the central location for all your recorded audio files.
3. Can I save audio messages from my Messages app to Voice Memos?
Yes, you can save audio messages from the Messages app to Voice Memos. Simply tap and hold the audio message, then select “Save.” It will be saved to your Voice Memos app.
4. How do I keep audio messages from expiring in the Messages app?
To prevent audio messages from expiring, go to Settings > Messages > Audio Messages > Expire and select “Never.”
5. Is there a way to organize voice memos for easier access?
Yes, you can organize voice memos by renaming them. Open the Voice Memos app, tap on the memo, tap the name, and enter a descriptive title.
6. Can I edit voice memos directly on my iPhone?
Yes, you can edit voice memos. In the Voice Memos app, select the memo, tap “Edit,” and use the tools to trim, replace, or delete sections.
7. How can I share a voice memo with someone else?
To share a voice memo, open the Voice Memos app, select the memo, tap the share icon, and choose your preferred method (e.g., Messages, Mail, AirDrop).
8. How do I back up my voice memos?
You can back up your voice memos using iCloud Backup or by manually backing them up to your computer via iTunes or Finder.
9. How do I delete a voice memo I no longer need?
To delete a voice memo, open the Voice Memos app, select the memo, and tap the trash can icon.
10. Can I transfer my voice memos to my computer?
Yes, you can transfer voice memos to your computer using iCloud Drive, iTunes/Finder, AirDrop (Mac only), or by emailing them to yourself.
Ready to take control of your finances and discover even more ways to save? Visit savewhere.net today to explore expert tips, exclusive deals, and a supportive community dedicated to helping you achieve your financial goals in Atlanta and beyond.
Address: 100 Peachtree St NW, Atlanta, GA 30303, United States.
Phone: +1 (404) 656-2000.
Website: savewhere.net.
