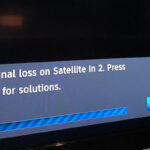Saving a Word document as a PNG image can be incredibly useful, and at savewhere.net, we’re all about finding the best ways to manage your documents and finances. This guide explores how to convert your Word files into PNG images, ensuring your content looks great no matter where you share it. Learn how to preserve formatting, improve accessibility, and enhance your document management skills.
1. Why Save a Word Document as a PNG Image?
Saving a Word document as a PNG image offers several advantages, making it a valuable skill for various situations. PNG (Portable Network Graphics) is a raster graphics file format that supports lossless data compression. This makes it perfect for images with text, graphics, and sharp lines, as it preserves the quality without the blurriness sometimes seen in JPEG images. Understanding the benefits helps you decide when and why to convert your documents.
1.1. Preserving Formatting
One of the primary reasons to convert a Word document to a PNG image is to preserve its original formatting. Word documents can sometimes display differently across various devices or software versions. By converting the document to an image, you ensure that the layout, fonts, and overall appearance remain consistent, no matter where the image is viewed. This is particularly useful for:
- Professional Presentations: When giving presentations, you want to ensure that your slides look exactly as intended.
- Social Media Posts: Maintaining a consistent brand image on social media requires that your documents are displayed accurately.
- Email Attachments: Some email clients may alter the formatting of Word documents.
- Website and Blog Embeddings: Images are easier to embed and display consistently on web pages.
1.2. Enhancing Accessibility
Converting a Word document to a PNG image can also improve accessibility. Images can be easily viewed on almost any device, regardless of whether the user has Word installed. This is beneficial for sharing information with a wider audience, especially those who may not have access to Microsoft Word or compatible software. Here are a few ways this improves accessibility:
- Universal Viewing: Images can be opened on smartphones, tablets, and computers without needing specific software.
- Easy Sharing: Images are simple to share via email, messaging apps, and social media platforms.
- Print Compatibility: Images can be printed without any formatting issues.
1.3. Improving Compatibility
Images are universally compatible with various platforms and applications. Unlike Word documents, which may encounter compatibility issues, PNG images can be easily embedded in web pages, social media, and other digital mediums. This ensures that your content is accessible and viewable across different platforms without any compatibility concerns. Key scenarios include:
- Web Design: Images are easily integrated into websites using HTML.
- Graphic Design: Images can be incorporated into larger design projects.
- Mobile Applications: Images are easily displayed within mobile apps.
1.4. Protecting Content
Converting a Word document to a PNG image can also provide a layer of protection for your content. Images are more difficult to edit than Word documents, which can help prevent unauthorized modifications. This is especially useful when you want to share information without the risk of it being altered. Consider these protection benefits:
- Read-Only Format: Images are inherently read-only, preventing accidental or intentional edits.
- Watermarking: You can easily add watermarks to images to protect your intellectual property.
- Secure Sharing: Images can be shared with the assurance that the content will remain unchanged.
1.5. Archiving Documents
Saving Word documents as PNG images is a practical way to archive important information. Images take up less storage space and are less prone to corruption than Word files. This method ensures that your documents remain accessible and intact over time. Key advantages for archiving include:
- Reduced File Size: PNG images often have smaller file sizes compared to Word documents.
- Durability: Images are less susceptible to file corruption.
- Long-Term Accessibility: Images can be opened on virtually any device, ensuring long-term access.
2. Understanding the User’s Search Intent
When someone searches for “Can I Save A Word Document As A Png,” their intent can vary. Understanding these intents helps tailor content to meet their specific needs. Here are five common search intents:
- Finding a Quick Solution: Users want a straightforward method to convert a Word document to a PNG image.
- Seeking Free Methods: Users are looking for cost-effective solutions without purchasing additional software.
- Exploring Different Options: Users are interested in learning about various methods and choosing the one that best suits their needs.
- Ensuring Image Quality: Users want to ensure the converted PNG image retains the quality of the original document.
- Batch Conversion: Users need to convert multiple Word documents or pages into PNG images simultaneously.
3. Methods to Save a Word Document as a PNG Image
Several methods are available to save a Word document as a PNG image. Each method has its own set of advantages and disadvantages, so choosing the right one depends on your specific needs. Here are three primary methods:
- Using the Screenshot Feature in Word
- Using the Print Screen Key and Paint Program
- Using Online Conversion Tools
3.1. Using the Screenshot Feature in Word
Starting with Word 2010, the “Screenshot” feature is available under the “Insert” tab, allowing you to take screenshots of open windows and insert them into a document. This method is simple and effective for saving a single page of a Word document as an image.
3.1.1. Step-by-Step Instructions
-
Open the Word Document: Open the Word document and display the page you want to save as an image. Adjust the zoom level by clicking “View” > “One Page”.
Note: If you need to save multiple pages as one image, click “View” > “Multiple Pages” to show multiple pages on your screen together.
-
Create a New Document: In the Word window, click “File” > “New” (or press Ctrl + N) to create a new document.
-
Insert Screenshot: In the new document, click “Insert” > “Screenshot”, and then select a screenshot of the document you wish to save as an image from the drop-down list.
Note: You can also click “Insert” > “Screenshot” > “Screen Clipping” to manually select the portion of the page you want to save as an image.
-
Save as Picture: Right-click the inserted screenshot and select “Save as Picture” from the context menu.
-
File Save Dialog Box: In the “File Save” dialog box, follow these steps:
- Open the folder where you want to save the image.
- Name the image in the “File name” box.
- Select the image type from the “Save as type” drop-down list.
- Click “Save”.
3.1.2. Pros and Cons
-
Pros:
- Simple and straightforward
- No additional software required
- Good for single-page conversions
-
Cons:
- Not suitable for batch conversions
- Image quality may vary based on screen resolution
- Manual process can be time-consuming for multiple pages
3.2. Using the Print Screen Key and Paint Program
This method involves using the Print Screen key on your keyboard to capture an image of your screen and then using the Paint program to crop and save the image as a PNG file. This is a basic but effective method for quick conversions.
3.2.1. Step-by-Step Instructions
-
Open the Word Document: Open the document in Word, display the page you want to save as an image, and adjust the zoom level by clicking “View” > “One Page”.
Note: If you need to save multiple pages as one image, click “View” > “Multiple Pages” to show multiple pages on your screen together.
-
Press Print Screen Key: Press the Print Screen key on your keyboard to take a screenshot of the document.
-
Open Paint Program: Open the Paint program:
- In Windows 8 and newer versions: Click the “Search” icon, type “Paint” in the search box, and select “Paint”.
- In Windows 7: Click “Start” > “All Programs” > “Accessories” > “Paint”.
-
Paste Screenshot: Press Ctrl + V to paste the screenshot into the Paint window.
-
Crop Screenshot:
- Click the “Select” button.
- Draw a box around the part of the screenshot you want to save as an image.
- Click the “Crop” button.
-
Save Image: Click “File” > “Save” in the Paint window.
-
Save As Dialog Box: In the “Save As” dialog box:
- Select the folder where you want to save the image.
- Enter a name for the image in the “File name” box.
- Choose the image type from the “Save as type” drop-down list.
- Click “Save”.
3.2.2. Pros and Cons
-
Pros:
- Simple and universally available
- No additional software required
- Good for quick, single-page conversions
-
Cons:
- Manual cropping can be imprecise
- Not suitable for batch conversions
- Image quality may depend on screen resolution
3.3. Using Online Conversion Tools
Numerous online conversion tools can convert Word documents to PNG images. These tools are often free and easy to use, making them a convenient option for many users. However, it’s important to choose a reputable tool to protect your data.
3.3.1. Popular Online Conversion Tools
- Zamzar: Zamzar is a popular online file conversion tool that supports a wide range of formats, including Word to PNG. It is easy to use and provides high-quality conversions.
- CloudConvert: CloudConvert is another excellent online tool that offers advanced conversion options. It supports batch conversions and provides control over image resolution and quality.
- Online2PDF: Online2PDF allows you to convert Word documents to various image formats, including PNG. It also offers options to merge, split, and edit PDF files.
- Convertio: Convertio is a versatile online converter that supports over 300 different file formats. It offers a simple interface and fast conversions.
3.3.2. Step-by-Step Instructions Using Zamzar
- Visit Zamzar Website: Go to the Zamzar website.
- Select Files: Click “Add Files” and select the Word document you want to convert.
- Choose PNG Format: Choose “PNG” as the output format.
- Convert Now: Click “Convert Now” to start the conversion process.
- Download Image: Once the conversion is complete, click “Download” to save the PNG image to your computer.
3.3.3. Pros and Cons
-
Pros:
- Convenient and easy to use
- No software installation required
- Often supports batch conversions
-
Cons:
- Requires an internet connection
- Potential privacy concerns with uploading documents to third-party sites
- May have limitations on file size or number of conversions
4. Practical Examples and Use Cases
To better illustrate the usefulness of saving Word documents as PNG images, here are a few practical examples and use cases:
4.1. Creating Visual Aids for Presentations
When preparing presentations, it’s essential to ensure that your slides look professional and consistent across different devices. Saving key Word document pages as PNG images guarantees that your visual aids will display correctly, regardless of the presentation software or device used.
4.2. Sharing Documents on Social Media
Social media platforms often have limitations on the types of files that can be shared. Converting a Word document to a PNG image allows you to easily share your content on platforms like Facebook, Instagram, and Twitter, reaching a wider audience without compatibility issues.
4.3. Embedding Content in Emails
Email clients can sometimes distort the formatting of Word documents, leading to a poor viewing experience for recipients. By converting your document to a PNG image, you can embed the content directly into the email body, ensuring that it looks exactly as intended.
4.4. Archiving Important Records
Important documents, such as contracts, legal agreements, and financial statements, can be safely archived as PNG images. This ensures that the documents remain accessible and intact over time, without the risk of file corruption or software compatibility issues.
5. Tips for Optimizing PNG Image Quality
When converting Word documents to PNG images, it’s important to optimize the image quality to ensure that the content remains clear and legible. Here are a few tips to help you achieve the best results:
5.1. Adjusting Zoom Level
Before taking a screenshot or using an online conversion tool, adjust the zoom level in Word to ensure that the content is displayed at the desired resolution. Higher zoom levels generally result in higher-quality images.
5.2. Using High-Resolution Screens
If you are using the screenshot method, using a high-resolution screen can significantly improve the quality of the resulting PNG image. Higher resolution screens capture more detail, resulting in clearer and sharper images.
5.3. Selecting the Right Conversion Settings
When using online conversion tools, be sure to select the appropriate conversion settings to optimize image quality. Look for options to adjust the resolution, compression level, and other image parameters.
5.4. Cropping Images Carefully
When cropping images in Paint or other image editing software, be careful to avoid cutting off any important content. Use precise cropping techniques to ensure that the resulting image is clean and professional.
6. Common Mistakes to Avoid
To ensure a smooth and successful conversion process, it’s important to avoid common mistakes. Here are a few pitfalls to watch out for:
6.1. Using Low-Resolution Screens
Using low-resolution screens can result in blurry or pixelated PNG images. Always use the highest resolution screen available to capture the most detail.
6.2. Over-Compressing Images
Over-compressing images can reduce file size, but it can also degrade image quality. Avoid using excessive compression settings, especially when converting documents with text or fine details.
6.3. Choosing Unreliable Online Tools
Not all online conversion tools are created equal. Some tools may produce low-quality images or compromise your data privacy. Always choose reputable and trusted online converters.
6.4. Neglecting to Proofread
After converting a Word document to a PNG image, take the time to proofread the image to ensure that all the content is legible and accurate. Look for any distortions, missing text, or other errors.
7. Addressing User Challenges
Many users face challenges when trying to save Word documents as PNG images. Understanding these challenges and providing solutions can help improve the user experience.
7.1. Difficulty Tracking Expenses
One common challenge is tracking expenses effectively. Many users struggle to keep track of where their money is going, making it difficult to save. Savewhere.net offers tools and resources to help you track your spending and identify areas where you can cut back.
7.2. Creating an Effective Budget
Creating and sticking to a budget can be daunting. Savewhere.net provides budgeting templates and guides to help you create a realistic and effective budget that aligns with your financial goals.
7.3. Identifying Savings Opportunities
Finding opportunities to save money can be challenging. Savewhere.net offers tips and strategies for saving money in various areas, such as shopping, dining, travel, and entertainment.
7.4. Staying Motivated
Maintaining motivation in the face of financial challenges can be tough. Savewhere.net shares success stories and inspirational content to help you stay focused on your goals and motivated to save.
8. Leveraging Savewhere.net for Financial Savings
At savewhere.net, our mission is to empower you with the knowledge and tools you need to achieve your financial goals. Here are a few ways you can leverage our platform to save money and improve your financial well-being:
8.1. Exploring Savings Tips
Discover a wide range of savings tips and strategies on our website. From simple everyday hacks to more complex financial planning techniques, we have something for everyone.
8.2. Using Financial Tools
Take advantage of our financial calculators, budgeting templates, and other tools to help you manage your money more effectively.
8.3. Connecting with the Community
Join our community of like-minded individuals who are passionate about saving money and achieving financial freedom. Share your own tips and learn from others.
9. Call to Action
Ready to start saving money and achieving your financial goals? Visit savewhere.net today to explore our resources, discover valuable savings tips, and connect with our community. Take control of your financial future and start saving where it counts.
Address: 100 Peachtree St NW, Atlanta, GA 30303, United States.
Phone: +1 (404) 656-2000.
Website: savewhere.net.
10. Frequently Asked Questions (FAQ)
10.1. Can I save a Word document as a PNG image for free?
Yes, you can save a Word document as a PNG image for free using methods like the screenshot feature in Word, the Print Screen key and Paint program, or online conversion tools like Zamzar and CloudConvert.
10.2. Will saving a Word document as a PNG affect the image quality?
The image quality depends on the method you use. Using a high-resolution screen and adjusting the zoom level can help maintain better quality. Online conversion tools often provide options to adjust image quality settings.
10.3. Is it safe to use online conversion tools to convert my Word documents to PNG?
It’s important to use reputable online conversion tools to protect your data. Look for tools with positive reviews and clear privacy policies, and avoid uploading sensitive or confidential documents.
10.4. Can I convert multiple Word documents to PNG images at once?
Yes, some online conversion tools like CloudConvert and Online2PDF support batch conversions, allowing you to convert multiple documents simultaneously.
10.5. What is the best method for saving a Word document as a PNG with the highest quality?
Using a high-resolution screen, adjusting the zoom level in Word, and selecting high-quality conversion settings in an online tool will generally produce the best results.
10.6. How can I ensure the formatting of my Word document is preserved when saving it as a PNG?
Saving a Word document as a PNG preserves the formatting because it converts the document into a static image. Ensure your zoom settings are appropriate to capture all details before converting.
10.7. Are there any limitations to saving a Word document as a PNG image?
One limitation is that the resulting PNG image is not editable as text. Additionally, the file size may be larger compared to other image formats like JPEG, especially for documents with lots of colors and details.
10.8. Can I convert a specific section of a Word document to a PNG image?
Yes, you can use the screenshot or screen clipping feature in Word to select a specific section of the document and save it as a PNG image.
10.9. What are the benefits of using PNG over JPEG when saving a Word document as an image?
PNG uses lossless compression, which means it preserves the quality of the image without any data loss. JPEG, on the other hand, uses lossy compression, which can result in a reduction in image quality, especially for documents with text or fine details.
10.10. Where can I find more tips and resources for managing my finances and saving money?
Visit savewhere.net for a wealth of tips, tools, and resources to help you manage your finances, save money, and achieve your financial goals.
By following these methods and tips, you can effectively save your Word documents as PNG images, ensuring your content is accessible, visually appealing, and protected. Remember to explore savewhere.net for more valuable resources to help you manage your finances and achieve your savings goals!