Can You Save Documents On Iphone? Yes, you can absolutely save documents on your iPhone! With the Files app and various cloud storage options, managing and safeguarding your important files on your iOS device has never been easier. At savewhere.net, we are dedicated to providing you with the best tips and tricks to manage your finances and digital life efficiently.
1. Understanding the iPhone’s File Management Capabilities
The iPhone has evolved significantly over the years, and one of the most important advancements is its file management system. Unlike older models, the modern iPhone provides robust tools for storing, organizing, and accessing documents. Understanding these capabilities is the first step in mastering document management on your device.
1.1. The Role of the Files App
The Files app is central to managing documents on your iPhone. It serves as a unified hub for accessing files stored locally on your device, in iCloud Drive, and across various third-party cloud services.
- Centralized Access: The Files app brings together all your documents in one place, eliminating the need to switch between different apps to find what you need.
- Organization: You can create folders, move files, and rename documents within the Files app, helping you keep everything organized and easily accessible.
- Integration with Cloud Services: The Files app seamlessly integrates with services like iCloud Drive, Google Drive, Dropbox, and OneDrive, allowing you to access files stored on these platforms directly from your iPhone.
- Local Storage: The “On My iPhone” location within the Files app allows you to store files directly on your device, ensuring you can access them even without an internet connection.
1.2. Supported File Types
The Files app supports a wide range of file types, making it versatile for various document management needs.
- Documents: The app supports common document formats like PDFs, Word documents (.doc, .docx), Excel spreadsheets (.xls, .xlsx), and PowerPoint presentations (.ppt, .pptx).
- Images: You can store and manage image files such as JPEGs, PNGs, GIFs, and TIFFs.
- Audio and Video: The Files app also supports audio files like MP3s and AACs, as well as video files like MP4s and MOV files.
- Archives: You can store and manage ZIP files, which can be useful for compressing and sharing multiple files.
- Other Files: The app supports various other file types, including text files (.txt), RTF files, and more.
1.3. Limitations of the Files App
While the Files app is powerful, it has certain limitations that you should be aware of.
- Password-Protected Files: The Files app does not support password-protected ZIP folders or directories. If you need to store sensitive information, consider using encryption apps or other secure methods.
- Photo Library: The Files app does not directly access your photo library. To manage photos within the Files app, you need to save them to iCloud Drive or another cloud service.
- App-Specific Files: Some apps may store files in their own proprietary formats, which may not be directly accessible or editable within the Files app.
2. Step-by-Step Guide to Saving Documents on Your iPhone
Saving documents on your iPhone is a straightforward process. Here’s a detailed guide to help you get started.
2.1. Saving Documents from Email
Email is a common source of documents. Here’s how to save attachments from your email to your iPhone.
- Open the Email: Open the email containing the document you want to save.
- Tap the Attachment: Tap on the attachment to preview it.
- Share Icon: Look for the share icon (usually a square with an arrow pointing upwards) and tap it.
- Save to Files: Scroll through the options and select “Save to Files.”
- Choose Location: Choose whether to save the document to iCloud Drive or “On My iPhone.” You can also select a specific folder within these locations.
- Save: Tap “Save” to save the document to your chosen location.
2.2. Saving Documents from Web Browsers
You can also save documents directly from web browsers like Safari or Chrome.
- Open the Document: Open the document you want to save in the web browser.
- Share Icon: Tap the share icon (usually a square with an arrow pointing upwards).
- Save to Files: Scroll through the options and select “Save to Files.”
- Choose Location: Choose whether to save the document to iCloud Drive or “On My iPhone.” You can also select a specific folder within these locations.
- Save: Tap “Save” to save the document to your chosen location.
2.3. Saving Documents from Other Apps
Many apps allow you to save documents directly to the Files app.
- Open the Document: Open the document in the app you are using.
- Share Icon: Look for the share icon and tap it.
- Save to Files: Select “Save to Files” from the options.
- Choose Location: Choose where you want to save the document.
- Save: Tap “Save” to save the document.
2.4. Creating New Documents
You can create new documents directly within the Files app using compatible apps like Pages, Numbers, and Keynote.
- Open the Files App: Open the Files app on your iPhone.
- Browse to Location: Navigate to the folder where you want to create the new document.
- Tap and Hold: Tap and hold on an empty area within the folder.
- New Document: Select “New Document” from the menu. This option will only appear if you have a compatible app installed (e.g., Pages, Numbers, Keynote).
- Create Document: The selected app will open, allowing you to create a new document.
- Save: Save the document, and it will be stored in the folder you selected in the Files app.
3. Utilizing iCloud Drive for Seamless Document Management
iCloud Drive is Apple’s cloud storage service, and it offers a seamless way to manage documents across all your Apple devices.
3.1. Benefits of Using iCloud Drive
- Automatic Syncing: Documents stored in iCloud Drive automatically sync across all your Apple devices, including iPhones, iPads, and Macs.
- Accessibility: You can access your documents from any device with an internet connection.
- Backup: iCloud Drive provides a backup of your documents, protecting them from loss or damage.
- Collaboration: You can share documents with others and collaborate in real-time using apps like Pages, Numbers, and Keynote.
3.2. Setting Up iCloud Drive
If you haven’t already, setting up iCloud Drive is simple.
- Open Settings: Open the Settings app on your iPhone.
- Tap Your Name: Tap on your name at the top of the screen.
- iCloud: Select “iCloud.”
- iCloud Drive: Make sure iCloud Drive is turned on.
- Apps Using iCloud Drive: Ensure that the apps you want to use with iCloud Drive are also enabled.
3.3. Managing Documents in iCloud Drive
Managing documents in iCloud Drive is similar to managing files on your computer.
- Open the Files App: Open the Files app on your iPhone.
- iCloud Drive: Select “iCloud Drive” from the Locations menu.
- Organize Files: Create folders, move files, and rename documents as needed.
- Access on Other Devices: Access your documents on other devices by logging into iCloud with the same Apple ID.
4. Leveraging Third-Party Cloud Storage Services
In addition to iCloud Drive, you can use third-party cloud storage services like Google Drive, Dropbox, and OneDrive to manage your documents on your iPhone.
4.1. Integrating Third-Party Services with the Files App
The Files app allows you to integrate these services directly, providing a unified view of all your documents.
- Install the App: Download and install the app for the cloud service you want to use (e.g., Google Drive, Dropbox, OneDrive).
- Log In: Log in to the app with your account credentials.
- Open the Files App: Open the Files app on your iPhone.
- Edit Sidebar: Tap “Edit” in the sidebar.
- Enable Service: Enable the cloud service you want to add to the Files app.
- Done: Tap “Done.”
4.2. Benefits of Using Multiple Cloud Services
- Increased Storage: Using multiple cloud services can provide you with more storage space for your documents.
- Redundancy: Storing documents in multiple locations can protect them from data loss.
- Collaboration Features: Each cloud service offers its own collaboration features, allowing you to work with others in different ways.
4.3. Tips for Managing Multiple Cloud Accounts
- Choose the Right Service for Each Task: Consider using different cloud services for different types of documents or projects.
- Organize Your Files: Keep your files organized within each cloud service to make them easier to find.
- Regularly Back Up Your Data: Ensure that your documents are regularly backed up to protect against data loss.
5. Editing Documents on Your iPhone
The iPhone offers several ways to edit documents directly on your device.
5.1. Using Markup Tools
The Markup tool is a built-in feature that allows you to annotate and edit images and PDFs.
- Open the Document: Open the image or PDF you want to edit in the Files app.
- Tap the Markup Icon: Tap the markup icon (usually a pen or pencil) in the upper-right corner.
- Use the Tools: Use the various tools to draw, add text, add a signature, and more.
- Save Changes: Tap “Done” to save your changes.
5.2. Editing Documents in Compatible Apps
For more advanced editing, you can use compatible apps like Pages, Numbers, and Keynote for documents, spreadsheets, and presentations, respectively.
- Open the Document: Open the document in the Files app.
- Share Icon: Tap the share icon.
- Open In: Select “Open In” and choose the compatible app (e.g., Pages, Numbers, Keynote).
- Edit the Document: Edit the document in the selected app.
- Save Changes: Save your changes, and they will be automatically updated in the Files app.
5.3. Third-Party Apps for Document Editing
There are also many third-party apps available for document editing, such as Microsoft Word, Google Docs, and Adobe Acrobat Reader.
- Install the App: Download and install the app you want to use.
- Open the Document: Open the document in the Files app.
- Share Icon: Tap the share icon.
- Open In: Select “Open In” and choose the third-party app.
- Edit the Document: Edit the document in the app.
- Save Changes: Save your changes, and they will be automatically updated in the Files app.
6. Tips for Organizing and Managing Documents on Your iPhone
Effective organization is key to managing your documents efficiently on your iPhone.
6.1. Creating a Logical Folder Structure
- Categorize Your Documents: Create folders based on categories such as work, personal, school, or specific projects.
- Use Subfolders: Use subfolders to further organize your documents within each category.
- Consistent Naming Conventions: Use consistent naming conventions for your files and folders to make them easier to find.
6.2. Using Naming Conventions
- Descriptive Names: Use descriptive names that clearly indicate the content of the document.
- Date and Version Numbers: Include the date and version number in the file name to keep track of changes.
- Avoid Special Characters: Avoid using special characters in file names, as they can cause compatibility issues.
6.3. Tagging and Searching Documents
- Use Tags: Use tags to add metadata to your documents, making them easier to search and filter.
- Search Function: Use the search function in the Files app to quickly find documents by name or content.
7. Securing Your Documents on Your iPhone
Protecting your sensitive documents is crucial. Here are some tips for securing your documents on your iPhone.
7.1. Using Passcodes and Face ID
- Set a Strong Passcode: Set a strong passcode for your iPhone to prevent unauthorized access.
- Enable Face ID or Touch ID: Enable Face ID or Touch ID for quick and secure access to your device.
7.2. Encrypting Sensitive Documents
- Use Encryption Apps: Use encryption apps to encrypt sensitive documents and protect them from unauthorized access.
- Password-Protect Files: Password-protect your important files.
7.3. Secure Cloud Storage Practices
- Use Strong Passwords: Use strong, unique passwords for your cloud storage accounts.
- Enable Two-Factor Authentication: Enable two-factor authentication for added security.
- Review App Permissions: Regularly review app permissions to ensure that only trusted apps have access to your cloud storage accounts.
8. Troubleshooting Common Issues
Even with the best practices, you may encounter some issues when saving and managing documents on your iPhone. Here are some common problems and how to solve them.
8.1. Files Not Syncing to iCloud Drive
- Check Internet Connection: Make sure your iPhone has a stable internet connection.
- Check iCloud Drive Status: Check the status of iCloud Drive in the Settings app to ensure it is working properly.
- Restart Your iPhone: Restart your iPhone to refresh the connection to iCloud Drive.
8.2. Unable to Open Certain File Types
- Install Compatible Apps: Make sure you have the necessary apps installed to open the file type.
- Update Your Apps: Update your apps to the latest version to ensure compatibility.
- Convert the File: Convert the file to a more common format using a file conversion tool.
8.3. Storage Issues
- Check Storage Space: Check your iPhone’s storage space to make sure you have enough room for your documents.
- Delete Unnecessary Files: Delete unnecessary files and apps to free up storage space.
- Use Cloud Storage: Use cloud storage to store your documents and free up space on your iPhone.
9. Advanced Tips and Tricks
For power users, here are some advanced tips and tricks for managing documents on your iPhone.
9.1. Using Shortcuts for Document Management
- Create Shortcuts: Use the Shortcuts app to create custom workflows for managing your documents.
- Automate Tasks: Automate tasks such as saving documents from email, converting file formats, and backing up your data.
9.2. Scanning Documents with Your iPhone
- Use the Notes App: Use the Notes app to scan documents directly with your iPhone’s camera.
- Third-Party Scanning Apps: Use third-party scanning apps for more advanced features such as OCR (Optical Character Recognition).
9.3. Sharing Documents with Others
- iCloud Drive Sharing: Share documents with others using iCloud Drive’s collaboration features.
- Email and Messaging: Share documents via email and messaging apps.
- AirDrop: Use AirDrop to quickly share documents with nearby Apple devices.
10. Savewhere.net: Your Partner in Financial and Digital Efficiency
At savewhere.net, we are dedicated to providing you with the best tips and resources to manage your finances and digital life efficiently. Our goal is to help you save money, stay organized, and make the most of your digital devices.
10.1. Explore More Tips and Tricks on Savewhere.net
Visit savewhere.net for more articles, guides, and resources on managing your finances and digital life. Discover new ways to save money, stay organized, and make the most of your iPhone and other devices.
10.2. Connect with Our Community
Join our community of like-minded individuals who are passionate about saving money and staying organized. Share your tips and tricks, ask questions, and connect with others who share your interests.
10.3. Contact Us for Personalized Assistance
If you need personalized assistance with managing your finances or digital life, don’t hesitate to contact us. Our team of experts is here to help you achieve your goals and make the most of your resources.
Address: 100 Peachtree St NW, Atlanta, GA 30303, United States
Phone: +1 (404) 656-2000
Website: savewhere.net
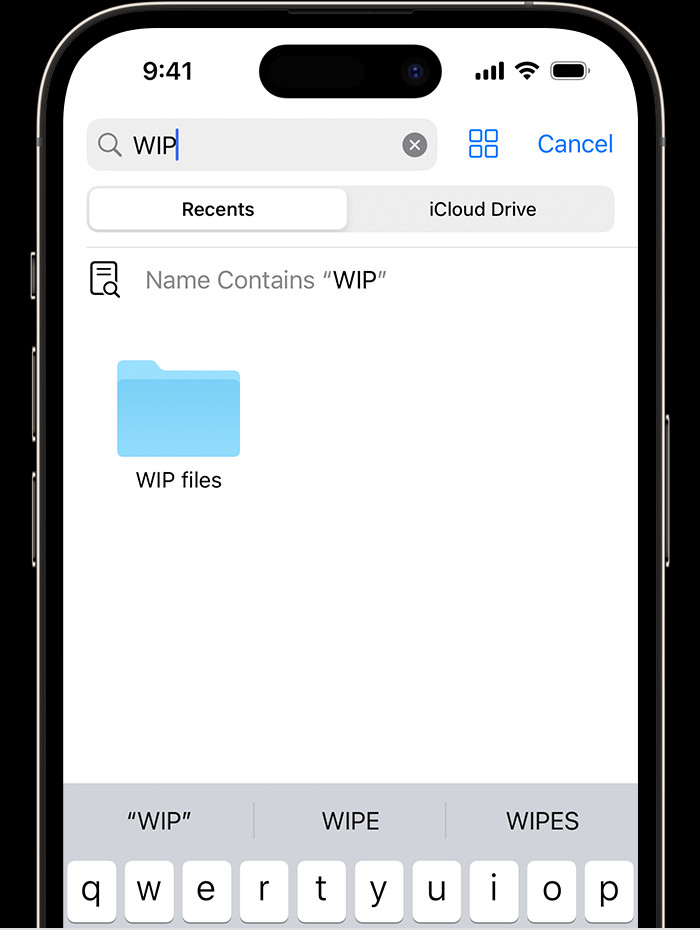 An image of the Files app on iPhone showing a search for
An image of the Files app on iPhone showing a search for
FAQ: Saving Documents on iPhone
1. How do I save a document from an email to my iPhone?
You can save a document from an email by opening the email, tapping the attachment, selecting the share icon, and choosing “Save to Files.” Then, select the location (iCloud Drive or “On My iPhone”) and tap “Save.”
2. Can I save documents directly from a website to my iPhone?
Yes, you can save documents directly from a website by opening the document in your web browser, tapping the share icon, selecting “Save to Files,” choosing the location, and tapping “Save.”
3. What file types are supported by the Files app on iPhone?
The Files app supports a wide range of file types, including PDFs, Word documents (.doc, .docx), Excel spreadsheets (.xls, .xlsx), PowerPoint presentations (.ppt, .pptx), images (JPEGs, PNGs), audio files (MP3s), video files (MP4s), and ZIP files.
4. How do I create a new document on my iPhone using the Files app?
You can create a new document by opening the Files app, navigating to the desired folder, tapping and holding on an empty area, selecting “New Document” (if you have a compatible app like Pages, Numbers, or Keynote installed), and then creating and saving the document in the selected app.
5. What is iCloud Drive, and how does it help with document management on my iPhone?
iCloud Drive is Apple’s cloud storage service that allows you to store and sync documents across all your Apple devices. It provides automatic syncing, accessibility from any device with an internet connection, backup, and collaboration features.
6. Can I use third-party cloud storage services like Google Drive or Dropbox with the Files app on my iPhone?
Yes, you can integrate third-party cloud storage services with the Files app by installing the app for the service, logging in, opening the Files app, tapping “Edit” in the sidebar, enabling the service, and tapping “Done.”
7. How do I edit a document directly on my iPhone?
You can edit documents using the Markup tool (for images and PDFs), compatible apps like Pages, Numbers, and Keynote, or third-party apps like Microsoft Word or Google Docs.
8. How can I organize my documents effectively on my iPhone?
Effective organization involves creating a logical folder structure, using consistent naming conventions, and tagging documents for easy searching and filtering.
9. What are some tips for securing my documents on my iPhone?
To secure your documents, use a strong passcode and enable Face ID or Touch ID, encrypt sensitive documents with encryption apps, use strong passwords for cloud storage accounts, enable two-factor authentication, and regularly review app permissions.
10. What should I do if my files are not syncing to iCloud Drive on my iPhone?
If your files are not syncing, check your internet connection, verify the status of iCloud Drive in the Settings app, and restart your iPhone to refresh the connection.
By following this comprehensive guide, you can effectively save, manage, and secure your documents on your iPhone. Visit savewhere.net for more tips and resources to enhance your financial and digital efficiency!
Search Intent Analysis:
- Informational: Users want to know if it’s possible to save documents on an iPhone and how to do it.
- Navigational: Users are looking for specific instructions or guides on saving documents on an iPhone.
- Transactional: Users might be looking for apps or services that help them manage and save documents more efficiently.
- Commercial Investigation: Users may be comparing different cloud storage options to save and manage their documents on an iPhone.
- Local: Users may be looking for local businesses or experts who can help them with document management on their iPhone.
