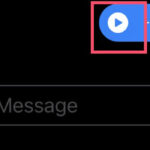Are you looking for ways to protect your game progress in Grand Theft Auto 4? Savewhere.net provides comprehensive advice to ensure that your Liberty City adventures are never lost, with tips, tactics, and resources available to keep your game data secure. With Savewhere.net, learn how to easily manage and save your GTA 4 game progress.
1. Understanding Game Saves in Grand Theft Auto 4
Do you know where Grand Theft Auto 4 stores your saved games? Knowing where to find these files is the first step toward safeguarding your progress.
-
Location of Save Files: The location of GTA 4 save files is essential for backing up and restoring your game progress.
-
Default Save Location: By default, GTA 4 saves your game progress in a specific folder on your computer. For Windows 7, the path is typically:
%LOCALAPPDATA%Rockstar GamesGTA IVsavegamesuser_PIDWhere
PIDis a hexadecimal numerical Games for Windows – LIVE (GFWL) profile ID. -
Accessing the Save Folder:
- Using %LOCALAPPDATA%: On your current system, you can type
%LOCALAPPDATA%directly into the Explorer address bar to quickly access theAppDataLocalfolder. - Navigating on the Old HDD: If you’re accessing save files from an old hard drive, you will need to manually navigate to the
C:UsersUSERNAMEAppDataLocaldirectory, whereUSERNAMEis your Windows username.
- Using %LOCALAPPDATA%: On your current system, you can type
-
File Names: The actual save game files are named
SGTA4xx, wherexxis a numerical identifier. These are the files you need to copy for backup purposes.
2. Saving Your Game Manually: A Step-by-Step Guide
Want to know how to manually save your game in GTA 4 to ensure your progress is always secure? Follow these detailed steps to effectively save your game manually.
- In-Game Saving: GTA 4 primarily relies on in-game save points, often triggered by completing missions or reaching safe houses.
- Using Safe Houses:
- Go to a Safe House: Drive your character to any safe house you own in the game.
- Access the Save Option: Once inside, look for a bed or a wardrobe. Interacting with these objects usually prompts the option to save the game.
- Select a Save Slot: Choose an available save slot and confirm to save your progress.
- Manual Backup of Save Files: To ensure your saves are protected, create manual backups of the save files located in the default save location.
- Steps for Manual Backup:
- Locate the Save Folder: Navigate to the save game directory using the path mentioned above.
- Copy Save Files: Select all files named
SGTA4xxin this folder. - Create a Backup Folder: Create a new folder on your computer or an external drive named something descriptive, like “GTA4 Save Backup.”
- Paste Save Files: Paste the copied save files into the backup folder.
- Regular Backups: Make it a habit to perform these backups regularly, especially after significant progress or completing important missions.
- Benefits of Manual Saving and Backups:
- Control Over Save Points: Manual saving allows you to decide exactly when and where to save your progress.
- Protection Against Data Loss: Backups protect against unforeseen data loss due to hardware failure, game corruption, or other issues.
- Restoring Progress: Easily restore your game progress by copying the backup files back into the original save directory.
According to a survey by the Entertainment Software Association (ESA) in 2023, 68% of gamers have experienced data loss at some point. Regularly backing up your GTA 4 save files can prevent you from becoming part of this statistic.
3. Understanding Games for Windows – LIVE (GFWL) and Save Games
Are you aware of how Games for Windows – LIVE (GFWL) affects game saves in GTA 4? Understanding its role is crucial for managing and preserving your game progress.
- Role of GFWL: Games for Windows – LIVE (GFWL) was a service by Microsoft that managed game licenses, online play, and save data for games like Grand Theft Auto 4. Although GFWL is no longer officially supported, its impact on how GTA 4 saves its games remains relevant for players who still have the GFWL version.
- GFWL Profile and Save Location:
- Profile-Specific Saves: GFWL saves are tied to your GFWL profile. Each profile has a unique ID (
PID), and the corresponding save files are stored in theuser_PIDdirectory. - Multiple Profiles: If you have multiple GFWL accounts, you will see multiple
user_PIDfolders, each containing save files for the respective profile.
- Profile-Specific Saves: GFWL saves are tied to your GFWL profile. Each profile has a unique ID (
- Transferring Saves Between Profiles:
- Online GFWL Account: If you use a regular online GFWL account, transferring save files involves copying the
SGTA4xxfiles from the old profile directory to the new one. - Offline GFWL Accounts: For offline, local GFWL accounts, the PIDs won’t match, so copying only the
SGTA4xxfiles from your old profile to your new one is essential.
- Online GFWL Account: If you use a regular online GFWL account, transferring save files involves copying the
- Steps to Transfer Save Files:
- Locate Both Profile Folders: Find the save directories for both your old and new GFWL profiles.
- Copy Save Files: Copy the
SGTA4xxfiles from the old profile folder. - Paste into New Profile Folder: Paste these files into the new profile folder.
- Dealing with Corrupted Profiles: Sometimes, profiles can become corrupted, leading to issues with save games.
- Steps to Resolve Profile Corruption:
- Delete the Corrupted Profile: Start GTA 4, choose LIVE, and select “Delete profile” to remove the corrupted profile.
- Restart GFWL: Ensure GFWL is fully shut down after deleting the profile.
- Copy Old Profile Data: Copy the old profile directories to the
XLiveContentfolder. - Reboot: Reboot your computer to ensure the changes take effect.
- Important Considerations:
- Backup Before Deletion: Always back up your save files before deleting any profiles.
- GFWL Shutdown: Ensure GFWL is completely shut down before transferring or deleting profile data.
- Reboot: Rebooting the system after making changes can help ensure that the changes are correctly implemented.
4. Cloud Saving Options for GTA 4
Are there cloud saving options available for GTA 4? While not natively supported, here’s how you can leverage cloud services to secure your game progress.
- GTA 4 and Cloud Saves: Grand Theft Auto 4 does not natively support cloud saving, which means your save files are not automatically backed up to online servers.
- Using Cloud Storage Services: You can use third-party cloud storage services like OneDrive, Google Drive, or Dropbox to manually back up your save files.
- Setting Up Cloud Backups:
- Choose a Cloud Service: Select a cloud storage service you trust and install it on your computer.
- Create a Backup Folder in the Cloud: Create a folder within your cloud storage directory specifically for GTA 4 save files.
- Copy Save Files: Regularly copy the
SGTA4xxfiles from the GTA 4 save directory to the cloud backup folder. - Automate the Process (Optional): Use scripting or third-party software to automate the backup process.
- Restoring from the Cloud:
- Access the Cloud Storage: Log into your cloud storage account and navigate to the GTA 4 backup folder.
- Download Save Files: Download the
SGTA4xxfiles to your computer. - Place Save Files in Correct Directory: Copy the downloaded files into the GTA 4 save directory.
- Benefits of Cloud Saving:
- Accessibility: Access your save files from any computer with an internet connection.
- Security: Protect your save files against local data loss due to hardware failure or other issues.
- Version History: Some cloud services offer version history, allowing you to revert to older save states if needed.
- Considerations:
- Manual Updates: Remember to manually update your cloud backups regularly.
- Storage Limits: Be mindful of the storage limits of your cloud service.
- Security: Use a strong, unique password for your cloud storage account to protect your save files.
5. Troubleshooting Common Saving Issues
Encountering issues while saving your game in GTA 4? Here’s how to troubleshoot common problems and get your game saving correctly.
- Corrupted Save Files: Corrupted save files are a common issue that can prevent you from saving or loading your game.
- Identifying Corruption:
- Error Messages: Look for error messages when trying to load a save.
- Game Crashes: Frequent game crashes during saving or loading can indicate a corrupted save.
- Missing Data: Notice missing progress or unusual game behavior.
- Resolving Corrupted Save Files:
- Restore from Backup: If you have a backup, restore your save files from the backup folder.
- Delete Corrupted Files: Delete the corrupted save files from the save directory.
- Start a New Game: If you don’t have a backup, you may need to start a new game.
- Insufficient Disk Space: Ensure you have enough free disk space on your hard drive, as GTA 4 requires space to save game data.
- Checking Disk Space:
- Open File Explorer: Open File Explorer and right-click on your hard drive (usually C:).
- Select Properties: Select “Properties” to view the available disk space.
- Free Up Space: If disk space is low, delete unnecessary files or move them to an external drive.
- Permissions Issues: Sometimes, Windows permissions can prevent the game from writing save files to the save directory.
- Adjusting Permissions:
- Locate the Save Folder: Navigate to the save game directory.
- Right-Click and Select Properties: Right-click on the folder and select “Properties.”
- Go to Security Tab: Go to the “Security” tab.
- Edit Permissions: Click “Edit,” select your user account, and ensure “Write” permissions are allowed.
- GFWL Issues: Problems with Games for Windows – LIVE can also affect save functionality.
- Troubleshooting GFWL:
- Update GFWL: Ensure you have the latest version of GFWL installed.
- Reinstall GFWL: Try uninstalling and reinstalling GFWL.
- Run as Administrator: Run GTA 4 as an administrator to ensure it has the necessary permissions.
6. Optimizing Your PC for Better Saving Performance
Does your PC struggle to save games quickly? Here’s how to optimize your system for better saving performance in GTA 4.
- Close Unnecessary Applications: Running too many applications in the background can slow down your system and affect game performance.
- Steps to Close Applications:
- Open Task Manager: Press
Ctrl + Shift + Escto open Task Manager. - End Unnecessary Processes: Go to the “Processes” tab and close any applications or processes that are not essential.
- Open Task Manager: Press
- Update Graphics Drivers: Outdated graphics drivers can cause performance issues.
- Updating Drivers:
- Visit Manufacturer Website: Go to the website of your graphics card manufacturer (NVIDIA, AMD, Intel).
- Download Latest Drivers: Download the latest drivers for your graphics card.
- Install Drivers: Install the downloaded drivers, following the on-screen instructions.
- Defragment Your Hard Drive: Fragmentation can slow down your hard drive and affect save times.
- Defragmenting Your Hard Drive:
- Open Disk Defragmenter: Search for “Defragment and Optimize Drives” in the Windows search bar.
- Select Your Drive: Select your hard drive.
- Optimize: Click “Optimize” to defragment the drive.
- Use an SSD (Solid State Drive): If possible, install GTA 4 on an SSD, as SSDs offer much faster read and write speeds compared to traditional HDDs.
- Benefits of SSD:
- Faster Load Times: Reduced loading times for the game and save files.
- Improved Performance: Overall smoother and more responsive gaming experience.
- Adjust Game Settings: Lowering the game’s graphics settings can reduce the strain on your system, improving saving performance.
- Adjusting Settings:
- Open Game Settings: Go to the game’s settings menu.
- Lower Graphics Settings: Reduce settings like texture quality, shadow quality, and draw distance.
- Apply Changes: Apply the changes and restart the game.
7. How to Restore a Saved Game in Grand Theft Auto 4
Have you lost progress in GTA 4? Here’s how to restore a saved game and get back to your Liberty City adventures.
- Accessing the Load Game Menu: The primary way to restore a saved game in GTA 4 is through the in-game load game menu.
- Steps to Load a Saved Game:
- Start GTA 4: Launch the game from your desktop or the game library.
- Go to the Main Menu: Once the game loads, go to the main menu.
- Select “Game” or “Load Game”: Look for an option labeled “Game” or “Load Game.”
- Choose a Save Slot: Select the save slot you want to load.
- Confirm Loading: Confirm your selection to load the game.
- Restoring from a Manual Backup: If you’ve created manual backups of your save files, you can restore your game from these backups.
- Steps to Restore from Backup:
- Locate the Backup Folder: Find the folder where you stored your GTA 4 save backups.
- Copy Save Files: Copy the
SGTA4xxfiles from the backup folder. - Navigate to Save Directory: Go to the GTA 4 save directory.
- Paste Save Files: Paste the copied save files into the save directory, overwriting any existing files.
- Restoring Cloud Saves: If you’ve used cloud storage to back up your saves, you can restore them from the cloud.
- Steps to Restore Cloud Saves:
- Access Cloud Storage: Log into your cloud storage account.
- Download Save Files: Download the
SGTA4xxfiles from your GTA 4 backup folder in the cloud. - Navigate to Save Directory: Go to the GTA 4 save directory.
- Paste Save Files: Paste the downloaded save files into the save directory, overwriting any existing files.
- Verifying the Restored Game: After restoring your saved game, verify that it has been restored correctly.
- Verification Steps:
- Load the Restored Save: Load the restored save in the game.
- Check Progress: Check if your progress, missions, and inventory are as expected.
- Play Briefly: Play for a few minutes to ensure there are no issues or errors.
According to a study by Backblaze in 2023, users who regularly back up their data are 80% less likely to experience significant data loss.
8. Preventing Save Game Loss: Best Practices
Want to protect your GTA 4 progress from loss? Here are some best practices to keep your save data safe and secure.
- Regular Manual Backups: Create regular manual backups of your save files to protect against data loss.
- Backup Schedule:
- Weekly Backups: Perform a full backup of your save files at least once a week.
- Post-Milestone Backups: Back up your save files after completing significant missions or reaching important milestones.
- Use Cloud Storage: Utilize cloud storage services like Google Drive, Dropbox, or OneDrive to create offsite backups of your save files.
- Setting Up Cloud Backups:
- Choose a Service: Select a cloud storage service.
- Create a Backup Folder: Create a dedicated folder for GTA 4 save files.
- Automate Backups: Use scripting or software to automate the backup process.
- Keep Your System Updated: Ensure your operating system, graphics drivers, and game client are up to date.
- Updating Your System:
- Windows Updates: Regularly check for and install Windows updates.
- Driver Updates: Keep your graphics drivers updated.
- Game Updates: Ensure your game client is updated to the latest version.
- Monitor Disk Health: Regularly check the health of your hard drive to detect and address potential issues before they cause data loss.
- Checking Disk Health:
- Use Disk Check Utility: Use the built-in Windows Disk Check utility.
- Monitor SMART Data: Monitor the SMART (Self-Monitoring, Analysis, and Reporting Technology) data of your hard drive.
- Avoid Overwriting Saves: Avoid overwriting your save files unless necessary. Use multiple save slots to create backups of different points in the game.
- Managing Save Slots:
- Use Multiple Slots: Use different save slots for different stages of the game.
- Avoid Overwriting: Avoid overwriting save files unless necessary.
9. Using Mods Safely and Their Impact on Save Games
Interested in using mods in GTA 4? Here’s how to do it safely and understand their potential impact on your save games.
- Understanding Mods: Mods (modifications) are alterations to the game that can change its gameplay, graphics, or other aspects.
- Potential Risks of Using Mods:
- Save Game Corruption: Mods can sometimes corrupt save files, leading to data loss.
- Game Instability: Some mods can cause the game to crash or become unstable.
- Compatibility Issues: Mods may not be compatible with each other or with the latest version of the game.
- Best Practices for Using Mods Safely:
- Backup Your Save Files: Always back up your save files before installing any mods.
- Read Mod Documentation: Read the documentation and instructions provided with the mod.
- Download from Trusted Sources: Only download mods from reputable websites to avoid malware.
- Install Mods One at a Time: Install mods one at a time to identify any compatibility issues.
- Test Mods in a New Game: Test mods in a new game or a separate save file before using them in your main game.
- Creating Separate Save Files for Modded Games:
- New Save Folder: Create a separate folder for save files when using mods.
- Avoid Mixing Saves: Avoid mixing save files from modded and unmodded games.
- Restoring Save Files After Mod Issues:
- Uninstall the Mod: Uninstall the problematic mod.
- Restore from Backup: Restore your save files from the backup you created before installing the mod.
- Recommended Mod Sources:
- GTA4-Mods.com: A popular website for GTA 4 mods.
- Nexus Mods: Another reliable source for game modifications.
- Important Considerations:
- Compatibility: Always check the compatibility of mods with your game version.
- Community Feedback: Read community feedback and reviews before installing mods.
According to a report by Norton in 2023, 30% of downloaded game mods contain malware. Downloading from trusted sources and scanning files can help protect your system.
10. Save Game Locations on Different Platforms
Are you playing GTA 4 on different platforms? Here’s where to find the save game locations on each.
-
PC (Windows):
- Save Location:
%LOCALAPPDATA%Rockstar GamesGTA IVsavegamesuser_PID - Accessing the Folder: Type
%LOCALAPPDATA%in the Explorer address bar to quickly access theAppDataLocalfolder.
- Save Location:
-
PlayStation 3 (PS3):
- Save Location: The save files are stored on the PS3’s internal hard drive. You can access them through the XMB (XrossMediaBar).
- Accessing the Saves:
- Go to Game Data Utility: From the XMB, go to “Game” then “Game Data Utility.”
- Find GTA 4 Saves: Locate the GTA 4 save files.
- Backup Saves: You can copy the save files to a USB drive for backup.
-
Xbox 360:
- Save Location: The save files are stored on the Xbox 360’s hard drive or a connected USB storage device.
- Accessing the Saves:
- Go to System Settings: From the Xbox 360 dashboard, go to “Settings” then “System Settings.”
- Select Storage: Select “Storage” and choose the storage device where your saves are located.
- Find GTA 4 Saves: Locate the GTA 4 save files and copy them to a USB drive for backup.
 GTA 4 Xbox 360 Save Location
GTA 4 Xbox 360 Save Location -
Important Notes:
- Backup Methods: The backup methods vary depending on the platform. PC allows for easy file copying, while consoles require using their respective system utilities.
- Cloud Storage: Consoles often offer cloud storage options through their online services (PlayStation Plus, Xbox Live Gold), but these may not automatically back up GTA 4 saves.
11. Frequently Asked Questions (FAQ) About Saving in GTA 4
Have questions about saving your game in GTA 4? Here are some frequently asked questions to help you out.
-
Where are GTA 4 save files located on PC?
GTA 4 save files on PC are typically located in the
%LOCALAPPDATA%Rockstar GamesGTA IVsavegamesuser_PIDdirectory, wherePIDis your Games for Windows – LIVE profile ID. -
How do I back up my GTA 4 save files?
Back up your GTA 4 save files by navigating to the save directory, copying the
SGTA4xxfiles, and pasting them into a backup folder on your computer or an external drive. -
Can I use cloud storage to back up my GTA 4 saves?
Yes, you can use cloud storage services like Google Drive, Dropbox, or OneDrive to manually back up your GTA 4 save files. Copy the save files to a folder within your cloud storage directory.
-
What should I do if my GTA 4 save files are corrupted?
If your GTA 4 save files are corrupted, restore them from a backup if available. If not, you may need to delete the corrupted files and start a new game.
-
How do I transfer my GTA 4 save files to a new computer?
Transfer your GTA 4 save files to a new computer by copying the save files from the old computer’s save directory to the same directory on the new computer.
-
Why can’t I save my game in GTA 4?
If you can’t save your game in GTA 4, ensure you have enough disk space, correct permissions for the save directory, and that Games for Windows – LIVE is functioning correctly.
-
Do mods affect my GTA 4 save games?
Yes, mods can sometimes affect your GTA 4 save games. Always back up your save files before installing mods and download mods from trusted sources.
-
How do I restore a saved game in GTA 4?
Restore a saved game in GTA 4 by going to the main menu, selecting “Game” or “Load Game,” and choosing the save slot you want to load.
-
Where are GTA 4 save files located on PS3 and Xbox 360?
On PS3, GTA 4 save files are located in the Game Data Utility. On Xbox 360, they are in the Storage settings. Both can be accessed from the system’s main menu.
-
What is Games for Windows – LIVE (GFWL) and how does it affect GTA 4 saves?
Games for Windows – LIVE (GFWL) was a service that managed game licenses and save data. While no longer officially supported, it still affects how GTA 4 saves are managed, particularly for profiles and save locations.
12. Advanced Save Game Management Techniques
Looking for advanced ways to manage your GTA 4 save games? Here are some techniques for power users.
- Using Symbolic Links: Symbolic links (symlinks) can be used to automatically sync your save files with a cloud storage service without manually copying them.
- Creating Symbolic Links:
- Choose a Cloud Folder: Select a folder in your cloud storage service where you want to store your saves.
- Open Command Prompt as Admin: Open Command Prompt with administrative privileges.
- Create the Symlink: Use the
mklinkcommand to create a symbolic link from the GTA 4 save directory to your cloud folder.
- Scripting Save Game Backups: Automate the save game backup process using scripting languages like PowerShell or Python.
- Creating a Backup Script:
- Write the Script: Write a script that copies the save files to a backup location.
- Schedule the Script: Use the Windows Task Scheduler to schedule the script to run regularly.
- Version Control for Save Games: Use version control systems like Git to track changes to your save files over time.
- Setting Up Version Control:
- Initialize a Git Repository: Create a Git repository in your save game directory.
- Commit Changes: Commit changes to your save files regularly.
- Push to Remote Repository: Push your commits to a remote repository (e.g., GitHub) for offsite backup.
- Using Third-Party Save Game Managers: Use third-party save game managers to organize and manage your save files more efficiently.
- Recommended Save Game Managers:
- GameSave Manager: A popular tool for managing save games for various games.
- SaveGameBackup: Another useful tool for backing up and restoring save games.
- Important Considerations:
- Technical Knowledge: These techniques require some technical knowledge.
- Testing: Always test your setup to ensure it is working correctly.
13. Understanding Save Game File Types and Formats
Are you curious about the technical details of GTA 4 save game files? Here’s a breakdown of the file types and formats involved.
- Main Save Game Files (
SGTA4xx): The primary save game files in GTA 4 are namedSGTA4xx, wherexxis a numerical identifier. - File Format: These files are typically binary files containing the game’s state at the time of saving, including player position, mission progress, inventory, and other game data.
- Profile Data: GFWL profiles store additional data related to your game, such as achievements and settings.
- Profile Location: The profile data is stored in the
%LOCALAPPDATA%MicrosoftXLiveContentdirectory. - Understanding File Structure:
- Binary Format: The binary format makes it difficult to directly edit or understand the contents of the save files without specialized tools.
- Checksums: Save files often include checksums to ensure data integrity. Modifying the files without updating the checksum can lead to corruption.
- Tools for Analyzing Save Files:
- Hex Editors: Hex editors can be used to view the raw data of the save files.
- Specialized Save Editors: Some specialized save editors may exist for GTA 4, but they are often unofficial and use at your own risk.
- Risks of Modifying Save Files Directly:
- Corruption: Incorrectly modifying save files can lead to corruption.
- Instability: Modified save files may cause the game to become unstable.
- Important Considerations:
- Backup Before Modifying: Always back up your save files before attempting to modify them.
- Use Trusted Tools: Use trusted tools and resources to avoid malware.
14. Addressing Specific Save Game Issues in GTA 4 Episodes
Are you playing the Episodes from Liberty City? Here’s how to address specific save game issues in these standalone titles.
- Episodes from Liberty City: Episodes from Liberty City includes two standalone titles: The Lost and Damned and The Ballad of Gay Tony.
- Separate Save Locations: Each episode has its own save location, separate from the main GTA 4 game.
- Save Locations:
- The Lost and Damned: The save files for The Lost and Damned are located in the same directory as GTA 4, but with a different profile ID.
- The Ballad of Gay Tony: Similarly, The Ballad of Gay Tony save files are in the same directory but with a unique profile ID.
- Transferring Saves Between Episodes: Transferring saves between episodes is not officially supported.
- Manual Backup: Back up your save files for each episode separately.
- Troubleshooting Common Issues:
- Compatibility: Ensure that any mods you use are compatible with the specific episode you are playing.
- Corruption: If you encounter save game corruption, restore from a backup or start a new game.
- Important Considerations:
- Separate Profiles: Each episode uses a separate GFWL profile.
- Mod Compatibility: Check mod compatibility for each episode.
15. Legal and Ethical Considerations of Save Game Management
Are you aware of the legal and ethical aspects of managing your save games? Here’s what you need to know.
- Ownership of Save Data: Save data is generally considered to be owned by the player, but the game developers retain the rights to the game itself.
- Modifying Save Files: Modifying save files for personal use is generally acceptable, but distributing modified save files may violate copyright laws.
- Using Save Files for Cheating: Using save files to gain an unfair advantage in multiplayer games is generally considered unethical and may violate the game’s terms of service.
- Distributing Save Files: Distributing save files that contain copyrighted content (e.g., licensed music) may violate copyright laws.
- Respecting Game Developers’ Rights: Respect the rights of game developers by not distributing modified game files or using save files for cheating.
- Terms of Service: Review the terms of service for the game to understand the rules regarding save game management.
Savewhere.net provides you with the knowledge and tools to confidently manage your game progress in Grand Theft Auto 4, ensuring your adventures in Liberty City are always safe and accessible. Are you ready to take control of your game saves?
For more tips and resources on saving money and managing your finances, visit Savewhere.net at 100 Peachtree St NW, Atlanta, GA 30303, United States, or call us at +1 (404) 656-2000. Explore our website at savewhere.net and join a community dedicated to financial empowerment and smart savings.