Where Do Voice Memos Save on your iPhone? This is a common question, and savewhere.net is here to provide the answers and help you manage your audio files effectively and optimize your storage. You’ll discover how to locate, save, and manage your voice memos, ensuring you never lose those important recordings.
1. Understanding Voice Memo Storage on iPhones
Where do voice memos actually save on iPhones? By default, voice memos are stored within the Voice Memos app itself. This app comes pre-installed on most iPhones and serves as the central hub for recording, managing, and organizing your audio recordings.
1.1. Accessing the Voice Memos App
To find your saved voice memos, simply locate the Voice Memos app icon on your iPhone’s home screen or within a folder. The icon typically features a microphone symbol. Tapping on the icon will open the app, displaying a list of your recorded memos.
1.2. Default Storage Location
All recordings made within the Voice Memos app are automatically saved to your iPhone’s internal storage. This means that they consume storage space on your device, just like photos, videos, and other files.
1.3. iCloud Integration
By default, Voice Memos automatically sync across your Apple devices using iCloud. This means if you record a voice memo on your iPhone, it will be available on your iPad and Mac as well, provided you are signed in to the same iCloud account on all devices.
2. Exploring iCloud and Its Impact on Voice Memo Storage
How does iCloud affect where voice memos save? Understanding iCloud’s role is crucial for managing your voice memos effectively. iCloud offers both convenience and backup solutions for your recordings.
2.1. iCloud Syncing
When iCloud syncing is enabled for Voice Memos, your recordings are automatically uploaded to iCloud. This ensures that your voice memos are backed up and accessible across all your Apple devices.
2.2. Checking iCloud Status
To verify whether iCloud syncing is enabled for Voice Memos:
- Open the Settings app on your iPhone.
- Tap on your name at the top.
- Select iCloud.
- Scroll down and ensure that the toggle for Voice Memos is switched on.
2.3. Managing iCloud Storage
Keep in mind that iCloud offers a limited amount of free storage space. If you have a large number of voice memos or other files stored in iCloud, you may need to purchase additional storage to avoid running out of space. You can manage your iCloud storage by going to Settings > [Your Name] > iCloud > Manage Storage.
3. Finding Voice Memos Saved from Messages
Where do voice memos from the Messages app save? Voice memos received or sent via the Messages app have a slightly different storage behavior compared to those recorded directly in the Voice Memos app.
3.1. Temporary Storage
By default, voice memos sent or received in the Messages app are stored temporarily. This means that they are automatically deleted after a certain period, typically two minutes after being played, to conserve storage space.
3.2. The “Keep” Option
To prevent voice memos from the Messages app from being automatically deleted, you can tap the “Keep” button located below the audio message. This will save the voice memo, but it remains within the Messages app.
3.3. Exporting Voice Memos from Messages
If you want to save a voice memo from the Messages app to the Voice Memos app or another location, you need to export it. Here’s how:
- Open the Messages app and navigate to the conversation containing the voice memo.
- Tap and hold on the voice memo.
- Select Copy.
- Open the Voice Memos app.
- Tap the Record button (even if you don’t intend to record).
- Tap the Pause button, then tap Done.
- Choose “Paste” to paste the audio you copied from Messages as your new voice memo recording.
- You can also share the voice memo to apps like Notes, Files, or even email it to yourself.
4. Changing the Default Expiration Settings for Voice Memos in Messages
How can you change the default settings to ensure voice memos are always saved? To prevent voice memos from automatically disappearing from the Messages app, you can adjust the expiration settings.
4.1. Accessing the Settings
- Open the Settings app on your iPhone.
- Scroll down and tap on Messages.
4.2. Adjusting the Expiration Settings
- Scroll down to the Audio Messages section.
- Tap on Expire.
- Change the expiration setting from After 2 Minutes to Never.
4.3. Impact of Changing Settings
By changing the expiration setting to “Never,” voice memos will no longer be automatically deleted from the Messages app. This ensures that they remain available until you manually delete them.
5. Managing and Organizing Voice Memos
Effective management and organization can save you time and keep your recordings accessible. The Voice Memos app provides several tools for managing your recordings.
5.1. Renaming Voice Memos
- Open the Voice Memos app.
- Tap on the voice memo you want to rename.
- Tap on the name of the voice memo.
- Enter a new name and tap Save.
5.2. Creating Folders
To further organize your voice memos, you can create folders:
- In the Voice Memos app, tap the Edit button.
- Tap New Folder in the lower left corner.
- Give the folder a name and tap Save.
- Tap Done.
- To move memos into a folder, tap Edit > Select Memos > Move > Select Folder > Done.
5.3. Deleting Voice Memos
- Open the Voice Memos app.
- Tap on the voice memo you want to delete.
- Tap the Trash icon.
- Confirm the deletion.
5.4. Sharing Voice Memos
You can share voice memos via various methods, including email, messaging apps, and cloud storage services:
- Open the Voice Memos app.
- Tap on the voice memo you want to share.
- Tap the Share icon (a box with an arrow pointing upwards).
- Choose your sharing method.
6. Transferring Voice Memos to Your Computer
How can you transfer voice memos to your computer for backup or editing? Transferring voice memos to your computer is a great way to create backups and free up storage space on your iPhone.
6.1. Using iCloud Drive
If you have iCloud Drive enabled, you can access your voice memos on your computer through the iCloud Drive folder in Finder (on macOS) or File Explorer (on Windows). Simply copy the voice memos from the iCloud Drive folder to your computer.
6.2. Using iTunes/Finder
- Connect your iPhone to your computer using a USB cable.
- Open iTunes (on Windows or older macOS versions) or Finder (on newer macOS versions).
- Select your iPhone in iTunes/Finder.
- Click on Voice Memos in the sidebar.
- Select the voice memos you want to transfer and drag them to a folder on your computer.
6.3. Using Email
You can email voice memos to yourself as attachments:
- Open the Voice Memos app.
- Tap on the voice memo you want to transfer.
- Tap the Share icon.
- Select Mail.
- Enter your email address and send the email.
- Download the attachment on your computer.
7. Troubleshooting Common Issues
What should you do if you encounter problems with your voice memos? Here are some common issues and how to resolve them.
7.1. Voice Memos Not Syncing to iCloud
- Ensure that iCloud syncing is enabled for Voice Memos in the Settings app.
- Check your iCloud storage to make sure you have enough space.
- Make sure you are signed in to the same iCloud account on all your devices.
- Restart your iPhone.
7.2. Voice Memos Disappearing from Messages
- Change the expiration setting for audio messages in the Settings app to “Never.”
- Tap the “Keep” button below the voice memo in the Messages app to save it.
7.3. Voice Memos App Crashing
- Restart your iPhone.
- Update your iPhone to the latest version of iOS.
- Delete and reinstall the Voice Memos app.
8. Exploring Third-Party Voice Recording Apps
Are there alternative apps that offer more features or different storage options? While the built-in Voice Memos app is convenient, several third-party apps offer additional features and storage options.
8.1. Notta
Notta is a powerful voice recording and transcription app that offers cloud storage, real-time transcription, and collaboration features.
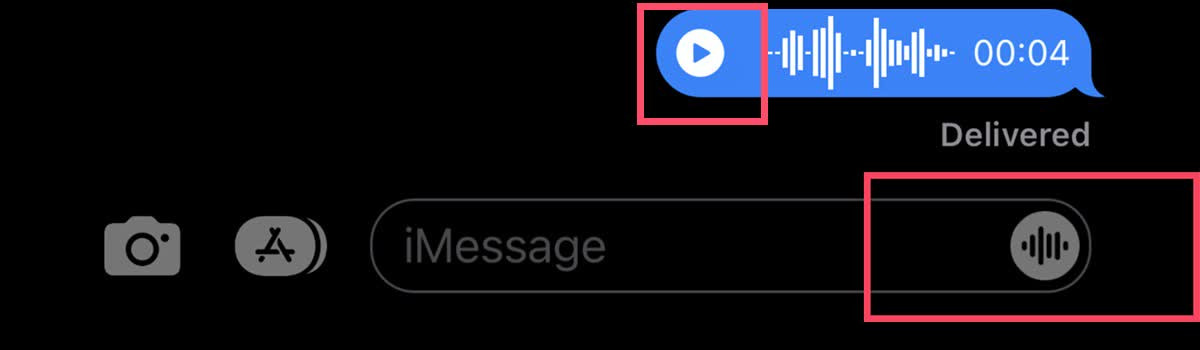 Notta Voice Recording App
Notta Voice Recording App
8.2. Otter.ai
Otter.ai is another popular transcription app that integrates with various services like Zoom and offers advanced features like speaker identification.
8.3. Rev Voice Recorder
Rev Voice Recorder focuses on providing high-quality transcriptions and offers both automated and human transcription services.
8.4. Choosing the Right App
Consider your specific needs and preferences when choosing a third-party voice recording app. Look for features like cloud storage, transcription accuracy, ease of use, and integration with other services.
9. Understanding File Formats and Compatibility
What file formats are used for voice memos, and how compatible are they? Voice memos are typically saved in the .m4a format, which is widely compatible with various devices and software.
9.1. .m4a Format
The .m4a format is an audio-only format that offers good sound quality and relatively small file sizes. It is compatible with most media players, including iTunes, Windows Media Player, and QuickTime.
9.2. Converting File Formats
If you need to convert voice memos to a different file format, such as .mp3, you can use various audio conversion tools available online or in app stores.
9.3. Compatibility Issues
In rare cases, you may encounter compatibility issues with certain devices or software. If this happens, try converting the voice memo to a more widely supported format like .mp3.
10. Best Practices for Saving Storage Space
How can you optimize your iPhone’s storage space while still keeping your important voice memos? Managing storage space is crucial, especially if you have a large number of voice memos.
10.1. Regularly Back Up Voice Memos
Back up your voice memos to your computer or cloud storage service to free up space on your iPhone.
10.2. Delete Unnecessary Voice Memos
Review your voice memos regularly and delete any that you no longer need.
10.3. Compress Voice Memos
Use audio compression tools to reduce the file size of your voice memos without significantly affecting sound quality.
10.4. Use Cloud Storage
Store your voice memos in cloud storage services like iCloud Drive, Google Drive, or Dropbox to avoid consuming storage space on your iPhone.
11. The Importance of Regular Backups
Why is it important to regularly back up your voice memos? Regular backups protect your important voice memos from data loss due to device damage, theft, or software issues.
11.1. iCloud Backup
Enable iCloud Backup in the Settings app to automatically back up your iPhone data, including voice memos, to iCloud.
11.2. Computer Backup
Connect your iPhone to your computer and use iTunes/Finder to create a backup of your device.
11.3. Third-Party Backup Services
Consider using third-party backup services like Backblaze or Carbonite to create offsite backups of your iPhone data.
12. Legal and Ethical Considerations
Are there any legal or ethical considerations to keep in mind when recording voice memos? Be aware of the legal and ethical implications of recording conversations.
12.1. Consent
In many jurisdictions, it is illegal to record a conversation without the consent of all parties involved. Make sure you understand the laws in your area before recording any conversations.
12.2. Privacy
Respect the privacy of others when recording voice memos. Avoid recording sensitive or confidential information without permission.
12.3. Ethical Considerations
Consider the ethical implications of recording conversations, even if it is legal to do so. Be transparent about your intentions and avoid using recordings to manipulate or deceive others.
13. Leveraging Voice Memos for Productivity
How can you use voice memos to enhance your productivity? Voice memos can be a powerful tool for enhancing productivity in various aspects of your life.
13.1. Note-Taking
Use voice memos to quickly capture ideas, to-do lists, and reminders on the go.
13.2. Meeting Recordings
Record meetings and lectures to review the information later at your own pace.
13.3. Language Learning
Use voice memos to practice your pronunciation and improve your language skills.
13.4. Creative Writing
Record your thoughts and ideas for creative writing projects.
14. Exploring Voice Memo Alternatives for Different Scenarios
When might you consider using alternatives to the built-in Voice Memos app? Depending on your needs, there are scenarios where alternative apps or methods may be more suitable.
14.1. Professional Recording
For professional-quality recordings, consider using dedicated audio recording equipment and software.
14.2. Long-Form Recording
For long-form recordings, such as interviews or lectures, use apps that offer features like noise reduction and automatic transcription.
14.3. Collaborative Recording
For collaborative recording projects, use apps that allow multiple users to record and edit audio together.
15. Understanding Voice Memo Limitations
What are the limitations of using voice memos on iPhones? While voice memos are convenient, they have certain limitations.
15.1. Storage Space
Voice memos consume storage space on your iPhone, which can be a limitation if you have a large number of recordings.
15.2. Sound Quality
The sound quality of voice memos may not be as high as recordings made with dedicated audio recording equipment.
15.3. Editing Capabilities
The editing capabilities of the built-in Voice Memos app are limited compared to professional audio editing software.
15.4. Transcription Accuracy
Automatic transcription of voice memos may not always be accurate, especially in noisy environments or with speakers who have strong accents.
16. Utilizing Voice Memos for Accessibility
How can voice memos be used to improve accessibility for individuals with disabilities? Voice memos can be a valuable tool for improving accessibility for individuals with disabilities.
16.1. Speech-to-Text
Use voice memos with speech-to-text software to convert spoken words into written text for individuals who are deaf or hard of hearing.
16.2. Audio Reminders
Set up audio reminders for individuals with cognitive impairments or memory loss.
16.3. Verbal Instructions
Provide verbal instructions or directions for individuals who are blind or visually impaired.
16.4. Voice-Activated Assistance
Use voice memos with voice-activated assistants like Siri to control devices and access information hands-free for individuals with mobility impairments.
17. Future Trends in Voice Recording Technology
What are some emerging trends in voice recording technology? The field of voice recording technology is constantly evolving, with new features and capabilities emerging regularly.
17.1. AI-Powered Transcription
AI-powered transcription services are becoming increasingly accurate and affordable, making it easier to convert voice recordings into written text.
17.2. Noise Reduction Technology
Advanced noise reduction technology is improving the sound quality of voice recordings, even in noisy environments.
17.3. Real-Time Translation
Real-time translation services are making it possible to communicate with people who speak different languages using voice recordings.
17.4. Voice-Activated Assistants
Voice-activated assistants like Siri, Google Assistant, and Alexa are becoming more integrated with voice recording technology, making it easier to control devices and access information using voice commands.
18. Community and Support Resources
Where can you find additional help and support for managing voice memos? Numerous resources are available to help you manage your voice memos effectively.
18.1. Apple Support
Visit the Apple Support website for articles, tutorials, and troubleshooting tips.
18.2. Online Forums
Join online forums and communities to connect with other iPhone users and ask questions about voice memos.
18.3. Social Media Groups
Join social media groups dedicated to iPhone tips and tricks to learn from other users and share your own experiences.
18.4. Third-Party Tutorials
Explore third-party websites and YouTube channels for tutorials and guides on managing voice memos.
19. The Role of Voice Memos in Personal Finance
How can voice memos be useful in managing personal finances? Voice memos can be a surprisingly useful tool for managing your personal finances and saving money. savewhere.net can help you leverage these tools.
19.1. Tracking Expenses
Use voice memos to quickly record your expenses on the go. Simply speak into your phone and describe the expense, amount, and date. Later, you can transcribe these memos and input the data into a budgeting app or spreadsheet.
19.2. Budgeting and Planning
Record voice memos outlining your budget plans, financial goals, and strategies. Listening to these memos regularly can help you stay focused and motivated.
19.3. Reminders for Bills and Payments
Set up voice memo reminders for upcoming bills and payments. This can help you avoid late fees and maintain a good credit score.
19.4. Recording Financial Ideas and Tips
When you come across a useful financial tip or idea, record it in a voice memo for later reference. This can be especially helpful when researching ways to save money or invest wisely.
19.5. Documenting Financial Discussions
If you have important financial discussions with advisors, family members, or partners, consider recording them (with consent, where required) for future reference and clarity.
20. Exclusive Savings Tips from savewhere.net
How can savewhere.net help you save money and manage your finances effectively? savewhere.net is dedicated to providing you with the best savings tips and financial management strategies.
20.1. Budgeting Strategies
Explore various budgeting strategies, such as the 50/30/20 rule, zero-based budgeting, and envelope budgeting, to find the method that works best for you.
20.2. Expense Tracking
Learn how to track your expenses effectively using budgeting apps, spreadsheets, or even simple notebooks.
20.3. Debt Management
Discover strategies for managing and paying off debt, including the debt snowball and debt avalanche methods.
20.4. Investing Tips
Get expert advice on investing your money wisely, whether you’re a beginner or an experienced investor.
20.5. Exclusive Deals and Discounts
Access exclusive deals and discounts on products and services that can help you save money.
Are you ready to take control of your finances and start saving money? Visit savewhere.net today to discover more tips, strategies, and resources that can help you achieve your financial goals. Join our community of savers and start building a brighter financial future!
Address: 100 Peachtree St NW, Atlanta, GA 30303, United States.
Phone: +1 (404) 656-2000.
Website: savewhere.net.
FAQs About Voice Memos
Where Do Voice Memos Save on My iPhone?
Voice memos are saved in the Voice Memos app on your iPhone. They are stored internally unless you have iCloud syncing enabled, in which case they are also backed up to iCloud.
How Do I Change Where Voice Memos Save?
You cannot change the default location where voice memos save. They will always be stored in the Voice Memos app. However, you can enable iCloud syncing to back them up to iCloud.
Can I Save Voice Memos from Messages to the Voice Memos App?
Yes, you can save voice memos from the Messages app to the Voice Memos app by copying the voice memo and pasting it into a new recording in the Voice Memos app or sharing them to the Files app.
Why Are My Voice Memos Disappearing from Messages?
Voice memos in Messages are set to expire after two minutes by default. You can change this setting to “Never” in the Messages settings.
How Do I Back Up My Voice Memos?
You can back up your voice memos by enabling iCloud syncing or by connecting your iPhone to your computer and using iTunes/Finder.
What File Format Are Voice Memos Saved In?
Voice memos are typically saved in the .m4a file format.
How Do I Transfer Voice Memos to My Computer?
You can transfer voice memos to your computer using iCloud Drive, iTunes/Finder, or by emailing them to yourself.
Can I Edit Voice Memos on My iPhone?
Yes, the Voice Memos app allows you to trim, replace, and enhance your voice memos.
Are There Any Third-Party Apps for Recording Voice Memos?
Yes, there are many third-party apps for recording voice memos, such as Notta, Otter.ai, and Rev Voice Recorder.
How Much Storage Space Do Voice Memos Take Up?
The amount of storage space voice memos take up depends on the length and quality of the recordings. You can compress voice memos to reduce their file size.
