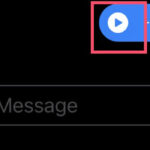Can You Save Onenote Files To Computer? Yes, saving your OneNote files to your computer is indeed possible, offering you a way to back up your important notes and access them offline. At savewhere.net, we provide you with effective strategies and resources to manage your digital life, including keeping your notes safe. Discover how to keep your data secure and accessible with simple steps.
1. Understanding OneNote and File Storage
What is OneNote, and how does it handle file storage? OneNote is a digital notebook app that allows you to create and organize notes. Unlike traditional file-based programs, OneNote stores your notes in the cloud by default, providing seamless syncing across devices. Understanding how OneNote manages your data is the first step in mastering its capabilities.
1.1. How OneNote Typically Stores Data
How does OneNote store your data in the cloud? OneNote primarily stores your notebooks on Microsoft’s OneDrive cloud service. This means your notes are accessible from any device with an internet connection and the OneNote app. According to Microsoft, OneDrive uses advanced encryption methods to protect your data both in transit and at rest, ensuring a high level of security. The automatic syncing feature ensures that changes made on one device are immediately reflected on all others, providing a seamless and consistent user experience. However, for users who prefer having local backups or need to access their notes offline, saving OneNote files to a computer becomes essential.
1.2. Benefits of Saving OneNote Files to Your Computer
Why should you save OneNote files to your computer? Saving OneNote files to your computer offers several key benefits. First, it provides a backup of your notes, protecting you from potential data loss due to cloud outages or account issues. Second, it allows you to access your notes offline, which can be crucial when you don’t have an internet connection. Third, it gives you more control over your data, as you have a local copy that you can manage as you see fit. These advantages make saving OneNote files to your computer a smart move for anyone who relies on OneNote for important information.
2. Methods to Save OneNote Files to Your Computer
What are the ways to save OneNote files to your computer? There are several methods to save OneNote files to your computer, including exporting notebooks and using the built-in backup features. Each method has its own advantages and considerations.
2.1. Exporting OneNote Notebooks
How do you export OneNote notebooks? Exporting is the most direct way to save your OneNote notebooks to your computer. This process creates a local copy of your notebook in a specific file format.
2.1.1. Step-by-Step Guide to Exporting
What are the exact steps to export a OneNote notebook? Follow these steps to export your OneNote notebook:
- Open OneNote: Launch the OneNote application on your computer.
- Select the Notebook: Click on the notebook you want to export.
- Navigate to Export: Go to File > Export.
- Choose Export Format: Select either OneNote Package (*.onepkg) or PDF (*.pdf) as the export format. The OneNote Package format allows you to re-import the notebook back into OneNote later, while PDF creates a static, non-editable version.
- Select Export Scope: Choose whether to export the entire notebook, a specific section, or a single page.
- Click Export: Click the Export button and choose a location on your computer to save the file.
- Wait for Completion: The export process may take some time, depending on the size of the notebook.
By following these steps, you can create a local copy of your OneNote notebook for backup or offline access.
2.1.2. Choosing the Right Export Format
Which export format should you choose? The choice between OneNote Package (*.onepkg) and PDF (*.pdf) depends on your needs. The OneNote Package format is ideal if you want to preserve the ability to edit and sync your notes later. It allows you to re-import the notebook back into OneNote on any device. On the other hand, PDF is a good choice if you need a static, non-editable version of your notes, suitable for sharing or archiving. Consider your future use cases when deciding which format to use.
2.1.3. Limitations of Exporting
What are the limitations of exporting OneNote notebooks? While exporting is a useful method, it has some limitations. The primary limitation is that the exported copy is a snapshot in time. Any changes you make to the original notebook after exporting will not be reflected in the exported copy. Additionally, the export process may not preserve all formatting and embedded content perfectly, especially when exporting to PDF. Be aware of these limitations when relying on exported notebooks as your primary backup.
2.2. Using OneNote’s Built-In Backup Feature
Does OneNote have a built-in backup feature? Yes, OneNote has a built-in backup feature that automatically saves copies of your notebooks to your computer. This feature provides an additional layer of protection against data loss.
2.2.1. How to Set Up Automatic Backups
How do you set up automatic backups in OneNote? To set up automatic backups, follow these steps:
- Open OneNote Options: Go to File > Options.
- Navigate to Save & Backup: Click on Save & Backup.
- Configure Backup Settings: Under the Backup section, you can configure the backup folder, the number of backup copies to keep, and the backup interval.
- Set Backup Folder: Click Modify to choose a location on your computer where you want to store the backups.
- Adjust Backup Interval: Set the Number of backup copies to keep and the Backup every options according to your preferences.
- Click OK: Click OK to save your settings.
Once configured, OneNote will automatically create backups of your notebooks at the specified interval, ensuring that you have a recent copy of your data.
2.2.2. Restoring from a Backup
How do you restore OneNote from a backup? If you need to restore your OneNote notebooks from a backup, follow these steps:
- Open OneNote Options: Go to File > Info.
- Open Backups: Click on Open Backups.
- Select Backup Folder: Choose the folder where your backups are stored.
- Select Notebook: Select the notebook you want to restore.
- Open Section or Page: Open the section or page you want to restore.
- Copy Content: Copy the content to your current notebook.
This process allows you to recover your notes from a previous backup, minimizing data loss.
2.2.3. Customizing Backup Settings
How can you customize the backup settings in OneNote? You can customize the backup settings to suit your specific needs. In the Save & Backup section of OneNote Options, you can change the backup folder, the number of backup copies to keep, and the backup interval. For example, if you want more frequent backups, you can set the backup interval to a shorter period. If you want to keep more historical copies, you can increase the number of backup copies to keep. Customizing these settings ensures that your backups meet your requirements.
2.3. Using Third-Party Backup Tools
Are there third-party tools to back up OneNote files? Yes, several third-party backup tools can help you back up your OneNote files. These tools often provide more advanced features and flexibility compared to OneNote’s built-in backup.
2.3.1. Overview of Available Tools
What are some available third-party backup tools for OneNote? Some popular third-party backup tools include:
- BackUp OneNote: A specialized tool designed specifically for backing up OneNote notebooks.
- NoteSync: A tool that allows you to sync and back up your OneNote notebooks to various cloud storage services.
- AvePoint Online Services: A comprehensive solution for backing up and managing Microsoft 365 data, including OneNote.
These tools offer features such as automated backups, version control, and the ability to restore individual sections or pages.
2.3.2. Benefits of Using Third-Party Tools
What are the benefits of using third-party backup tools? Third-party backup tools offer several benefits, including:
- Advanced Features: These tools often provide more advanced features than OneNote’s built-in backup, such as version control and incremental backups.
- Flexibility: They allow you to back up your notebooks to various locations, including local drives, network shares, and cloud storage services.
- Automation: They automate the backup process, ensuring that your notebooks are backed up regularly without manual intervention.
- Granular Restore: Some tools allow you to restore individual sections or pages, providing more flexibility in recovering your data.
These benefits make third-party backup tools a valuable addition to your OneNote backup strategy.
2.3.3. Considerations When Choosing a Tool
What should you consider when choosing a third-party backup tool? When choosing a third-party backup tool, consider the following factors:
- Compatibility: Ensure that the tool is compatible with your version of OneNote and your operating system.
- Features: Evaluate the features offered by the tool and choose one that meets your specific needs.
- Ease of Use: Select a tool that is easy to use and configure.
- Price: Compare the pricing of different tools and choose one that fits your budget.
- Security: Ensure that the tool uses secure methods to protect your data during backup and restore.
By considering these factors, you can choose a third-party backup tool that provides the best protection for your OneNote notebooks.
3. Managing and Organizing Saved OneNote Files
How do you manage and organize your saved OneNote files? Effective management and organization of your saved OneNote files are crucial for easy access and efficient use.
3.1. Best Practices for File Naming
What are the best practices for naming your OneNote files? Consistent and descriptive file naming is essential for easy identification and retrieval.
3.1.1. Consistent Naming Conventions
Why is a consistent naming convention important? A consistent naming convention helps you quickly identify and locate your files. Use a standardized format that includes relevant information such as the notebook name, date, and version.
3.1.2. Descriptive File Names
How can you create descriptive file names? Descriptive file names should accurately reflect the content of the file. For example, instead of using a generic name like “Backup1,” use a more descriptive name like “OneNote_ProjectNotes_2024-06-08.”
3.1.3. Avoiding Special Characters
Why should you avoid special characters in file names? Special characters can cause compatibility issues and prevent files from being opened or accessed correctly. Avoid using characters such as */?<>|:” in your file names.
3.2. Creating a Logical Folder Structure
How do you create a logical folder structure for your OneNote files? A well-organized folder structure makes it easier to navigate and find your files.
3.2.1. Organizing by Project or Topic
Why should you organize your files by project or topic? Organizing by project or topic helps you group related files together, making it easier to find what you need. Create folders for each project or topic and store the corresponding OneNote files within those folders.
3.2.2. Using Subfolders for Granularity
How can you use subfolders to improve organization? Subfolders allow you to further refine your organization. For example, within a project folder, you can create subfolders for different phases or aspects of the project.
3.2.3. Version Control with Folders
How can you use folders for version control? If you create multiple backups of your OneNote files, you can use folders to manage different versions. Create a folder for each version and name it accordingly, such as “Version 1,” “Version 2,” etc.
3.3. Utilizing Metadata and Tags
How can you utilize metadata and tags to organize your OneNote files? Metadata and tags provide additional ways to organize and search for your files.
3.3.1. Adding Tags to Files
How do you add tags to your OneNote files? You can add tags to your files using the file properties dialog in Windows. Right-click on the file, select Properties, and then click on the Details tab. Here, you can add tags, comments, and other metadata.
3.3.2. Using Metadata Fields
What are some useful metadata fields? Some useful metadata fields include:
- Title: A brief description of the file’s content.
- Author: The person who created the file.
- Tags: Keywords that describe the file’s content.
- Comments: Additional notes or information about the file.
3.3.3. Searching by Tags and Metadata
How can you search for files using tags and metadata? You can search for files using tags and metadata in Windows Explorer. In the search bar, type “tags:” followed by the tag you want to search for. For example, to find all files tagged with “ProjectA,” type “tags:ProjectA.”
4. Accessing and Using Saved OneNote Files
How do you access and use your saved OneNote files? Accessing and using your saved OneNote files is straightforward, whether you’ve exported them or restored them from a backup.
4.1. Importing Exported Notebooks Back into OneNote
How do you import exported OneNote notebooks back into OneNote? If you exported your notebooks as OneNote Package (*.onepkg) files, you can easily import them back into OneNote.
4.1.1. Step-by-Step Import Guide
What are the exact steps to import a OneNote notebook? Follow these steps to import your OneNote notebook:
- Open OneNote: Launch the OneNote application on your computer.
- Go to Open: Click on File > Open.
- Select OneNote Package: Choose OneNote Single File Package (*.onepkg) from the file type dropdown menu.
- Browse to File: Browse to the location where you saved the exported *.onepkg file.
- Select File: Select the *.onepkg file you want to import and click Open.
- Choose Location: Choose a location for the imported notebook. You can either create a new notebook or add the sections to an existing notebook.
- Wait for Completion: The import process may take some time, depending on the size of the notebook.
By following these steps, you can restore your exported OneNote notebook and access your notes again.
4.1.2. Handling Import Errors
What should you do if you encounter errors during the import process? If you encounter errors during the import process, try the following:
- Check File Integrity: Ensure that the *.onepkg file is not corrupted. Try exporting the notebook again and importing the new file.
- Close OneNote: Close and reopen OneNote before attempting the import again.
- Restart Computer: Restart your computer and try the import process again.
- Check Disk Space: Ensure that you have enough free disk space on your computer.
If these steps don’t resolve the issue, consult the OneNote help documentation or contact Microsoft support for further assistance.
4.1.3. Verifying Data Integrity
How can you verify the data integrity of the imported notebook? After importing the notebook, verify that all your notes, sections, and pages have been restored correctly. Check for any missing content or formatting issues. If you find any issues, try importing the notebook again or restoring from a different backup.
4.2. Accessing PDF Exports
How do you access and use OneNote files exported as PDFs? If you exported your OneNote files as PDFs, you can access them using any PDF reader.
4.2.1. Opening PDF Files
How do you open a PDF file? To open a PDF file, simply double-click on the file. It will open in your default PDF reader, such as Adobe Acrobat Reader or Microsoft Edge.
4.2.2. Navigating PDF Content
How can you navigate the content of a PDF file? Use the navigation tools in your PDF reader to navigate the content of the file. You can scroll through the pages, use the table of contents (if available), and search for specific keywords.
4.2.3. Limitations of PDF Format
What are the limitations of using the PDF format for OneNote files? The PDF format is a static, non-editable format. You cannot make changes to the content of the PDF file. Additionally, some interactive elements, such as embedded videos and audio clips, may not work correctly in the PDF format.
4.3. Restoring from Backup Folders
How do you restore OneNote files from backup folders? If you have set up automatic backups, you can restore your OneNote files from the backup folders.
4.3.1. Locating Backup Files
Where can you find the backup files? The backup files are located in the backup folder that you specified in the OneNote Options. By default, the backup folder is located in your user profile folder.
4.3.2. Copying and Pasting Content
How do you restore content from the backup files? To restore content from the backup files, follow these steps:
- Open OneNote: Launch the OneNote application on your computer.
- Go to Open Backups: Click on File > Info > Open Backups.
- Select Backup Folder: Choose the folder where your backups are stored.
- Select Notebook: Select the notebook you want to restore.
- Open Section or Page: Open the section or page you want to restore.
- Copy Content: Copy the content to your current notebook.
This process allows you to recover your notes from a previous backup, minimizing data loss.
4.3.3. Verifying Restored Data
How can you verify the restored data? After restoring the data, verify that all your notes, sections, and pages have been restored correctly. Check for any missing content or formatting issues. If you find any issues, try restoring from a different backup.
5. Troubleshooting Common Issues
What are some common issues you might encounter when saving OneNote files and how can you troubleshoot them? Here are some common issues and their solutions.
5.1. File Export Errors
What causes file export errors and how can you fix them? File export errors can occur due to various reasons, such as corrupted notebooks, insufficient disk space, or software glitches.
5.1.1. Insufficient Disk Space
How can you resolve issues related to insufficient disk space? Ensure that you have enough free disk space on your computer before exporting your OneNote notebooks. Delete unnecessary files or move them to an external drive to free up space.
5.1.2. Corrupted Notebooks
What should you do if your notebook is corrupted? If your notebook is corrupted, try the following:
- Run OneNote Repair: Run the OneNote repair tool to fix any issues with the application.
- Restore from Backup: Restore your notebook from a backup.
- Create a New Notebook: Create a new notebook and copy the content from the corrupted notebook to the new notebook.
5.1.3. Software Glitches
How can you address software glitches during the export process? Software glitches can sometimes cause export errors. Try the following:
- Restart OneNote: Close and reopen OneNote before attempting the export again.
- Restart Computer: Restart your computer and try the export process again.
- Update OneNote: Ensure that you are using the latest version of OneNote.
5.2. Backup Failures
What causes backup failures and how can you resolve them? Backup failures can occur due to various reasons, such as incorrect backup settings, insufficient disk space, or software glitches.
5.2.1. Incorrect Backup Settings
How can you correct incorrect backup settings? Ensure that your backup settings are configured correctly. Check the backup folder, the number of backup copies to keep, and the backup interval.
5.2.2. Insufficient Disk Space
How can you resolve issues related to insufficient disk space for backups? Ensure that you have enough free disk space on your computer before backing up your OneNote notebooks. Delete unnecessary files or move them to an external drive to free up space.
5.2.3. Software Conflicts
How can you address software conflicts that cause backup failures? Software conflicts can sometimes cause backup failures. Try the following:
- Close Unnecessary Applications: Close unnecessary applications before running the backup.
- Restart Computer: Restart your computer and try the backup process again.
- Update OneNote: Ensure that you are using the latest version of OneNote.
5.3. Import Issues
What causes import issues and how can you resolve them? Import issues can occur due to various reasons, such as corrupted files, incorrect file formats, or software glitches.
5.3.1. Corrupted Files
What should you do if the import file is corrupted? If the import file is corrupted, try the following:
- Export Again: Export the notebook again and import the new file.
- Restore from Backup: Restore your notebook from a backup.
5.3.2. Incorrect File Format
How can you ensure that you are using the correct file format for import? Ensure that you are using the correct file format for import. OneNote can import OneNote Package (*.onepkg) files.
5.3.3. Software Glitches
How can you address software glitches during the import process? Software glitches can sometimes cause import errors. Try the following:
- Restart OneNote: Close and reopen OneNote before attempting the import again.
- Restart Computer: Restart your computer and try the import process again.
- Update OneNote: Ensure that you are using the latest version of OneNote.
6. Security Considerations
What security measures should you take when saving OneNote files to your computer? Security is a critical consideration when saving OneNote files to your computer.
6.1. Encryption
Why is encryption important for your saved files? Encryption protects your saved OneNote files from unauthorized access.
6.1.1. Encrypting Backup Folders
How can you encrypt your backup folders? You can encrypt your backup folders using built-in encryption tools in your operating system, such as BitLocker in Windows or FileVault in macOS.
6.1.2. Using Password Protection
How can you use password protection for your files? You can use password protection for your files by setting a password for the OneNote application or for the backup files themselves.
6.1.3. Third-Party Encryption Tools
What are some third-party encryption tools you can use? Some popular third-party encryption tools include VeraCrypt and AxCrypt. These tools provide advanced encryption features and flexibility.
6.2. Access Control
Why is access control important for your saved files? Access control ensures that only authorized users can access your saved OneNote files.
6.2.1. Setting File Permissions
How can you set file permissions? You can set file permissions in your operating system to restrict access to your saved OneNote files. Right-click on the file or folder, select Properties, and then click on the Security tab. Here, you can set permissions for different users and groups.
6.2.2. User Account Management
How can you manage user accounts to control access? User account management allows you to control who has access to your computer and your saved OneNote files. Create separate user accounts for each user and set strong passwords.
6.2.3. Physical Security
Why is physical security important? Physical security ensures that your computer is protected from unauthorized physical access. Keep your computer in a secure location and use a strong password to prevent unauthorized access.
6.3. Malware Protection
Why is malware protection important for your saved files? Malware can compromise the security of your saved OneNote files and your entire computer.
6.3.1. Using Antivirus Software
Why should you use antivirus software? Antivirus software protects your computer from malware infections. Install a reputable antivirus program and keep it up to date.
6.3.2. Regular Scans
How often should you scan your computer for malware? Perform regular scans of your computer to detect and remove malware. Schedule scans to run automatically at least once a week.
6.3.3. Avoiding Suspicious Downloads
Why should you avoid suspicious downloads? Suspicious downloads can contain malware that can compromise the security of your computer. Avoid downloading files from untrusted sources and be cautious when opening email attachments.
7. OneNote Alternatives
What are some alternatives to OneNote for note-taking and saving files? If OneNote doesn’t meet your needs, several alternatives are available.
7.1. Evernote
What is Evernote and how does it compare to OneNote? Evernote is a popular note-taking app that offers similar features to OneNote.
7.1.1. Key Features
What are the key features of Evernote? Key features of Evernote include:
- Note-Taking: Create and organize notes in notebooks and tags.
- Web Clipping: Save web pages and articles to your notes.
- Task Management: Create and manage tasks within your notes.
- Collaboration: Share notes and collaborate with others.
7.1.2. Advantages Over OneNote
What are the advantages of Evernote over OneNote? Some advantages of Evernote over OneNote include:
- Simplicity: Evernote is often considered simpler and easier to use than OneNote.
- Web Clipping: Evernote’s web clipping feature is more robust than OneNote’s.
- Cross-Platform Compatibility: Evernote is available on a wider range of platforms than OneNote.
7.1.3. Disadvantages Compared to OneNote
What are the disadvantages of Evernote compared to OneNote? Some disadvantages of Evernote compared to OneNote include:
- Pricing: Evernote’s premium features can be more expensive than OneNote’s.
- Organization: OneNote’s notebook and section organization is more flexible than Evernote’s.
- Offline Access: OneNote offers better offline access than Evernote.
7.2. Google Keep
What is Google Keep and how does it compare to OneNote? Google Keep is a simple note-taking app that is integrated with Google’s ecosystem.
7.2.1. Key Features
What are the key features of Google Keep? Key features of Google Keep include:
- Note-Taking: Create and organize notes with labels and colors.
- Reminders: Set reminders for your notes.
- Collaboration: Share notes and collaborate with others.
- Integration with Google: Seamless integration with other Google services, such as Google Docs and Google Calendar.
7.2.2. Advantages Over OneNote
What are the advantages of Google Keep over OneNote? Some advantages of Google Keep over OneNote include:
- Simplicity: Google Keep is very simple and easy to use.
- Integration with Google: Google Keep is tightly integrated with other Google services.
- Free: Google Keep is free to use.
7.2.3. Disadvantages Compared to OneNote
What are the disadvantages of Google Keep compared to OneNote? Some disadvantages of Google Keep compared to OneNote include:
- Features: Google Keep lacks many of the advanced features offered by OneNote.
- Organization: Google Keep’s organization is less flexible than OneNote’s.
- Offline Access: Google Keep’s offline access is limited.
7.3. Notion
What is Notion and how does it compare to OneNote? Notion is a versatile workspace app that combines note-taking, project management, and database features.
7.3.1. Key Features
What are the key features of Notion? Key features of Notion include:
- Note-Taking: Create and organize notes in pages and databases.
- Project Management: Manage tasks and projects with boards and calendars.
- Databases: Create and manage databases for various purposes.
- Collaboration: Share pages and collaborate with others.
7.3.2. Advantages Over OneNote
What are the advantages of Notion over OneNote? Some advantages of Notion over OneNote include:
- Versatility: Notion is more versatile than OneNote, offering a wider range of features.
- Customization: Notion is highly customizable, allowing you to create your own workflows.
- Collaboration: Notion’s collaboration features are more robust than OneNote’s.
7.3.3. Disadvantages Compared to OneNote
What are the disadvantages of Notion compared to OneNote? Some disadvantages of Notion compared to OneNote include:
- Complexity: Notion can be more complex to learn and use than OneNote.
- Offline Access: Notion’s offline access is limited.
- Pricing: Notion’s premium features can be more expensive than OneNote’s.
8. Tips for Efficient OneNote Usage
What are some tips for using OneNote more efficiently? Here are some tips to help you get the most out of OneNote.
8.1. Keyboard Shortcuts
Why should you use keyboard shortcuts in OneNote? Keyboard shortcuts can save you time and effort when using OneNote.
8.1.1. Common Shortcuts
What are some common OneNote keyboard shortcuts? Some common OneNote keyboard shortcuts include:
- Ctrl+N: Create a new page.
- Ctrl+Shift+N: Create a new section.
- Ctrl+K: Insert a hyperlink.
- Ctrl+B: Bold text.
- Ctrl+I: Italicize text.
- Ctrl+U: Underline text.
8.1.2. Customizing Shortcuts
Can you customize keyboard shortcuts in OneNote? No, OneNote does not allow you to customize keyboard shortcuts. However, you can learn and use the existing shortcuts to improve your efficiency.
8.1.3. Learning New Shortcuts
How can you learn new keyboard shortcuts? You can learn new keyboard shortcuts by consulting the OneNote help documentation or searching online for lists of OneNote shortcuts.
8.2. Templates
Why should you use templates in OneNote? Templates can save you time and ensure consistency in your notes.
8.2.1. Using Built-In Templates
How can you use the built-in templates in OneNote? OneNote offers a variety of built-in templates for different purposes, such as meeting notes, project plans, and to-do lists. To use a built-in template, click on Insert > Page Templates and select a template from the list.
8.2.2. Creating Custom Templates
How can you create your own custom templates? You can create your own custom templates by creating a page with the desired formatting and content, and then saving it as a template. To save a page as a template, click on Insert > Page Templates > Page Templates and then click on Save current page as a template.
8.2.3. Sharing Templates
Can you share templates with others? Yes, you can share templates with others by exporting the template file and sending it to them. They can then import the template into their OneNote application.
8.3. Organization Techniques
What are some effective organization techniques for OneNote? Effective organization techniques can help you keep your notes organized and easy to find.
8.3.1. Using Notebooks, Sections, and Pages
How should you use notebooks, sections, and pages? Use notebooks to organize your notes by broad topic, such as “Work,” “Personal,” or “School.” Use sections to organize your notes within each notebook by subtopic, such as “Projects,” “Meetings,” or “Assignments.” Use pages to organize your notes within each section by specific topic, such as “Project A,” “Meeting Notes 2024-06-08,” or “Assignment 1.”
8.3.2. Tagging and Searching
Why is tagging important for organization? Tagging allows you to add keywords to your notes, making them easier to find. Use tags to categorize your notes by topic, project, or status. You can then search for notes by tag to quickly find the information you need.
8.3.3. Linking Notes
How can you link notes together in OneNote? Linking notes together allows you to create a network of related information. You can link to other pages, sections, or notebooks within OneNote. To create a link, select the text you want to link, click on Insert > Link, and then select the page, section, or notebook you want to link to.
9. Staying Updated with OneNote
How can you stay updated with the latest OneNote features and best practices? Staying updated with OneNote ensures that you are using the latest features and best practices.
9.1. Microsoft’s Official Resources
What are the official Microsoft resources for OneNote? Microsoft provides several official resources for OneNote, including:
- OneNote Help Documentation: Comprehensive help documentation that covers all aspects of OneNote.
- Microsoft Support: Access to Microsoft support agents who can help you troubleshoot issues and answer questions.
- Microsoft Blogs: Blogs that provide tips, tricks, and news about OneNote.
9.2. Online Communities and Forums
What are some online communities and forums for OneNote users? Several online communities and forums are dedicated to OneNote users, including:
- Microsoft Community: A forum where you can ask questions and get answers from other OneNote users and Microsoft experts.
- Reddit: Several subreddits dedicated to OneNote, such as r/OneNote.
- Third-Party Forums: Various third-party forums dedicated to OneNote and other note-taking apps.
9.3. Training Courses and Tutorials
Are there training courses and tutorials for OneNote? Yes, several training courses and tutorials are available for OneNote, including:
- Microsoft Virtual Academy: Offers free online courses on various Microsoft products, including OneNote.
- LinkedIn Learning: Offers paid training courses on OneNote and other productivity apps.
- YouTube: Numerous YouTube channels offer free tutorials on OneNote.
10. Conclusion: Securing Your Notes
Can you save OneNote files to computer? Absolutely. Saving your OneNote files to your computer is a smart way to ensure your notes are secure and accessible. By following the methods and tips outlined in this guide, you can protect your valuable information and enjoy the flexibility of having a local backup. For more tips and resources on managing your digital life and saving money, visit savewhere.net today.
Remember, keeping your data safe involves proactive steps like consistent backups, strong security measures, and staying informed about the latest tools and techniques. Visit savewhere.net to discover more ways to manage your finances and digital information effectively. Start saving today and secure your future! You can visit us at 100 Peachtree St NW, Atlanta, GA 30303, United States or call us at +1 (404) 656-2000.
FAQ Section
1. Can I save OneNote files directly as .docx or other text formats?
While OneNote’s primary export format for editable files is .onepkg, you can export individual pages or sections as .docx files via the print function by selecting “Microsoft Print to PDF” or a similar option. This converts the content to a PDF, which can then be converted to a .docx using third-party tools, though formatting may not be perfectly preserved.
2. How often should I back up my OneNote files?
The frequency of backups depends on how often you update your notes. For active users, weekly backups are recommended. If you make daily changes, consider daily backups to minimize potential data loss.
3. Will saving OneNote files to my computer free up space on my OneDrive?
Saving OneNote files to your computer does not automatically free up space on your OneDrive. You would need to delete the original notebooks from OneDrive to free up space. However, ensure you have a secure backup before deleting anything from the cloud.
4. What happens if my computer crashes after I’ve only saved OneNote files locally?
If your computer crashes after saving OneNote files locally, you can restore your