Are you looking for practical methods on How To Save As Pdf Word to streamline your documents and enhance your personal finance management? At savewhere.net, we understand the importance of document efficiency and security, and we’re here to guide you through simple steps to convert your Word files into PDF format, allowing you to manage your files while protecting your money and time. Explore our resources and tips on financial literacy and discover ways to use PDFs effectively.
1. Why Save Word as PDF? Key Benefits
Saving a Word document as a PDF offers a multitude of benefits, from ensuring document integrity to enhancing accessibility. Here are some key advantages:
- Preserves Formatting: PDFs maintain the original formatting of your document regardless of the device or operating system used to view it.
- Enhanced Security: You can password-protect PDFs, restricting access and preventing unauthorized modifications.
- Universal Compatibility: PDFs can be opened on virtually any device, making them ideal for sharing with others.
- Smaller File Size: PDFs often have smaller file sizes compared to Word documents, making them easier to email and store.
- Professional Presentation: PDFs provide a polished, professional look for resumes, reports, and other important documents.
According to the U.S. Bureau of Economic Analysis (BEA), efficient document management can significantly impact productivity, potentially leading to financial savings for individuals and businesses.
2. Step-by-Step Guide: How to Save as PDF in Word (Desktop)
Saving a Word document as a PDF on your desktop is a straightforward process. Follow these steps:
- Open Your Document: Launch Microsoft Word and open the document you wish to convert.
- Go to File: Click on the “File” tab in the upper left corner of the Word window.
- Select Save As: Choose “Save As” from the dropdown menu. This opens the Save As dialog box.
- Choose a Location: Select the folder where you want to save the PDF file.
- Name Your File: Enter a name for your PDF file in the “File Name” field.
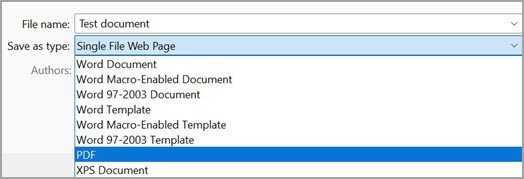 File Name Field
File Name Field
- Select PDF as the File Type: In the “Save as type” dropdown menu, choose “PDF (*.pdf).”
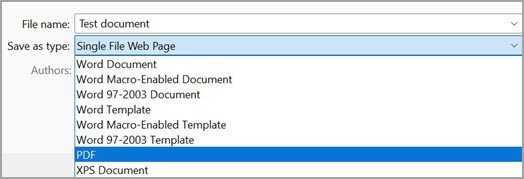 File Name Field
File Name Field
- Optimize for Printing or Online Use:
- Standard (publishing online and printing): Choose this option for high-quality printing and online viewing.
- Minimum size (publishing online): Select this option if file size is more important than print quality.
- Options: Click the “Options” button to customize your PDF further. You can select specific pages, include markup, and add document properties.
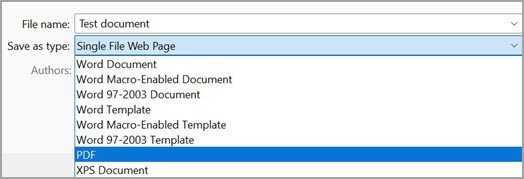 File Name Field
File Name Field
- Save: Click the “Save” button to convert your Word document to PDF.
3. How to Save as PDF Word on Mac
Saving a Word document as a PDF on a Mac is similar to the process on Windows. Here’s how:
- Open the Document: Open the Word document you want to save as a PDF.
- Go to File: Click on “File” in the menu bar at the top of the screen.
- Select Save As: Choose “Save As” from the dropdown menu.
- File Format: At the bottom of the Save As window, find the “File Format” dropdown menu.
- Choose PDF: Select “PDF” from the list of available file formats.
- Name the File: Give your file a name, if it doesn’t already have one.
- Export: Click the “Export” button.
Note that if you choose “Best for printing,” hyperlinks may not convert correctly, a known issue in Word for Mac.
4. Saving as PDF in Other Microsoft Office Applications
The process of saving as PDF is consistent across most Microsoft Office applications. Here’s how to do it in Excel, PowerPoint, OneNote, Publisher, Visio, and Project:
4.1. Excel
- Open the Workbook: Open the Excel workbook you wish to convert.
- Go to File: Click on the “File” tab.
- Select Save As: Choose “Save As.”
- Choose a Location: Select where you want to save the file.
- Enter File Name: Type a name for the file.
- Select PDF: In the “Save as type” list, select “PDF (*.pdf).”
- Optimize for Printing or Online Use:
- Standard (publishing online and printing): High print quality.
- Minimum size (publishing online): Smaller file size.
- Options: Click “Options” to set the page range, include markup, and select output options.
- Save: Click “Save.”
4.2. PowerPoint
- Open the Presentation: Open the PowerPoint presentation.
- Go to File: Click the “File” tab.
- Select Save As: Choose “Save As.”
- Choose a Location: Select a folder.
- Enter File Name: Name the file.
- Select PDF: In the “Save as type” list, select “PDF (*.pdf).”
- Optimize for Printing or Online Use:
- Standard (publishing online and printing): High print quality.
- Minimum size (publishing online): Smaller file size.
- Options: Click “Options” to customize the page range and output.
- Save: Click “Save.”
4.3. OneNote
- Open the Notebook: Open the OneNote notebook.
- Go to File: Click the “File” tab.
- Select Export: Choose “Export.”
- Export Current: Select the part of the notebook you want to save as a PDF.
- Select Format: Choose “PDF (*.pdf).”
- Export: Click “Export.”
- Enter File Name: Name the file.
- Save: Click “Save.”
4.4. Publisher
- Open the Publication: Open the Publisher file.
- Go to File: Click the “File” tab.
- Select Save As: Choose “Save As.”
- Choose a Location: Select a folder.
- Enter File Name: Name the file.
- Select PDF: In the “Save as type” list, select “PDF (*.pdf).”
- Change: Click “Change” to optimize the document.
- Adjust picture resolution and non-printing information.
- Click “Print Options” for printing settings.
- Save: Click “Save.”
4.5. Visio
- Open the Diagram: Open the Visio diagram.
- Go to File: Click the “File” tab.
- Select Save As: Choose “Save As.”
- Choose a Location: Select a folder.
- Enter File Name: Name the file.
- Select PDF: In the “Save as type” list, select “PDF (*.pdf).”
- Optimize for Printing or Online Use:
- Standard (publishing online and printing): High print quality.
- Minimum size (publishing online): Smaller file size.
- Options: Click “Options” to set the page range and output.
- Save: Click “Save.”
4.6. Project
- Open the Project Plan: Open the Project file.
- Go to File: Click the “File” tab.
- Select Save As: Choose “Save As.”
- Choose a Location: Select a folder.
- Enter File Name: Name the file.
- Select PDF/XPS: In the “Save as type” list, select “PDF Files (*.pdf)” or “XPS Files (*.xps).”
- Save: Click “Save.”
- Document Export Options: Select a publish range, include non-printing information, and ISO 19500-1 compliance (PDF only).
5. Online Methods: How to Save as PDF Word Online
If you don’t have the desktop version of Word, you can use online tools to save your document as a PDF. Here’s how:
- Use Word Online: Open your document in Word for the Web.
- Go to File: Select “File” > “Print” > “Print.”
- Select Save as PDF: In the dropdown menu under “Printer,” choose “Save as PDF.”
- Save: Name the PDF and choose where to save it.
This method generates a basic PDF that preserves the layout and format of your original document. For more control, use the desktop app.
6. Mobile Options: Saving as PDF on iOS
On your iOS device, you can export Word documents or Excel workbooks to PDF format:
- Tap File: Tap the “File” button at the top left.
- Choose Export: Select “Export.”
- Select PDF: Choose “PDF.”
7. Advanced PDF Options: Customizing Your Output
For more advanced control over your PDF output, explore these options:
- Page Range: Select specific pages to include in the PDF.
- Markup: Include or exclude tracked changes and comments.
- Bookmarks: Create bookmarks using headings or Word bookmarks for easy navigation.
- Document Properties: Include document properties like author and title in the PDF.
- Accessibility: Ensure the document is easier for screen-reading software to read by selecting “Document structure tags for accessibility.”
- ISO 19005-1 compliant (PDF/A): Output the PDF as version 1.7 PDF, an archiving standard.
- Bitmap Text: If fonts can’t be embedded, use bitmap images of the text.
- Password Protection: Restrict access by encrypting the document with a password.
8. Troubleshooting Common Issues
Here are some common issues you might encounter when saving as PDF and how to resolve them:
- Fonts Not Embedding: Ensure that your fonts are embedded in the document to avoid substitution issues.
- Hyperlinks Not Working: When using “Best for printing” on Mac, hyperlinks may not convert correctly. Try a different setting.
- Formatting Issues: If the PDF doesn’t look right, check the “Options” settings to ensure the correct page range and output settings.
9. How Can savewhere.net Help You Save Money?
At savewhere.net, we’re dedicated to helping you save money and manage your finances effectively. Here are some ways we can assist you:
- Budgeting Tools: Access our free budgeting templates to track your income and expenses.
- Savings Tips: Discover practical tips for cutting costs in various areas of your life.
- Deals and Discounts: Find exclusive deals and discounts on everyday purchases.
- Financial Literacy Resources: Learn about personal finance topics like investing, retirement planning, and debt management.
- Community Support: Connect with other savvy savers to share tips and strategies.
By using our resources and tools, you can take control of your finances and achieve your financial goals.
10. Real-Life Examples: How Saving as PDF Has Helped Others
Consider these real-life examples of how saving as PDF has benefited individuals:
- Sarah, a Freelancer: Sarah uses PDFs to send invoices to clients, ensuring that her invoices look professional and can’t be easily altered.
- John, a Student: John saves his research papers as PDFs to ensure that his formatting is preserved when submitting them to professors.
- Emily, a Small Business Owner: Emily uses password-protected PDFs to share sensitive financial documents with her accountant securely.
11. Expert Tips for Efficient PDF Management
Here are some expert tips for managing your PDFs effectively:
- Organize Your Files: Create a clear folder structure for your PDFs to make them easy to find.
- Use Descriptive File Names: Name your PDFs with descriptive keywords to make them searchable.
- Password Protect Sensitive Documents: Protect your confidential information by adding a password to sensitive PDFs.
- Reduce File Size: Compress large PDFs to make them easier to share and store.
- Use PDF Editors: Consider using PDF editors to annotate, merge, and modify your PDFs.
12. The Future of PDF: Trends and Innovations
The PDF format continues to evolve with new trends and innovations. Some notable developments include:
- Enhanced Accessibility: Efforts are being made to make PDFs more accessible to people with disabilities.
- Cloud Integration: PDF tools are increasingly integrated with cloud storage services for seamless access and collaboration.
- Advanced Security Features: New security features are being developed to protect PDFs from unauthorized access and modification.
- Mobile Optimization: PDFs are becoming more optimized for viewing on mobile devices.
13. Addressing Common Concerns About PDF Files
Here are answers to some common concerns about PDF files:
- Are PDFs Secure? PDFs can be highly secure if you use password protection and other security features.
- Can I Edit a PDF? Yes, you can edit PDFs using PDF editors or by converting them back to Word documents.
- Are PDFs Compatible with All Devices? PDFs are compatible with virtually all devices, making them ideal for sharing.
- Do I Need Special Software to Open a PDF? No, most devices come with built-in PDF viewers, and free PDF readers are widely available.
14. Mastering the Art of PDF Optimization for Professional Use
To fully leverage PDFs for professional use, consider these optimization techniques:
- Optimize for Web Viewing: Reduce file size and optimize images for faster loading times.
- Add Metadata: Include relevant metadata such as title, author, and keywords to improve searchability.
- Create Interactive Forms: Use PDF forms to collect data and streamline processes.
- Use Bookmarks and Hyperlinks: Enhance navigation with bookmarks and hyperlinks.
- Ensure Accessibility: Make your PDFs accessible to people with disabilities by adding alternative text for images and using proper document structure.
15. How to Open and Copy Content from a PDF with Word
You can easily copy content from a PDF by opening it in Word:
- Go to File: Select “File” > “Open.”
- Browse to PDF: Locate the PDF file.
- Open: Word opens the PDF content in a new file.
You can now copy any content you want from it, including images and diagrams.
16. What are the Financial Implications of Efficient Document Management?
Efficient document management, including using PDFs effectively, can have significant financial implications:
- Reduced Printing Costs: Digital documents reduce the need for printing, saving on paper, ink, and printer maintenance.
- Lower Storage Costs: Digital storage is often cheaper than physical storage, especially for large volumes of documents.
- Increased Productivity: Streamlined document management can improve productivity, saving time and money.
- Enhanced Security: Secure PDFs can protect sensitive financial information, reducing the risk of fraud and data breaches.
- Improved Collaboration: Easy sharing and collaboration on digital documents can improve teamwork and efficiency.
17. The Impact of PDF Accessibility on Inclusivity and Compliance
Ensuring your PDFs are accessible is not only a matter of inclusivity but also of compliance with accessibility standards. Here’s why it matters:
- Inclusivity: Accessible PDFs can be used by people with disabilities, including those who use screen readers or other assistive technologies.
- Legal Compliance: Many countries and organizations have accessibility standards that require documents to be accessible.
- Wider Audience: Accessible PDFs can reach a wider audience, including those with visual impairments or other disabilities.
- Improved Usability: Accessible PDFs are often more usable for everyone, with clear structure, proper formatting, and alternative text for images.
18. Savewhere.net Success Stories: Helping Users Achieve Financial Goals
At savewhere.net, we’re proud to have helped many users achieve their financial goals. Here are a few success stories:
- Maria, a Single Mom: Maria used our budgeting tools and savings tips to create a budget and save enough money for a down payment on a house.
- David, a Recent Graduate: David used our debt management resources to create a plan to pay off his student loans and start investing.
- Lisa, a Retiree: Lisa used our retirement planning tools to create a retirement plan and ensure she has enough income to live comfortably.
We’re committed to helping you achieve your financial goals too.
19. Understanding the Different Types of PDFs and Their Uses
There are several types of PDFs, each designed for specific purposes:
- Standard PDF: The most common type, used for general document sharing and archiving.
- PDF/A: An archival format that ensures long-term preservation of the document’s appearance.
- PDF/X: A format used for graphic arts, ensuring consistent printing results.
- PDF/E: A format used for engineering documents, preserving technical data.
- Secured PDF: A PDF with security features like password protection and restrictions on printing and copying.
Choosing the right type of PDF can ensure that your document is fit for its intended purpose.
20. Creating Fillable PDF Forms to Streamline Data Collection
Fillable PDF forms can streamline data collection and make it easier to gather information. Here’s how to create them:
- Use a PDF Editor: Open a PDF editor like Adobe Acrobat or Nitro PDF.
- Create a New Form: Start with a blank document or convert an existing PDF to a fillable form.
- Add Form Fields: Add text fields, checkboxes, radio buttons, and other form elements.
- Set Properties: Set the properties of each field, such as font, size, and validation rules.
- Save and Distribute: Save the form and distribute it to your users.
Fillable PDF forms can save time and effort by allowing users to enter data directly into the document.
21. Top Tools and Software for PDF Management
There are many tools and software options available for PDF management. Here are some of the top choices:
- Adobe Acrobat: The industry-standard PDF editor with a wide range of features.
- Nitro PDF: A powerful PDF editor with a user-friendly interface.
- PDFelement: A versatile PDF editor with affordable pricing.
- Smallpdf: A web-based PDF tool with a variety of features.
- iLovePDF: Another web-based PDF tool with a focus on simplicity.
Choose the tool that best fits your needs and budget.
22. Ethical Considerations When Working with PDFs: Copyright and Permissions
When working with PDFs, it’s important to respect copyright laws and obtain necessary permissions. Here are some ethical considerations:
- Copyright: Do not distribute or modify copyrighted PDFs without permission.
- Permissions: Obtain permission from the copyright holder before using any content from a PDF in your own work.
- Attribution: Give proper credit to the original author when using content from a PDF.
- Fair Use: Understand the fair use doctrine, which allows limited use of copyrighted material for purposes such as criticism, commentary, and education.
23. How to Embed Fonts in PDFs for Consistent Viewing
Embedding fonts in your PDFs ensures consistent viewing across different devices and platforms. Here’s how to do it:
- Open the Document: Open the document in your word processor or design software.
- Save as PDF: When saving as PDF, look for an option to embed fonts.
- Select the Option: Check the box or select the option to embed all fonts in the document.
- Save: Save the PDF.
By embedding fonts, you can ensure that your PDF will look the same regardless of whether the recipient has the same fonts installed on their computer.
24. Addressing Security Concerns: Protecting Your PDF Files from Unauthorized Access
Protecting your PDF files from unauthorized access is crucial, especially for sensitive information. Here are some security measures you can take:
- Password Protection: Add a password to restrict access to the PDF.
- Encryption: Encrypt the PDF to protect its contents from being read by unauthorized users.
- Permissions: Set permissions to restrict printing, copying, and editing.
- Digital Signatures: Use digital signatures to verify the authenticity of the PDF.
- Redaction: Redact sensitive information to permanently remove it from the PDF.
By implementing these security measures, you can protect your PDF files from unauthorized access and ensure the confidentiality of your information.
25. Savewhere.net Community Spotlight: User-Submitted PDF Tips and Tricks
Our savewhere.net community is full of savvy savers with valuable PDF tips and tricks. Here are a few user-submitted tips:
- Use Online Converters: “I use online PDF converters to quickly convert documents to PDF format without needing to install software.”
- Optimize for Email: “I optimize PDFs for email by reducing file size and ensuring they’re easy to view on mobile devices.”
- Password Protect Invoices: “I password protect all my invoices to ensure that only the recipient can access them.”
- Create Fillable Forms for Surveys: “I create fillable PDF forms for surveys to make it easier for people to respond and collect data.”
Join our community to share your own PDF tips and tricks and learn from others.
26. Integrating PDFs into Your Workflow for Maximum Efficiency
Integrating PDFs into your workflow can maximize efficiency and streamline processes. Here are some tips for integration:
- Use PDF Editors: Use PDF editors to annotate, merge, and modify PDFs as needed.
- Automate Tasks: Automate tasks like converting documents to PDF and extracting data from PDFs.
- Integrate with Cloud Storage: Integrate your PDF tools with cloud storage services like Google Drive and Dropbox for seamless access and collaboration.
- Use PDF Forms for Data Collection: Use PDF forms to collect data and streamline processes.
By integrating PDFs into your workflow, you can improve efficiency and save time.
27. Staying Updated: New Features and Updates in PDF Technology
Staying updated with the latest features and updates in PDF technology can help you get the most out of this versatile format. Here are some recent developments:
- Enhanced Accessibility: New features and updates are making PDFs more accessible to people with disabilities.
- Cloud Integration: PDF tools are increasingly integrated with cloud storage services for seamless access and collaboration.
- Advanced Security Features: New security features are being developed to protect PDFs from unauthorized access and modification.
- Mobile Optimization: PDFs are becoming more optimized for viewing on mobile devices.
Keep an eye on these developments to stay ahead of the curve and take advantage of the latest PDF technology.
28. How to Convert PDF to Word for Editing
If you need to edit a PDF, you can convert it back to a Word document. Here’s how:
- Use a PDF Converter: Open a PDF converter like Adobe Acrobat or online PDF conversion tool.
- Select Convert to Word: Choose the option to convert the PDF to a Word document.
- Choose the File: Select the PDF you want to convert.
- Convert: Start the conversion process.
- Save: Save the converted Word document.
Keep in mind that the formatting may not be perfectly preserved during the conversion, so you may need to make some adjustments.
29. The Role of PDFs in Reducing Paper Waste and Promoting Sustainability
Using PDFs instead of paper documents can significantly reduce paper waste and promote sustainability. Here’s how:
- Reduced Printing: Digital documents reduce the need for printing, saving on paper, ink, and printer maintenance.
- Lower Storage Costs: Digital storage is often cheaper and more sustainable than physical storage.
- Reduced Transportation: Digital documents can be shared electronically, reducing the need for physical transportation.
- Sustainable Practices: Using PDFs supports sustainable practices and reduces environmental impact.
By embracing PDFs, you can contribute to a more sustainable future.
30. Savewhere.net Resources: Your Go-To Guide for Financial Savings
At savewhere.net, we’re committed to helping you save money and achieve your financial goals. Here are some of the resources we offer:
- Budgeting Tools: Access our free budgeting templates to track your income and expenses.
- Savings Tips: Discover practical tips for cutting costs in various areas of your life.
- Deals and Discounts: Find exclusive deals and discounts on everyday purchases.
- Financial Literacy Resources: Learn about personal finance topics like investing, retirement planning, and debt management.
- Community Support: Connect with other savvy savers to share tips and strategies.
Visit savewhere.net today to explore our resources and start saving money.
Address: 100 Peachtree St NW, Atlanta, GA 30303, United States. Phone: +1 (404) 656-2000. Website: savewhere.net.
FAQ: Frequently Asked Questions About Saving as PDF Word
1. Why should I save my Word document as a PDF?
Saving as PDF preserves formatting, enhances security with password protection, and ensures universal compatibility across devices.
2. How do I save a Word document as a PDF on Windows?
Open the document, go to File > Save As, choose PDF as the file type, and click Save.
3. How do I save a Word document as a PDF on Mac?
Open the document, go to File > Save As, select PDF from the File Format dropdown, and click Export.
4. Can I save other Microsoft Office files, like Excel and PowerPoint, as PDFs?
Yes, the process is similar across Microsoft Office applications: go to File > Save As and choose PDF as the file type.
5. Is there a way to save a Word document as a PDF online without the desktop app?
Yes, use Word Online, go to File > Print > Print, and select Save as PDF from the printer options.
6. How can I save a Word document as a PDF on my iPhone or iPad?
In the Word app, tap the File button, choose Export, and then select PDF.
7. What are the advanced options when saving a Word document as a PDF?
Advanced options include selecting specific pages, including markup, creating bookmarks, and adding password protection.
8. How do I troubleshoot issues when saving a Word document as a PDF?
Common issues include fonts not embedding or hyperlinks not working. Check your options and ensure fonts are embedded.
9. Can I copy content from a PDF into a Word document?
Yes, open the PDF in Word, and you can copy any content, including images and diagrams.
10. How does savewhere.net help me save money with PDF management?
savewhere.net provides resources like budgeting templates, savings tips, and deals to help you manage your finances effectively using efficient document management.
Start exploring savewhere.net today and unlock the potential to save money and achieve your financial aspirations with smart PDF strategies.
