Saving pictures from Google Maps can seem tricky, but with the right techniques, you can easily capture those images for personal use. At savewhere.net, we’re dedicated to providing you with clever solutions for managing your digital life. This guide will walk you through the process of saving images from Google Maps and help you understand the legal considerations involved, empowering you to efficiently manage your resources. Let’s explore how to download, preserve visuals, and manage online content.
1. Understanding the Intent Behind Saving Google Maps Images
Before diving into the methods, let’s clarify the common reasons people want to save images from Google Maps. Understanding these intentions helps tailor our approach and ensures you get the most relevant information.
- Preserving Memories: Users may want to save images of places they’ve visited or plan to visit as keepsakes or for travel inspiration.
- Creating Visual Guides: Educators, bloggers, or travel enthusiasts might use images to create visual guides, presentations, or articles.
- Documenting Changes: Urban planners, researchers, or historians may need to document changes in landscapes or cityscapes over time.
- Personal Projects: Artists, designers, or hobbyists could use the images as references for paintings, illustrations, or 3D models.
- Business Purposes: Real estate agents, architects, or business owners might use images to showcase properties, design projects, or location details.
2. Key Considerations Before Saving Images from Google Maps
Before we delve into the methods of saving images, let’s address some crucial considerations. These will help you avoid potential legal issues and ensure responsible use of the images.
- Copyright: Understand that Google Maps images are protected by copyright. Using them for commercial purposes without permission can lead to legal issues.
- Terms of Service: Adhere to Google’s Terms of Service, which outline the acceptable use of their maps and imagery.
- Attribution: If you share the images publicly, provide proper attribution to Google Maps and any other relevant sources.
- Non-Commercial Use: Generally, saving images for personal, non-commercial use is acceptable, such as for wallpapers or screensavers.
- Commercial Use Permission: If you intend to use the images for commercial purposes (e.g., in advertisements, marketing materials), you must obtain permission from Google.
3. Method 1: Using the “Report a Problem” Feature
This method leverages a feature intended for reporting issues but cleverly repurposes it for saving images.
-
Open Google Maps: Go to Google Maps on your desktop.
-
Search for a Location: Use the search bar in the top-left corner to find the location you want and click Search or press Enter.
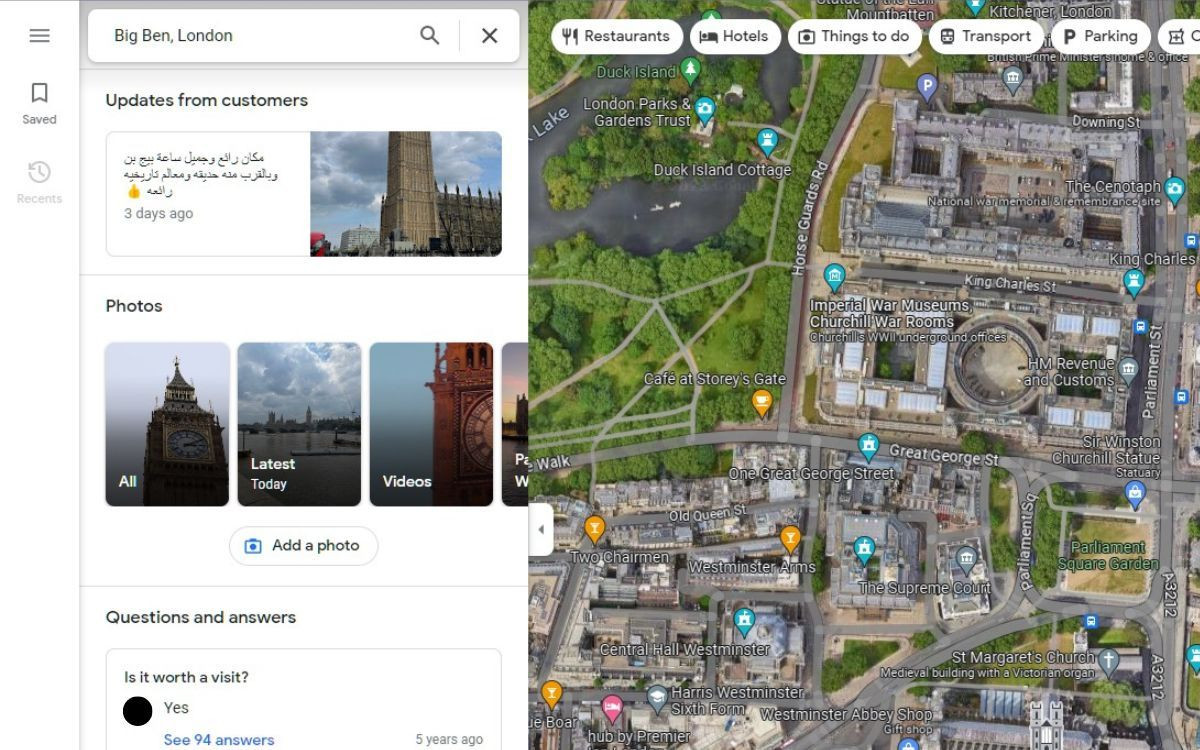 Big Ben on Google Maps in satellite view
Big Ben on Google Maps in satellite viewAlt text: Satellite view of Big Ben on Google Maps, showing the search bar and location details.
-
Explore Photos: In the left-side panel, scroll down to the Photos section and choose from options like All, Latest, or Street View to explore the location.
-
Select an Image: Click on the image you want to save.
-
Report a Problem: In the top-right corner of the image, find the Ellipsis menu (three vertical dots) and click it. Select Report a problem from the dropdown menu.
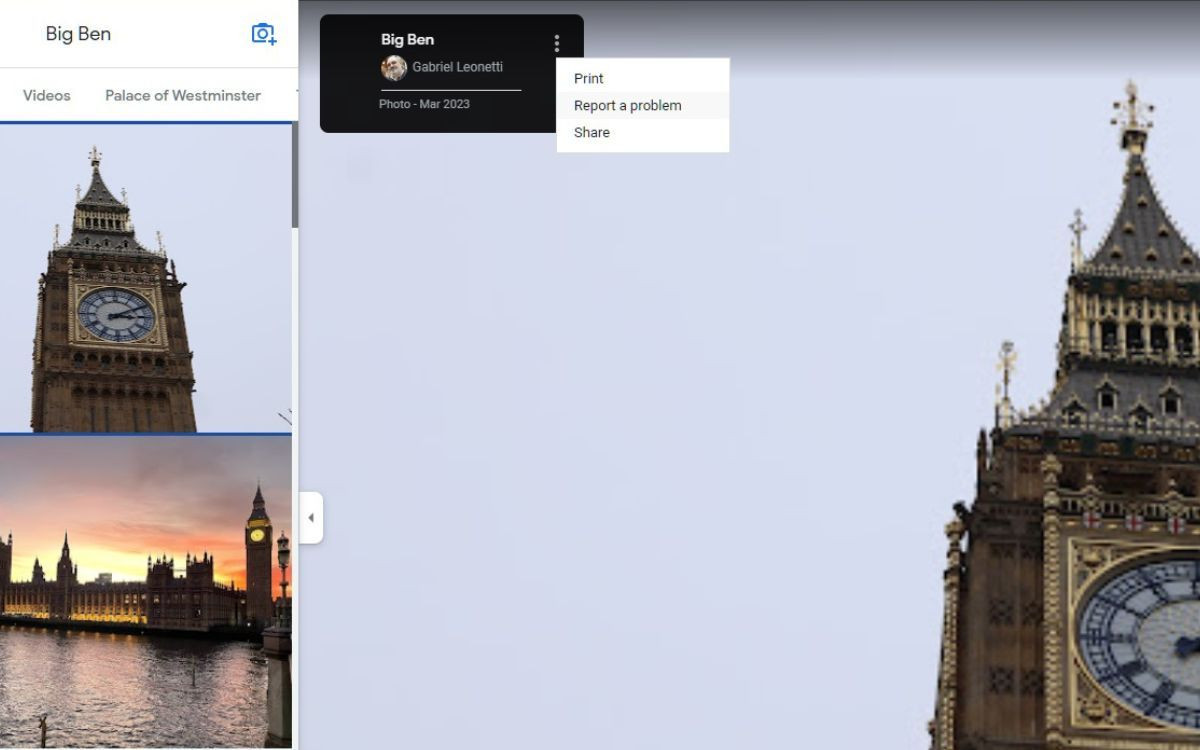 Reporting a problem on Google Maps image of Big Ben
Reporting a problem on Google Maps image of Big BenAlt text: Reporting a problem from the ellipsis menu on a Google Maps image of Big Ben.
-
Save the Image: A new tab will open with a report form. Instead of reporting, right-click on the image and click Save image as…. Choose the destination on your computer to save the image.
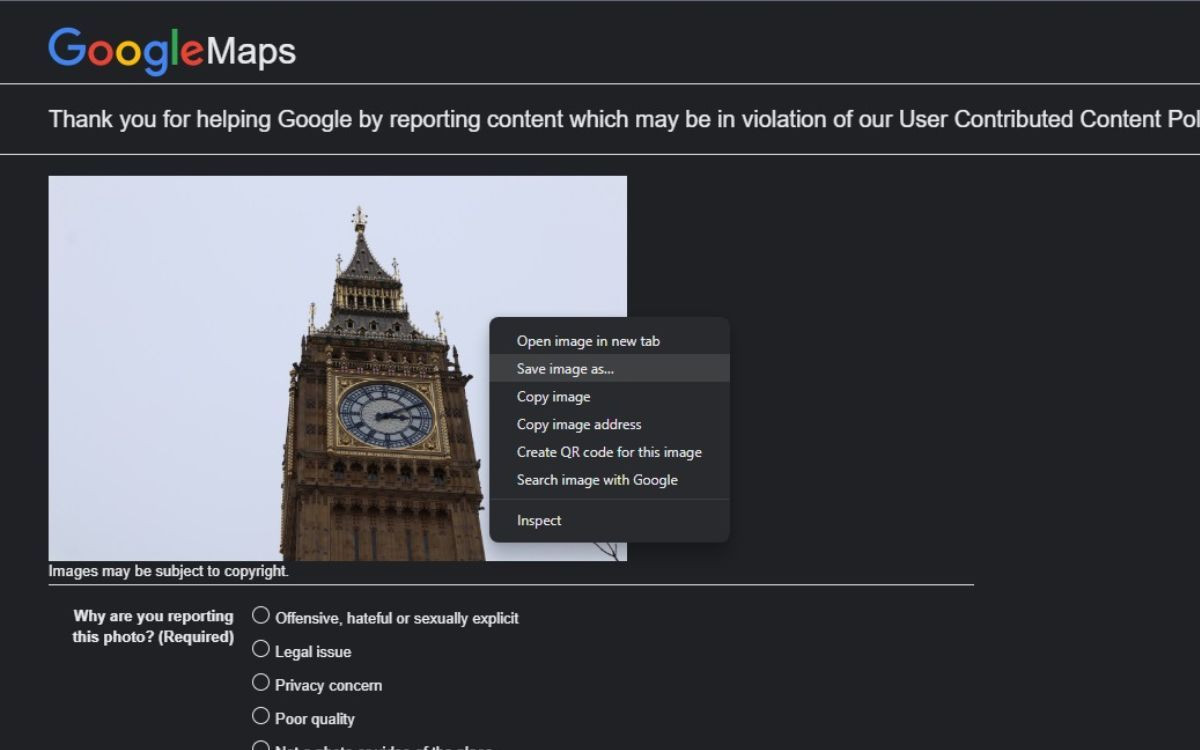 Saving a Google Maps image from the report page
Saving a Google Maps image from the report pageAlt text: Saving an image from Google Maps using the report page, with the save image as option highlighted.
4. Method 2: Utilizing the “Inspect Element” Tool
This method involves using your browser’s developer tools to extract the image directly from the webpage’s code.
-
Open Google Maps: Go to Google Maps on your desktop and search for the desired location.
-
Find the Image: Navigate to the image you want to save in the left-side panel.
-
Inspect Element: Right-click on the image or anywhere on the side panel and select Inspect from the dropdown menu, or press Ctrl + Shift + C to open Google Chrome’s Developer Tools.
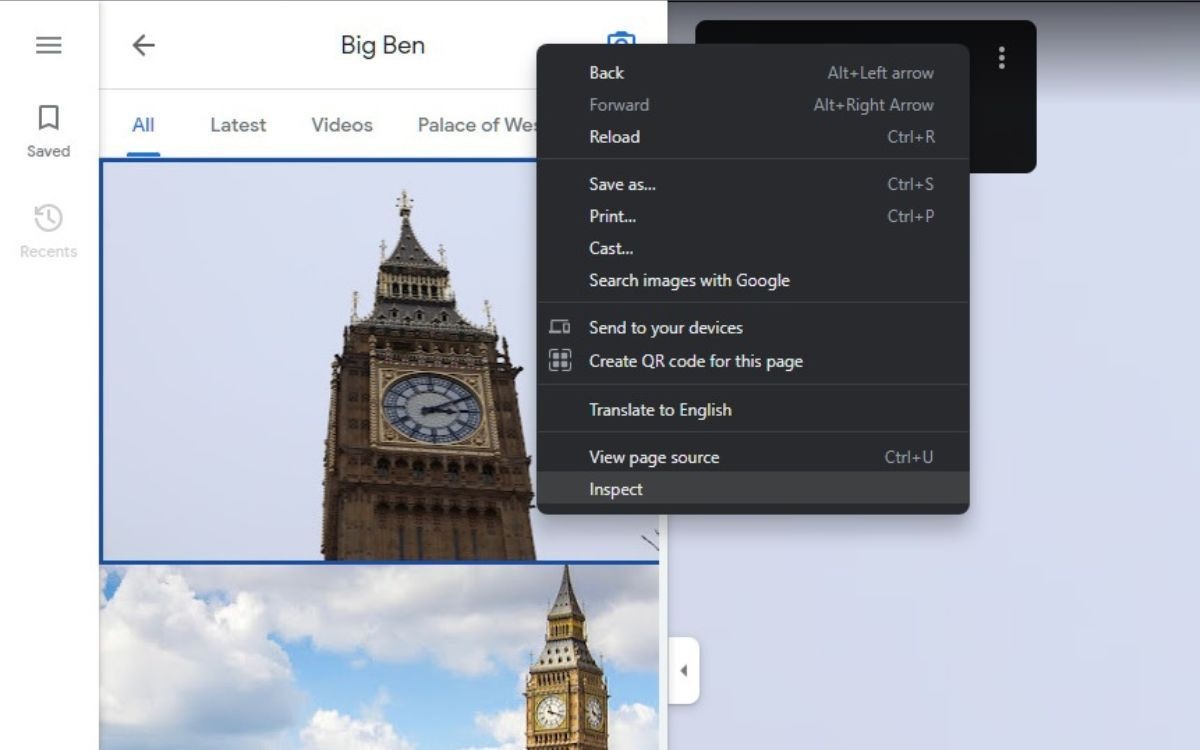 Inspecting element on Google Maps
Inspecting element on Google MapsAlt text: Inspecting element on Google Maps by right-clicking and selecting inspect from the context menu.
-
Navigate to Images: In the Developer Tools panel, click on Application from the Tools tab at the top. If it doesn’t appear, click the double arrows (>>) and select it from the dropdown menu.
-
Find the Image URL: Scroll down to the Frames section and click on the subsection Images. Here, you will find all the images used on that webpage.
-
Save the Image: Once you have found the image, right-click and click Save image as…, and choose the save destination. If that option doesn’t work, click Open image in new tab, which will open the image in a new tab, allowing you to right-click and save.
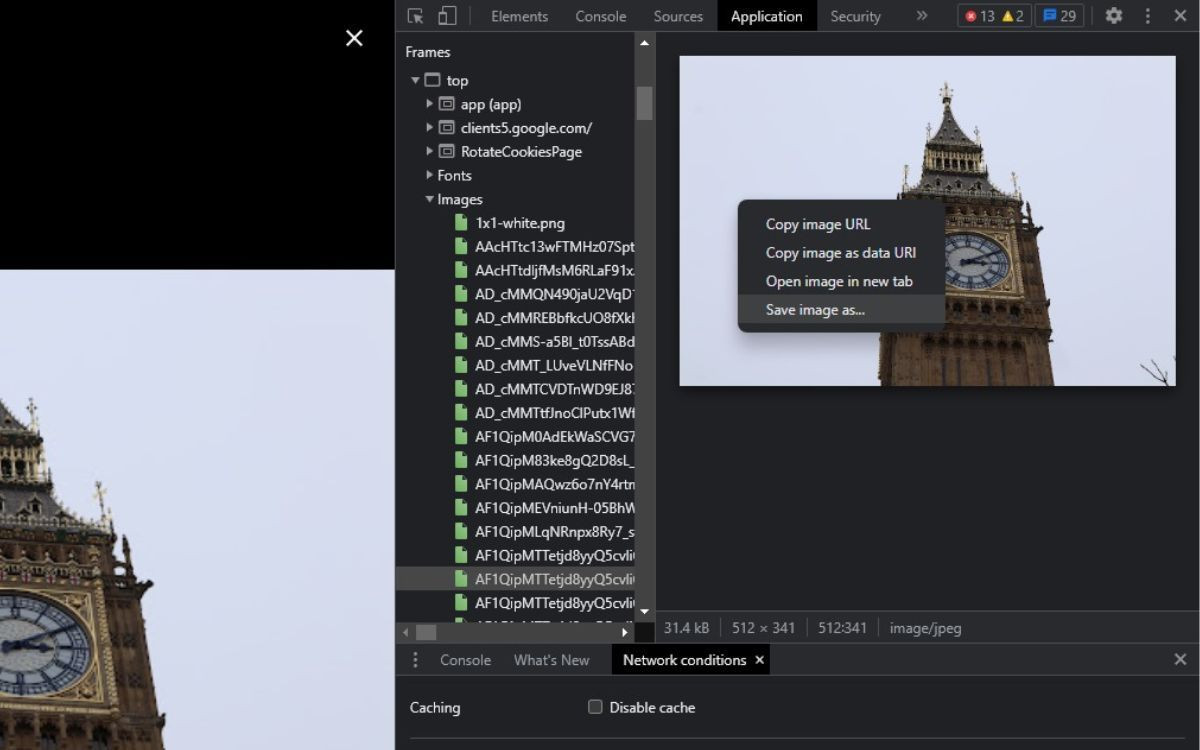 Saving an image using inspect element in Chrome
Saving an image using inspect element in ChromeAlt text: Saving an image from Google Maps using the Inspect Element tool, showing the option to save the image.
5. Method 3: Using Third-Party Browser Extensions
Several browser extensions can help you download images from websites, including Google Maps. These extensions often simplify the process and offer additional features.
- Install an Extension: Search for a reputable image downloader extension in your browser’s extension store (e.g., Chrome Web Store, Firefox Browser Add-ons). Some popular options include “Image Downloader” and “Fatkun Batch Download Image.”
- Navigate to Google Maps: Open Google Maps and find the image you want to save.
- Activate the Extension: Click on the extension icon in your browser toolbar. The extension will scan the page for images.
- Download the Image: Select the image you want to save from the list and click the download button. Choose the save destination on your computer.
6. Method 4: Taking a Screenshot
Taking a screenshot is the simplest and most straightforward method, although it may not provide the highest resolution.
- Open Google Maps: Go to Google Maps and find the image you want to save.
- Adjust Your View: Zoom in or out to get the desired view of the image.
- Take a Screenshot:
- Windows: Press the PrtScn (Print Screen) key. This copies the entire screen to your clipboard. You can then paste it into an image editor like Paint, crop the image, and save it.
- Mac: Press Cmd + Shift + 3 to capture the entire screen, or Cmd + Shift + 4 to select a specific area. The screenshot will be saved as a file on your desktop.
- Edit (Optional): Open the screenshot in an image editor to crop, resize, or make other adjustments.
7. Understanding Image Resolution and Quality
When saving images from Google Maps, the resolution and quality can vary depending on the method used. Here’s a breakdown:
| Method | Resolution | Quality |
|---|---|---|
| Report a Problem | Original | High |
| Inspect Element | Variable | Medium to High |
| Browser Extension | Variable | Medium to High |
| Screenshot | Screen Resolution | Low to Medium |
- Original Resolution: The “Report a Problem” method often provides the highest resolution because it saves the image as it was originally uploaded.
- Variable Resolution: The “Inspect Element” and browser extension methods can provide varying resolutions, depending on the available image sizes on the webpage.
- Screen Resolution: Screenshots are limited by your screen resolution, which may result in lower quality images.
8. The Legality of Saving Google Maps Images: Copyright and Usage Rights
Navigating the legal landscape of using Google Maps images is essential to avoid copyright infringement. Here’s a comprehensive guide:
- Copyright Ownership: Google retains the copyright to its maps and imagery, including satellite imagery and Street View images.
- Personal Use: Saving images for personal, non-commercial use (e.g., wallpaper, screensaver) is generally acceptable.
- Commercial Use Requires Permission: Using images for commercial purposes (e.g., advertising, marketing) requires explicit permission from Google.
- Attribution is Necessary: When sharing images publicly, you must provide proper attribution to Google Maps.
- Terms of Service Compliance: Adhere to Google’s Terms of Service, which outline the acceptable use of their services and content.
9. Best Practices for Using Google Maps Images
To ensure you’re using Google Maps images responsibly and legally, follow these best practices:
- Always Provide Attribution: When sharing images, credit Google Maps as the source.
- Respect Privacy: Avoid using images in a way that violates the privacy of individuals or properties.
- Obtain Permission for Commercial Use: If you plan to use images for commercial purposes, contact Google for permission.
- Use High-Resolution Images Responsibly: Be mindful of the file size and bandwidth when using high-resolution images online.
- Stay Updated on Terms of Service: Regularly review Google’s Terms of Service to stay informed of any changes.
10. Creative Ways to Use Saved Google Maps Images
Once you’ve saved images from Google Maps, you can use them in various creative and practical ways:
- Travel Planning: Create visual itineraries or mood boards for upcoming trips.
- Educational Materials: Enhance presentations, lectures, or articles with relevant imagery.
- Artistic Projects: Use images as references for paintings, drawings, or digital art.
- Real Estate Marketing: Showcase properties and their surroundings in compelling ways.
- Historical Documentation: Compare past and present images to document changes over time.
11. Troubleshooting Common Issues When Saving Images
Sometimes, you might encounter issues when trying to save images from Google Maps. Here are some common problems and their solutions:
| Issue | Solution |
|---|---|
| Right-click disabled | Use the “Inspect Element” method or a browser extension. |
| Low resolution | Try the “Report a Problem” method or look for higher resolution images using “Inspect Element.” |
| Image not found in code | Clear your browser cache and try again, or use a different browser. |
| Extension not working | Update the extension or try a different one. |
| Screenshot quality is poor | Increase your screen resolution or use a different method. |
12. How to Acknowledge Image Sources Correctly
Properly acknowledging the source of Google Maps images is essential for ethical and legal reasons. Here’s how to do it correctly:
- For Online Use: Include a caption or footnote with the image stating “Image © Google Maps” or “Image: Google Maps.”
- For Print Use: Add a similar attribution in the image caption or in a separate acknowledgments section.
- For Academic Use: Follow the citation guidelines of your academic institution or publication. Generally, you would cite Google Maps as the source and include the date of access.
- For Commercial Use: Consult with Google’s guidelines or legal counsel on specific attribution requirements.
13. Advanced Techniques for High-Quality Image Capture
For users who require high-quality images for professional or artistic purposes, here are some advanced techniques:
- Using Google Earth Pro: Google Earth Pro offers higher resolution imagery and advanced features for capturing and exporting images.
- Stitching Multiple Screenshots: Capture multiple screenshots of the same area and stitch them together using image editing software to create a high-resolution composite image.
- Using Third-Party Mapping APIs: Explore third-party mapping APIs that may offer higher resolution imagery or more flexible download options.
- Contacting Google Directly: For specific projects or commercial use, consider contacting Google directly to request access to higher resolution imagery or custom data.
14. Tools and Software for Editing Saved Images
Once you’ve saved your Google Maps images, you may want to edit them to enhance their appearance or prepare them for a specific purpose. Here are some popular tools and software for image editing:
| Tool/Software | Features | Price |
|---|---|---|
| Adobe Photoshop | Advanced editing, retouching, compositing, and graphic design. | Subscription |
| GIMP (GNU Image | Free, open-source image editor with a wide range of features. | Free |
| Manipulation Program) | ||
| Canva | User-friendly online design tool with templates and drag-and-drop interface. | Free/Subscription |
| Pixlr | Online photo editor with basic and advanced editing tools. | Free/Subscription |
| Affinity Photo | Professional-grade photo editing software with a one-time purchase. | One-time |
15. Saving 3D Images from Google Maps
Google Maps offers 3D views of many locations, providing a more immersive and realistic experience. Here’s how to save 3D images:
- Enable 3D View: In Google Maps, enable the 3D view by clicking the 3D button in the bottom-right corner.
- Adjust Your View: Rotate, tilt, and zoom to get the desired 3D perspective.
- Take a Screenshot: Use the screenshot method described earlier to capture the 3D image.
- Edit (Optional): Open the screenshot in an image editor to crop, enhance, or add annotations.
16. Differences Between Saving Images from Google Maps vs. Google Earth
While both Google Maps and Google Earth provide access to satellite imagery and maps, there are some key differences when it comes to saving images:
| Feature | Google Maps | Google Earth |
|---|---|---|
| Image Resolution | Generally lower resolution | Higher resolution, especially in Google Earth Pro |
| Saving Options | Limited built-in options, requires workarounds | More built-in options for saving and exporting images |
| 3D Views | Limited 3D views | More comprehensive and detailed 3D views |
| Advanced Features | Fewer advanced features for image capture and analysis | Advanced features for measuring distances, creating tours, and more |
| Commercial Use | Requires permission for commercial use | Similar restrictions for commercial use, check Google’s terms of service |
17. Understanding Street View and How to Save Panoramas
Street View provides panoramic street-level views of many locations. Here’s how to save Street View panoramas:
- Enter Street View: In Google Maps, drag the yellow Pegman icon onto a street to enter Street View.
- Navigate to the Panorama: Adjust your view to get the desired panorama.
- Take a Screenshot: Use the screenshot method to capture the panorama.
- Stitch Multiple Screenshots (Optional): For a wider panorama, take multiple overlapping screenshots and stitch them together using image editing software.
18. Legal Implications of Using Street View Images
Using Street View images also comes with legal considerations:
- Privacy Concerns: Be mindful of capturing and sharing images that may reveal personal information or violate privacy.
- Property Rights: Avoid using images in a way that infringes on property rights or trademarks.
- Commercial Use: As with other Google Maps images, obtain permission for commercial use of Street View images.
- Attribution: Always provide proper attribution to Google Maps when sharing Street View images.
19. Common Mistakes to Avoid When Saving and Using Images
To avoid potential issues, here are some common mistakes to avoid when saving and using Google Maps images:
- Assuming Images Are Free to Use: Always check the copyright and usage rights before using an image.
- Ignoring Attribution Requirements: Provide proper attribution to Google Maps and other relevant sources.
- Using Low-Resolution Images for High-Quality Purposes: Choose the appropriate resolution for your intended use.
- Violating Privacy: Avoid capturing and sharing images that may violate privacy.
- Failing to Obtain Permission for Commercial Use: Always get permission from Google before using images for commercial purposes.
20. How to Stay Updated on Google Maps’ Terms and Conditions
Google’s Terms and Conditions are subject to change, so it’s important to stay updated. Here’s how:
- Regularly Review the Terms: Visit Google’s Terms of Service page periodically to check for updates.
- Subscribe to Google’s Newsletters: Sign up for Google’s newsletters to receive notifications about important changes.
- Follow Google’s Social Media Channels: Follow Google’s official social media channels for announcements and updates.
- Consult Legal Counsel: If you have specific legal questions or concerns, consult with an attorney.
21. Future Trends in Mapping and Imagery
The world of mapping and imagery is constantly evolving. Here are some future trends to watch for:
- Higher Resolution Imagery: Expect to see even higher resolution satellite and aerial imagery becoming available.
- Improved 3D Modeling: 3D modeling technology will continue to improve, providing more realistic and immersive views.
- Integration of AI and Machine Learning: AI and machine learning will be used to enhance image analysis, object recognition, and data extraction.
- Augmented Reality (AR) Applications: AR will be integrated with mapping and imagery to provide interactive and informative experiences.
- Crowdsourced Mapping: Crowdsourced mapping platforms will continue to grow, providing real-time updates and local knowledge.
22. Integrating Saved Images with Other Applications
Saved Google Maps images can be integrated with various other applications to enhance their usefulness:
- GIS Software: Import images into GIS software for analysis, mapping, and spatial modeling.
- CAD Software: Use images as references for architectural design and urban planning projects.
- Presentation Software: Incorporate images into presentations to illustrate locations and concepts.
- Web Development: Embed images into websites and web applications to provide visual context.
- Mobile Apps: Integrate images into mobile apps for navigation, travel planning, and location-based services.
23. Practical Examples of Using Google Maps Images in Various Industries
Different industries can leverage Google Maps images in various ways. Here are some practical examples:
- Real Estate: Use images to showcase properties, highlight neighborhood amenities, and provide virtual tours.
- Tourism: Create visual itineraries, promote tourist attractions, and provide maps for visitors.
- Urban Planning: Analyze land use, monitor urban development, and create visualizations of proposed projects.
- Environmental Science: Study land cover changes, monitor deforestation, and assess environmental impacts.
- Construction: Use images for site planning, progress monitoring, and documentation.
24. Community and Support Resources for Google Maps Users
If you need help or want to connect with other Google Maps users, here are some community and support resources:
- Google Maps Help Center: Find answers to common questions, troubleshooting tips, and tutorials.
- Google Maps Community Forum: Connect with other users, ask questions, and share your experiences.
- Google Maps API Documentation: Access documentation, code samples, and support resources for developers.
- Online Tutorials and Courses: Find online tutorials and courses on using Google Maps and related tools.
- Local User Groups: Join local user groups to network with other users and learn from experts.
25. The Role of Savewhere.net in Helping You Save Resources
At savewhere.net, we’re committed to helping you save resources in all aspects of your life. Whether you’re looking for tips on saving money, time, or data, we’ve got you covered. We believe that everyone deserves to live a more efficient and fulfilling life, and we’re here to provide you with the tools and information you need to achieve your goals. From clever techniques for managing your digital content to practical advice on responsible image usage, savewhere.net is your go-to source for resourceful living.
Saving images from Google Maps can be a valuable skill for various purposes, from preserving memories to creating professional presentations. By following the methods outlined in this guide and adhering to the legal and ethical considerations, you can use Google Maps images responsibly and creatively.
FAQ: How to Save Picture from Google Maps
1. Can I legally save images from Google Maps?
Yes, for personal, non-commercial use it is generally acceptable. Commercial use requires permission from Google.
2. How do I save a high-resolution image from Google Maps?
Use the “Report a Problem” method or explore the “Inspect Element” tool to find higher resolution images.
3. What is the easiest way to save an image from Google Maps?
Taking a screenshot is the simplest method, although it may not provide the highest resolution.
4. How do I give credit when using a Google Maps image?
Include a caption or footnote stating “Image © Google Maps” or “Image: Google Maps.”
5. Can I use Google Maps images for commercial purposes?
Only with explicit permission from Google.
6. What are the best browser extensions for downloading images from Google Maps?
Popular options include “Image Downloader” and “Fatkun Batch Download Image.”
7. How do I save 3D images from Google Maps?
Enable 3D view, adjust your perspective, and take a screenshot.
8. What should I do if right-click is disabled on Google Maps?
Use the “Inspect Element” method or a browser extension.
9. How can I stay updated on Google Maps’ terms and conditions?
Regularly review Google’s Terms of Service page or subscribe to Google’s newsletters.
10. Where can I find help and support for using Google Maps?
Visit the Google Maps Help Center or connect with other users in the Google Maps Community Forum.
Discover more ways to save resources and manage your digital life at savewhere.net. We provide you with the tips, tricks, and tools you need to live more efficiently and responsibly. Visit our website today and start saving where it matters most!
Address: 100 Peachtree St NW, Atlanta, GA 30303, United States
Phone: +1 (404) 656-2000
Website: savewhere.net
