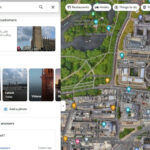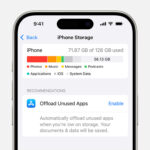Saving voice messages from WhatsApp is indeed possible, allowing you to preserve cherished memories or important information. At savewhere.net, we understand the importance of managing your digital life and keeping your important data accessible. This article will explore various methods to save those precious audio notes, ensuring you never lose a significant voice message again. Saving money and saving memories go hand in hand, and we’re here to help you do both.
1. Why Save WhatsApp Voice Messages?
There are many reasons why you might want to save a voice message from WhatsApp. These can include:
- Personal Memories: Voice messages can capture special moments with loved ones, preserving their voices and emotions for years to come.
- Important Information: Sometimes, important details like addresses, instructions, or agreements are shared via voice messages. Saving these ensures you have a reliable reference.
- Professional Use: In business settings, voice notes might contain crucial project details, client feedback, or meeting summaries that need to be archived.
- Accessibility: Saving voice messages allows you to access them even if you switch devices or lose your chat history.
- Peace of Mind: Knowing you have a backup of important voice messages can give you peace of mind, especially for sentimental or business-critical information.
2. Methods to Save WhatsApp Voice Messages on iOS
If you are an iPhone user, here are several methods to save WhatsApp voice messages:
2.1. Using the “Share” Option
The easiest way to save a WhatsApp voice message on iOS is by using the “Share” option. Here’s how:
- Open WhatsApp: Launch the WhatsApp application on your iPhone.
- Go to the Chat: Navigate to the chat containing the voice message you want to save.
- Select the Voice Message: Tap and hold on the voice message.
- Tap “Forward”: From the options that appear, select “Forward”.
- Share Icon: In the bottom left corner, you’ll see the share icon (a square with an arrow pointing upwards). Tap it.
- Choose Save to Files or Mail: You can either “Save to Files” to store the audio in your iPhone’s Files app or choose “Mail” to send it to your email address.
- Save or Send: If you chose “Save to Files,” select a location and tap “Save”. If you chose “Mail,” the voice message will be attached to a new email draft. Send the email to yourself.
This method quickly saves the voice message, keeping valuable information or cherished memories secure.
2.2. Using iCloud Backup
WhatsApp offers iCloud backup for iOS users, which automatically saves your chat history and media, including voice messages, to iCloud. Ensure iCloud Backup is enabled:
- Open WhatsApp: Go to WhatsApp on your iPhone.
- Go to Settings: Tap on “Settings” in the bottom right corner.
- Chats: Select “Chats.”
- Chat Backup: Tap on “Chat Backup.”
- Back Up Now: Tap “Back Up Now” to create a manual backup, or ensure “Auto Backup” is turned on for automatic backups.
To restore voice messages, you will need to restore your entire WhatsApp chat history from iCloud. This can be done when setting up WhatsApp on a new device or after resetting your current one.
- Restore from Backup: After reinstalling WhatsApp, follow the on-screen prompts to restore your chat history from iCloud. Ensure that you are connected to the same Apple ID used for the backup.
While this method doesn’t allow you to save individual voice messages directly, it ensures that all your chats and media are backed up, providing a safety net against data loss.
2.3. Using Third-Party Apps
Several third-party apps available on the App Store can help you manage and save WhatsApp voice messages. These apps often offer additional features like organization, transcription, and more.
- App Research: Search the App Store for WhatsApp media management apps.
- Install the App: Download and install a reputable app.
- Grant Permissions: Follow the app’s instructions to grant it access to your WhatsApp data.
- Save Voice Messages: Use the app to locate and save the voice messages you want to preserve.
Note: Exercise caution when using third-party apps, ensuring they are from trusted developers and have good reviews. Always review the app’s privacy policy to understand how your data is handled.
2.4. AirDrop to Mac
If you have a Mac, you can use AirDrop to transfer voice messages from your iPhone:
- Select the Voice Message: In WhatsApp, tap and hold the voice message you want to save.
- Tap “Forward”: Choose “Forward” from the options.
- Share Icon: Tap the share icon in the bottom left corner.
- Choose AirDrop: Select your Mac from the AirDrop options.
- Accept on Mac: Accept the incoming file on your Mac, and it will be saved to your Downloads folder or another specified location.
This method is quick and efficient if you regularly use both an iPhone and a Mac.
3. Methods to Save WhatsApp Voice Messages on Android
Android users have several options to save WhatsApp voice messages as well:
3.1. Using File Manager
Android’s file manager can be used to locate and copy WhatsApp voice messages:
- Open File Manager: Launch the file manager app on your Android device.
- Navigate to WhatsApp Folder: Go to the WhatsApp folder, usually located in the internal storage. The path is often: Internal Storage > WhatsApp > Media > WhatsApp Voice Notes.
- Find the Voice Message: Voice messages are stored in subfolders, often organized by date. Browse through the folders to find the specific voice message you want to save.
- Copy the File: Once you find the voice message, long-press on the file and select “Copy.”
- Choose a Destination: Navigate to a folder where you want to save the voice message (e.g., Downloads, Documents).
- Paste the File: Paste the file into the destination folder.
This method gives you direct access to the voice message files, allowing you to manage them as needed.
3.2. Using WhatsApp’s “Share” Feature
Similar to iOS, you can use the “Share” feature on Android to save voice messages:
- Open WhatsApp: Launch WhatsApp on your Android device.
- Go to the Chat: Open the chat containing the voice message.
- Select the Voice Message: Tap and hold on the voice message.
- Tap “Forward”: Select “Forward” from the options.
- Share Icon: Tap the share icon.
- Choose an Option: You can choose to save the voice message to Google Drive, send it via email, or save it to your device using a file manager app.
- Save or Send: Follow the prompts to save or send the voice message.
3.3. Using Google Drive Backup
WhatsApp also offers Google Drive backup for Android users:
- Open WhatsApp: Go to WhatsApp on your Android device.
- Go to Settings: Tap the three dots in the top right corner and select “Settings.”
- Chats: Select “Chats.”
- Chat Backup: Tap on “Chat Backup.”
- Back Up to Google Drive: Choose your Google account and backup frequency. You can also tap “Back Up Now” to create a manual backup.
To restore voice messages, reinstall WhatsApp and follow the prompts to restore your chat history from Google Drive.
3.4. Using Third-Party Apps
Just like on iOS, you can use third-party apps from the Google Play Store to manage and save WhatsApp voice messages.
- App Research: Search the Google Play Store for WhatsApp media management apps.
- Install the App: Download and install a reputable app.
- Grant Permissions: Follow the app’s instructions to grant it access to your WhatsApp data.
- Save Voice Messages: Use the app to locate and save the voice messages you want to preserve.
Note: As with iOS, ensure that you use trusted apps and review their privacy policies to protect your data.
4. Saving Voice Messages from WhatsApp Web/Desktop
If you use WhatsApp Web or the desktop app, saving voice messages is straightforward:
4.1. Download Directly
- Open WhatsApp Web/Desktop: Launch WhatsApp Web in your browser or open the desktop application.
- Go to the Chat: Navigate to the chat containing the voice message.
- Hover Over the Message: Hover your cursor over the voice message.
- Download Icon: A download icon (a downward-pointing arrow) should appear. Click it.
- Save the File: The voice message will be downloaded to your computer, usually to your default Downloads folder.
This is the simplest method for saving voice messages from WhatsApp Web or the desktop app.
4.2. Copy and Paste
As some users have noted, you can also copy and paste the voice message file:
- Open WhatsApp Web/Desktop: Launch WhatsApp Web in your browser or open the desktop application.
- Go to the Chat: Navigate to the chat containing the voice message.
- Select the Voice Message: Click the menu to “Forward”, then from that selection menu at the bottom, is a “copy” option
- Paste: Paste into a folder of your choice.
5. Additional Tips for Managing Saved Voice Messages
Once you’ve saved your voice messages, consider these tips for managing them effectively:
- Create Folders: Organize your saved voice messages into folders based on the sender, date, topic, or any other criteria that make sense to you.
- Rename Files: Rename the voice message files with descriptive names so you can easily identify their content without listening to them. For example, “John_Address_June2024.ogg”.
- Backup Regularly: Back up your saved voice messages to a secure location, such as an external hard drive, cloud storage service, or another device.
- Consider Transcription: If you have a large number of voice messages, consider transcribing them into text. This makes them searchable and easier to reference.
- Use a Dedicated App: Explore dedicated voice management apps that offer features like automatic organization, transcription, and enhanced playback options.
6. Preserving Your Precious Audio with Savewhere.net
At savewhere.net, we understand the importance of preserving not just your finances, but also your cherished memories and critical information. Saving WhatsApp voice messages is a small but significant step in managing your digital life effectively. By following the methods outlined in this article, you can ensure that important audio notes are always within reach.
Just as we provide you with tips and tricks to save money, we’re also here to help you preserve your digital treasures. Visit savewhere.net for more resources on managing your personal finances, saving money on everyday expenses, and making the most of your digital life.
7. Understanding WhatsApp Voice Message File Format
WhatsApp voice messages are typically saved in the .ogg format. This is an open, free container format for audio, and while it’s widely supported, you might encounter compatibility issues with certain devices or software.
7.1. Converting OGG Files
If you need to convert .ogg files to a more universally compatible format like .mp3, you can use free online converters or audio editing software like Audacity.
- Online Converters: Search for “ogg to mp3 converter” on your preferred search engine. Use a reputable online converter and upload your
.oggfile. - Audio Editing Software: Download and install Audacity or a similar audio editing program. Open the
.oggfile in the software and export it as.mp3.
7.2. Potential Issues and Solutions
- Playback Issues: If you encounter playback issues, ensure your media player supports the
.oggformat. VLC Media Player is a great option that supports a wide range of audio and video formats. - File Corruption: If a voice message file seems corrupted, try downloading it again or restoring it from a backup.
8. Privacy and Security Considerations
When saving and managing WhatsApp voice messages, keep privacy and security in mind:
- Secure Storage: Store your saved voice messages in a secure location, such as a password-protected folder or encrypted storage device.
- Privacy Settings: Review your WhatsApp privacy settings to control who can see your profile information and status.
- Be Mindful of Sharing: Exercise caution when sharing voice messages with others, as they may contain sensitive information.
9. Addressing Common Issues
Here are some common issues you might encounter while saving WhatsApp voice messages and how to address them:
- Missing Download Option: If you don’t see a download option on WhatsApp Web/Desktop, ensure you’re using the latest version of the app or try clearing your browser cache.
- Cannot Access WhatsApp Folder on Android: If you cannot access the WhatsApp folder on your Android device, ensure you have granted file manager app the necessary permissions.
- iCloud/Google Drive Backup Not Working: If your iCloud or Google Drive backup is not working, check your internet connection, ensure you have enough storage space, and verify that you are logged into the correct account.
- Third-Party App Issues: If you encounter issues with a third-party app, try updating it, contacting the developer for support, or uninstalling it and trying a different app.
10. Voice Messages and Financial Management
Voice messages can indirectly assist in financial management. You can record reminders for bill payments, investment ideas, or budgeting tips. Storing these voice notes ensures that important financial information is readily accessible.
10.1. Examples of Financial Voice Notes
- Bill Payment Reminders: Record reminders for upcoming bill payments, including due dates and amounts.
- Investment Ideas: Capture investment ideas and market insights as voice notes for future reference.
- Budgeting Tips: Store budgeting tips and strategies in voice notes to stay on track with your financial goals.
- Expense Tracking: Quickly record expenses while on the go, making it easier to track spending habits.
10.2. Utilizing Voice Notes with Savewhere.net Resources
Pair your voice notes with the resources available at savewhere.net. For example, after recording a budgeting tip, visit savewhere.net to find additional resources and tools to implement the advice effectively. By integrating voice notes with our platform, you can create a comprehensive financial management system tailored to your needs.
FAQ: Saving WhatsApp Voice Messages
1. Can I save WhatsApp voice messages directly to my computer?
Yes, using WhatsApp Web or the desktop app, you can download voice messages directly to your computer by hovering over the message and clicking the download icon.
2. Where are WhatsApp voice messages stored on Android?
WhatsApp voice messages are typically stored in the WhatsApp folder on your internal storage, under Media > WhatsApp Voice Notes.
3. How do I save a WhatsApp voice message on my iPhone?
Tap and hold the voice message, select “Forward,” tap the share icon, and choose to save to Files or Mail.
4. Can I restore deleted voice messages from WhatsApp?
If you have a recent backup to iCloud or Google Drive, you can restore your entire chat history, including deleted voice messages.
5. Are there any privacy concerns when saving voice messages?
Yes, ensure you store saved voice messages in a secure location and be mindful of sharing them with others, as they may contain sensitive information.
6. What format are WhatsApp voice messages saved in?
WhatsApp voice messages are typically saved in the .ogg format.
7. Can I convert WhatsApp voice messages to a different format?
Yes, you can use free online converters or audio editing software like Audacity to convert .ogg files to more universally compatible formats like .mp3.
8. Why can’t I find the download option on WhatsApp Web?
Ensure you’re using the latest version of the app or try clearing your browser cache.
9. Is it possible to automatically backup WhatsApp voice messages?
Yes, by enabling iCloud Backup on iOS or Google Drive backup on Android, your WhatsApp data, including voice messages, will be automatically backed up.
10. Are third-party apps safe to use for saving WhatsApp voice messages?
Exercise caution when using third-party apps. Ensure they are from trusted developers and have good reviews, and always review the app’s privacy policy.
Saving voice messages from WhatsApp is a practical way to preserve valuable information, cherished memories, and important communications. By understanding the available methods and following best practices for managing your saved messages, you can ensure that these audio treasures remain accessible and secure. For more tips on managing your digital life and saving money, visit savewhere.net today.
Address: 100 Peachtree St NW, Atlanta, GA 30303, United States.
Phone: +1 (404) 656-2000.
Website: savewhere.net.