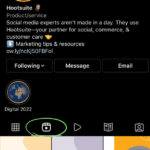Saving photos on your iPhone can sometimes feel like a juggling act, especially when you’re trying to balance precious memories with limited storage space. At Savewhere.net, we understand how important it is to keep your photos safe and accessible without constantly worrying about running out of room. Whether you’re a student managing your finances, a budget-conscious individual, or a family looking to save for the future, we’ve got you covered. Let’s explore efficient ways to save pics on your iPhone and free up valuable space while ensuring your memories are always at your fingertips.
1. Understanding iPhone Storage and Its Impact
Is your iPhone storage always full? Understanding your iPhone’s storage is the first step toward effectively managing your photos. Let’s break down how to check your storage, what types of files take up the most space, and why keeping your storage optimized is essential.
1.1. Checking Your iPhone Storage
How can I check my iPhone storage? Checking your iPhone storage is simple. Follow these steps:
- Go to Settings.
- Tap General.
- Tap iPhone Storage.
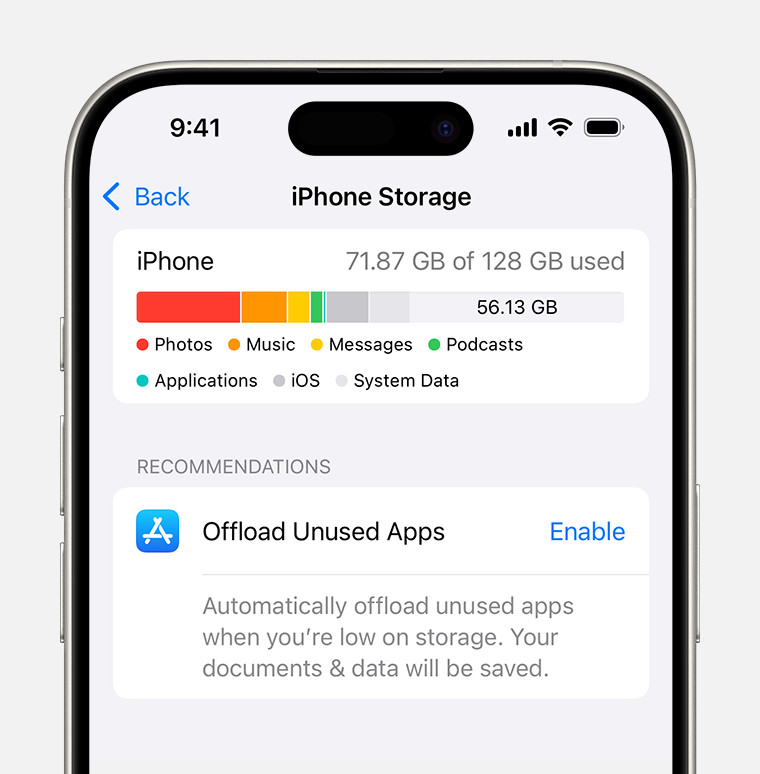 iPhone Storage Settings Showing Storage Breakdown
iPhone Storage Settings Showing Storage Breakdown
This screen shows a detailed breakdown of your storage usage. You’ll see a color-coded bar graph indicating how much space is being used by different categories such as Photos, Apps, Media, and more. Below the graph, there is a list of your apps, sorted by the amount of storage each one uses. This helps you quickly identify which apps are consuming the most space.
1.2. What Takes Up the Most Space?
What kind of files take up the most space on my iPhone? Photos and videos are typically the biggest storage hogs on iPhones. High-resolution photos and videos, especially those recorded in 4K, can quickly fill up your storage. Apps, especially games and media-heavy apps, also contribute significantly. Other culprits include:
- System Files: The iOS operating system and its related files consume a considerable amount of storage.
- Downloaded Media: Movies, TV shows, and music downloaded for offline access can take up significant space.
- Documents and Data: App-related files, such as cached data and downloaded documents, accumulate over time.
1.3. Why Optimize Storage?
Why is it important to optimize my iPhone’s storage? Optimizing your iPhone storage is crucial for several reasons:
- Performance: A full storage can slow down your iPhone’s performance. When your device is constantly struggling to find free space, it can lead to lag, app crashes, and overall sluggishness.
- Functionality: When your storage is full, you can’t take new photos or videos, download apps, or update your iOS. This limits your ability to use your iPhone to its full potential.
- Data Safety: Managing your storage proactively ensures that you have enough space for essential updates and backups. This helps protect your data from potential loss.
2. Saving Photos to iCloud: A Detailed Guide
How does iCloud help me save photos on my iPhone? iCloud Photos is a seamless way to store your photos and videos in the cloud, freeing up space on your device. Let’s dive into the benefits of using iCloud Photos and how to set it up correctly.
2.1. Understanding iCloud Photos
What exactly is iCloud Photos? iCloud Photos automatically uploads and stores your photo library in iCloud, making it accessible on all your devices where you’re signed in with the same Apple ID. When you enable iCloud Photos, any new photos and videos you take are automatically uploaded to iCloud.
2.2. Benefits of Using iCloud Photos
What are the advantages of using iCloud Photos? Using iCloud Photos offers several compelling benefits:
- Space Saving: It optimizes device storage by storing full-resolution photos and videos in iCloud and keeping smaller, device-optimized versions on your iPhone.
- Accessibility: Your photos and videos are accessible on all your Apple devices, including iPhones, iPads, and Macs, as well as on iCloud.com.
- Backup: iCloud serves as a backup for your photo library, ensuring that your memories are safe even if your device is lost or damaged.
- Organization: Any edits, albums, and organizational changes you make are synced across all your devices.
- Sharing: iCloud makes it easy to share photos and videos with friends and family through shared albums.
2.3. Setting Up iCloud Photos
How do I set up iCloud Photos on my iPhone? Setting up iCloud Photos is straightforward:
- Go to Settings.
- Tap [Your Name].
- Tap iCloud.
- Tap Photos.
- Toggle on Sync this iPhone.
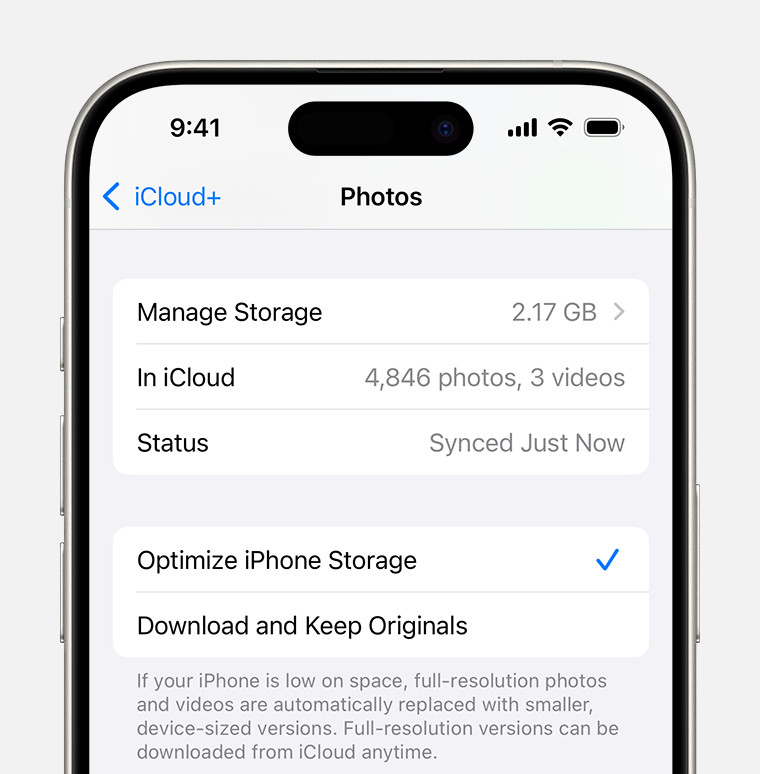 iCloud Photos Settings on iPhone
iCloud Photos Settings on iPhone
2.4. Optimizing iPhone Storage
How do I optimize iPhone storage with iCloud Photos? After enabling iCloud Photos, choose the “Optimize iPhone Storage” option. This ensures that full-resolution photos and videos are stored in iCloud, while smaller, device-optimized versions are kept on your iPhone. Here’s how:
- Go to Settings.
- Tap [Your Name].
- Tap iCloud.
- Tap Photos.
- Select Optimize iPhone Storage.
With “Optimize iPhone Storage” selected, your iPhone will automatically manage your photo library to maintain a balance between storage space and image quality. When you need to access a full-resolution photo or video, it will be downloaded from iCloud on demand.
2.5. Managing iCloud Storage
How do I manage my iCloud storage effectively? iCloud offers a limited amount of free storage (5GB), which might not be enough for extensive photo and video libraries. To manage your iCloud storage effectively:
- Check Usage: Regularly check your iCloud storage usage to see what’s taking up space. Go to Settings > [Your Name] > iCloud > Manage Account Storage.
- Upgrade Plan: If you’re running out of space, consider upgrading to a larger iCloud storage plan. Apple offers various tiers, starting from 50GB.
- Remove Unnecessary Backups: Delete old device backups that you no longer need.
- Manage App Data: Review and manage the data stored by different apps in iCloud.
2.6. Troubleshooting iCloud Photos
What should I do if iCloud Photos isn’t syncing? If you encounter issues with iCloud Photos not syncing, try these troubleshooting steps:
- Check Internet Connection: Ensure your iPhone has a stable Wi-Fi or cellular data connection.
- Sign Out and Back In: Sign out of your iCloud account and then sign back in. Go to Settings > [Your Name] > Sign Out.
- Restart Your iPhone: Restart your iPhone to refresh its processes.
- Update iOS: Make sure your iPhone is running the latest version of iOS.
- Check iCloud Status: Visit the Apple System Status page to check if there are any known issues with iCloud services.
3. Other Cloud Storage Options
Are there any other cloud storage options besides iCloud for my iPhone pics? While iCloud is deeply integrated with iOS, other cloud storage services provide excellent alternatives for saving and backing up your photos. Let’s explore some top options and their benefits.
3.1. Google Photos
What is Google Photos and how does it work? Google Photos is a popular cloud storage service that offers free storage for photos and videos, with some limitations. It automatically backs up your photos and videos to your Google account, allowing you to access them from any device.
Benefits of Google Photos
- Free Storage: Google Photos offers 15 GB of free storage shared across Google Drive, Gmail, and Google Photos.
- Cross-Platform Compatibility: It works seamlessly on iOS, Android, and web browsers.
- Automatic Backup: Photos and videos are automatically backed up as soon as they are taken.
- Advanced Features: Google Photos includes features like facial recognition, automatic organization, and smart editing tools.
3.2. Dropbox
What is Dropbox and how can I use it to save photos? Dropbox is a versatile cloud storage service that allows you to store and share files, including photos and videos. It is known for its reliability and ease of use.
Benefits of Dropbox
- File Sharing: Dropbox makes it easy to share photos and videos with others, even if they don’t have a Dropbox account.
- Cross-Platform Compatibility: It works on various operating systems, including iOS, Windows, and macOS.
- Version History: Dropbox keeps a history of file changes, allowing you to revert to previous versions if needed.
- Security: Dropbox offers robust security features to protect your files.
3.3. Amazon Photos
What is Amazon Photos and who should use it? Amazon Photos is a cloud storage service specifically designed for photos and videos. It offers unlimited full-resolution photo storage for Amazon Prime members.
Benefits of Amazon Photos
- Unlimited Photo Storage: Amazon Prime members get unlimited full-resolution photo storage.
- Family Sharing: You can share your photo storage with up to five family members.
- Integration with Amazon Devices: It seamlessly integrates with Amazon devices like Fire TV and Echo Show.
- Organization Features: Amazon Photos offers features like facial recognition and automatic organization.
3.4. OneDrive
What is OneDrive and how does it compare to other cloud services? OneDrive is Microsoft’s cloud storage service, offering integration with Microsoft Office apps and cross-platform compatibility.
Benefits of OneDrive
- Integration with Microsoft Office: OneDrive integrates seamlessly with Word, Excel, and PowerPoint, making it easy to access and edit your documents.
- Cross-Platform Compatibility: It works on iOS, Android, Windows, and macOS.
- Collaboration Features: OneDrive offers collaboration features that allow multiple users to work on the same files simultaneously.
- Security: OneDrive provides advanced security features to protect your files.
3.5. Comparing Cloud Storage Options
How do I choose the right cloud storage for my needs? Here’s a comparison table to help you choose the best cloud storage option:
| Feature | iCloud | Google Photos | Dropbox | Amazon Photos | OneDrive |
|---|---|---|---|---|---|
| Free Storage | 5 GB | 15 GB (Shared) | 2 GB | 5 GB (Prime Only) | 5 GB |
| Photo Storage | Optimized | High Quality | Any File | Full Resolution | Any File |
| Cross-Platform | Apple Devices | iOS, Android, Web | iOS, Android, Web | iOS, Android, Web | iOS, Android, Web |
| Prime Membership | Not Required | Not Required | Not Required | Required | Not Required |
| Office Integration | Limited | Limited | Limited | Limited | Seamless |
| Family Sharing | Yes | Yes | No | Yes | Yes |
Table: Comparison of cloud storage options for iPhone photos.
4. Saving Photos to External Storage Devices
Can I save my iPhone photos to an external hard drive? Saving photos to external storage devices offers a tangible backup solution, especially useful for large photo libraries. Let’s explore how to transfer photos to external drives, the benefits of this approach, and the best devices to use.
4.1. Transferring Photos to External Drives
How do I transfer photos from my iPhone to an external hard drive? There are several methods for transferring photos from your iPhone to an external hard drive:
-
Using a Computer:
- Connect your iPhone to your computer using a Lightning cable.
- Unlock your iPhone and trust the computer if prompted.
- Open Finder (on Mac) or File Explorer (on Windows).
- Locate your iPhone in the sidebar or under “This PC.”
- Navigate to the “DCIM” folder, which contains your photos and videos.
- Copy the files to your external hard drive.
-
Using the Photos App (Mac):
- Connect your iPhone to your Mac using a Lightning cable.
- Open the Photos app.
- Your iPhone should appear in the sidebar under “Devices.”
- Select the photos you want to import and click “Import Selected” or “Import All New Items.”
- Choose your external hard drive as the destination for the imported photos.
-
Using Third-Party Apps:
- Several third-party apps, like iMazing, offer advanced features for transferring photos and managing your iPhone data.
- Install the app on your computer and follow the on-screen instructions to transfer your photos to the external drive.
4.2. Benefits of Using External Storage
Why should I use an external hard drive for photo storage? Using external storage offers several advantages:
- Large Capacity: External hard drives provide ample storage space, allowing you to back up your entire photo and video library.
- Offline Access: You can access your photos and videos without an internet connection.
- Data Security: Storing your photos on an external drive gives you direct control over your data, reducing reliance on cloud services.
- Backup Redundancy: External storage provides an additional layer of backup in case of cloud service failures or account issues.
4.3. Best External Storage Devices
What are the best external hard drives for storing iPhone photos? Here are some recommended external storage devices for backing up your iPhone photos:
- Seagate Portable External Hard Drive: Known for its reliability and affordability, the Seagate Portable drive is a popular choice for backing up large amounts of data.
- Western Digital (WD) My Passport: The WD My Passport offers a balance of performance, portability, and security features like password protection and hardware encryption.
- Samsung T7 Portable SSD: For faster transfer speeds and enhanced durability, the Samsung T7 Portable SSD is an excellent option.
- SanDisk Extreme Portable SSD: The SanDisk Extreme Portable SSD is rugged and water-resistant, making it ideal for photographers and videographers who need to back up their files in the field.
4.4. Organizing Photos on External Drives
How should I organize my photos on an external hard drive? Proper organization is essential for easily finding and managing your photos on an external drive:
- Create Folders: Organize your photos into folders based on date, event, or category. For example, create folders like “2023,” “Vacation,” or “Family Events.”
- Use Descriptive Names: Use descriptive names for your folders and files to make them easily identifiable.
- Maintain a Consistent Structure: Follow a consistent folder structure across your entire photo library to ensure uniformity and ease of navigation.
- Create a Backup Strategy: Regularly back up your external drive to another location or cloud service to protect against data loss.
5. Alternative Ways to Save Space on Your iPhone
What are other things I can do to make space on my iPhone? Beyond cloud and external storage, several other techniques can help you free up space on your iPhone. Let’s explore some effective methods for managing your iPhone’s storage.
5.1. Deleting Unnecessary Photos and Videos
How do I quickly delete unwanted photos and videos? The simplest way to free up space is to delete photos and videos you no longer need.
- Review Your Library: Regularly review your photo library and delete duplicates, blurry shots, and unwanted screenshots.
- Use the “Recently Deleted” Album: Photos and videos you delete are moved to the “Recently Deleted” album, where they remain for 30 days before being permanently deleted. Be sure to empty this album to reclaim the storage space.
- Utilize Third-Party Apps: Apps like Gemini Photos can help you identify and delete duplicate and similar photos quickly.
5.2. Compressing Photos
Can I compress my photos to save space? Compressing photos reduces their file size without significantly affecting their visual quality.
- Use Third-Party Apps: Apps like Image Size and Reduce Photos can compress your photos individually or in batches.
- Adjust Camera Settings: Lower the resolution of your camera settings to capture smaller photo files. Go to Settings > Camera > Formats and choose “High Efficiency” for smaller file sizes.
5.3. Offloading Unused Apps
What does it mean to offload unused apps? Offloading apps removes the app from your device but keeps its data, so you can reinstall it later and pick up where you left off.
- Enable Offload Unused Apps: Go to Settings > General > iPhone Storage and enable “Offload Unused Apps.” Your iPhone will automatically offload apps you haven’t used in a while.
- Manually Offload Apps: You can also manually offload apps by going to Settings > General > iPhone Storage, selecting the app, and tapping “Offload App.”
5.4. Clearing App Cache
How do I clear the cache for my apps? Many apps store cached data, such as images and files, to improve performance. Over time, this cache can grow significantly and take up valuable storage space.
- Clear Cache Within Apps: Some apps have built-in options to clear their cache. Look for this option in the app’s settings menu.
- Delete and Reinstall Apps: If an app doesn’t offer a cache-clearing option, you can delete the app and reinstall it. This will remove the cached data but also delete any app-specific settings or data, so be sure to back up any important information first.
5.5. Optimizing Live Photos
What can I do about Live Photos taking up too much space? Live Photos capture a short video clip along with the still image, which can take up twice as much space as a regular photo.
- Turn Off Live Photos: If you don’t need the Live Photo feature, turn it off in the Camera app.
- Convert Live Photos to Still Photos: You can convert Live Photos to still photos to reduce their file size. Open the Live Photo, tap “Edit,” and then tap the Live Photo icon at the top of the screen to turn it off. Tap “Done” to save the changes.
5.6. Reducing Video Resolution
How can I reduce the file size of my videos? High-resolution videos can quickly fill up your iPhone’s storage.
- Adjust Recording Settings: Lower the video resolution in the Camera settings. Go to Settings > Camera > Record Video and choose a lower resolution and frame rate.
- Trim Videos: Trim unnecessary footage from your videos to reduce their length and file size.
- Use Video Compression Apps: Apps like Video Compressor can compress your videos without significant quality loss.
5.7. Additional Tips for Managing Storage
What are some other quick tips for iPhone storage management?
- Delete Old Messages: Get rid of old text messages, especially those with attachments like photos and videos.
- Clear Safari Cache: Clear Safari’s cache and browsing history to free up storage space. Go to Settings > Safari > Clear History and Website Data.
- Disable HDR: If you don’t need HDR photos, turn off the Auto HDR feature in the Camera settings.
- Review Downloaded Files: Regularly review and delete downloaded files in the Files app.
- Update to the Latest iOS: Keep your iPhone updated to the latest version of iOS, as updates often include storage optimization improvements.
6. Understanding Photo Formats: HEIC vs. JPEG
What are HEIC and JPEG, and how do they impact photo storage? Understanding different photo formats is crucial for optimizing your iPhone’s storage. Let’s delve into HEIC and JPEG formats and their implications.
6.1. What is HEIC?
What is HEIC and why does my iPhone use it? HEIC (High Efficiency Image Container) is a modern image format that Apple introduced with iOS 11. It’s designed to store photos in a smaller file size without sacrificing image quality.
Benefits of HEIC:
- Smaller File Size: HEIC files are typically half the size of JPEG files while maintaining the same level of detail.
- Better Image Quality: HEIC supports a wider range of colors and dynamic range compared to JPEG.
- Modern Technology: HEIC utilizes advanced compression techniques to achieve better storage efficiency.
6.2. What is JPEG?
What is JPEG and why is it still relevant? JPEG (Joint Photographic Experts Group) is a widely used image format known for its compatibility and versatility.
Benefits of JPEG:
- Compatibility: JPEG is supported by virtually all devices and platforms, making it easy to share and view photos.
- Ubiquitous: JPEG is the standard image format for most digital cameras and online platforms.
- Ease of Use: JPEG files can be easily edited and manipulated with various photo editing tools.
6.3. HEIC vs. JPEG: Key Differences
What are the main differences between HEIC and JPEG? Here’s a comparison table highlighting the key differences between HEIC and JPEG:
| Feature | HEIC | JPEG |
|---|---|---|
| File Size | Smaller | Larger |
| Image Quality | Better | Good |
| Compatibility | Limited to Apple devices | Widely compatible |
| Compression | Advanced | Standard |
| Color Range | Wider | Limited |
| Storage Efficiency | Higher | Lower |
| Use Cases | Apple devices, modern storage | General use, wide compatibility |
Table: Key differences between HEIC and JPEG photo formats.
6.4. Converting HEIC to JPEG
How can I convert HEIC photos to JPEG? While HEIC offers storage advantages, you may need to convert HEIC photos to JPEG for compatibility reasons.
-
Automatic Conversion:
- Go to Settings > Camera > Formats and select “Most Compatible.” This will capture new photos in JPEG format.
-
Using the Photos App (Mac):
- Open the HEIC photo in the Photos app.
- Go to File > Export > Export Unmodified Original.
- Choose JPEG as the export format.
-
Using Online Converters:
- Several online converters, like HEICtoJPEG and Convertio, can convert HEIC files to JPEG.
- Upload the HEIC file, choose JPEG as the output format, and download the converted file.
-
Using Third-Party Apps:
- Apps like iMazing HEIC Converter offer batch conversion and advanced options for converting HEIC files to JPEG.
6.5. Choosing the Right Format
Which format should I choose for my iPhone photos? The choice between HEIC and JPEG depends on your priorities:
- HEIC: Choose HEIC if you prioritize storage efficiency and better image quality, and you primarily use Apple devices.
- JPEG: Choose JPEG if you need maximum compatibility with other devices and platforms.
7. Leveraging Savewhere.net for Financial Savings
How can Savewhere.net help me save money? Savewhere.net is your go-to resource for finding the best deals, discounts, and financial tips to help you save money. Let’s explore how you can leverage our platform to improve your financial well-being.
7.1. Finding Deals and Discounts
How does Savewhere.net help me find deals and discounts? Savewhere.net aggregates the latest deals, discounts, and promotions from various retailers, restaurants, and service providers. Our platform makes it easy to find and redeem offers that can save you money on your everyday expenses.
Key Features:
- Deals Directory: Browse our comprehensive directory of deals and discounts, categorized by type, location, and retailer.
- Exclusive Offers: Access exclusive deals and promotions that are only available to Savewhere.net users.
- Personalized Recommendations: Receive personalized deal recommendations based on your preferences and shopping habits.
- Deal Alerts: Sign up for deal alerts to be notified when new offers become available in your area.
7.2. Financial Tips and Resources
What kind of financial tips and resources can I find on Savewhere.net? Savewhere.net provides a wealth of financial tips, articles, and resources to help you manage your money more effectively. Whether you’re looking to save for a down payment, pay off debt, or invest for the future, we’ve got you covered.
Topics Covered:
- Budgeting: Learn how to create a budget that works for you and track your expenses effectively.
- Saving Money: Discover practical tips for saving money on groceries, transportation, entertainment, and more.
- Debt Management: Get advice on how to pay off debt quickly and improve your credit score.
- Investing: Learn the basics of investing and how to grow your wealth over time.
- Financial Planning: Develop a comprehensive financial plan to achieve your long-term goals.
7.3. Success Stories and Inspiration
Can Savewhere.net provide real-life examples of people saving money? Savewhere.net shares success stories and testimonials from real people who have transformed their financial lives using our tips and resources. These stories provide inspiration and motivation to help you achieve your own financial goals.
Features:
- User Testimonials: Read testimonials from Savewhere.net users who have saved money, paid off debt, and achieved financial freedom.
- Case Studies: Explore detailed case studies of individuals and families who have successfully implemented our financial strategies.
- Expert Interviews: Watch interviews with financial experts who share their insights and advice on how to save money and build wealth.
7.4. Community Engagement
How can I engage with the Savewhere.net community? Savewhere.net fosters a supportive and engaged community of like-minded individuals who are passionate about saving money and achieving financial freedom.
Ways to Engage:
- Forums: Participate in discussions and share your own tips and experiences in our online forums.
- Social Media: Follow us on social media for daily deals, financial tips, and community updates.
- Events: Attend local events and workshops hosted by Savewhere.net to connect with other members and learn from financial experts.
7.5. Exclusive Benefits for Savewhere.net Users
What exclusive benefits do Savewhere.net users receive? savewhere.net offers exclusive benefits and perks to our registered users, including:
- Early Access to Deals: Get early access to new deals and promotions before they are released to the general public.
- VIP Discounts: Enjoy VIP discounts on select products and services from our partner retailers.
- Personalized Support: Receive personalized support and advice from our team of financial experts.
8. Addressing Common Challenges
What are some common challenges and how can I deal with them? Saving photos on your iPhone and managing storage can come with its own set of challenges. Let’s address some common issues and provide practical solutions.
8.1. Running Out of iCloud Storage
What should I do if I run out of iCloud storage? Running out of iCloud storage is a common issue, especially if you have a large photo and video library.
Solutions:
- Upgrade Your iCloud Plan: The easiest solution is to upgrade to a larger iCloud storage plan. Apple offers various tiers to suit different needs and budgets.
- Manage Your iCloud Storage: Review your iCloud storage and delete unnecessary backups, files, and data.
- Use Multiple Cloud Services: Consider using multiple cloud storage services, such as Google Photos or Dropbox, to distribute your photo and video library.
- Transfer Photos to External Storage: Move some of your photos and videos to an external hard drive to free up space in iCloud.
8.2. Slow Syncing with iCloud Photos
Why is iCloud Photos syncing so slow? Slow syncing with iCloud Photos can be frustrating, especially when you want to access your photos quickly.
Solutions:
- Check Your Internet Connection: Ensure you have a stable and fast internet connection.
- Restart Your iPhone: Restarting your iPhone can often resolve syncing issues.
- Pause and Resume Syncing: Pause and resume the iCloud Photos syncing process to refresh the connection. Go to Settings > [Your Name] > iCloud > Photos and toggle off “Sync this iPhone,” then toggle it back on.
- Update to the Latest iOS: Make sure your iPhone is running the latest version of iOS, as updates often include performance improvements and bug fixes.
8.3. Photos Not Backing Up to iCloud
Why aren’t my photos backing up to iCloud? If your photos aren’t backing up to iCloud, it could be due to several reasons.
Solutions:
- Check iCloud Settings: Ensure that iCloud Photos is enabled and properly configured.
- Verify iCloud Storage: Make sure you have enough available storage in your iCloud account.
- Check Battery Life: iCloud Photos syncing may be paused when your iPhone is in Low Power Mode or has a low battery.
- Sign Out and Back In: Sign out of your iCloud account and then sign back in to refresh the connection.
8.4. Compatibility Issues with HEIC Files
How can I deal with compatibility issues with HEIC files? HEIC files are not universally supported, which can cause compatibility issues when sharing or viewing photos on non-Apple devices.
Solutions:
- Convert HEIC to JPEG: Convert HEIC files to JPEG using online converters, third-party apps, or the Photos app on your Mac.
- Change Camera Settings: Set your iPhone to capture photos in JPEG format by going to Settings > Camera > Formats and selecting “Most Compatible.”
- Use Cloud Services with HEIC Support: Cloud services like Google Photos and Dropbox support HEIC files, allowing you to view and share them without conversion.
8.5. Accidental Photo Deletion
What should I do if I accidentally delete a photo? Accidental photo deletion can be distressing, but there are ways to recover your photos.
Solutions:
- Check the “Recently Deleted” Album: Deleted photos are moved to the “Recently Deleted” album, where they remain for 30 days. You can recover them from this album.
- Restore from iCloud Backup: If you have an iCloud backup, you can restore your iPhone to a previous state to recover deleted photos.
- Use Data Recovery Software: Third-party data recovery software can help you recover permanently deleted photos from your iPhone.
9. FAQ: Saving Photos on iPhone
What are some frequently asked questions about saving photos on iPhone? Here are some frequently asked questions about saving photos on your iPhone, along with detailed answers.
9.1. How Much iCloud Storage Do I Need?
How much iCloud storage do I need for my photos and videos? The amount of iCloud storage you need depends on the size of your photo and video library.
Answer:
The amount of iCloud storage you need depends on the size of your photo and video library. Start by checking your current storage usage in Settings > [Your Name] > iCloud > Manage Account Storage. If you have a large library, consider upgrading to a larger storage plan. Apple offers options ranging from 50GB to 2TB.
9.2. Can I Use Multiple iCloud Accounts?
Can I use multiple iCloud accounts on my iPhone? While you can only be signed into one iCloud account at a time on your iPhone, you can use multiple cloud storage services.
Answer:
While you can only be signed into one iCloud account at a time on your iPhone, you can use multiple cloud storage services like Google Photos, Dropbox, and Amazon Photos to back up your photos and videos. This can be a useful strategy for distributing your data across different platforms and ensuring you have multiple backups.
9.3. Does iCloud Photos Delete Photos from My iPhone?
Does enabling iCloud Photos delete photos from my iPhone? Enabling iCloud Photos does not delete photos from your iPhone unless you choose the “Optimize iPhone Storage” option.
Answer:
Enabling iCloud Photos does not delete photos from your iPhone unless you choose the “Optimize iPhone Storage” option. With “Optimize iPhone Storage” selected, full-resolution photos and videos are stored in iCloud, and smaller, device-optimized versions are kept on your iPhone. This frees up space on your device while ensuring you still have access to your entire library.
9.4. How Do I Stop iCloud Photos from Syncing?
How do I stop iCloud Photos from syncing on my iPhone? You can temporarily stop iCloud Photos from syncing by disabling the “Sync this iPhone” option in the iCloud settings.
Answer:
You can temporarily stop iCloud Photos from syncing by disabling the “Sync this iPhone” option in the iCloud settings. Go to Settings > [Your Name] > iCloud > Photos and toggle off “Sync this iPhone.” This will pause the syncing process until you re-enable it.
9.5. What Happens If I Turn Off iCloud Photos?
What happens to my photos if I turn off iCloud Photos? Turning off iCloud Photos will stop syncing your photos and videos with iCloud, but it won’t delete them from your device.
Answer:
Turning off iCloud Photos will stop syncing your photos and videos with iCloud, but it won’t delete them from your device. However, any changes you make to your photo library on one device will not be reflected on other devices. Your photos will remain in iCloud unless you manually delete them.
9.6. How Do I Download All My Photos from iCloud?
How can I download all my photos from iCloud to my computer or external drive? You can download all your photos from iCloud to your computer or external drive using the iCloud website or the iCloud for Windows app.
Answer:
You can download all your photos from iCloud to your computer or external drive using the iCloud website or the iCloud for Windows app. On the iCloud website, go to Photos, select the photos you want to download, and click the download icon. With iCloud for Windows, you can sync your iCloud Photos library to your computer and then copy the photos to your external drive.
9.7. Can I Use iCloud Photos on Android?
Can I access my iCloud Photos on an Android device? While there isn’t a dedicated iCloud Photos app for Android, you can access your photos through the iCloud website.
Answer:
While there isn’t a dedicated iCloud Photos app for Android, you can access your photos through the iCloud website. Open a web browser on your Android device, go to iCloud.com, and sign in with your Apple ID. You can then view and download your photos from iCloud Photos.
9.8. What Is Shared Albums in iCloud Photos?
What are Shared Albums in iCloud Photos and how do they work? Shared Albums in iCloud Photos allow you to share photos and videos with specific people and collaborate on albums together.
Answer:
Shared Albums in iCloud Photos allow you to share photos and videos with specific people and collaborate on albums together. You can create a shared album, invite friends and family to join, and everyone can add their own photos and videos to the album. This is a great way to share memories with loved ones.
9.9. How Do I Organize My Photos in iCloud Photos?
How can I organize my photos and videos within iCloud Photos? You can organize your photos and videos in iCloud Photos using albums, folders, and keywords.
Answer:
You can organize your photos and videos in iCloud Photos using albums, folders, and keywords. Create albums to group photos by event, location, or theme. Use folders to organize your albums into categories. Add keywords to your photos to make them easier to find in search.