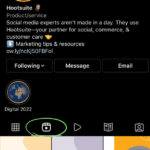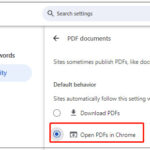Saving downloads directly to your camera roll is a common desire for iPhone users. Is it achievable, and how can you make it happen efficiently? This guide from savewhere.net will walk you through the process of saving downloads to your camera roll, explore alternative methods, and offer tips for managing your storage effectively. Let’s dive into the details and unlock the secrets to seamless file management on your iPhone, making the most of your money.
1. Why Can’t I Directly Save All Downloads to My Camera Roll?
The iOS operating system is designed with security and file management in mind. While direct saving of all downloads to the camera roll isn’t the default behavior, there are logical reasons behind it. The camera roll, or Photos app, is primarily intended for photos and videos taken with your iPhone’s camera or saved from specific apps like social media platforms. Downloads from the internet, emails, or other sources are typically routed to the Files app for better organization.
1.1 iOS File Management System
iOS uses a structured file management system that differs from desktop operating systems. The Files app acts as a central hub for all downloaded files, offering a way to categorize and manage various types of documents, images, videos, and more.
1.2 Security Considerations
Directly saving everything to the camera roll could pose security risks. The Files app provides a layer of separation, allowing you to review and manage downloaded files before they potentially interact with other apps or your personal data.
1.3 Organization and Categorization
The Photos app is designed for visual content. Mixing it with various downloaded files would clutter the app and make it harder to find specific photos and videos. The Files app allows for better organization, with folders and tags to keep your downloads neatly arranged.
2. How to Save Photos and Videos to Camera Roll Directly
Although you can’t directly save every type of download to your camera roll, you can easily save photos and videos. Here’s how:
2.1 Saving from Safari
-
Find the Image or Video: Locate the photo or video you want to save in Safari.
-
Long Press: Tap and hold on the image or video.
-
Select Add to Photos: Choose “Add to Photos” from the menu that appears. This will save the image or video directly to your camera roll.
2.2 Saving from Email
- Open the Email: Open the email containing the photo or video attachment.
- Tap the Attachment: Tap on the photo or video to preview it.
- Share Icon: Tap the Share icon (usually a square with an arrow pointing upwards).
- Save to Photos: Select “Save Image” or “Save Video” from the share options.
2.3 Using Third-Party Apps
Some apps offer direct saving to the camera roll as a built-in feature. For example, many social media apps allow you to save photos and videos directly to your Photos app.
Saving directly to the camera roll helps you manage your visual content quickly. By saving directly, you avoid unnecessary steps and keep your photos and videos readily accessible.
3. Transferring Files from the Files App to the Camera Roll
If you’ve already downloaded files to the Files app, transferring them to the camera roll is still straightforward. Here’s how to move those files.
3.1 For Photos and Videos
- Open the Files App: Launch the Files app on your iPhone.
- Locate the File: Navigate to the folder where the photo or video is stored.
- Select the File: Tap on the file to preview it.
- Share Icon: Tap the Share icon.
- Save to Photos: Choose “Save Image” or “Save Video”. The file will now be in your camera roll.
3.2 Using the “Save to Photos” Option
Some files may have a direct “Save to Photos” option when you preview them in the Files app, streamlining the process.
Transferring files from the Files app to the camera roll makes sure that important photos and videos are easily accessible in your Photos app. Transferring content helps manage and consolidate visual content where you need it most.
4. Dealing with Other Types of Downloads (Documents, PDFs, etc.)
You can’t directly save documents or PDFs to the camera roll because the Photos app is designed for images and videos. However, there are ways to convert them into image formats for storage in the Photos app if needed.
4.1 Converting Documents to Images
- Take a Screenshot: Open the document or PDF in the Files app or a suitable reader app. Take a screenshot of each page you want to save.
- Edit Screenshots (Optional): Use the Photos app’s editing tools to crop and enhance the screenshots.
- Save to Photos: The screenshots will be saved as images in your camera roll.
4.2 Using Third-Party Conversion Apps
There are numerous apps available on the App Store that can convert documents to image formats like JPG or PNG.
4.3 Printing to PDF and Saving as Image
Some apps allow you to “print” a document to PDF and then save the PDF page as an image, which you can then save to your camera roll.
Converting documents to images is useful when you need to keep a visual record of important documents in your camera roll. Document conversion can keep all your important visual information in one place.
5. Managing Storage to Accommodate More Downloads
As you save more files to your iPhone, managing your storage becomes crucial. Here are some strategies to help you maintain adequate storage space.
5.1 Check Your Storage
- Go to Settings: Open the Settings app on your iPhone.
- Tap General: Scroll down and tap “General”.
- Tap iPhone Storage: Select “iPhone Storage” to see a breakdown of your storage usage.
5.2 Optimize Photos
Enable iCloud Photos to store full-resolution photos in iCloud and keep optimized, smaller versions on your iPhone.
- Go to Settings: Open the Settings app.
- Tap Photos: Scroll down and tap “Photos”.
- Enable iCloud Photos: Turn on “iCloud Photos”.
- Choose Optimize iPhone Storage: Select “Optimize iPhone Storage” to save space.
5.3 Delete Unnecessary Files
Regularly review your Files app and Photos app to delete files you no longer need.
5.4 Use Cloud Storage
Utilize cloud storage services like iCloud Drive, Google Drive, or Dropbox to store large files and access them on demand.
Managing storage effectively ensures your iPhone runs smoothly and you have enough space for new downloads. Optimized storage leads to better device performance and avoids frustrating storage limitations.
6. Understanding iCloud and Its Role
iCloud plays a vital role in managing your files and photos across your Apple devices. Here’s how it integrates with saving downloads and managing storage.
6.1 iCloud Photos
When iCloud Photos is enabled, your photos and videos are automatically synced to iCloud, freeing up space on your iPhone.
6.2 iCloud Drive
iCloud Drive allows you to store any type of file in the cloud, accessible from your iPhone, iPad, Mac, or PC.
6.3 Accessing Files from iCloud
You can easily access files stored in iCloud Drive through the Files app on your iPhone.
Understanding iCloud is essential for managing your files and photos efficiently across all your Apple devices. Effective iCloud use can streamline your file management and free up valuable device storage.
7. Using Third-Party Apps to Enhance Download Management
Several third-party apps can enhance your download management capabilities on iOS, offering features beyond what the built-in Files app provides.
7.1 File Managers
Apps like Documents by Readdle or FileBrowser allow you to manage, organize, and transfer files more efficiently.
7.2 Download Managers
Download managers like iDownloader enable you to download files from the internet with advanced features like pausing and resuming downloads.
7.3 Cloud Storage Integrations
Many apps integrate with multiple cloud storage services, allowing you to access files from various platforms in one place.
Using third-party apps can significantly improve your download management experience on iOS. These apps offer enhanced features and flexibility beyond the standard iOS tools.
8. Addressing Common Issues and Troubleshooting
Sometimes, you might encounter issues when saving downloads to your camera roll. Here are some common problems and their solutions.
8.1 Insufficient Storage
If you don’t have enough storage, you won’t be able to save new files. Check your storage and delete unnecessary files or enable iCloud Photos.
8.2 File Format Incompatibility
Some file formats may not be supported by the Photos app. Convert the file to a compatible format like JPG or MP4.
8.3 iCloud Sync Issues
If iCloud Photos is not syncing properly, check your internet connection and ensure that iCloud is enabled in Settings.
8.4 App Permissions
Make sure the app you’re using has the necessary permissions to access your Photos app. You can check and modify app permissions in Settings > Privacy > Photos.
Troubleshooting common issues ensures a smooth and efficient download and file management experience. Quick problem-solving can save time and prevent frustration.
9. Best Practices for Organizing Your Camera Roll
Keeping your camera roll organized makes it easier to find and manage your photos and videos. Here are some best practices.
9.1 Use Albums
Create albums to categorize your photos and videos by event, location, or theme.
9.2 Utilize Keywords and Captions
Add keywords and captions to your photos to make them searchable.
9.3 Regularly Review and Delete
Regularly review your camera roll and delete duplicates or unwanted photos and videos.
9.4 Use Smart Albums
Take advantage of smart albums that automatically organize your photos based on criteria like location, date, or people.
Organizing your camera roll efficiently saves time and makes your visual content more accessible and enjoyable. A well-organized camera roll improves your overall user experience.
10. Staying Secure While Downloading Files
Downloading files from the internet can pose security risks. Here are some tips to stay safe.
10.1 Download from Trusted Sources
Only download files from reputable websites and sources.
10.2 Scan Downloads
Use a virus scanner to scan downloaded files for malware before opening them.
10.3 Be Wary of Suspicious Files
Avoid opening files with unusual extensions or from unknown senders.
10.4 Keep Your Software Updated
Keep your iPhone’s operating system and apps updated to protect against security vulnerabilities.
Staying secure while downloading files protects your device and personal information from potential threats. Security awareness is crucial for a safe and worry-free download experience.
11. Savewhere.net: Your Partner in Smart Financial Decisions
At savewhere.net, we understand the importance of managing your finances wisely. Saving downloads to your camera roll efficiently is just one small aspect of overall financial management. Our website offers a wealth of resources, tips, and strategies to help you save money in various areas of your life.
11.1 Budgeting Tips
Learn how to create a budget that works for you, track your expenses, and identify areas where you can cut back.
11.2 Saving on Everyday Expenses
Discover practical tips for saving money on groceries, transportation, entertainment, and more.
11.3 Investing Wisely
Get insights into investing strategies that can help you grow your wealth over time.
11.4 Debt Management
Find resources to help you manage and pay off debt effectively.
Savewhere.net is dedicated to providing you with the tools and knowledge you need to make smart financial decisions and achieve your financial goals. Using savewhere.net will guide you toward a more secure and prosperous financial future.
12. How to Optimize Your iPhone for Saving Money
Your iPhone can be a powerful tool for saving money if used correctly. Here are some ways to leverage your device to manage your finances better.
12.1 Use Budgeting Apps
There are many budgeting apps available on the App Store that can help you track your spending, set financial goals, and stay on budget.
12.2 Take Advantage of Deals and Coupons
Use apps like Groupon or RetailMeNot to find deals and coupons for local businesses and online retailers.
12.3 Track Your Spending
Use your iPhone’s built-in features or third-party apps to track your spending habits and identify areas where you can cut back.
12.4 Set Financial Reminders
Use the Reminders app to set reminders for bill payments, savings goals, and other important financial tasks.
Optimizing your iPhone for saving money turns your device into a personal finance tool. Maximize savings and achieve your financial objectives using your iPhone effectively.
13. The Importance of Backing Up Your Camera Roll
Backing up your camera roll is crucial to protect your precious memories and important documents. Here’s why and how to do it.
13.1 Data Loss Prevention
Backups protect you from losing your photos and videos due to device damage, theft, or accidental deletion.
13.2 iCloud Backup
Enable iCloud Backup to automatically back up your iPhone’s data, including your camera roll, to iCloud.
13.3 Computer Backup
You can also back up your iPhone to your computer using iTunes or Finder.
13.4 Third-Party Backup Services
Consider using third-party backup services like Google Photos or Dropbox for additional protection.
Backing up your camera roll regularly ensures that your valuable memories and important files are safe and secure. Data protection provides peace of mind and safeguards against unforeseen data loss.
14. Understanding File Formats and Compatibility
Knowing about file formats and compatibility is essential for managing downloads effectively. Here’s a quick overview.
14.1 Image Formats
Common image formats include JPG, PNG, and HEIC. JPG is widely compatible and good for photos, while PNG is better for graphics with transparency. HEIC is Apple’s high-efficiency image format.
14.2 Video Formats
Common video formats include MP4, MOV, and AVI. MP4 is widely compatible and a good choice for most videos.
14.3 Document Formats
Common document formats include PDF, DOC, and TXT. PDF is ideal for preserving document formatting, while DOC is used by Microsoft Word.
14.4 Compatibility Issues
If you encounter compatibility issues, you may need to convert the file to a different format using a conversion app or online tool.
Understanding file formats and compatibility helps you manage your downloads more effectively. Knowledge of file types enables you to choose the right formats and troubleshoot compatibility issues.
15. Creating a Digital Budget on Your iPhone
Creating a digital budget on your iPhone can help you stay on top of your finances and achieve your savings goals. Here’s how.
15.1 Choose a Budgeting App
Select a budgeting app that suits your needs and preferences. Popular options include Mint, YNAB (You Need a Budget), and Personal Capital.
15.2 Set Up Your Budget
Enter your income, expenses, and financial goals into the app.
15.3 Track Your Spending
Link your bank accounts and credit cards to the app to automatically track your spending.
15.4 Review and Adjust
Regularly review your budget and make adjustments as needed to stay on track.
Creating a digital budget on your iPhone empowers you to manage your finances efficiently and effectively. Digital budgeting simplifies financial tracking and helps you achieve your financial goals.
16. Tips for Saving Money on Mobile Data Usage
Saving money on mobile data usage can significantly reduce your monthly expenses. Here are some tips to help you cut back on data consumption.
16.1 Use Wi-Fi Whenever Possible
Connect to Wi-Fi networks whenever possible to avoid using mobile data.
16.2 Monitor Data Usage
Check your data usage regularly in Settings > Cellular to see which apps are using the most data.
16.3 Disable Background App Refresh
Turn off Background App Refresh for apps that don’t need to update in the background.
16.4 Use Data Saver Mode
Enable Data Saver mode in Settings > Cellular to reduce data usage.
Saving money on mobile data usage can lead to significant savings over time. Reduced data consumption helps lower your monthly bills and save money.
17. Exploring Financial Literacy Resources on Your iPhone
Your iPhone can be a gateway to a wealth of financial literacy resources. Here’s how to access them.
17.1 Podcasts
Listen to financial literacy podcasts like “The Dave Ramsey Show” or “Planet Money” to learn about personal finance topics.
17.2 Ebooks and Audiobooks
Read ebooks or listen to audiobooks on financial literacy topics using apps like Kindle or Audible.
17.3 Online Courses
Take online courses on platforms like Coursera or Udemy to deepen your understanding of personal finance.
17.4 Financial News Apps
Stay informed about financial news and trends using apps like Bloomberg or CNBC.
Exploring financial literacy resources on your iPhone empowers you to make informed financial decisions. Financial education helps you manage your money wisely and achieve financial success.
18. Setting Up Automatic Savings on Your iPhone
Automating your savings can help you reach your financial goals faster and more easily. Here’s how to set it up on your iPhone.
18.1 Use a Savings App
Use a savings app like Acorns or Qapital to automate your savings.
18.2 Set Up Recurring Transfers
Set up recurring transfers from your checking account to your savings account using your bank’s app or website.
18.3 Use Round-Up Savings
Enable round-up savings in your savings app to automatically round up your purchases and save the difference.
18.4 Set Savings Goals
Set savings goals in your savings app to stay motivated and track your progress.
Setting up automatic savings on your iPhone makes saving effortless and helps you achieve your financial goals. Automated savings streamlines your financial planning and ensures consistent progress toward your objectives.
19. Leveraging Social Media for Financial Insights
Social media can be a valuable source of financial insights and tips. Here’s how to leverage it effectively.
19.1 Follow Financial Experts
Follow financial experts and influencers on platforms like Twitter and Instagram to get valuable tips and advice.
19.2 Join Financial Communities
Join financial communities and groups on platforms like Facebook and Reddit to connect with like-minded individuals and share tips.
19.3 Watch Financial Videos
Watch financial videos on platforms like YouTube to learn about personal finance topics in an engaging format.
19.4 Be Mindful of Scams
Be cautious of financial scams and misinformation on social media. Always verify information before acting on it.
Leveraging social media for financial insights can provide valuable information and support. Social connections enhance your financial knowledge and help you stay informed.
20. Contact Savewhere.net for More Financial Guidance
For more in-depth financial guidance and personalized advice, don’t hesitate to contact savewhere.net. Our team of experts is here to help you achieve your financial goals.
20.1 Visit Our Website
Visit savewhere.net to explore our comprehensive resources and articles on personal finance topics.
20.2 Contact Us
Contact us via phone at +1 (404) 656-2000 or visit our office at 100 Peachtree St NW, Atlanta, GA 30303, United States.
20.3 Join Our Community
Join our online community to connect with other individuals who are passionate about saving money and achieving financial freedom.
Contacting savewhere.net gives you access to expert financial advice and a supportive community. Personal support accelerates your progress toward financial security and success.
Saving downloads to your camera roll is just one aspect of managing your digital life and finances. By following the tips and strategies outlined in this guide, you can efficiently manage your files, save money, and achieve your financial goals. Remember to leverage the resources available at savewhere.net for more comprehensive financial guidance and support.
The insights offered by savewhere.net can provide all the necessary tools and guidance for financial stability.
FAQ
Can I directly save any file type to my camera roll on iPhone?
No, you can only directly save photos and videos to your camera roll. Other file types like documents and PDFs need to be converted or stored in the Files app.
How do I move a photo or video from the Files app to my camera roll?
Open the Files app, locate the file, tap the Share icon, and select “Save Image” or “Save Video”.
What should I do if I don’t have enough storage on my iPhone to save downloads?
Check your storage in Settings > General > iPhone Storage. Delete unnecessary files, enable iCloud Photos, or use cloud storage services.
How can I manage my camera roll to keep it organized?
Use albums, keywords, captions, and smart albums to categorize your photos and videos. Regularly review and delete duplicates or unwanted files.
Is it safe to download files from the internet directly to my iPhone?
Download files only from trusted sources, scan downloads for malware, and be cautious of suspicious files. Keep your software updated.
How does iCloud help with managing files and photos on my iPhone?
iCloud Photos syncs your photos and videos to iCloud, freeing up space on your iPhone. iCloud Drive allows you to store any type of file in the cloud.
What are some third-party apps that can enhance download management on iOS?
File managers like Documents by Readdle, download managers like iDownloader, and apps that integrate with cloud storage services.
How can I optimize my iPhone for saving money?
Use budgeting apps, take advantage of deals and coupons, track your spending, and set financial reminders.
What is the importance of backing up my camera roll?
Backups protect you from losing your photos and videos due to device damage, theft, or accidental deletion. Use iCloud Backup or back up to your computer.
How can Savewhere.net help me with my financial goals?
savewhere.net offers budgeting tips, savings strategies, investment insights, and debt management resources to help you achieve your financial goals.