Are you frustrated with PDFs automatically launching in Adobe Acrobat? Savewhere.net offers simple solutions to manage your PDF handling preferences and save money on unwanted software subscriptions by showing you how to control which program opens your PDFs. Let’s explore how to change these settings and use tools that help you keep your finances in check. Looking for more ways to reduce expenses and keep your personal finances on track? Consider visiting Savewhere.net for more savvy money-saving tips and managing your personal finance.
1. Why Do PDFs Keep Opening Automatically?
PDFs might open automatically due to your current software settings. Your operating system or browser is configured to use Adobe Acrobat or another PDF reader as the default application for handling PDF files. Changing these defaults can give you more control over how PDFs are opened.
1.1 Understanding Default Application Settings
When you install a PDF reader like Adobe Acrobat, it often sets itself as the default application for opening PDF files. This means that whenever you click on a PDF, your computer automatically launches this program to view the document. This is usually convenient but can become annoying if you prefer using a different PDF viewer or want to control when PDFs are opened.
1.2 How Default Settings Impact Your Workflow
Automatic PDF opening can interrupt your workflow by immediately launching a program you didn’t intend to use at that moment. For instance, if you’re quickly downloading several PDFs for later review, they might all open at once, cluttering your screen and slowing down your system.
1.3 Common Scenarios Leading to Automatic Opening
Here are a few typical situations where PDFs open automatically:
- Downloading from a Browser: PDFs often open immediately after downloading from websites if your browser settings are configured to do so.
- Email Attachments: Clicking on a PDF attachment in your email can trigger the default PDF reader to launch.
- Opening from File Explorer: Double-clicking a PDF file in your file explorer will automatically open it in the default application.
2. Stop Automatic PDF Opening in Chrome
If Chrome is automatically opening PDFs, you can adjust its settings to prevent this. Here’s how to manage PDF handling directly within the Chrome browser, so you can save money with free PDF readers.
2.1 Accessing Chrome’s Content Settings
- Open Chrome: Launch the Google Chrome browser on your computer.
- Navigate to Settings: Type
chrome://settings/contentinto the address bar and press Enter. This shortcut takes you directly to the Content settings.
2.2 Adjusting PDF Documents Settings
- Find PDF Documents: Scroll down to “PDF documents.”
- Change the Default Behavior:
- Select “Download PDFs” to prevent Chrome from automatically opening PDFs. This will instead download the PDF to your computer, allowing you to open it manually later.
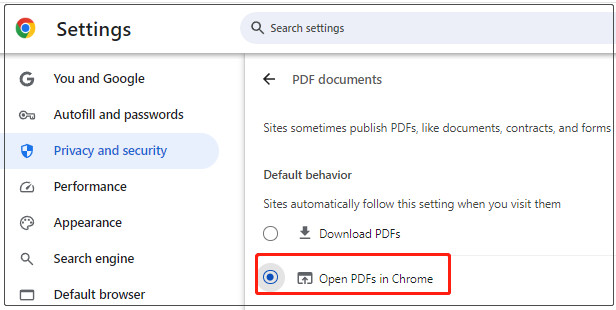 Download PDFs Option in Chrome
Download PDFs Option in Chrome
2.3 Applying the Changes
- Restart Chrome: Close and reopen Chrome to ensure the new settings take effect.
- Test the Settings: Download a PDF file to confirm that it downloads without automatically opening.
2.4 Alternative Method: Using Chrome PDF Viewer
If you prefer to view PDFs within Chrome but want to control when they open, ensure the “Open PDFs in Chrome” option is selected. This allows you to click on a PDF link and view it within the browser without automatically downloading and opening it in another application.
3. Stop Automatic PDF Opening in Adobe Acrobat
Adobe Acrobat settings can be tweaked to stop PDFs from opening automatically. This helps manage how Adobe Acrobat interacts with your browser and system.
3.1 Accessing Preferences in Adobe Acrobat
- Open Adobe Acrobat: Launch the Adobe Acrobat application.
- Navigate to Preferences: Click on “Edit” in the menu bar, then select “Preferences.”
3.2 Modifying General Preferences
- Select General: In the Preferences window, choose “General” from the left-hand categories.
- Disable Automatic Opening: Uncheck the box next to “Open PDFs automatically in Reader when they are downloaded in Chrome Browser.” This setting specifically controls whether PDFs downloaded via Chrome automatically open in Adobe Acrobat.
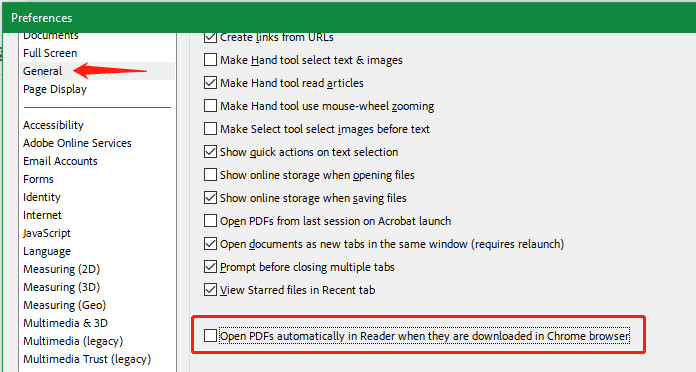 Disable Automatic PDF Opening in Adobe Acrobat Preferences
Disable Automatic PDF Opening in Adobe Acrobat Preferences
3.3 Save and Apply Changes
- Click OK: Click “OK” to save the changes.
- Restart Adobe Acrobat: Close and reopen Adobe Acrobat to apply the new settings.
3.4 Older Versions of Acrobat
If you’re using an older version of Adobe Acrobat and can’t find the specific option mentioned above:
- Disable New Acrobat: Click the “Menu” icon and select “View > Disable New Acrobat” or “Disable new Acrobat Reader.”
- Restart the App: Restart the application to revert to the older interface where you might find the automatic opening settings.
4. Change Default App for PDF Files in Windows
Changing the default application for PDF files in Windows is a straightforward way to control which program opens your PDFs. This can be particularly useful if you prefer using a different PDF viewer or simply want to prevent automatic opening.
4.1 Accessing Default App Settings
- Open Settings: Right-click the “Start” icon on the bottom-left of your screen and select “Settings.”
4.2 Navigating to Default Apps
- Select Apps: In the Settings window, click on “Apps.”
- Choose Default Apps: Select “Default apps” from the left sidebar.
4.3 Changing Default App by File Type
- Choose Default Apps by File Type: Scroll down and click on “Choose default apps by file type.”
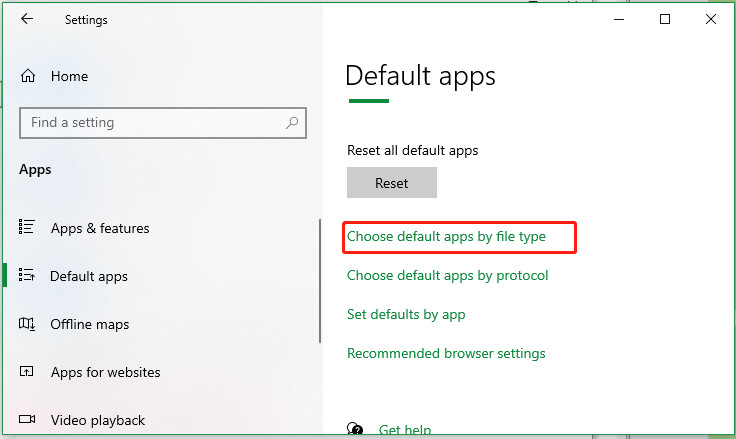 Choose default apps by file type in Windows Settings
Choose default apps by file type in Windows Settings
4.4 Applying the New Default
- Find .pdf: Scroll through the list to find the “.pdf” file type.
- Change the App: Click on the current default app (likely Adobe Acrobat) next to the “.pdf” file type.
- Select a New App: Choose your preferred PDF viewer from the list. If you want to prevent automatic opening, you can select a different app or even a basic text editor if you only need to view the text content.
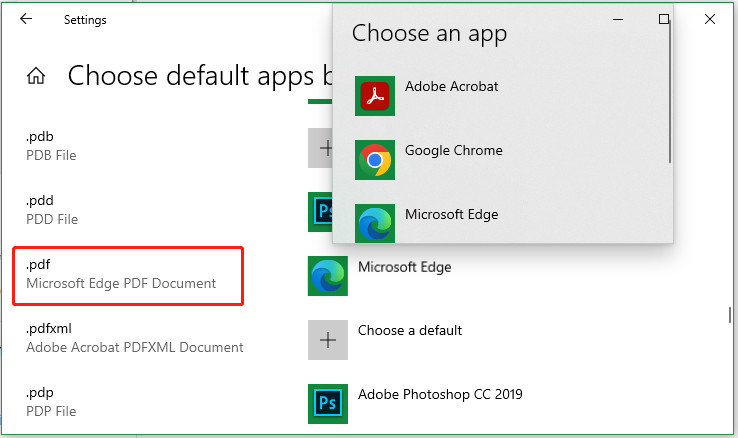 Select an app to open PDF files
Select an app to open PDF files
4.5 Confirming the Change
- Check the Setting: Ensure the new app is now listed as the default for “.pdf” files.
- Test the Setting: Double-click a PDF file to confirm it opens with the newly selected application.
5. Benefits of Controlling PDF Opening Behavior
Controlling how PDFs open on your computer can significantly improve your workflow, reduce distractions, and enhance your overall computing experience. You also save money by not automatically using a paid app every time.
5.1 Improved Workflow Efficiency
By preventing PDFs from automatically opening, you maintain a cleaner, more organized workspace. You decide when and how to view PDF files, reducing interruptions and keeping your focus on the task at hand.
5.2 Reduced Distractions
Automatic opening of PDFs can be distracting, especially when you’re working on multiple tasks. Controlling this behavior allows you to manage your attention and minimize disruptions.
5.3 Enhanced System Performance
When PDFs open automatically, they consume system resources, which can slow down your computer, especially if you have multiple PDFs opening simultaneously. Controlling this behavior helps maintain optimal system performance.
5.4 Financial Savings
Avoiding the automatic use of paid software like Adobe Acrobat can lead to financial savings. By using alternative free viewers or simply managing when PDFs open, you might find that you don’t need all the features of a paid application, saving on subscription costs.
6. Free PDF Viewers as Alternatives to Adobe Acrobat
If you’re looking to save money and reduce reliance on Adobe Acrobat, several free PDF viewers offer excellent functionality. Here are some top alternatives:
6.1 Top Free PDF Viewers
- Chrome PDF Viewer: As mentioned earlier, Chrome’s built-in PDF viewer is a convenient option for opening PDFs directly in your browser.
- Microsoft Edge: Microsoft Edge also has a built-in PDF reader that works similarly to Chrome’s.
- SumatraPDF: A lightweight and fast PDF viewer that is perfect for basic viewing needs. It supports PDF, ePub, MOBI, CHM, and other formats.
- Foxit PDF Reader: A popular free PDF reader with a range of features, including annotation tools and the ability to fill out forms.
- PDF-XChange Editor: Offers more advanced features like OCR (Optical Character Recognition) in the free version, making it a powerful alternative to Adobe Acrobat.
6.2 Feature Comparison
Here’s a quick comparison of the features offered by these free PDF viewers:
| Feature | Chrome PDF Viewer | Microsoft Edge | SumatraPDF | Foxit PDF Reader | PDF-XChange Editor |
|---|---|---|---|---|---|
| Viewing PDFs | Yes | Yes | Yes | Yes | Yes |
| Annotations | Basic | Basic | No | Yes | Yes |
| Form Filling | Yes | Yes | No | Yes | Yes |
| Digital Signatures | Yes | Yes | No | Yes | Yes |
| OCR (Text Recognition) | No | No | No | No | Yes (Free Version) |
| Lightweight | Yes | Yes | Yes | No | No |
6.3 Making the Switch
To switch to one of these free PDF viewers:
- Download and Install: Download and install your preferred PDF viewer.
- Set as Default: Follow the steps in Section 4 to set the new viewer as the default application for “.pdf” files.
- Enjoy the Savings: Start using the free PDF viewer and enjoy the cost savings compared to a paid Adobe Acrobat subscription.
7. Advanced Tips for Managing PDFs
Beyond controlling automatic opening, there are several other ways to efficiently manage PDF files on your computer.
7.1 Organizing PDF Files
- Create Folders: Organize your PDFs into folders based on category, project, or date.
- Naming Conventions: Use clear and consistent naming conventions to easily identify files.
- Cloud Storage: Store your PDFs in cloud storage services like Google Drive or Dropbox for easy access and backup.
7.2 Editing PDFs Without Adobe Acrobat
- Online PDF Editors: Use online PDF editors like Smallpdf or iLovePDF for basic editing tasks.
- Free PDF Editors: Install free PDF editors like LibreOffice Draw or PDF-XChange Editor for more advanced editing features.
- Convert to Word: Convert PDFs to Word documents using online converters or desktop software, edit the content, and then save back as PDF.
7.3 Securing PDF Files
- Password Protection: Add password protection to sensitive PDF files using PDF editors.
- Digital Signatures: Use digital signatures to verify the authenticity and integrity of your PDF documents.
- Restrict Permissions: Restrict printing, copying, or editing of PDF files to protect your content.
8. Save Money on Software and Maximize Savings
By controlling PDF opening behavior and exploring free alternatives to paid software, you can significantly reduce your expenses and manage your finances more effectively.
8.1 Evaluating Software Needs
Before subscribing to paid software, evaluate your actual needs. Do you really need all the features of Adobe Acrobat, or can you get by with a free PDF viewer and occasional use of online editing tools?
8.2 Exploring Free Alternatives
Look for free alternatives to paid software whenever possible. Open-source software like LibreOffice offers a full suite of office applications that can replace Microsoft Office, saving you hundreds of dollars.
8.3 Monitoring Subscriptions
Keep track of all your software subscriptions and cancel any that you no longer use or need. Many people waste money on subscriptions they forget about.
8.4 Using Savewhere.net for Savings Tips
Visit Savewhere.net regularly for tips on saving money, finding deals, and managing your personal finances. Our website offers a wealth of information on various topics, including budgeting, investing, and reducing expenses.
9. User Scenarios and Solutions
To illustrate how these tips can be applied, let’s consider a few common user scenarios.
9.1 Scenario 1: Student Managing Research Papers
- Challenge: A student downloads numerous research papers in PDF format and finds them all opening automatically, cluttering their screen.
- Solution: The student changes Chrome’s settings to download PDFs instead of automatically opening them. They also install SumatraPDF for quick and lightweight viewing of PDFs and organizes all PDFs into folders by subject.
9.2 Scenario 2: Office Worker Reviewing Documents
- Challenge: An office worker needs to review and annotate PDF documents but doesn’t want to pay for an Adobe Acrobat subscription.
- Solution: The worker switches to Foxit PDF Reader, which offers annotation tools in the free version. They also use online PDF editors for occasional advanced editing tasks.
9.3 Scenario 3: Freelancer Sending Invoices
- Challenge: A freelancer needs to send secure invoices in PDF format and wants to prevent unauthorized changes.
- Solution: The freelancer uses PDF-XChange Editor to add password protection and digital signatures to their invoices.
10. Keeping Your System Up-to-Date
Ensure your operating system, browsers, and PDF viewers are always up-to-date to benefit from the latest security patches and performance improvements.
10.1 Importance of Updates
Regular updates protect your system from vulnerabilities and ensure compatibility with the latest PDF standards.
10.2 How to Update Software
- Operating System: Enable automatic updates in your operating system settings.
- Browsers: Chrome and Edge typically update automatically. You can also manually check for updates in the browser settings.
- PDF Viewers: Most PDF viewers have a built-in update feature that you can use to check for and install updates.
FAQ: Stop Saved PDF From Opening
1. How do I stop PDFs from automatically opening in Chrome?
To stop PDFs from automatically opening in Chrome, go to chrome://settings/content, find PDF documents, and select Download PDFs.
2. How do I change the default PDF viewer on Windows 10?
To change the default PDF viewer on Windows 10, go to Settings > Apps > Default apps, click Choose default apps by file type, find .pdf, and select your preferred app.
3. Can I stop Adobe Acrobat from automatically opening PDFs?
Yes, you can stop Adobe Acrobat from automatically opening PDFs by going to Edit > Preferences > General and unchecking Open PDFs automatically in Reader when they are downloaded in Chrome Browser.
4. What are some free alternatives to Adobe Acrobat?
Some free alternatives to Adobe Acrobat include Chrome PDF Viewer, Microsoft Edge, SumatraPDF, Foxit PDF Reader, and PDF-XChange Editor.
5. How do I prevent PDFs from opening automatically after downloading?
To prevent PDFs from opening automatically after downloading, adjust your browser settings to download PDFs instead of opening them, and configure your PDF viewer settings to not automatically open downloaded files.
6. Why do my PDFs keep opening in Adobe Acrobat even after changing the default app?
This might be due to Adobe Acrobat settings overriding the system defaults. Check Adobe Acrobat preferences to ensure it’s not set to automatically open PDFs downloaded from the browser.
7. Is it possible to edit PDFs without Adobe Acrobat?
Yes, it is possible to edit PDFs without Adobe Acrobat. You can use online PDF editors, free PDF editors like LibreOffice Draw, or convert the PDF to a Word document for editing.
8. How do I password protect a PDF file without Adobe Acrobat?
You can password protect a PDF file using online PDF editors or free PDF editors like PDF-XChange Editor.
9. How do I update my PDF viewer to the latest version?
Most PDF viewers have a built-in update feature. Go to the application’s menu and look for an “Update” or “Check for Updates” option.
10. Can I open PDF files in my web browser?
Yes, you can open PDF files directly in your web browser using built-in PDF viewers in Chrome and Microsoft Edge.
Controlling how PDF files open on your computer enhances your workflow, reduces distractions, and helps you save money by avoiding unnecessary software subscriptions. By following the steps outlined in this guide and exploring free alternatives, you can efficiently manage your PDF files and optimize your computing experience.
Take control of your PDF experience today. Visit savewhere.net for more tips on managing your digital life and saving money. Explore ways to handle PDFs efficiently, discover cost-effective software alternatives, and connect with others focused on smart financial management. Start saving time and money now!
