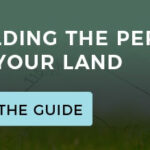Saving a landscape PDF in Excel can seem tricky, but it’s definitely achievable. This article from savewhere.net will walk you through the steps and offer some clever tips to make the process smooth and efficient. Ready to simplify your data handling? Let’s dive in and discover how to expertly manage your PDF landscapes in Excel, improving your financial workflows and reporting accuracy, ensuring that every detail is perfectly preserved for effective decision-making and financial oversight. We’ll cover everything from initial conversion to final formatting, emphasizing data integrity and time-saving techniques.
1. What Does It Mean to Save a Landscape PDF in Excel?
Saving a landscape PDF in Excel involves converting a PDF document that’s formatted in a wide, horizontal layout into an Excel spreadsheet. This allows you to manipulate, analyze, and recalculate the data within the PDF using Excel’s powerful tools.
Excel is a spreadsheet program used to store and analyze data. PDFs (Portable Document Format) are primarily designed for document presentation. When you save a landscape PDF in Excel, you’re essentially extracting the data from the PDF and placing it into a structured grid format suitable for calculations and analysis. According to research from the U.S. Bureau of Economic Analysis (BEA), converting data into manageable formats can significantly improve productivity.
1.1 Why Would Someone Want to Save a Landscape PDF in Excel?
There are multiple reasons why you’d want to save a landscape PDF in Excel. These include:
- Data Analysis: Excel allows you to perform calculations, create charts, and analyze data more effectively than simply viewing a PDF.
- Editing and Updating: Once data is in Excel, you can easily edit, update, and modify it as needed.
- Reporting: Excel provides tools to generate comprehensive reports with visualizations, making it easier to present data.
- Integration: Data in Excel can be integrated with other systems and software for seamless workflows.
- Automation: You can automate tasks using Excel’s macro capabilities, which is difficult to do with PDFs.
1.2 What Are the Key Challenges in Saving a Landscape PDF in Excel?
Several challenges may arise when saving a landscape PDF in Excel:
- Formatting Issues: PDFs often contain complex formatting (e.g., tables, images, multiple columns) that can be difficult to replicate accurately in Excel.
- Data Accuracy: Conversion processes can sometimes lead to errors, where data is misinterpreted or lost.
- Landscape Orientation: Excel is typically optimized for portrait orientation, so adapting a landscape PDF can require adjustments.
- Table Structure: Maintaining the original table structure from the PDF in Excel can be challenging, especially with complex layouts.
- Large Files: Large PDF files can be slow to convert and may cause Excel to become unresponsive.
1.3 How Does Savewhere.net Help With This Process?
Savewhere.net provides resources and tips to efficiently manage your data. The site offers guidance on selecting the right tools and techniques for converting landscape PDFs to Excel, ensuring accuracy and saving you time. Savewhere.net can guide you in finding cost-effective solutions, streamlining your financial tasks.
2. What Are the Different Methods to Save a Landscape PDF in Excel?
There are several methods you can use to save a landscape PDF in Excel, each with its own advantages and disadvantages. These methods range from using built-in Excel features to employing third-party software.
2.1 Using Excel’s Built-In “Get Data” Feature
Excel has a built-in “Get Data” feature that allows you to import data from various sources, including PDF files.
Steps:
- Open Excel and go to the “Data” tab.
- Click on “Get Data” > “From File” > “From PDF.”
- Select the landscape PDF file you want to convert.
- Excel will display a preview of the tables found in the PDF.
- Choose the table(s) you want to import and click “Load.”
Pros:
- No additional software required.
- Direct integration with Excel.
- Simple and straightforward for basic PDFs.
Cons:
- May struggle with complex formatting.
- Not always accurate with data extraction.
- Limited customization options.
2.2 Using Online PDF to Excel Converters
Numerous online PDF to Excel converters are available, such as Smallpdf, iLovePDF, and Zamzar.
Steps:
- Go to the website of your chosen online converter.
- Upload your landscape PDF file.
- Start the conversion process.
- Download the converted Excel file.
Pros:
- Convenient and accessible from any device.
- Often free for basic use.
- Quick and easy to use.
Cons:
- May have limitations on file size.
- Security concerns regarding uploading sensitive data.
- Quality of conversion can vary.
2.3 Using Adobe Acrobat Pro
Adobe Acrobat Pro is a professional PDF editor with robust conversion capabilities.
Steps:
- Open your landscape PDF in Adobe Acrobat Pro.
- Go to “File” > “Export To” > “Spreadsheet” > “Microsoft Excel Workbook.”
- Specify the location and name for the Excel file and click “Save.”
Pros:
- High accuracy in data extraction.
- Advanced formatting options.
- Reliable and professional tool.
Cons:
- Requires a paid subscription.
- Can be complex for simple conversions.
- May be overkill for occasional use.
2.4 Using OCR (Optical Character Recognition) Software
OCR software can convert scanned PDFs or image-based PDFs into editable text and data.
Steps:
- Open the PDF in OCR software like ABBYY FineReader or OmniPage.
- Run the OCR process to recognize the text.
- Export the data to Excel format.
Pros:
- Effective for scanned documents.
- Accurate text recognition.
- Supports various languages.
Cons:
- Requires specialized software.
- Can be time-consuming for large documents.
- Accuracy depends on the quality of the original scan.
2.5 Manual Data Entry
If all else fails, you can manually enter the data from the landscape PDF into Excel.
Steps:
- Open the PDF and Excel side by side.
- Carefully enter the data from the PDF into the corresponding cells in Excel.
- Double-check for accuracy.
Pros:
- No software required.
- Full control over data entry.
Cons:
- Time-consuming and tedious.
- High risk of errors.
- Impractical for large datasets.
3. How to Prepare Your Landscape PDF for Conversion?
Preparing your landscape PDF properly before conversion can significantly improve the accuracy and efficiency of the process. Here are some tips:
3.1 Clean Up the PDF
Remove any unnecessary elements from the PDF, such as annotations, watermarks, or irrelevant images.
Why is Cleaning Important?
Cleaning the PDF ensures that the conversion software focuses only on the essential data, reducing the risk of errors and improving the overall quality of the output. According to the Consumer Financial Protection Bureau (CFPB), accurate data management is crucial for making informed financial decisions.
3.2 Ensure Text is Selectable
Make sure the text in the PDF is selectable. If it’s a scanned document, use OCR software to make the text recognizable.
How to Check Text Selectability
Open the PDF and try to highlight the text with your mouse. If you can select the text, it’s selectable. If not, it’s likely an image-based PDF that requires OCR.
3.3 Rotate the PDF if Necessary
If the landscape orientation is causing issues with the conversion, try rotating the PDF to a portrait orientation before converting.
Steps to Rotate a PDF
- Open the PDF in Adobe Acrobat or another PDF editor.
- Go to “Organize Pages” or a similar option.
- Rotate the pages as needed.
- Save the rotated PDF.
3.4 Simplify Complex Tables
If the PDF contains complex tables with merged cells or unusual formatting, try to simplify them before conversion.
Methods to Simplify Tables
- Manually adjust the table structure in the PDF editor.
- Split merged cells into individual cells.
- Remove unnecessary borders or shading.
3.5 Check for Data Integrity
Before converting, verify that the data in the PDF is accurate and complete.
Why Check Data Integrity?
Ensuring data integrity from the start prevents the propagation of errors into your Excel spreadsheet. This is especially important when dealing with financial data, where accuracy is paramount.
4. What Steps Should You Follow to Save a Landscape PDF in Excel Using Excel’s “Get Data” Feature?
Using Excel’s “Get Data” feature is a straightforward method for converting PDFs to Excel. Here’s a detailed guide:
4.1 Open Excel and Navigate to the “Data” Tab
Launch Microsoft Excel and locate the “Data” tab in the ribbon at the top of the screen.
Why Start With the “Data” Tab?
The “Data” tab contains all the tools necessary for importing and manipulating external data sources, including PDF files.
4.2 Click on “Get Data”
In the “Data” tab, find the “Get & Transform Data” group. Click on “Get Data” to open a dropdown menu with various data source options.
Understanding the “Get Data” Options
The “Get Data” menu allows you to import data from a wide range of sources, including files, databases, online services, and more.
4.3 Select “From File” and Then “From PDF”
From the “Get Data” dropdown menu, choose “From File” and then select “From PDF.”
Why Choose “From PDF”?
Selecting “From PDF” tells Excel that you want to import data specifically from a PDF file.
4.4 Choose the Landscape PDF File
A file explorer window will appear. Navigate to the location of your landscape PDF file, select it, and click “Import.”
Troubleshooting File Selection Issues
If you can’t find your PDF file, make sure the file type filter in the file explorer is set to “All Files” or “PDF Files.”
4.5 Preview and Select the Tables
Excel will now display a preview of the tables and pages found in the PDF. Choose the table(s) you want to import by checking the corresponding boxes.
Understanding the Preview Window
The preview window allows you to see how Excel interprets the data in the PDF. It also lets you select specific tables or pages, giving you control over what data is imported.
4.6 Load the Data into Excel
Once you’ve selected the tables, click “Load” to import the data directly into a new Excel worksheet.
Understanding the “Load” Options
- Load: Imports the data directly into a new worksheet.
- Load To: Allows you to specify where the data should be loaded (e.g., a new worksheet, an existing worksheet, a data model).
4.7 Review and Adjust the Data
After loading, review the data in Excel to ensure it’s accurate and properly formatted. Make any necessary adjustments.
Common Adjustments
- Formatting: Adjust column widths, data types, and number formats.
- Data Cleaning: Remove any unnecessary rows or columns.
- Error Correction: Correct any errors in the imported data.
4.8 Save the Excel File
Finally, save the Excel file to your desired location.
File Saving Tips
- Choose a descriptive file name.
- Save the file in the appropriate format (.xlsx for Excel workbooks).
- Regularly back up your files to prevent data loss.
5. How to Use Online PDF to Excel Converters Effectively?
Online PDF to Excel converters offer a convenient way to convert your landscape PDFs. Here’s how to use them effectively:
5.1 Choose a Reputable Online Converter
Select a reputable online converter like Smallpdf, iLovePDF, or Zamzar.
Factors to Consider When Choosing a Converter
- Security: Ensure the converter uses secure connections (HTTPS) and has a good privacy policy.
- File Size Limits: Check the maximum file size allowed for conversion.
- Conversion Quality: Read reviews or try a sample conversion to assess the quality.
- Features: Look for additional features like OCR support or the ability to select specific pages.
5.2 Upload Your Landscape PDF File
Go to the website of your chosen online converter and upload your landscape PDF file.
Troubleshooting Upload Issues
- Check Your Internet Connection: Ensure you have a stable internet connection.
- File Size: Make sure your file size is within the converter’s limits.
- File Format: Verify that you’re uploading a valid PDF file.
5.3 Start the Conversion Process
Once the PDF is uploaded, start the conversion process.
Understanding Conversion Options
Some converters offer options like selecting the output format (e.g., .xlsx, .csv) or enabling OCR.
5.4 Download the Converted Excel File
After the conversion is complete, download the converted Excel file to your computer.
Ensuring a Safe Download
- Scan the File: Scan the downloaded file with antivirus software before opening it.
- Check the File Extension: Make sure the file has the correct .xlsx extension.
5.5 Review and Adjust the Data
Open the Excel file and review the data to ensure it’s accurate and properly formatted. Make any necessary adjustments.
Common Post-Conversion Adjustments
- Formatting: Adjust column widths, data types, and number formats.
- Data Cleaning: Remove any unnecessary rows or columns.
- Error Correction: Correct any errors in the imported data.
5.6 Consider Security Implications
Be aware of the security implications of uploading sensitive data to online converters.
Security Best Practices
- Use Secure Converters: Choose converters with strong security measures.
- Avoid Sensitive Data: If possible, remove sensitive information before uploading.
- Review Privacy Policies: Read the converter’s privacy policy to understand how your data is handled.
6. How Can Adobe Acrobat Pro Help You Save a Landscape PDF in Excel?
Adobe Acrobat Pro is a powerful tool for converting PDFs to Excel, offering advanced features and high accuracy.
6.1 Open Your Landscape PDF in Adobe Acrobat Pro
Launch Adobe Acrobat Pro and open the landscape PDF file you want to convert.
Ensuring Compatibility
Make sure you have a compatible version of Adobe Acrobat Pro installed on your computer.
6.2 Go to “File” > “Export To” > “Spreadsheet” > “Microsoft Excel Workbook”
Navigate to the “File” menu, select “Export To,” then choose “Spreadsheet,” and finally click on “Microsoft Excel Workbook.”
Understanding Export Options
Adobe Acrobat Pro offers various export options, including different spreadsheet formats and settings.
6.3 Specify the Location and Name for the Excel File
A dialog box will appear, prompting you to specify the location and name for the Excel file. Choose a location and enter a descriptive name.
File Naming Conventions
Use a clear and descriptive file name to easily identify the converted Excel file.
6.4 Click “Save”
Click the “Save” button to start the conversion process.
Monitoring Conversion Progress
Adobe Acrobat Pro will display a progress bar to indicate the status of the conversion.
6.5 Review and Adjust the Data in Excel
Open the converted Excel file and review the data to ensure it’s accurate and properly formatted. Make any necessary adjustments.
Common Adjustments in Excel
- Formatting: Adjust column widths, data types, and number formats.
- Data Cleaning: Remove any unnecessary rows or columns.
- Error Correction: Correct any errors in the imported data.
6.6 Use Advanced Settings for Better Accuracy
Adobe Acrobat Pro offers advanced settings to improve the accuracy of the conversion.
Accessing Advanced Settings
In the “Export To” dialog box, click on “Settings” to access advanced options.
Key Advanced Settings
- OCR Language: Specify the language of the text in the PDF for better OCR accuracy.
- Table Detection: Enable or adjust table detection settings.
- Text Recognition: Configure text recognition parameters.
7. What Role Does OCR Software Play in Saving Landscape PDFs in Excel?
OCR (Optical Character Recognition) software plays a crucial role when dealing with scanned or image-based landscape PDFs.
7.1 Understanding OCR Technology
OCR technology converts images of text into machine-readable text.
How OCR Works
OCR software analyzes the shapes and patterns in an image to identify characters, words, and sentences. It then converts these elements into editable text.
7.2 When is OCR Necessary?
OCR is necessary when the text in the PDF is not selectable, typically in scanned documents or PDFs created from images.
Identifying the Need for OCR
If you can’t highlight or copy text from the PDF, it likely requires OCR.
7.3 Choosing the Right OCR Software
Select a reliable OCR software like ABBYY FineReader or OmniPage.
Factors to Consider When Choosing OCR Software
- Accuracy: Look for software with high accuracy rates.
- Language Support: Ensure the software supports the language(s) in your PDF.
- Features: Consider features like batch processing, table recognition, and output format options.
- Ease of Use: Choose software that is user-friendly and has a clear interface.
7.4 Steps to Use OCR Software
- Open the landscape PDF in the OCR software.
- Run the OCR process to recognize the text.
- Review and correct any errors.
- Export the data to Excel format.
Detailed Steps for OCR Conversion
- Open the PDF: Launch the OCR software and open your landscape PDF file.
- Run OCR: Start the OCR process, which may involve selecting the language and specifying the area to be processed.
- Review and Correct: The software will display the recognized text. Review it carefully and correct any errors.
- Export to Excel: Choose the option to export the data to Excel format.
7.5 Improving OCR Accuracy
Improve OCR accuracy by ensuring the scanned document is clear and well-lit.
Tips for Better OCR Results
- Clear Scans: Use high-resolution scans with good lighting.
- Straighten Images: Ensure the images are straight and not skewed.
- Clean the Document: Remove any smudges or marks from the document.
- Language Selection: Select the correct language for the OCR process.
7.6 Common OCR Challenges and Solutions
Common OCR challenges include poor image quality, complex layouts, and unusual fonts. Solutions include improving the scan quality, simplifying the layout, and using advanced OCR settings.
Addressing OCR Challenges
- Poor Image Quality: Rescan the document at a higher resolution.
- Complex Layouts: Manually adjust the layout in the OCR software.
- Unusual Fonts: Train the OCR software to recognize the fonts.
8. When Is Manual Data Entry the Only Option to Save a Landscape PDF in Excel?
Manual data entry is sometimes the only option, especially when other methods fail due to complex formatting or poor PDF quality.
8.1 Recognizing When Manual Entry Is Necessary
Manual data entry is necessary when automated methods produce unacceptable results or when dealing with highly complex or corrupted PDFs.
Indicators for Manual Entry
- Inaccurate Conversions: When automated tools consistently produce errors.
- Complex Formatting: When the PDF has intricate layouts that automated tools can’t handle.
- Corrupted PDFs: When the PDF is damaged or unreadable by automated tools.
8.2 Preparing for Manual Data Entry
Prepare for manual data entry by organizing your workspace and gathering the necessary tools.
Workspace Preparation
- Dual Monitors: Use dual monitors to view the PDF and Excel simultaneously.
- Ergonomic Setup: Ensure your workspace is ergonomic to prevent strain.
- Good Lighting: Provide adequate lighting to reduce eye fatigue.
8.3 Steps for Accurate Manual Data Entry
- Open the PDF and Excel side by side.
- Carefully enter the data from the PDF into the corresponding cells in Excel.
- Double-check for accuracy.
Detailed Steps for Manual Entry
- Open PDF and Excel: Open the landscape PDF and Excel on your computer, positioning them for easy viewing.
- Enter Data: Methodically enter the data from the PDF into the corresponding cells in Excel.
- Double-Check: After entering the data, carefully double-check each entry for accuracy.
8.4 Tips for Minimizing Errors During Manual Entry
Minimize errors during manual entry by using data validation, keyboard shortcuts, and regular breaks.
Error Minimization Techniques
- Data Validation: Use Excel’s data validation feature to restrict the type of data that can be entered into a cell.
- Keyboard Shortcuts: Use keyboard shortcuts to speed up data entry and reduce mouse clicks.
- Regular Breaks: Take frequent breaks to prevent fatigue and maintain focus.
8.5 Tools to Aid Manual Data Entry
Tools like screen rulers, magnifying glasses, and text-to-speech software can aid manual data entry.
Helpful Tools for Manual Entry
- Screen Rulers: Use screen rulers to align the PDF and Excel windows.
- Magnifying Glasses: Use magnifying glasses to zoom in on small text.
- Text-to-Speech: Use text-to-speech software to read the data aloud and verify accuracy.
8.6 Best Practices for Manual Data Verification
Best practices for manual data verification include comparing the entered data with the original PDF and using a second person to review the data.
Verification Strategies
- Compare Data: Systematically compare the entered data with the original PDF.
- Second Review: Have a second person review the data for errors.
9. How to Handle Common Formatting Issues After Saving a Landscape PDF in Excel?
After saving a landscape PDF in Excel, you may encounter formatting issues. Here’s how to handle them:
9.1 Adjusting Column Widths
Adjust column widths to ensure all data is visible.
Methods for Adjusting Column Widths
- Double-Click: Double-click the right edge of the column header to automatically adjust the width.
- Drag: Drag the right edge of the column header to manually adjust the width.
- Format Menu: Use the “Format” menu in the “Home” tab to specify a column width.
9.2 Formatting Data Types
Format data types to ensure numbers, dates, and text are displayed correctly.
Steps for Formatting Data Types
- Select the cells you want to format.
- Go to the “Home” tab and use the “Number” group to choose the appropriate format.
- Select from options like “General,” “Number,” “Currency,” “Date,” and “Text.”
9.3 Removing Unnecessary Rows and Columns
Remove unnecessary rows and columns to clean up the spreadsheet.
Techniques for Removing Rows and Columns
- Select the row(s) or column(s) you want to remove.
- Right-click and choose “Delete.”
9.4 Fixing Alignment Issues
Fix alignment issues to ensure data is properly aligned within cells.
Alignment Options
- Horizontal Alignment: Align data to the left, center, or right of the cell.
- Vertical Alignment: Align data to the top, middle, or bottom of the cell.
9.5 Dealing with Merged Cells
Deal with merged cells by unmerging them and adjusting the data as needed.
Steps for Unmerging Cells
- Select the merged cells.
- Go to the “Home” tab and click on “Merge & Center.”
- Choose “Unmerge Cells.”
9.6 Handling Headers and Footers
Handle headers and footers by removing or adjusting them as necessary.
Header and Footer Management
- Remove Headers/Footers: Delete the rows or columns containing the headers and footers.
- Adjust Content: Modify the content of the headers and footers as needed.
10. What Are Some Advanced Tips and Tricks for Saving Landscape PDFs in Excel?
Here are some advanced tips and tricks to enhance your experience:
10.1 Using Excel Macros to Automate Conversion
Use Excel macros to automate repetitive conversion tasks.
Creating and Using Macros
- Go to the “View” tab and click on “Macros.”
- Choose “Record Macro.”
- Perform the steps you want to automate.
- Click “Stop Recording.”
- Run the macro to repeat the steps.
10.2 Combining Multiple PDFs into One Excel Sheet
Combine multiple PDFs into one Excel sheet by converting each PDF separately and then copying the data into a master sheet.
Steps for Combining Data
- Convert each PDF to Excel.
- Open the Excel files.
- Copy the data from each file into a master sheet.
- Adjust the formatting as needed.
10.3 Using Power Query for Data Transformation
Use Power Query for advanced data transformation and cleaning.
Power Query Capabilities
- Data Extraction: Extract data from various sources.
- Data Cleaning: Clean and transform data.
- Data Loading: Load data into Excel.
10.4 Working with Protected PDFs
Work with protected PDFs by removing the protection or using OCR software.
Methods for Handling Protected PDFs
- Remove Protection: Use a PDF editor to remove the password protection.
- OCR Software: Use OCR software to extract the text from the protected PDF.
10.5 Leveraging Cloud-Based Solutions
Leverage cloud-based solutions like Google Sheets for collaborative data management.
Benefits of Cloud-Based Solutions
- Collaboration: Multiple users can work on the same spreadsheet simultaneously.
- Accessibility: Access your data from anywhere with an internet connection.
- Backup: Data is automatically backed up in the cloud.
10.6 Optimizing Excel for Large Datasets
Optimize Excel for large datasets by using efficient formulas, reducing file size, and increasing memory allocation.
Optimization Techniques
- Efficient Formulas: Use efficient formulas like INDEX/MATCH instead of VLOOKUP.
- Reduce File Size: Remove unnecessary formatting and compress images.
- Increase Memory: Increase Excel’s memory allocation in the settings.
FAQ: Saving Landscape PDFs in Excel
Q1: What is the best way to save a landscape PDF in Excel?
The best way depends on the PDF’s complexity. For simple PDFs, Excel’s “Get Data” feature works well. For more complex PDFs, Adobe Acrobat Pro or online converters may be better.
Q2: Can I save a scanned PDF in Excel?
Yes, but you’ll need OCR software to recognize the text before converting it to Excel.
Q3: Is it safe to use online PDF to Excel converters?
It can be, but choose reputable converters with strong security measures and avoid uploading sensitive data.
Q4: How do I fix formatting issues after converting a PDF to Excel?
Adjust column widths, format data types, remove unnecessary rows and columns, and fix alignment issues.
Q5: What if the data in my PDF is not selectable?
Use OCR software to convert the image-based text into selectable text before exporting to Excel.
Q6: How can I convert multiple PDFs to Excel at once?
Some online converters and OCR software offer batch processing capabilities to convert multiple PDFs simultaneously.
Q7: Can I automate the PDF to Excel conversion process?
Yes, you can use Excel macros or third-party automation tools to automate the conversion process.
Q8: What should I do if the converted Excel file contains errors?
Review the data carefully and correct any errors manually. Use data validation to prevent future errors.
Q9: How do I maintain the original table structure when converting a PDF to Excel?
Use Adobe Acrobat Pro or other advanced conversion tools that offer table recognition features.
Q10: Is manual data entry ever the best option?
Yes, when automated methods produce unacceptable results or when dealing with highly complex or corrupted PDFs.
Saving a landscape PDF in Excel doesn’t have to be a headache. By following these steps and tips from savewhere.net, you can efficiently convert your PDFs, analyze your data, and make informed financial decisions.
Ready to take control of your financial data? Visit savewhere.net for more tips, resources, and exclusive deals to help you save money and manage your finances effectively. Don’t miss out – explore our site today and start saving smarter!
Address: 100 Peachtree St NW, Atlanta, GA 30303, United States.
Phone: +1 (404) 656-2000.
Website: savewhere.net.