Saving your precious memories is essential, and iCloud offers a seamless way to do just that. At savewhere.net, we understand the importance of safeguarding your photos and videos, and iCloud provides a robust solution for backing up and accessing your media across all your Apple devices. With iCloud, you can effortlessly store, organize, and share your images, ensuring they’re always within reach. This guide will explore the ins and outs of saving pictures on iCloud, offering valuable insights and tips for optimal usage.
1. What is iCloud and How Does It Work for Photos?
iCloud is Apple’s cloud storage service, offering a way to back up your data, including photos, videos, documents, and more. It allows you to access this data from any device logged in with your Apple ID, keeping everything synchronized and up-to-date.
1.1. How iCloud Photos Works
iCloud Photos automatically uploads and stores your photo and video library in iCloud, making it accessible on any device where you’re signed in with the same Apple ID. When you take a photo on your iPhone, it’s automatically uploaded to iCloud, and from there, it syncs to your iPad, Mac, and even your Apple TV. Any edits or deletions you make on one device are reflected on all your other devices, ensuring consistency across your entire Apple ecosystem. This feature organizes your photos into Years, Months, Days, and All Photos, and keeps your Memories and People & Pets albums updated everywhere.
1.2. Understanding iCloud Storage
When you sign up for iCloud, you get 5GB of free storage. This storage is shared across all your iCloud services, including Photos, iCloud Drive, backups, and more. If you have a large photo and video library, you might need to upgrade to iCloud+ for more storage space. iCloud+ plans offer various storage options, from 50GB to 2TB, along with additional features like Private Relay and Hide My Email.
1.3. Benefits of Using iCloud Photos
- Accessibility: Access your photos and videos from any device, anytime.
- Synchronization: Changes made on one device are reflected on all devices.
- Backup: Protect your memories by storing them securely in the cloud.
- Organization: Photos are organized into Years, Months, Days, and All Photos.
- Sharing: Easily share photos and videos with friends and family.
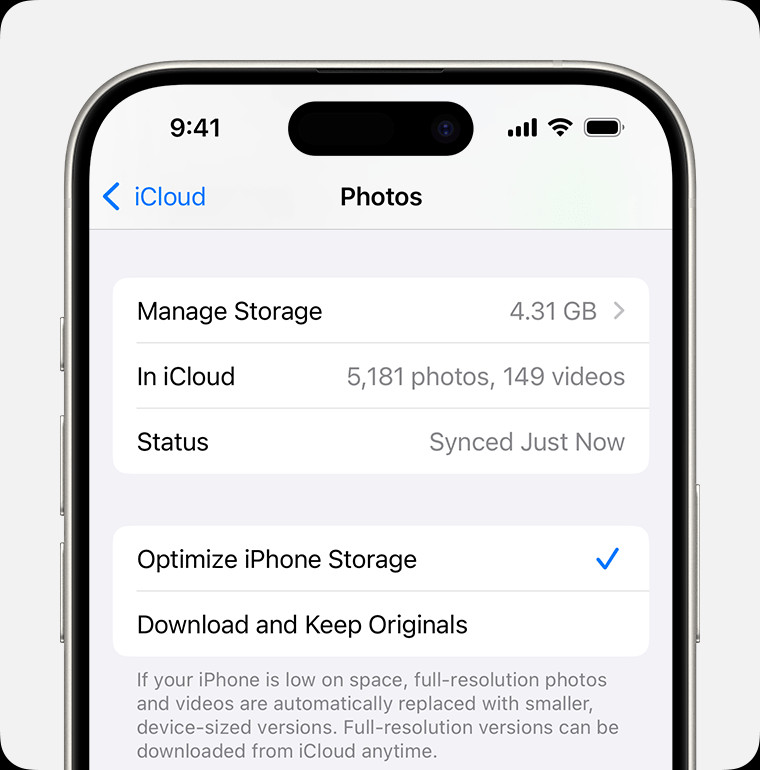 iCloud Photos on iPhone
iCloud Photos on iPhone
Image showing the iCloud Photos settings on an iPhone, emphasizing the options for optimizing storage and downloading originals.
2. How to Turn On iCloud Photos
Turning on iCloud Photos is straightforward. Here’s how to do it on different devices:
2.1. On Your iPhone, iPad, or Apple Vision Pro
- Go to Settings > [Your Name].
- Tap iCloud.
- Tap Photos, then tap the switch next to Sync this [device].
2.2. On Your Mac
- Choose Apple menu > System Settings or System Preferences.
- Click your name.
- Click iCloud, then select Photos.
- Click the switch next to Sync this Mac.
2.3. On Apple TV 4K and Apple TV HD
- Go to Settings > Users and Accounts.
- Select iCloud.
- Turn on iCloud Photos.
2.4. On Your Windows PC
- Download and install iCloud for Windows from the Microsoft Store.
- Sign in with your Apple ID.
- Select Photos and choose your preferences.
- Click Apply.
3. Managing Your Photos and Videos in iCloud
Once iCloud Photos is enabled, you can manage your photos and videos directly from your devices or through iCloud.com.
3.1. Editing Photos and Videos
When you edit a photo or video in the Photos app on your iPhone, iPad, or Mac, the changes are automatically updated across all your devices. Your original photos and videos are stored in iCloud, so you can always revert to the original version if needed.
3.2. Deleting Photos and Videos
Deleting a photo or video on one device will delete it everywhere that you use iCloud Photos. If you accidentally delete something, you can recover it from the Recently Deleted folder for 30 days. After that, it’s permanently deleted.
3.3. Organizing Your Library
iCloud Photos organizes your photos and videos into Years, Months, Days, and All Photos. You can also create albums and manually organize your photos to your liking.
3.4. Sharing Photos and Videos
iCloud Photos makes it easy to share your photos and videos with friends and family. You can create shared albums, send photos via Messages or Mail, or share them on social media.
4. Downloading Photos and Videos from iCloud
You might want to download copies of your photos and videos for various reasons, such as creating a local backup or sharing them with someone who doesn’t use iCloud.
4.1. Downloading from iCloud.com
- Go to iCloud.com and click Photos.
- Select the photos and videos you want to download.
- Click the download button in the upper-right corner of the window.
- Choose whether to download in the most compatible format (JPEG or H.264) or the unmodified original format.
- Click Download.
4.2. Downloading from Your iPhone, iPad, or Apple Vision Pro
- Open the Photos app.
- Select the photos and videos you want to download.
- Tap the Share button.
- Choose AirDrop and select the device you want to share with, or tap Save to Files to save them to your device.
4.3. Downloading from Your Mac
- Open the Photos app.
- Select the photos and videos you want to download.
- Drag the content to your desktop, or Control-click and select Share > AirDrop.
4.4. Downloading from iCloud for Windows
- Open iCloud for Windows.
- Click Options next to Photos.
- Choose the download location and click Done.
- Click Apply.
5. Managing iCloud Storage
Effective management of iCloud storage is crucial to ensure you have enough space for all your photos and videos.
5.1. Checking Your iCloud Storage
- On your iPhone, iPad, or Apple Vision Pro: Go to Settings > [Your Name] > iCloud > Manage Account Storage or Manage Storage.
- On your Mac: Choose Apple menu > System Settings or System Preferences, click Apple ID, then select iCloud > Manage.
- On iCloud.com: Sign in and click Account Settings.
5.2. Upgrading to iCloud+
If you need more storage, you can upgrade to iCloud+. Here are the steps:
- On your iPhone, iPad, or Apple Vision Pro: Go to Settings > [Your Name] > iCloud > Manage Storage or iCloud Storage > Upgrade.
- On your Mac: Choose Apple menu > System Settings or System Preferences, click Apple ID, then select iCloud > Manage > Change Storage Plan or Buy More Storage.
- Follow the on-screen instructions to choose a plan and complete the purchase.
iCloud+ offers the following plans:
| Plan | Storage | Features | Price (USD/month) |
|---|---|---|---|
| 50 GB | 50 GB | Private Relay, Hide My Email | $0.99 |
| 200 GB | 200 GB | Private Relay, Hide My Email, Share with family | $2.99 |
| 2 TB | 2 TB | Private Relay, Hide My Email, Share with family | $9.99 |
| 6 TB | 6 TB | Private Relay, Hide My Email, Share with family | $29.99 |
| 12 TB | 12 TB | Private Relay, Hide My Email, Share with family | $59.99 |
5.3. Optimizing Storage
To save storage space on your device, you can turn on Optimize Storage. This feature automatically manages the size of your library on your device by keeping space-saving versions of your photos and videos. The original, high-resolution versions are stored in iCloud and can be downloaded when needed.
- On your iPhone, iPad, or Apple Vision Pro: Go to Settings > [Your Name] > iCloud > Photos > Optimize [Device] Storage.
- On your Mac: Open the Photos app, click Photos in the menu bar, then click Settings or Preferences. Go to the iCloud tab and choose Optimize Mac Storage.
6. Troubleshooting Common Issues
Even with its seamless integration, you might encounter some issues while using iCloud Photos. Here are some common problems and their solutions.
6.1. Photos Not Syncing
If your photos are not syncing to iCloud, try the following:
- Make sure you are signed in to iCloud with the same Apple ID on all your devices.
- Check your internet connection. iCloud Photos requires a stable Wi-Fi connection to sync.
- Ensure that iCloud Photos is turned on in your device settings.
- Check your iCloud storage. If you are running out of space, you might need to upgrade to iCloud+ or free up some storage.
- Restart your device.
6.2. Slow Upload or Download Speeds
Slow upload or download speeds can be frustrating. Here are some tips to improve the speed:
- Connect to a faster Wi-Fi network.
- Avoid uploading or downloading large files during peak hours.
- Close any unnecessary apps that might be using your internet bandwidth.
- Pause and resume the upload or download process.
6.3. Photos Missing After Deletion
If you accidentally deleted photos, check the Recently Deleted folder in the Photos app. Photos and videos in this folder are kept for 30 days before being permanently deleted.
6.4. Device Storage Full
If your device storage is full, turn on Optimize Storage in iCloud Photos settings. This will keep space-saving versions of your photos and videos on your device while storing the original, high-resolution versions in iCloud.
7. Tips for Saving Money with iCloud Photos
At savewhere.net, we’re all about helping you save money. Here are some tips on how to maximize the value of iCloud Photos without breaking the bank:
7.1. Evaluate Your Storage Needs
Start by assessing how much storage you actually need. If you’re primarily storing photos and videos, consider the size of your current library and estimate future growth. Don’t overpay for storage you won’t use.
7.2. Optimize Storage Usage
Enable the Optimize Storage feature on your devices. This ensures that full-resolution photos and videos are stored in iCloud, while smaller, device-optimized versions are kept on your iPhone or iPad. This can significantly reduce the amount of local storage you need.
7.3. Regularly Clean Up Your Photo Library
Take some time to declutter your photo library. Delete duplicate photos, blurry shots, and unnecessary videos. This not only saves storage space but also makes it easier to find the photos you truly want to keep.
7.4. Consider Family Sharing
If you have family members who also use iCloud, consider using Family Sharing to share a single iCloud+ plan. This can be a cost-effective way to provide everyone with sufficient storage without paying for multiple individual plans.
7.5. Back Up to Multiple Locations
For added security, consider backing up your photos to multiple locations. In addition to iCloud, you could use an external hard drive or another cloud storage service. This ensures that your memories are protected even if one backup method fails.
7.6. Take Advantage of Free Storage Offers
Keep an eye out for promotions or offers that provide free iCloud storage. Sometimes Apple partners with other companies to offer bonus storage for a limited time.
7.7. Explore Alternative Cloud Storage Options
While iCloud is tightly integrated with Apple devices, it’s worth exploring other cloud storage options like Google Photos or Amazon Photos. These services may offer more competitive pricing or features that better suit your needs.
8. Advanced iCloud Photos Features
iCloud Photos offers several advanced features that can enhance your photo management experience.
8.1. Shared Albums
Shared Albums allow you to share photos and videos with specific people. Participants can view, like, and comment on the photos, making it a great way to collaborate and share memories with friends and family.
8.2. iCloud Photo Library on Apple TV
With iCloud Photo Library on Apple TV, you can view your entire photo and video library on your TV. This is perfect for sharing memories with a larger group or enjoying your photos in a more immersive way.
8.3. Live Photos
Live Photos capture a few seconds of video along with your still photo, bringing your memories to life. iCloud Photos supports Live Photos, allowing you to view and share them across all your devices.
8.4. RAW Photos
iCloud Photos supports RAW photos, preserving the highest level of detail and quality. This is especially useful for professional photographers or anyone who wants to get the most out of their photos.
9. Privacy and Security Considerations
When using iCloud Photos, it’s important to be aware of the privacy and security considerations.
9.1. Encryption
iCloud Photos uses encryption to protect your photos and videos in transit and at rest. This means that your data is secure both while it’s being uploaded or downloaded and while it’s stored on Apple’s servers.
9.2. Two-Factor Authentication
To further protect your iCloud account, enable two-factor authentication. This adds an extra layer of security by requiring a verification code from a trusted device when you sign in on a new device.
9.3. Data Retention
Apple retains your photos and videos for as long as you keep them in iCloud. If you delete a photo or video, it’s moved to the Recently Deleted folder for 30 days before being permanently deleted.
9.4. Privacy Settings
Review your iCloud privacy settings to ensure that you are comfortable with the level of data sharing. You can control which apps have access to your photos and videos and disable features like location services if you are concerned about privacy.
10. Real-World Examples of Saving Money with iCloud Photos
To illustrate how you can save money with iCloud Photos, let’s look at some real-world examples.
10.1. The Budget-Conscious Student
Sarah, a college student in Atlanta, was struggling to manage her expenses. She loved taking photos with her iPhone but was constantly running out of storage. Instead of buying a new phone with more storage, she opted for the 50GB iCloud+ plan for $0.99 per month. By enabling Optimize Storage, she kept her phone running smoothly and saved money compared to upgrading her device.
10.2. The Family Organizer
The Johnson family wanted an easy way to share photos and videos with each other. Instead of each family member paying for their own iCloud storage, they upgraded to the 200GB plan for $2.99 per month and used Family Sharing. This allowed everyone to store and share their memories without breaking the bank.
10.3. The Professional Photographer
Mark, a professional photographer, needed a reliable way to back up his RAW photos. He opted for the 2TB iCloud+ plan for $9.99 per month and enabled Optimize Storage on his MacBook. This ensured that his high-resolution photos were safely stored in the cloud while keeping his local storage free for editing.
11. Frequently Asked Questions (FAQ) About Saving Pictures on iCloud
11.1. Can you save pictures on iCloud if you don’t have an Apple device?
No, you need an Apple ID and at least one Apple device (iPhone, iPad, Mac) to use iCloud Photos. However, you can access your photos on a Windows PC through iCloud for Windows or via iCloud.com.
11.2. How much does it cost to save pictures on iCloud?
iCloud offers 5GB of free storage. If you need more, you can upgrade to iCloud+, with plans starting at $0.99 per month for 50GB.
11.3. Is it safe to save pictures on iCloud?
Yes, iCloud uses encryption to protect your photos and videos in transit and at rest. Enabling two-factor authentication adds an extra layer of security to your account.
11.4. How do I stop saving pictures to iCloud?
To stop saving pictures to iCloud, go to the Photos settings on your device and turn off iCloud Photos. This will prevent new photos from being uploaded to iCloud, but your existing photos will remain in iCloud.
11.5. What happens to my photos if I cancel my iCloud subscription?
If you cancel your iCloud subscription, you will have a limited time to download your photos and videos before they are deleted. Make sure to download all your data before cancelling your subscription.
11.6. Can I save pictures on iCloud without Wi-Fi?
You can save pictures on iCloud using cellular data, but this may incur additional charges from your mobile carrier. It is recommended to use Wi-Fi to avoid data charges.
11.7. How do I access my iCloud photos on my computer?
You can access your iCloud photos on your computer by visiting iCloud.com and signing in with your Apple ID, or by installing iCloud for Windows.
11.8. What is the difference between iCloud Photos and My Photo Stream?
iCloud Photos stores your entire photo library in the cloud and syncs it across all your devices. My Photo Stream, on the other hand, only uploads recent photos and does not store them permanently. My Photo Stream is no longer supported by Apple.
11.9. Can I share my iCloud photos with non-Apple users?
Yes, you can share your iCloud photos with non-Apple users by creating a shared album and inviting them to view it, or by sending them a link to a specific photo or video.
11.10. How do I recover deleted photos from iCloud?
You can recover deleted photos from the Recently Deleted folder in the Photos app. Photos and videos in this folder are kept for 30 days before being permanently deleted.
12. How Savewhere.net Can Help You Save Money on Tech
At savewhere.net, we’re dedicated to helping you find the best deals and save money on your favorite products and services. Here’s how we can help you save on tech-related expenses:
12.1. Price Comparisons
We provide comprehensive price comparisons across various retailers, ensuring you get the best deal on iPhones, iPads, Macs, and other Apple devices.
12.2. Exclusive Deals and Discounts
We partner with leading tech companies to offer exclusive deals and discounts to our users. Check our website regularly for special promotions and limited-time offers.
12.3. Expert Reviews and Recommendations
Our team of experts provides unbiased reviews and recommendations on the latest tech products, helping you make informed purchasing decisions and avoid costly mistakes.
12.4. Budgeting Tools and Resources
We offer a range of budgeting tools and resources to help you manage your finances and save money on your tech purchases.
12.5. Community Forums
Join our community forums to connect with other tech enthusiasts, share tips and tricks, and discover new ways to save money on tech.
13. Conclusion
Saving your pictures on iCloud is a great way to protect your memories and access them from any device. By understanding how iCloud Photos works, managing your storage effectively, and following our money-saving tips, you can enjoy the benefits of iCloud without breaking the bank. At savewhere.net, we’re here to help you make the most of your tech purchases and save money along the way. Visit our website at savewhere.net to discover more tips, tricks, and deals on tech products and services.
Ready to start saving money on your tech expenses? Explore savewhere.net today and unlock a world of savings opportunities. Discover exclusive deals, expert reviews, and helpful resources to help you manage your finances and make informed purchasing decisions. Join our community of savvy shoppers and start saving money today!
Address: 100 Peachtree St NW, Atlanta, GA 30303, United States.
Phone: +1 (404) 656-2000.
Website: savewhere.net.

